นักเล่นเกม Rainbow Six Siege หลายคนบ่นว่าเครื่องพีซีมีปัญหา คำว่าล้าหลังมักทำให้เจ็บปวด อันที่จริง เกม PC แล็กเกิดขึ้นบ่อยครั้งและโดยไม่คาดคิดใน Windows 10/8/7 แต่ข่าวดีก็คือสิ่งนี้สามารถแก้ไขได้ง่าย โดยเฉพาะอย่างยิ่งสำหรับ Rainbow Six Siege ที่ล่าช้า เราได้รวบรวมการแก้ไขบางอย่างที่ช่วยผู้เล่นคนอื่นๆ
ตรวจสอบสเปคพีซีของคุณก่อน
ไม่ว่าคุณจะประสบปัญหาเกมประเภทใด คุณควรตรวจสอบข้อกำหนดพีซีของคุณก่อนเพื่อดูว่าพีซีของคุณตรงตามข้อกำหนดขั้นต่ำของ Rainbow Six Siege หรือไม่ แม้ว่า Rainbow Six Seige จะเป็นเกมที่ค่อนข้างเก่า วางจำหน่ายในปี 2015 แต่ก็มีความต้องการ RAM ของคุณค่อนข้างสูง
วิธีที่รวดเร็วในการตรวจสอบสเปคพีซีของคุณ: type dxdiag ในแถบค้นหาของ Windows แล้วกด เข้า .
ความต้องการขั้นต่ำ
| ระบบปฏิบัติการ | 64 บิต Windows 7 SP1 / Windows 8 / Windows 8.1 / Windows 10 |
| โปรเซสเซอร์ | Intel Core i3 560 @ 3.3 GHz หรือ AMD Phenom II X4 945 @ 3.0 GHz |
| แกะ | 6GB |
| วีดีโอการ์ด | Nvidia GeForce GTX 460 หรือ AMD Radeon HD5770 (1024 MB VRAM) |
| ฮาร์ดไดรฟ์ | 61GB |
| DirectX | สิบเอ็ด |
| เสียง | การ์ดเสียงที่รองรับ DirectX พร้อมไดรเวอร์ล่าสุด |
| คอนโทรลเลอร์ที่รองรับ | เข้ากันได้กับ X-Input |
| ผู้เล่นหลายคน | การเชื่อมต่อบรอดแบนด์ด้วยอัปสตรีม 256 kps |
ข้อกำหนดที่แนะนำ
| ระบบปฏิบัติการ | 64 บิต Windows 7 SP1 / Windows 8 / Windows 8.1 / Windows 10 |
| โปรเซสเซอร์ | Intel Core i5-2500K @ 3.3 GHz หรือ AMD FX-8120 @ 3.1 GHz |
| แกะ | 8GB |
| วีดีโอการ์ด | Nvidia GeForce GTX 670 หรือ AMD Radeon HD7970 / R9 280X หรือดีกว่า (2048 MB VRAM) |
| ฮาร์ดไดรฟ์ | 61GB |
| DirectX | สิบเอ็ด |
| เสียง | การ์ดเสียงที่รองรับ DirectX พร้อมไดรเวอร์ล่าสุด |
| คอนโทรลเลอร์ที่รองรับ | เข้ากันได้กับ X-Input |
| ผู้เล่นหลายคน | การเชื่อมต่อบรอดแบนด์ด้วยอัปสตรีม 512 kps |
ลองวิธีแก้ไขเหล่านี้
หลังจากเปรียบเทียบข้อมูลจำเพาะพีซีของคุณกับข้อกำหนดขั้นต่ำแล้ว คุณก็พร้อมที่จะลองแก้ไขด้านล่างนี้ หากไม่มีปัญหากับอุปกรณ์ของคุณเลย คุณอาจไม่จำเป็นต้องลองทั้งหมด เพียงแค่หาทางลงจากรายการจนกว่าคุณจะพบสิ่งที่เหมาะกับคุณ
- ตั้งค่าตัวเลือกต่อไปนี้เป็น ต่ำ :
- ตั้งค่าตัวเลือกต่อไปนี้เป็น ปิด :
- เกม
- โปรแกรม
แก้ไข 1: อัปเดตไดรเวอร์อุปกรณ์
ขั้นแรก ตรวจสอบให้แน่ใจว่าคุณได้ติดตั้งไดรเวอร์กราฟิกล่าสุด ไดรเวอร์การ์ดเสียง และไดรเวอร์เครือข่าย โดยเฉพาะอย่างยิ่งไดรเวอร์กราฟิก สำหรับไดรเวอร์ที่ล้าสมัยของอุปกรณ์ทั้งสามนี้สามารถมอบประสบการณ์การเล่นเกมที่ไม่มีความสุขได้
ผู้ผลิตเช่น NVIDIA และ AMD ยังคงออกไดรเวอร์การ์ดแสดงผลใหม่ที่ออกแบบมาสำหรับเกมที่เพิ่งเปิดตัว รวมถึงเกมเก่าเพื่อปรับปรุงประสิทธิภาพและแก้ไขข้อบกพร่อง ดังนั้น คุณอาจต้องตรวจสอบการอัปเดตใน NVIDIA หรือ AMD และติดตั้งไดรเวอร์ล่าสุดทุกครั้งที่เกมของคุณล่าช้า ขัดข้อง หรือค้าง
นอกจากการอัพเดทไดรเวอร์ด้วยตนเองแล้ว คุณยังสามารถ ทำโดยอัตโนมัติ กับ ไดร์เวอร์ง่าย ถ้าคุณไม่มีเวลาหรือความอดทนที่จะทำอย่างนั้นเอง
Driver Easy จะจดจำระบบของคุณโดยอัตโนมัติและค้นหาไดรเวอร์ที่ถูกต้อง คุณไม่จำเป็นต้องรู้แน่ชัดว่าคอมพิวเตอร์ของคุณใช้ระบบใด คุณไม่จำเป็นต้องเสี่ยงในการดาวน์โหลดและติดตั้งไดรเวอร์ที่ไม่ถูกต้อง และคุณไม่จำเป็นต้องกังวลเกี่ยวกับการทำผิดพลาดเมื่อติดตั้ง Driver Easy จัดการทุกอย่าง
นอกจากนี้ คุณยังสามารถสำรองข้อมูลไดรเวอร์ กู้คืนไดรเวอร์ ถอนการติดตั้งไดรเวอร์ได้อย่างง่ายดายด้วยเครื่องมือเพิ่มเติม
จะอัพเดทไดรเวอร์ด้วย Driver Easy ได้อย่างไร?
คุณสามารถอัปเดตไดรเวอร์ของคุณโดยอัตโนมัติด้วย Driver Easy เวอร์ชันฟรีหรือ Pro แต่ด้วย รุ่น Pro ใช้เวลาเพียง 2 คลิก
หนึ่ง) ดาวน์โหลด และติดตั้ง Driver Easy
2) เรียกใช้ Driver Easy แล้วคลิก ตรวจเดี๋ยวนี้ ปุ่ม. Driver Easy จะสแกนคอมพิวเตอร์ของคุณและตรวจหาไดรเวอร์ที่มีปัญหา

3) คลิก อัปเดต ถัดจากไดรเวอร์การ์ดแสดงผล ไดรเวอร์การ์ดเสียง หรือไดรเวอร์เครือข่ายเพื่อดาวน์โหลดเวอร์ชันที่ถูกต้องโดยอัตโนมัติ จากนั้นคุณจึงสามารถติดตั้งได้ด้วยตนเอง (คุณสามารถทำได้ด้วยเวอร์ชันฟรี)
หรือคลิก อัพเดททั้งหมด เพื่อดาวน์โหลดและติดตั้งเวอร์ชันที่ถูกต้องของไดรเวอร์ทั้งหมดที่ขาดหายไปหรือล้าสมัยในระบบของคุณ (สิ่งนี้ต้องการ รุ่นโปร ที่มาพร้อมกับ สนับสนุนอย่างเต็มที่ และ รับประกันคืนเงินภายใน 30 วัน . คุณจะได้รับแจ้งให้อัปเกรดเมื่อคุณคลิก อัพเดททั้งหมด .)
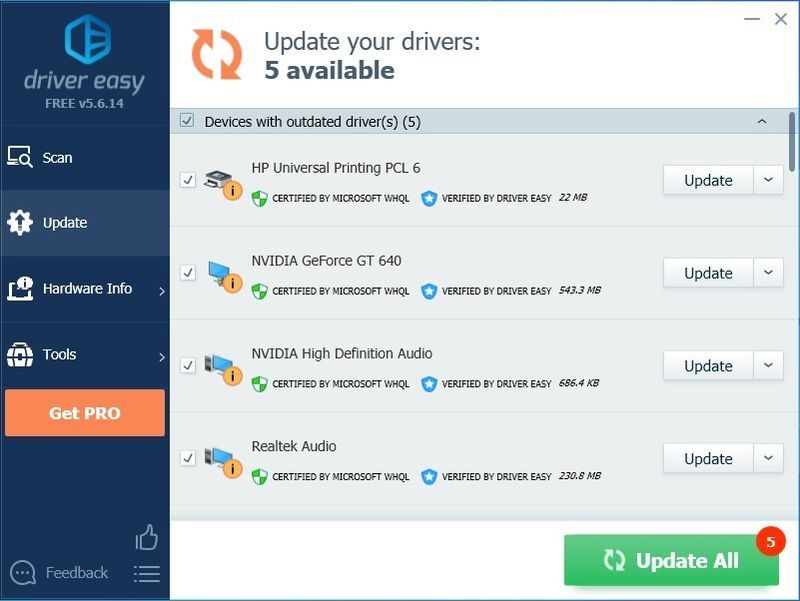
4) หลังจากอัปเดตไดรเวอร์ของคุณแล้ว โปรดรีสตาร์ทพีซีของคุณเพื่อให้แน่ใจว่า Windows พร้อมสำหรับไดรเวอร์ใหม่
หากต้องการความช่วยเหลือ โปรดติดต่อ ทีมสนับสนุนของ Driver Easy ที่ .แก้ไข 2: ลดการตั้งค่าเกมของคุณ
ปรับการตั้งค่ากราฟิกของคุณเพื่อดูว่าประสิทธิภาพดีขึ้นเล็กน้อยหรือไม่ นี่ไม่ใช่การแก้ไขที่รับประกัน แต่ก็คุ้มค่าที่จะลอง
1. การตั้งค่ากราฟิกที่สำคัญ
| คุณภาพพื้นผิว | ปานกลางหรือต่ำ (ถ้าคุณมี FPS ต่ำ) |
| เนื้อผ้ากรอง | เชิงเส้น |
2. การตั้งค่ากราฟิกที่ไม่จำเป็น
| LOD Quality | ต่ำ |
| คุณภาพของเงา | ต่ำ |
| คุณภาพการแรเงา | ต่ำ |
| สะท้อนคุณภาพ | ต่ำ |
อย่างไรก็ตาม ไม่แนะนำให้ตั้งค่าคุณภาพเงาเป็นต่ำหรือปิด มิฉะนั้น คุณจะไม่สามารถมองเห็นเงาของผู้คนได้ คุณสามารถตั้งค่าเป็นสื่อแทนได้หากต้องการคุณสมบัตินี้ อย่าไปสูงขึ้นเพราะความจริงที่น่าเศร้าก็คือมันสามารถทำให้เกมของคุณช้าลงได้
| การบดเคี้ยวรอบข้าง | ปิด |
| เอฟเฟคเลนส์ | ปิด |
| ระยะชัดลึกในการซูมเข้า | ปิด |
| การต่อต้านนามแฝงหลายตัวอย่าง | ปิด |
| การป้องกันนามแฝงหลังกระบวนการ | ปิด |
การตั้งค่าต่างๆ เช่น การลดรอยหยักและการบดบังโดยรอบ สามารถลดอัตราเฟรมของคุณได้อย่างมาก หากคุณรู้สึกว่าเกมของคุณกระตุก ให้ลองปิดมัน
แก้ไข 3: ปิดใช้งานการเพิ่มประสิทธิภาพแบบเต็มหน้าจอ
การเพิ่มประสิทธิภาพเต็มหน้าจอเป็นการผสมผสานระหว่างไร้ขอบและเต็มหน้าจอ คุณลักษณะนี้อาจเป็นต้นเหตุที่ทำให้ Rainbow Six Siege เกิดความล่าช้า ต่อไปนี้เป็นวิธีปิดใช้งาน:
1) ไปที่ไดเร็กทอรีที่คุณติดตั้ง Rainbow Six Siege ของคุณ
บันทึก: ถ้าไม่แน่ใจว่าอยู่ที่ไหน ก็วิ่งได้ ผู้จัดการงาน (Ctrl + Shift + Esc) แล้วไปที่ รายละเอียด แท็บเมื่อเกมยังทำงานอยู่ คลิกขวาที่ไฟล์เกม .exe แล้วเลือก เปิดตำแหน่งไฟล์ .
2) คลิกขวาที่ไฟล์ Rainbow Six Siege.exe แล้วเลือก คุณสมบัติ .
3) ไปที่ ความเข้ากันได้ แท็บและทำเครื่องหมายที่ช่อง ปิดใช้งานการเพิ่มประสิทธิภาพแบบเต็มหน้าจอ และนอกจากนี้ยังมี เรียกใช้โปรแกรมนี้ในฐานะผู้ดูแลระบบ .
4) คลิก นำมาใช้ > ตกลง .
แก้ไข 4: เปลี่ยนลำดับความสำคัญของ CPU เป็น High
การเปลี่ยนลำดับความสำคัญเป็นระดับสูงช่วยให้ผู้เล่นหลายคนแก้ไขปัญหาความล่าช้าของ Rainbow Six: Siege นี่คือวิธีการ:
1) ขณะที่เกมกำลังทำงาน ให้กด Ctrl + Shift + Esc ในเวลาเดียวกันเพื่อเปิดตัวจัดการงาน
2) ไปที่ รายละเอียด แท็บและค้นหา Rainbow Six: Siege.exe ของคุณ คลิกขวาที่ไฟล์ .exe หลัก แล้วเลื่อนไปที่ กำหนดลำดับความสำคัญ จากนั้นเลือก สูง .
3) ยืนยันการเปลี่ยนแปลงหากคุณได้รับแจ้งให้อนุญาต
4) หากไม่ได้ผลสำหรับคุณ ให้เลือกไฟล์ .exe ในตัวจัดการงาน แล้วเลือก ตั้งค่าความสัมพันธ์ จากนั้นยกเลิกการเลือกช่อง ซีพียู 0 และคลิก ตกลง .
แก้ไข 5: เปิด V-Sync ในเกม
V-Sync ช่วยซิงโครไนซ์อัตราการรีเฟรชหน้าจอเกมของคุณกับข้อกำหนดของจอภาพ เนื่องจากคนส่วนใหญ่ชอบปิด V-Sync ในเกมและบางครั้งก็สามารถแก้ไขปัญหาสำคัญๆ บางอย่างได้
อย่างไรก็ตาม สำหรับ Rainbow Six Siege หากคุณประสบปัญหาการกระตุกหรือกระตุกอย่างรุนแรง คุณสามารถลองเปิดใช้งานแทนได้ นักเล่นเกมบางคนพบว่าการเปิด V-Sync ในการตั้งค่าการแสดงผลเพื่อแก้ไขปัญหาการกระตุกหรือกระตุก
แก้ไข 6: จำกัด Rainbow Six Siege FPS
Rainbow Six Siege มีหมวก FPS ในตัวที่สามารถเข้าถึงได้โดย GameSettings.ini ซึ่งอยู่ในโฟลเดอร์ Rainbow Six ของคุณภายใต้โฟลเดอร์ My Games
วิธีค้นหาไฟล์การตั้งค่าสำหรับ Rainbow Six Siege:
1) ไปที่ %USERPROFILE%DocumentsMy Games
2) เลือก Rainbow Six Siege และคุณจะเห็นสตริงของรหัสสุ่มซึ่งเป็น ID ของคุณ ภายในโฟลเดอร์นี้คือ GameSettings.ini .
3) เปิดไฟล์การตั้งค่าและค้นหา [แสดง]
4) ชุด FPSLImit ถึง 60 .
|_+_|
แก้ไข 7: ซ่อมแซม Visual C ++ Redistributable Packages
มีโอกาสที่ Visual C++ Redistributable Packages ที่ล้าสมัย สูญหาย หรือเสียหาย ทำให้เกิดปัญหาความล่าช้าของ Rainbow Six Siege เกมที่เขียนโปรแกรมผ่าน C++ ต้องใช้ไฟล์เหล่านี้เป็นอย่างมาก ดังนั้น คุณจึงสามารถแก้ไขปัญหาการแล็กได้โดยอัปเดตเป็น C++ Redistributable ล่าสุดสำหรับ Visual Studio
คุณสามารถไปที่เว็บไซต์อย่างเป็นทางการของ Microsoft สำหรับ รองรับการดาวน์โหลด Visual C++ ล่าสุด .
หลังจากติดตั้งใหม่ ให้ลองเล่นเกมของคุณอีกครั้งเพื่อดูว่าปัญหาแล็กยังคงรบกวนคุณอยู่หรือไม่ หากความล่าช้าที่น่ารำคาญยังคงมีอยู่ คุณสามารถลองแก้ไขในครั้งต่อไป
แก้ไข 8: ลบไฟล์ชั่วคราว
การลบไฟล์ชั่วคราวสามารถช่วยให้คุณเพิ่มพื้นที่จัดเก็บดิสก์ได้อย่างมีประสิทธิภาพ และลดความล่าช้าของพีซี ดังนั้นจึงช่วยแก้ไขปัญหา Rainbow Six Siege ได้
1) คัดลอกและวาง %อุณหภูมิ% ลงในแถบที่อยู่ File Explorer แล้วกด เข้า .
2) กด Ctrl + A เพื่อเลือกไฟล์ชั่วคราวทั้งหมดแล้วกด ลบ .
บันทึก: ไฟล์บางไฟล์อาจไม่สามารถลบได้ หากคุณได้รับแจ้งเกี่ยวกับไฟล์ที่หายไปหรือใช้งานอยู่ ให้คลิกช่องทำเครื่องหมายถัดจาก ทำเช่นนี้กับรายการปัจจุบันทั้งหมด และคลิก ข้าม .
แก้ไข 9: ปิดการใช้งานโอเวอร์เลย์ในเกมบน Uplay และ Steam
วิธีนี้ใช้ได้กับผู้เล่นหลายคน เนื่องจากจะหยุดการซ้อนทับกันหากเป็นสาเหตุของการล้าหลังของ Rainbow Six Siege
1) เปิด Uplay แล้วคลิกไอคอนรูปเฟืองที่มุมบนขวา
2) คลิกการตั้งค่า จากนั้นไปที่ ทั่วไป แท็บแล้วยกเลิกการเลือกช่อง เปิดใช้งานโอเวอร์เลย์ในเกมสำหรับเกมที่รองรับ .
3) เปิด Steam และไปที่ การตั้งค่า .
4) ไปที่ ในเกมส์ แท็บแล้วยกเลิกการเลือกช่อง เปิดใช้งาน Steam Overlay ขณะอยู่ในเกม .
ลองเล่น Rainbow Six Siege อีกครั้งเพื่อดูว่าตอนนี้แล็กหายไปหรือยัง
แก้ไข 10: ปิดโหมดเกม
1) พิมพ์โหมดเกมในแถบค้นหาของ Windows แล้วเลือกการตั้งค่าโหมดเกม
2) สลับ โหมดเกม ปิด.
วิธีนี้ใช้ได้กับผู้เล่น Rainbow Six Siege หลายคน และคุณยังสามารถปิดทุกอย่างที่เกี่ยวข้องกับ Game DVR หรือการบันทึกเกมได้หากวิธีนี้ไม่ได้ผล
หากทุกอย่างล้มเหลว คุณอาจต้องล้างการติดตั้ง Rainbow Six Siege ใหม่ นี่อาจเป็นทางเลือกสุดท้ายและส่วนใหญ่แล้วมันก็ได้ผลจริงๆ

![[ดาวน์โหลด] ไดร์เวอร์ Insignia NS-PCY5BMA2](https://letmeknow.ch/img/driver-download/12/insignia-ns-pcy5bma2-driver.jpg)




![[แก้ไขแล้ว] Bluestacks หยุดทำงานบน Windows 10](https://letmeknow.ch/img/program-issues/06/bluestacks-crashing-windows-10.jpg)