ปัญหาการหยุดทำงานของเกมอาจเกิดขึ้นได้จากหลายสาเหตุ เช่น ไดรเวอร์กราฟิกผิดพลาด ข้อขัดแย้งของซอฟต์แวร์ การตั้งค่าเกมที่ไม่เหมาะสม RAM ต่ำ ฯลฯ หากคุณประสบปัญหา Garry's Mod(GMod) ล่ม ปัญหาบนพีซีของคุณ ก่อนติดต่อผู้พัฒนาเกม ให้ลองวิธีแก้ไขปัญหาต่อไปนี้ก่อน
แก้ไขให้ลอง:
คุณอาจไม่ต้องลองทั้งหมด เพียงแค่หาทางลงรายการจนกว่าคุณจะพบสิ่งที่ใช้ได้ผล
- เกม
- ไอน้ำ
- Windows 10
- วินโดว 7
- วินโดว์ 8
แก้ไข 1: ตรวจสอบข้อกำหนดพีซีของคุณ
หากเกมของคุณขัดข้องหรือค้างบ่อย ขั้นตอนแรกคือการตรวจสอบว่าพีซีของคุณมีคุณสมบัติเหนือข้อกำหนดขั้นต่ำของระบบในการรัน Garry's Mod หากคุณต่ำกว่าข้อกำหนดที่แนะนำ ลองลดความละเอียดและกราฟิกและการตั้งค่าวิดีโอในเกมของคุณลง .
นี่คือ ขั้นต่ำ ข้อกำหนดในการเล่น GMod:
| คุณ: | Windows XP/Vista |
| โปรเซสเซอร์: | โปรเซสเซอร์ 2 GHz หรือดีกว่า |
| หน่วยความจำ: | RAM 4GB |
| กราฟิก: | VRAM เฉพาะ 512MB หรือดีกว่า |
| DirectX: | เวอร์ชัน 9.0c |
| พื้นที่จัดเก็บ: | พื้นที่ว่างที่พร้อมใช้งาน 5 GB |
นี่คือ ที่แนะนำ สเปคในการเล่น GMod:
| คุณ: | Windows® 7/8/8.1/10 |
| โปรเซสเซอร์: | โปรเซสเซอร์ 2.5 GHz หรือดีกว่า |
| หน่วยความจำ: | RAM 8GB |
| กราฟิก: | VRAM เฉพาะ 1GB หรือดีกว่า |
| DirectX: | เวอร์ชัน 9.0c |
| พื้นที่จัดเก็บ: | พื้นที่ว่างที่พร้อมใช้งาน 20 GB |
ทำตามคำแนะนำด้านล่างเพื่อดูข้อมูลฮาร์ดแวร์คอมพิวเตอร์ของคุณ:
หนึ่ง) บนแป้นพิมพ์ของคุณ ให้กด โลโก้ Windows คีย์และพิมพ์ dxdiag . จากนั้นให้กด เข้า กุญแจ.
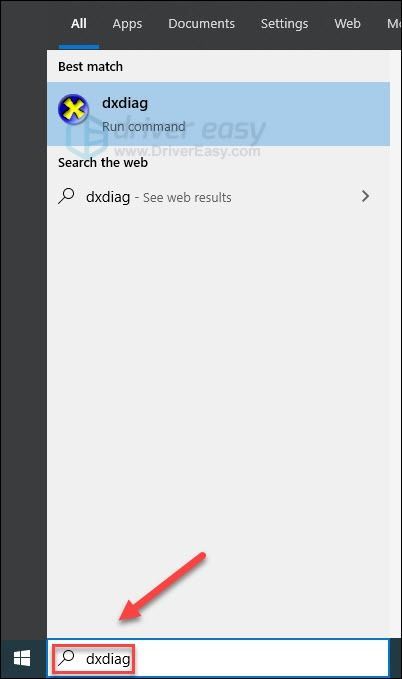
สอง) ตรวจสอบ .. ของคุณ ระบบปฏิบัติการ โปรเซสเซอร์ หน่วยความจำ และ DirectX Version .
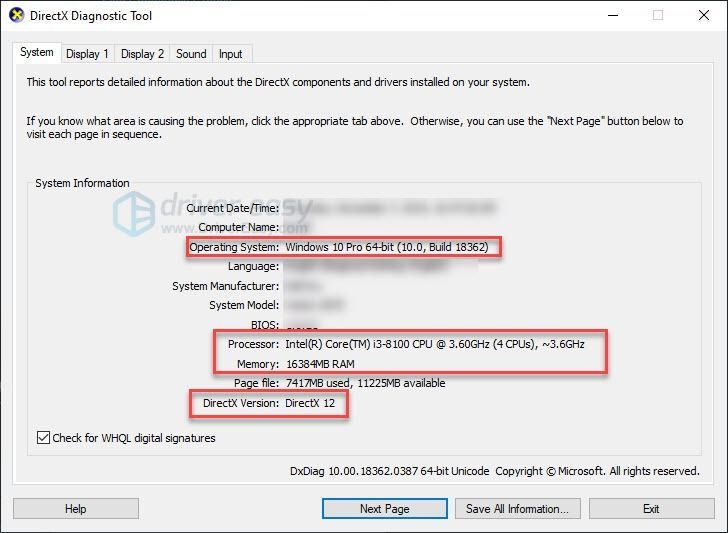
3) ตรวจสอบ .. ของคุณ หน่วยความจำแสดงผล ที่นี่.
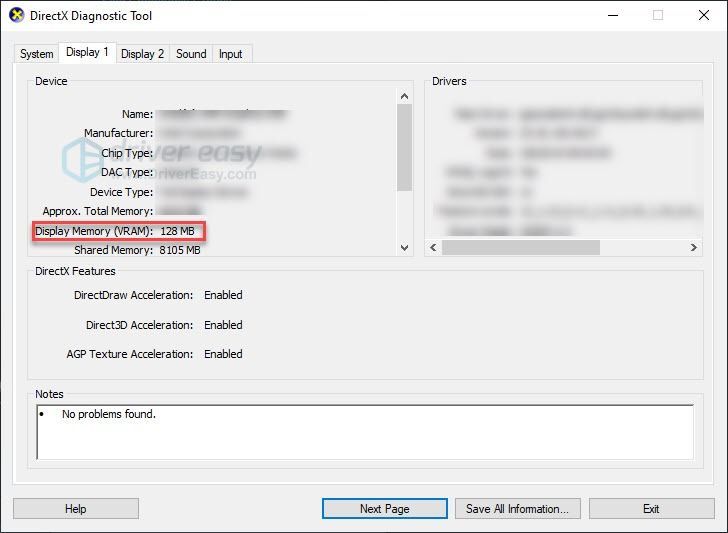
ตรวจสอบให้แน่ใจว่าคอมพิวเตอร์ของคุณตรงตามข้อกำหนด จากนั้นอ่านและลองแก้ไขด้านล่าง
แก้ไข 2: รีสตาร์ทคอมพิวเตอร์
หากคุณใช้งานหลายโปรแกรมพร้อมกัน โดยใช้ทรัพยากรของระบบมากเกินไป ซึ่งอาจทำให้เกมของคุณหยุดทำงาน ในกรณีนี้ ให้ลองรีสตาร์ทคอมพิวเตอร์เพื่อยุติโปรแกรมที่ไม่ต้องการทั้งหมด จากนั้นเปิดเกมของคุณใหม่
หากปัญหาของคุณยังคงอยู่หลังจากรีบูต ตรวจสอบ Fix 3 ด้านล่าง
แก้ไข 3: อัปเดตไดรเวอร์กราฟิกของคุณ
ปัญหาเกมมักเกิดขึ้นเมื่อไดรเวอร์กราฟิกของคุณเสียหายหรือล้าสมัย หากต้องการดูว่าเป็นปัญหาสำหรับคุณหรือไม่ ให้ลองอัปเดตไดรเวอร์กราฟิกของคุณ มี 2 วิธีที่คุณสามารถทำได้:
ตัวเลือก 1 – ด้วยตนเอง – คุณจะต้องมีทักษะการใช้คอมพิวเตอร์และความอดทนในการอัปเดตไดรเวอร์ด้วยวิธีนี้ เนื่องจากคุณจำเป็นต้องค้นหาไดรเวอร์ที่เหมาะสมทางออนไลน์ ดาวน์โหลดและติดตั้งทีละขั้นตอน
หรือ
ตัวเลือก 2 – อัตโนมัติ (แนะนำ) – นี่คือตัวเลือกที่เร็วและง่ายที่สุด ทั้งหมดนี้ทำได้ด้วยการคลิกเมาส์เพียงไม่กี่ครั้ง – ง่ายแม้ว่าคุณจะเป็นมือใหม่ในการใช้คอมพิวเตอร์ก็ตาม
ตัวเลือก 1 – ดาวน์โหลดและติดตั้งไดรเวอร์ด้วยตนเอง
ผู้ผลิตการ์ดแสดงผลของคุณอัพเดทไดรเวอร์อยู่เสมอ คุณต้องไปที่เว็บไซต์สนับสนุนของผู้ผลิต ค้นหาไดรเวอร์ที่ตรงกับรุ่น Windows ของคุณ (เช่น Windows 32 บิต) และดาวน์โหลดไดรเวอร์ด้วยตนเอง
เมื่อคุณดาวน์โหลดไดรเวอร์ที่ถูกต้องสำหรับระบบของคุณแล้ว ให้ดับเบิลคลิกที่ไฟล์ที่ดาวน์โหลดและทำตามคำแนะนำบนหน้าจอเพื่อติดตั้งไดรเวอร์
ตัวเลือก 2 – อัปเดตไดรเวอร์กราฟิกของคุณโดยอัตโนมัติ
หากคุณไม่มีเวลา ความอดทน หรือทักษะการใช้คอมพิวเตอร์ในการอัปเดตไดรเวอร์กราฟิกด้วยตนเอง คุณสามารถทำได้โดยอัตโนมัติด้วย ไดร์เวอร์ง่าย .
Driver Easy จะจดจำระบบของคุณโดยอัตโนมัติและค้นหาไดรเวอร์ที่ถูกต้อง คุณไม่จำเป็นต้องรู้แน่ชัดว่าคอมพิวเตอร์ของคุณใช้ระบบใด คุณไม่จำเป็นต้องเสี่ยงกับการดาวน์โหลดและติดตั้งไดรเวอร์ที่ไม่ถูกต้อง และคุณไม่จำเป็นต้องกังวลเกี่ยวกับการทำผิดพลาดเมื่อติดตั้ง
คุณสามารถอัปเดตไดรเวอร์ของคุณโดยอัตโนมัติด้วย Driver Easy เวอร์ชันฟรีหรือ Pro แต่สำหรับรุ่น Pro ใช้เวลาเพียง 2 คลิก:
1) ดาวน์โหลด และติดตั้ง Driver Easy
สอง) เรียกใช้ Driver Easy แล้วคลิกปุ่ม ตรวจเดี๋ยวนี้ ปุ่ม. Driver Easy จะสแกนคอมพิวเตอร์ของคุณและตรวจหาไดรเวอร์ที่มีปัญหา
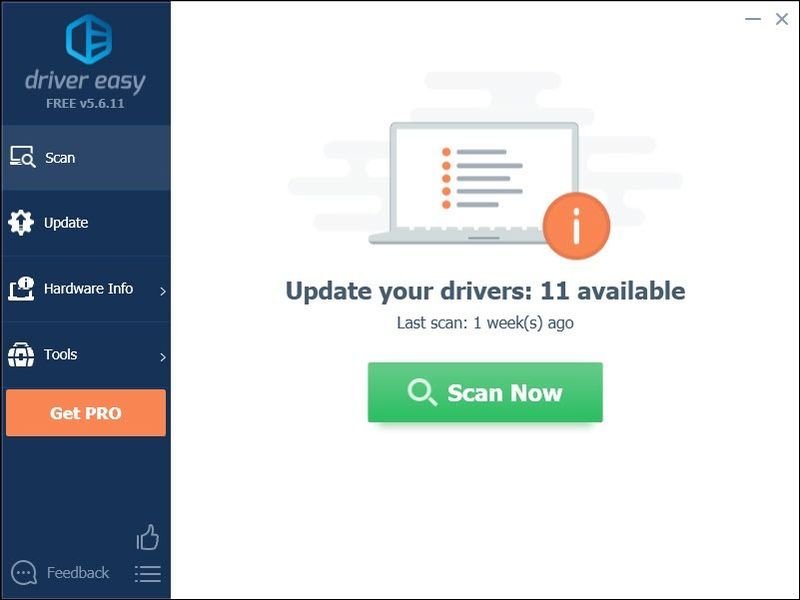
3) คลิก อัพเดททั้งหมด เพื่อดาวน์โหลดและติดตั้ง . เวอร์ชันที่ถูกต้องโดยอัตโนมัติ ทั้งหมด ไดรเวอร์ที่หายไปหรือล้าสมัยในระบบของคุณ (ต้องใช้ รุ่นโปร – คุณจะได้รับแจ้งให้อัปเกรดเมื่อคุณคลิก อัปเดตทั้งหมด)
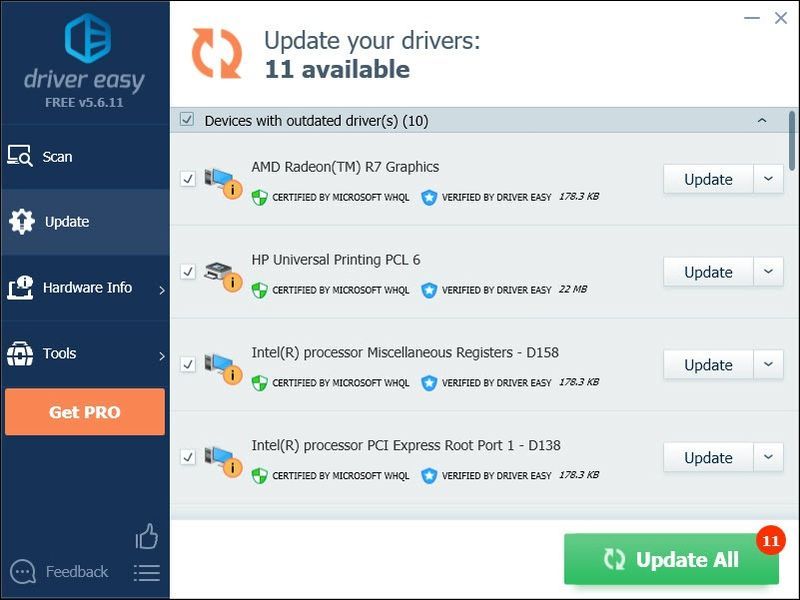
คุณสามารถทำได้ฟรีหากต้องการ แต่เป็นคู่มือบางส่วน
หากคุณต้องการความช่วยเหลือ โปรดติดต่อทีมสนับสนุนของ Driver Easy ที่แก้ไข 4: ตรวจสอบความสมบูรณ์ของไฟล์เกมของคุณ
ไฟล์เกมที่เสียหายหรือสูญหายอาจทำให้เกมของคุณล้มเหลวได้เช่นกัน หากคุณกำลังเล่นเกมบน Steam ให้ลองตรวจสอบความสมบูรณ์ของไฟล์เกมของคุณ นี่คือวิธีการ:
หนึ่ง) เรียกใช้ Steam
สอง) คลิก ห้องสมุด.

3) คลิกขวา Garry's Mod และเลือก คุณสมบัติ .
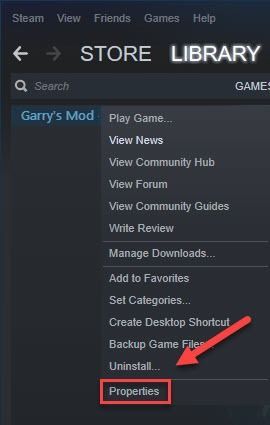
4) คลิก ไฟล์ในเครื่อง แท็บ จากนั้นคลิก ตรวจสอบความสมบูรณ์ของไฟล์เกม .
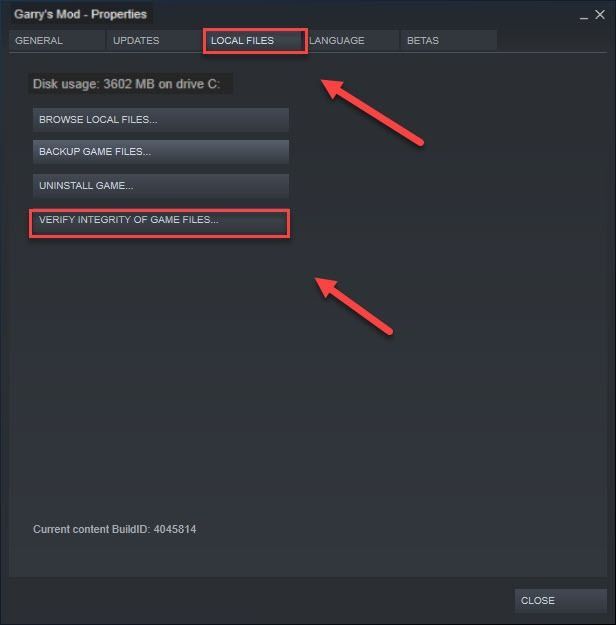
5) เปิด GMod อีกครั้ง
หากปัญหาการหยุดทำงานยังคงเกิดขึ้น ให้ดำเนินการแก้ไขด้านล่าง
แก้ไข 5: เปลี่ยนตัวเลือกการเปิดตัว
ผู้เล่นหลายคนรายงานว่าเล่นเกมด้วย -dxlevel 85 -คอนโซล -มีหน้าต่าง -noborder ตัวเลือกการเปิดตัวแก้ไขปัญหาการขัดข้อง ทำตามคำแนะนำด้านล่างเพื่อดูวิธีการ:
หนึ่ง) เรียกใช้ Steam
สอง) คลิก ห้องสมุด .
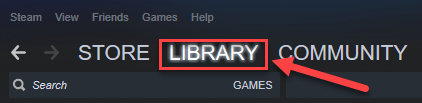
3) คลิกขวา Garry's Mod และเลือก คุณสมบัติ .
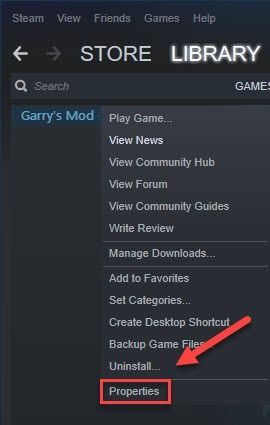
4) คลิก ตั้งค่าตัวเลือกการเปิดตัว
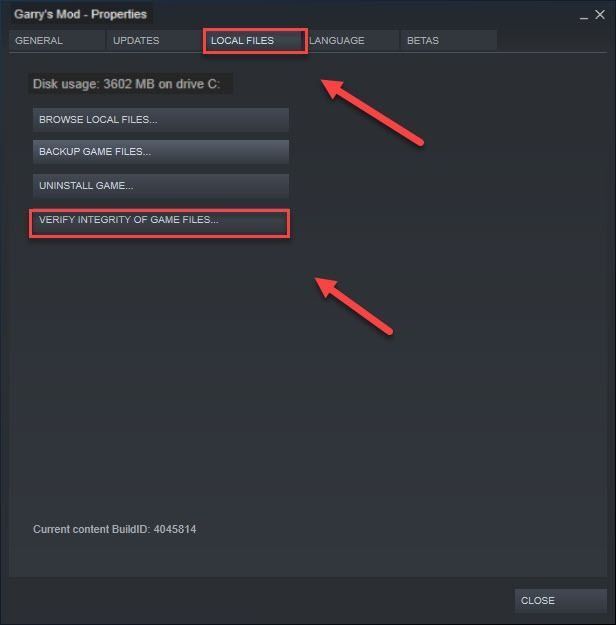
5) ลบตัวเลือกการเปิดตัวที่แสดงอยู่ในปัจจุบัน
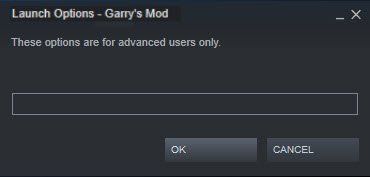
6) พิมพ์ -dxlevel 85 -คอนโซล -มีหน้าต่าง -noborder จากนั้นคลิก ตกลง .
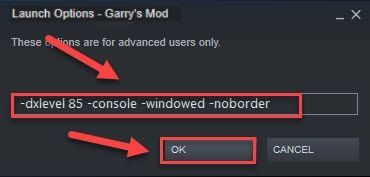
เปิดเกมของคุณใหม่เพื่อดูว่าวิธีนี้ใช้ได้ผลสำหรับคุณหรือไม่ หากไม่สามารถแก้ไขปัญหาได้ ให้ไปที่การแก้ไขด้านล่าง
แก้ไข 6: ปิดใช้งานการดาวน์โหลดอัตโนมัติจากเซิร์ฟเวอร์
หากคุณเปิดใช้งานการดาวน์โหลดเนื้อหาแบบกำหนดเองโดยอัตโนมัติจากเซิร์ฟเวอร์เกม คุณอาจประสบปัญหานี้เมื่อการเชื่อมต่ออินเทอร์เน็ตของคุณไม่ดี (เนื่องจากกระบวนการดาวน์โหลดอาจทำให้ความเร็วอินเทอร์เน็ตของคุณลดลง ส่งผลให้เกมของคุณขัดข้อง )
ทำตามคำแนะนำด้านล่างเพื่อหยุดการดาวน์โหลดอัตโนมัติ:
หนึ่ง) เรียกใช้ GMod
สอง) นำทางไปยัง ตัวเลือก , คลิก ผู้เล่นหลายคน แท็บ
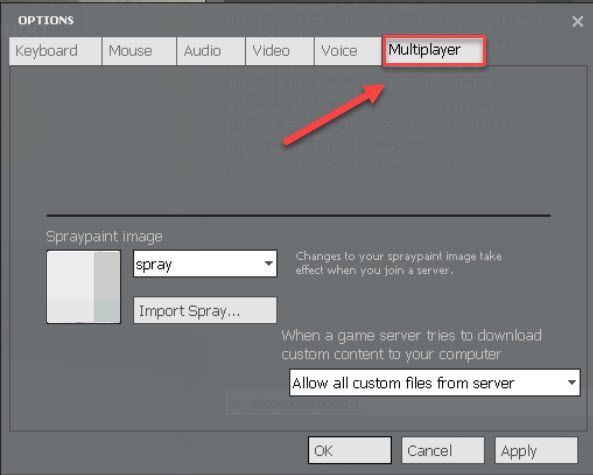
3) คลิกกล่องรายการภายใต้เมื่อเซิร์ฟเวอร์เกมพยายามดาวน์โหลดเนื้อหาที่กำหนดเองไปยังคอมพิวเตอร์ของคุณ แล้วเลือก อย่าดาวน์โหลดไฟล์ที่กำหนดเองใด ๆ . จากนั้นคลิก ตกลง .
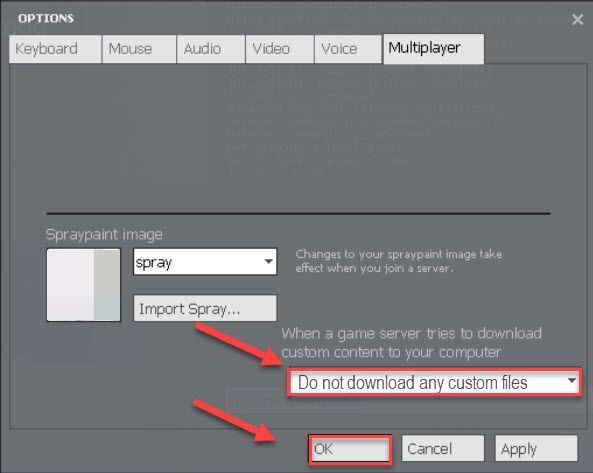
เปิดเกมของคุณขึ้นมาใหม่เพื่อตรวจสอบว่าสามารถแก้ไขปัญหาของคุณได้หรือไม่ หากไม่เป็นเช่นนั้น ให้ลองแก้ไขด้านล่าง
แก้ไข 7: ติดตั้ง Steam ใหม่
หากวิธีแก้ไขข้างต้นไม่ได้ผลสำหรับคุณ การติดตั้ง Steam ใหม่อาจเป็นวิธีแก้ปัญหาของคุณ ทำตามคำแนะนำด้านล่าง:
หนึ่ง) คลิกขวาที่ไอคอน Steam บนเดสก์ท็อปของคุณแล้วเลือก เปิดตำแหน่งไฟล์ .
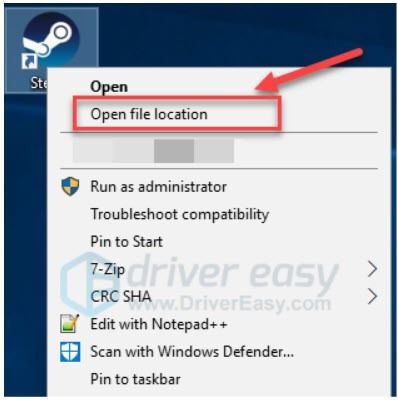
สอง) คลิกขวาที่ โฟลเดอร์steamapps และเลือก สำเนา. จากนั้นวางสำเนาในตำแหน่งอื่นเพื่อสำรองข้อมูล
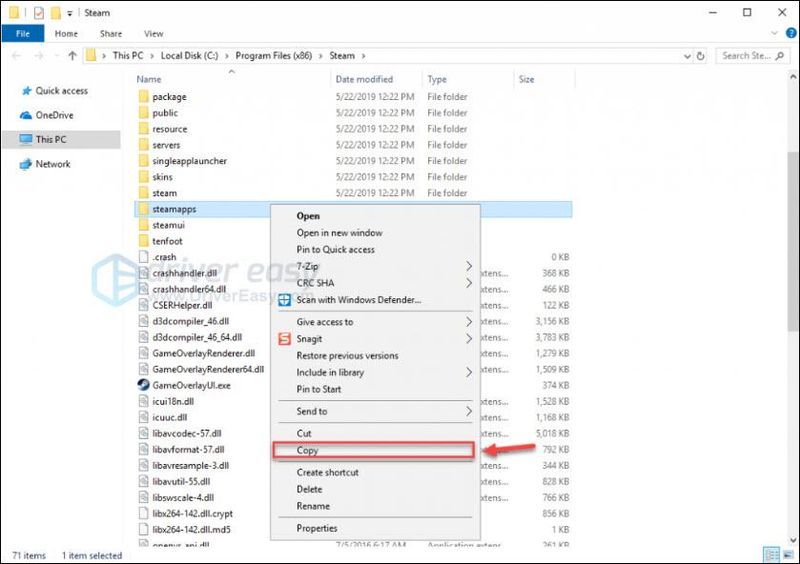
3) บนแป้นพิมพ์ของคุณ ให้กด โลโก้ Windows คีย์และพิมพ์ ควบคุม . จากนั้นคลิก แผงควบคุม .
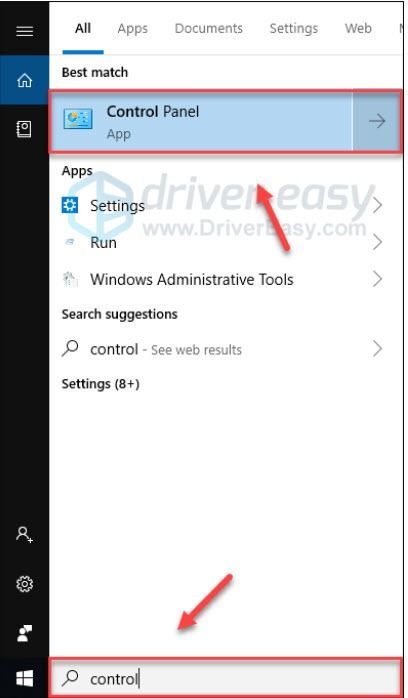
4) ภายใต้ ดูโดย , เลือก หมวดหมู่ จากนั้นเลือก ถอนการติดตั้งโปรแกรม .
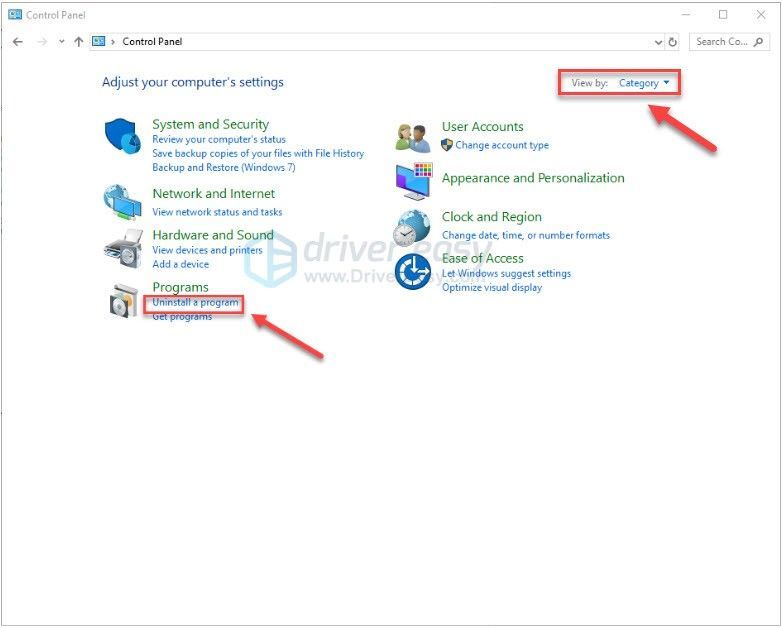
5) คลิกขวา ไอน้ำ แล้วคลิก ถอนการติดตั้ง .
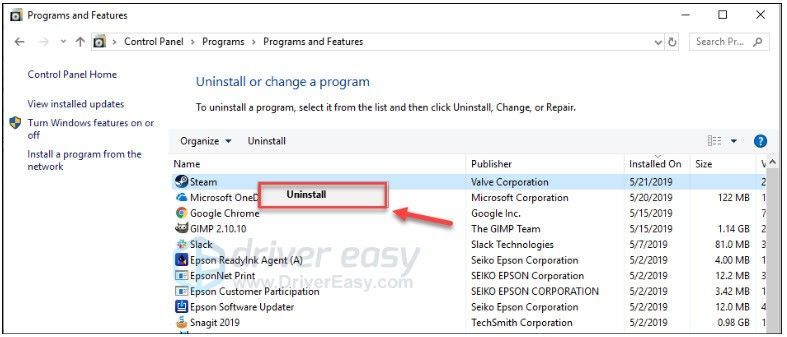
6) ทำตามคำแนะนำบนหน้าจอเพื่อถอนการติดตั้ง Steam
7) ดาวน์โหลด และติดตั้ง Steam
8) คลิกขวาที่ ไอคอน Steam และเลือก เปิดตำแหน่งไฟล์ .
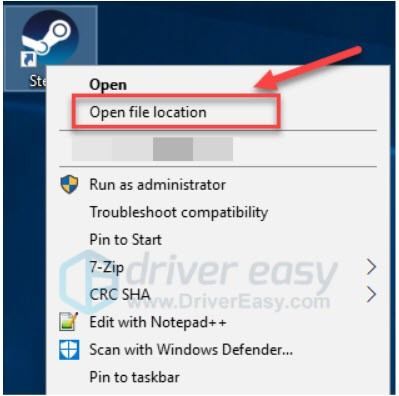
9) ย้ายข้อมูลสำรอง โฟลเดอร์steamapps คุณสร้างก่อนไปยังตำแหน่งไดเร็กทอรีปัจจุบันของคุณ
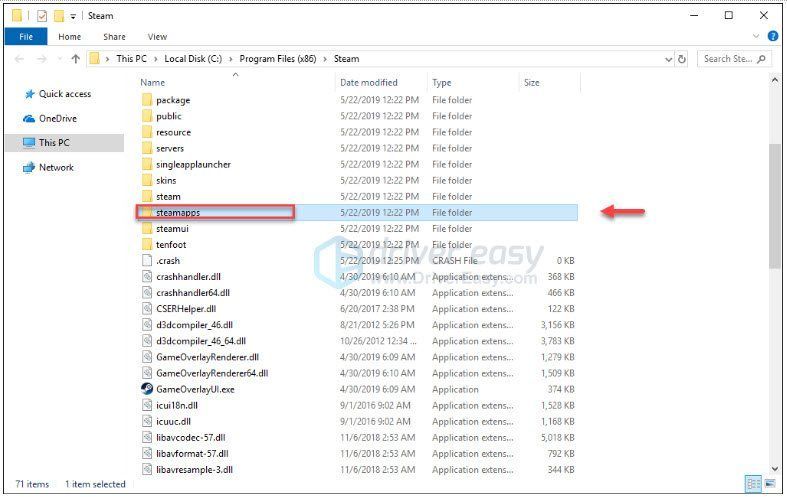
10) เปิด Steam และเกมของคุณใหม่
แก้ไข 8: ติดตั้งส่วนประกอบพีซีใหม่
ลองใช้วิธีนี้กับเดสก์ท็อปพีซีหากโซลูชันที่ใช้ซอฟต์แวร์ไม่ทำงานเลยหรือแก้ไขปัญหาชั่วคราวเท่านั้น
* สำหรับคอมพิวเตอร์ที่เพิ่งติดตั้งส่วนประกอบ - ส่วนประกอบใหม่อาจติดตั้งไม่ถูกต้องเมื่อติดตั้ง
* สำหรับคอมพิวเตอร์ที่ไม่มีการเปลี่ยนแปลงเมื่อเร็วๆ นี้ การสั่นสะเทือนและ/หรือการทำความร้อนและความเย็นของส่วนประกอบอาจเปลี่ยนในซ็อกเก็ตในช่วงหลายเดือนหรือหลายปี ผู้ติดต่อยังสามารถสกปรกได้ คุณอาจไม่พบส่วนประกอบที่หลวมอย่างเห็นได้ชัดหรือหน้าสัมผัสที่สกปรก แต่แม้การจัดตำแหน่งผิดเล็กน้อยหรือการปนเปื้อนเล็กน้อยก็อาจทำให้เกิดปัญหาได้
มีขั้นตอนทั่วไปด้านล่าง หากคุณเคยทำสิ่งนี้มาก่อนนั่นก็เพียงพอแล้ว หากไม่เป็นเช่นนั้น ให้ทบทวนขั้นตอนด้านล่างและค้นหาวิดีโอดีๆ หรือบทความแสดงวิธีการถอดแยกชิ้นส่วนพีซี การต่อสายดิน ถอดส่วนประกอบเฉพาะ และทำความสะอาดหน้าสัมผัส – มีหลายตัวเลือกที่เหมาะกับประสบการณ์ในทุกระดับ
โปรดทราบว่าการปล่อยไฟฟ้าสถิตย์สามารถทำลายส่วนประกอบบางอย่างภายในพีซีของคุณได้ – โปรดใช้ความระมัดระวังเมื่อทำงานภายในพีซีของคุณ ค้นหาเคล็ดลับในการวางรากฐานตัวเองในอินเทอร์เน็ตก่อนที่คุณจะเปิดเคสและบ่อยครั้งหลังจากนั้น ดำเนินการตามความเสี่ยงของคุณเอง
1. ถอดปลั๊กพีซีของคุณจากแหล่งพลังงาน
2. ถอดอุปกรณ์ต่อพ่วงแบบมีสาย (คีย์บอร์ด เมาส์ ฯลฯ) ออกจากพีซี
3. ค้นหาพื้นผิวเรียบที่คุณสามารถทำงานและวางพีซีลง
4. ตรวจสอบว่าคุณได้ถอดปลั๊กพีซีออกจากแหล่งพลังงาน
5. เปิดเคสพีซี – อาจต้องใช้ไขควงปากแฉก
6. วางเคสลงด้านข้างเพื่อให้คุณสามารถเข้าถึงเมนบอร์ดได้
7. ตรวจสอบ RAM sticks และการ์ดเสริมที่ติดตั้งในช่องเมนบอร์ดด้วยสายตา (การ์ดกราฟิกและการ์ดเสียงจะเป็นเรื่องปกติ) มองหาสายไฟที่อาจรบกวนหรือเสียหายขณะถอดส่วนประกอบ ซึ่งเป็นสายไฟที่อาจ หากคุณพบเห็น ให้ถ่ายภาพที่แสดงอย่างชัดเจนว่าแต่ละสายเชื่อมต่ออย่างไร จากนั้นจึงถอดสายไฟที่จำเป็นเพื่อให้เข้าถึง RAM และการ์ดเสริมได้อย่างชัดเจน (ปลายด้านหนึ่งเท่านั้นหากเป็นไปได้)
8. แรมติด
ก. กราวด์ตัวเอง
ข. นำแท่ง RAM ออกและทำความสะอาดหน้าสัมผัสด้วยยางลบ
ค. ทำซ้ำ a & b สำหรับ RAM แต่ละแท่ง
ง. กราวด์ตัวเอง
อี ติดตั้งแรมใหม่
ฉ ทำซ้ำ d และ e สำหรับ RAM แต่ละแท่ง
9. การ์ดเสริม (เสียงกราฟิก ฯลฯ)
ก. สมมติว่าคุณใช้การ์ดกราฟิกเสริม
ข. กราวด์ตัวเอง
ค. หากการ์ดถูกยึดกับด้านหลังเคสด้วยสกรู ให้ถอดสกรูออก
ง. ตรวจสอบสายไฟเพิ่มเติมอีกครั้ง - ถ่ายภาพและถอด (ปลายด้านหนึ่งเท่านั้นสำหรับการตั้งค่า) ตามความจำเป็น
อี กราวด์ตัวเอง
ฉ ลบและทำความสะอาดหน้าสัมผัสด้วยยางลบ
กรัม ใส่การ์ดใหม่
ชม. ติดตั้งสกรูอีกครั้ง หากแต่เดิมไม่มีสกรูและมีรูที่ด้านหลังของเคสตรงกับรูบนตัวยึดการ์ด ให้พิจารณาติดตั้งสกรูอย่างจริงจัง - จะช่วยให้การ์ดเข้าที่
10. ต่อสายไฟใดๆ ที่คุณต้องถอดออกอีกครั้งเพื่อให้เข้าถึงส่วนประกอบทั้งหมดได้อย่างชัดเจน
11. ปิดพีซีของคุณ เชื่อมต่อกับแหล่งพลังงานอีกครั้ง เชื่อมต่ออุปกรณ์ต่อพ่วงทั้งหมดอีกครั้ง และเริ่มสำรองข้อมูล
12. เริ่ม GMod และดูว่ามันทำงานตามที่คาดไว้หรือไม่ หากใช้งานได้ ให้จดบันทึกไว้ในที่ที่คุณจะเห็นหากมีเหตุการณ์เช่นนี้เกิดขึ้นอีก มันอาจจะนานก่อนที่จะเป็นเช่นนั้นและคุณจะลืมเรื่องนี้ทั้งหมดเมื่อถึงเวลานั้น
หวังว่าคุณจะสามารถเล่น Garry's Mod ได้ในตอนนี้ หากคุณมีคำถามหรือข้อเสนอแนะโปรดแสดงความคิดเห็นด้านล่าง

![[แก้ไขแล้ว] MW: Warzone Stuck On กำลังตรวจสอบการอัปเดต](https://letmeknow.ch/img/network-issues/42/mw-warzone-stuck-checking.jpg)
![[แก้ไขแล้ว] Half Life: Alyx Lag และ Stuttering บน PC](https://letmeknow.ch/img/program-issues/53/half-life-alyx-lag.jpg)



