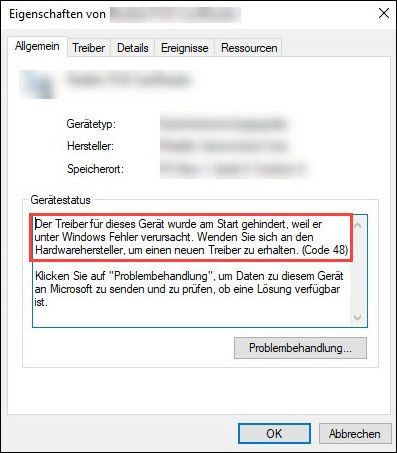
หากเครื่องเกิดข้อผิดพลาด รหัส 48 จะถูกทำเครื่องหมายด้วยไอคอนคำเตือนสีเหลืองในตัวจัดการอุปกรณ์ คุณจะยังคงเห็นการแจ้งเตือนต่อไปนี้เมื่อคุณตรวจสอบสถานะอุปกรณ์:
ไดรเวอร์สำหรับอุปกรณ์นี้ได้รับการป้องกันไม่ให้เริ่มทำงานเนื่องจากทำให้เกิดข้อผิดพลาดใน Windows ติดต่อผู้ผลิตฮาร์ดแวร์เพื่อขอรับโปรแกรมควบคุมใหม่ (รหัส 48)
หรือ
ซอฟต์แวร์สำหรับอุปกรณ์นี้ยังไม่ได้เริ่มต้นเนื่องจากทำให้เกิดข้อผิดพลาดใน Windows ติดต่อผู้ผลิตฮาร์ดแวร์เพื่อขอรับโปรแกรมควบคุมใหม่ (รหัส 48)
นอกจากการแก้ไขสถานะอุปกรณ์แล้ว ยังมีวิธีแก้ไขปัญหาอื่นๆ อ่านต่อและลองใช้
4 วิธีแก้ปัญหากับรหัส 48
ลองใช้วิธีแก้ปัญหา 4 ข้อด้านล่างตามลำดับที่แสดงจนกว่าคุณจะพบวิธีแก้ปัญหา
- หากหน่วยความจำของคุณเป็นปกติ คอมพิวเตอร์ของคุณจะรีสตาร์ทโดยอัตโนมัติหลังจากวินิจฉัย
- หากพบปัญหาหน่วยความจำ คำแนะนำจะแสดงบนหน้าจอของคุณ ทำตามคำแนะนำหรือติดต่อผู้เชี่ยวชาญเพื่อแก้ไขปัญหาหน่วยความจำ
- ตัวจัดการอุปกรณ์
- Windows
สอง. ติดตั้งการอัปเดต Windows ที่มีอยู่ทั้งหมด เพื่อให้ระบบและซอฟต์แวร์อื่นๆ ของคุณทันสมัยอยู่เสมอ
โซลูชันที่ 1: รีสตาร์ทคอมพิวเตอร์
หากอุปกรณ์ของคุณไม่ทำงานและมีรหัสข้อผิดพลาด 48 คุณสามารถปิดคอมพิวเตอร์ ยกเลิกการเชื่อมต่อและเชื่อมต่ออุปกรณ์ที่ได้รับผลกระทบอีกครั้ง จากนั้นจึงเปิดเครื่องคอมพิวเตอร์ ตรวจสอบว่าอุปกรณ์ทำงานอย่างถูกต้องหลังจากรีสตาร์ทหรือไม่
หากการรีสตาร์ทคอมพิวเตอร์ไม่ได้ผล ให้ขับรถ กับทางออกต่อไป ดำเนินการซ่อมแซมไดรเวอร์ที่ทำให้เกิดข้อผิดพลาด
แนวทางที่ 2: ติดตั้งไดรเวอร์ที่ผิดพลาดอีกครั้ง
ไดรเวอร์ของอุปกรณ์รหัส 48 อาจไม่ได้รับการติดตั้งอย่างถูกต้องหรืออาจเสียหาย ทำให้ไม่สามารถบู๊ตได้เสมอ ในกรณีนี้ คุณสามารถลบไดรเวอร์ที่ได้รับผลกระทบออกก่อนแล้วติดตั้งใหม่ได้
หากรหัส 48 เกิดขึ้นกับการ์ดกราฟิก Intel Graphics HD 4000 บนพีซี WIndows 10 ของคุณ คุณควรปิดใช้งานคุณสมบัตินี้ก่อนที่จะติดตั้งไดรเวอร์อุปกรณ์ใหม่ ปิดการใช้งานความสมบูรณ์ของหน่วยความจำ1) บนแป้นพิมพ์ ให้กดปุ่ม พร้อมกัน Windows-โลโก้-รสชาติ + R , ให้ devmgmt.msc หนึ่งและกด ใส่รหัส เพื่อเปิด Device Manager
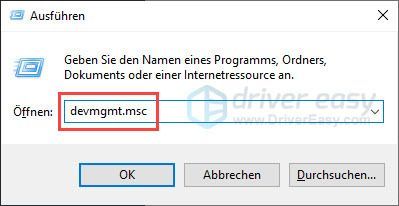
2) ค้นหาอุปกรณ์ที่มีรหัสข้อผิดพลาด 48 คลิกขวาที่มันแล้วเลือก ถอนการติดตั้งอุปกรณ์ ออก.
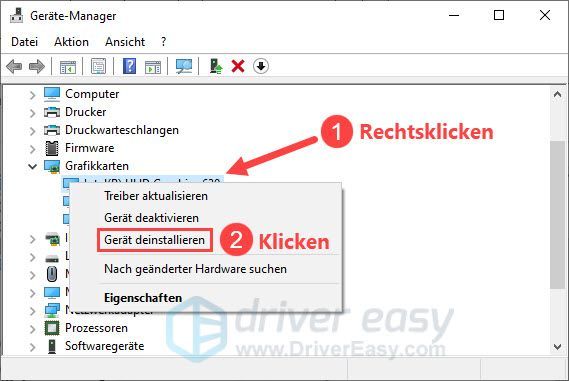
3) ติ๊กข้างหน้ามัน ลบซอฟต์แวร์ไดรเวอร์สำหรับอุปกรณ์นี้ (ถ้ามี) และคลิก ถอนการติดตั้ง .
4) รีสตาร์ทเครื่องคอมพิวเตอร์และตรวจสอบว่ารหัสข้อผิดพลาด 48 ได้รับการแก้ไขแล้วหรือไม่
หากปัญหายังคงอยู่ แสดงว่าไดรเวอร์ที่ติดตั้งโดย Windows อาจยังล้าสมัยอยู่ คุณต้องอัปเดตไดรเวอร์อุปกรณ์ด้วยวิธีอื่นเพื่อให้อุปกรณ์ทำงานกับระบบของคุณได้
คุณสามารถเปลี่ยนไดรเวอร์ของคุณได้ ด้วยตนเอง อัปเดตหากคุณต้องการโดยไปที่เว็บไซต์ของผู้ผลิตอุปกรณ์ ค้นหาหน้าดาวน์โหลดไดรเวอร์ ค้นหาไดรเวอร์ที่ถูกต้อง ฯลฯ
แต่หากคุณประสบปัญหาในการจัดการกับไดรเวอร์อุปกรณ์ หรือหากคุณไม่มีเวลา เราขอแนะนำให้นำไดรเวอร์ของคุณติดตัวไปด้วย ไดร์เวอร์ง่าย ที่จะปรับปรุง
หนึ่ง) ดาวน์โหลด และติดตั้ง Driver Easy
2) วิ่ง ไดร์เวอร์ง่าย ปิดแล้วคลิก ตรวจเดี๋ยวนี้ . ไดรเวอร์ที่มีปัญหาทั้งหมดในระบบของคุณจะถูกตรวจพบภายในหนึ่งนาที
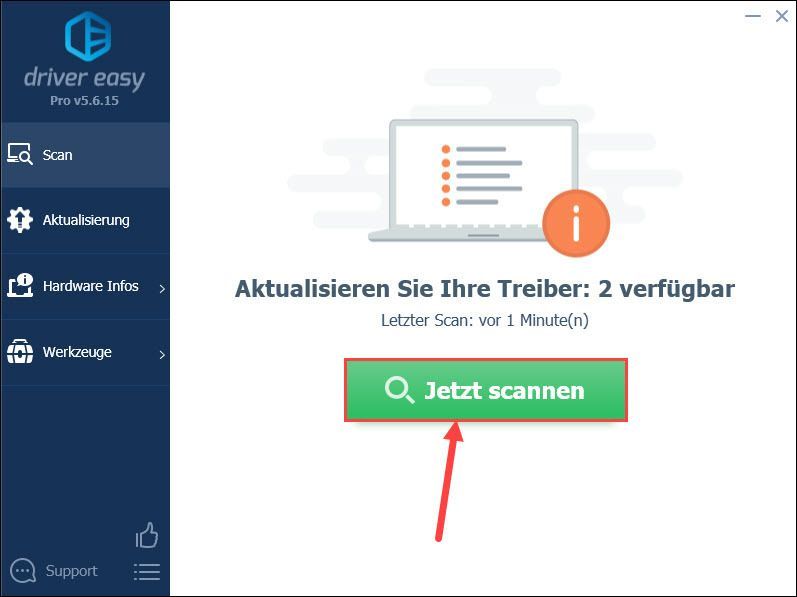
3) คลิก อัปเดต ถัดจากอุปกรณ์ที่มีรหัส 48 เพื่อดาวน์โหลดและติดตั้งไดรเวอร์ล่าสุด
หรือคลิก รีเฟรชทั้งหมด คลิกเพื่ออัปเดตไดรเวอร์อุปกรณ์ที่มีปัญหาทั้งหมดในระบบของคุณโดยอัตโนมัติ
(ทั้งสองกรณี รุ่นโปร จำเป็น.)
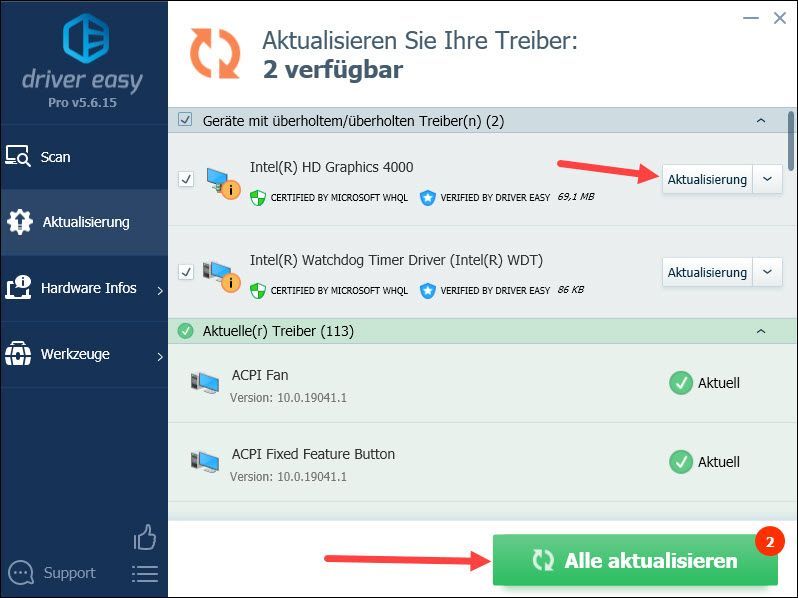
คำอธิบายประกอบ : คุณสามารถใช้ Driver Easy เวอร์ชันฟรีเพื่ออัปเดตไดรเวอร์ของคุณได้ แต่มีบางขั้นตอนที่คุณต้องดำเนินการด้วยตนเอง
4) รีสตาร์ทคอมพิวเตอร์และดูว่าคุณสามารถใช้อุปกรณ์ที่ต้องการได้โดยไม่มีปัญหาหรือไม่
โซลูชันที่ 3: ตรวจสอบไฟล์ระบบและที่เก็บข้อมูลของคุณ
รหัส 48 อาจเกิดจากไฟล์ระบบเสียหายหรือปัญหาหน่วยความจำ ใช้โปรแกรม Windows ด้านล่างเพื่อตรวจสอบไฟล์ระบบและพื้นที่เก็บข้อมูลของคุณ
1) บันทึกไฟล์ของคุณและปิดโปรแกรมที่ทำงานอยู่ทั้งหมด
2) บนแป้นพิมพ์ ให้กดปุ่ม พร้อมกัน Windows-โลโก้-รสชาติ + S เพื่อเปิดช่องค้นหา
3) Enter cmd หนึ่งคลิกขวา พร้อมรับคำสั่ง แล้วเลือก ดำเนินการในฐานะผู้ดูแลระบบ ออก.
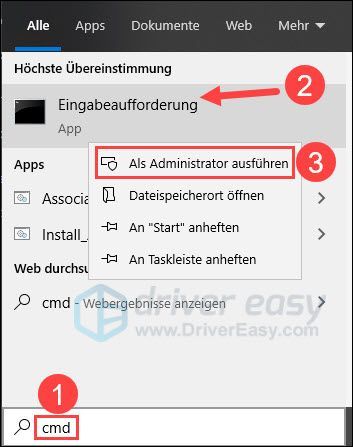
4) คลิก และ เมื่อกล่องโต้ตอบการควบคุมบัญชีผู้ใช้ปรากฏขึ้น

5) พิมพ์ command prompt DISM.exe /Online /Cleanup-image /Restorehealth หนึ่งและกด ใส่รหัส .
รอให้กระบวนการเสร็จสมบูรณ์
|_+_|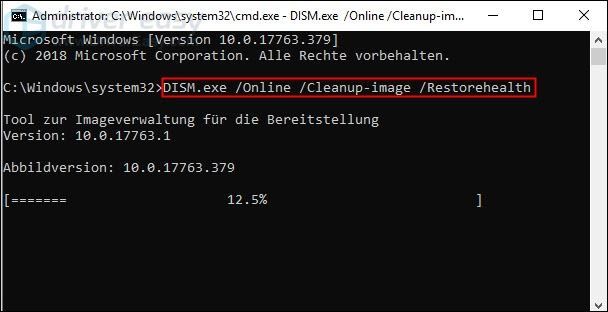
6) Enter sfc /scannow หนึ่งและกด ใส่รหัส เพื่อตรวจสอบและซ่อมแซมไฟล์ระบบของคุณ
|_+_|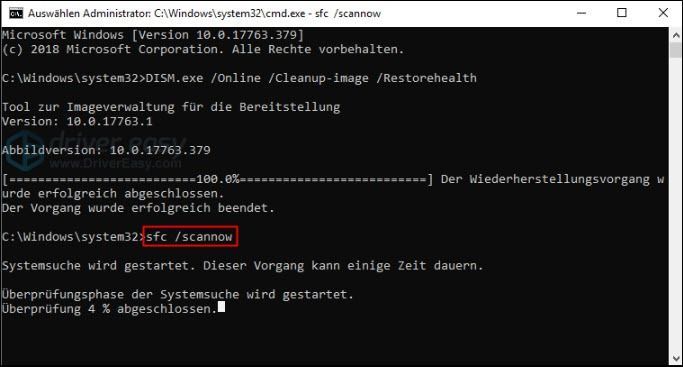 หาก Windows ไม่สามารถซ่อมแซมไฟล์ระบบที่มีปัญหาได้โดยอัตโนมัติ คุณสามารถ Reimage ซอฟต์แวร์ซ่อมแซมมืออาชีพสำหรับ Windows เพื่อเรียกใช้การสแกนคอมพิวเตอร์ของคุณในเชิงลึกยิ่งขึ้นและกำจัดความเสียหาย
หาก Windows ไม่สามารถซ่อมแซมไฟล์ระบบที่มีปัญหาได้โดยอัตโนมัติ คุณสามารถ Reimage ซอฟต์แวร์ซ่อมแซมมืออาชีพสำหรับ Windows เพื่อเรียกใช้การสแกนคอมพิวเตอร์ของคุณในเชิงลึกยิ่งขึ้นและกำจัดความเสียหาย 7) บนแป้นพิมพ์ ให้กดปุ่ม พร้อมกัน Windows-โลโก้-รสชาติ + R , ให้ mdsched.exe หนึ่งและกด ใส่รหัส เพื่อเปิด Windows Memory Diagnostics
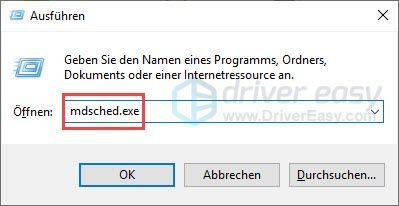
8) คลิก รีบูตทันทีและตรวจสอบปัญหา (แนะนำ) .
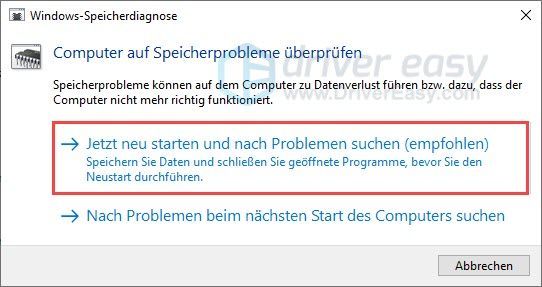
9) เรียกใช้การวินิจฉัย
10) ตรวจสอบว่ารหัส 48 ไม่ปรากฏในตัวจัดการอุปกรณ์อีกต่อไป
โซลูชันที่ 4: ทำการคืนค่าระบบ
หากก่อนหน้านี้คุณสามารถใช้อุปกรณ์ของคุณได้โดยไม่มีข้อผิดพลาด ขอแนะนำให้คุณทำการคืนค่าระบบเพื่อนำระบบของคุณกลับไปเป็นตอนที่ Code 48 ไม่ปรากฏขึ้น
จุดคืนค่าระบบจำเป็นสำหรับกระบวนการนี้ ถ้าคุณสมบัติ การกู้คืนระบบ ถูกปิดใช้งานบนคอมพิวเตอร์ของคุณหรือไม่มีจุดคืนค่า แต่วิธีนี้ใช้ไม่ได้1) บนแป้นพิมพ์ ให้กดปุ่ม พร้อมกัน Windows-โลโก้-รสชาติ + R , ให้ rstrui.exe หนึ่งและกด ใส่รหัส .
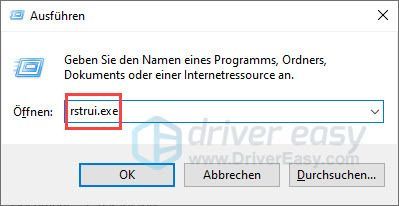
2) คลิก ดำเนินการต่อ .
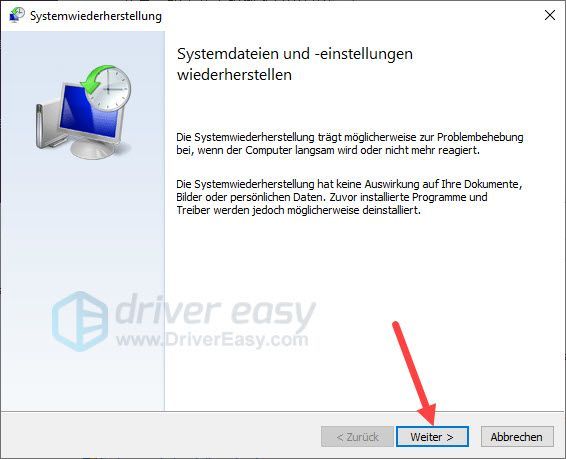
เมื่อ แนะนำให้พักฟื้น ที่ตรงกับความต้องการของคุณ เลือกแล้วคลิก ดำเนินการต่อ . แล้วไปต่อ ขั้นตอนที่ 4 .
มิฉะนั้นคุณสามารถ เลือกจุดคืนค่าอื่น เลือก. คลิกที่ ดำเนินการต่อ และดำเนินการต่อ
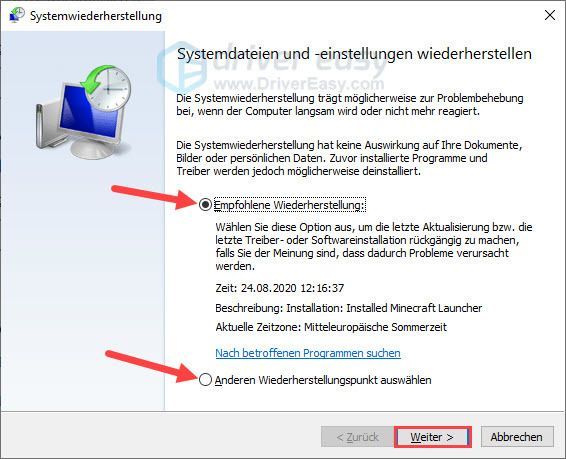
3) ติ๊กข้างหน้ามัน ดูจุดคืนค่าเพิ่มเติม . เลือกช่วงเวลาที่อุปกรณ์ของคุณยังทำงานเป็นปกติและคลิก ดำเนินการต่อ .
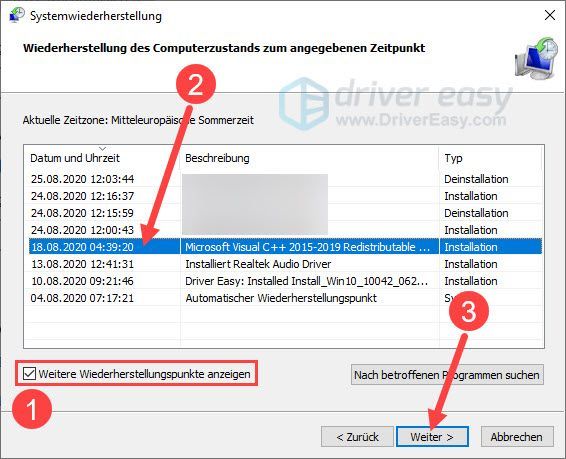
4) คลิก สมบูรณ์ .
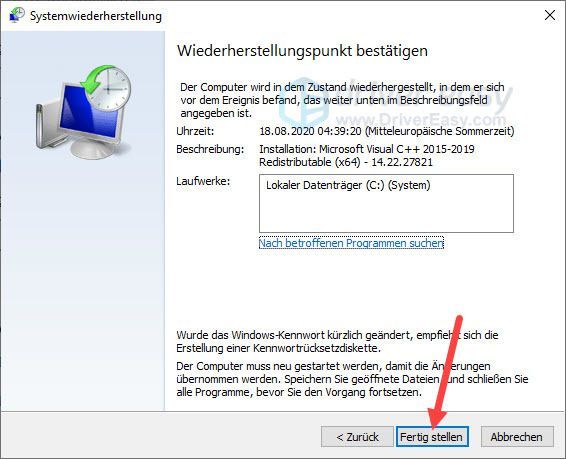
5) คลิกเพื่อยืนยัน และ .
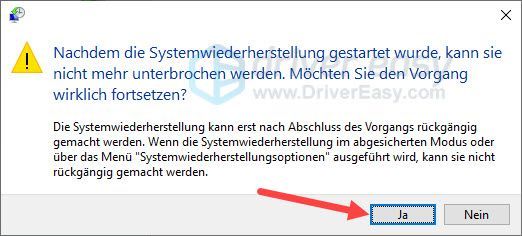
6) หลังจากการกู้คืนระบบเสร็จสมบูรณ์ ให้ตรวจสอบว่ารหัส 48 ได้รับการแก้ไขแล้วและอุปกรณ์ของคุณทำงานอีกครั้ง
ปิดการใช้งานความสมบูรณ์ของหน่วยความจำ
ความสมบูรณ์ของหน่วยความจำป้องกันการโจมตีจากการใส่โค้ดที่เป็นอันตรายลงในกระบวนการที่มีความปลอดภัยสูง คุณสมบัตินี้ปกป้องระบบแต่ผู้ใช้ที่มีการ์ดกราฟิก กราฟิก Intel HD 4000 Windows 10 อาจพบรหัส 48 เนื่องจากคุณลักษณะนี้
เพื่อกำจัดข้อผิดพลาดนี้และสามารถใช้การ์ดแสดงผลได้ ให้ลองปิดการใช้งานความสมบูรณ์ของหน่วยความจำ
1) บนแป้นพิมพ์ ให้กดปุ่ม พร้อมกัน Windows โลโก้ Taste + I เพื่อเปิดการตั้งค่า Windows
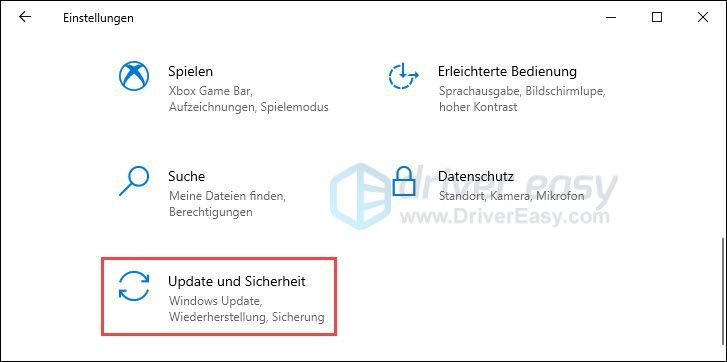
2) คลิกที่ด้านซ้าย ความปลอดภัยของ Windows และเลือกในบานหน้าต่างด้านขวา ความปลอดภัยของอุปกรณ์ .
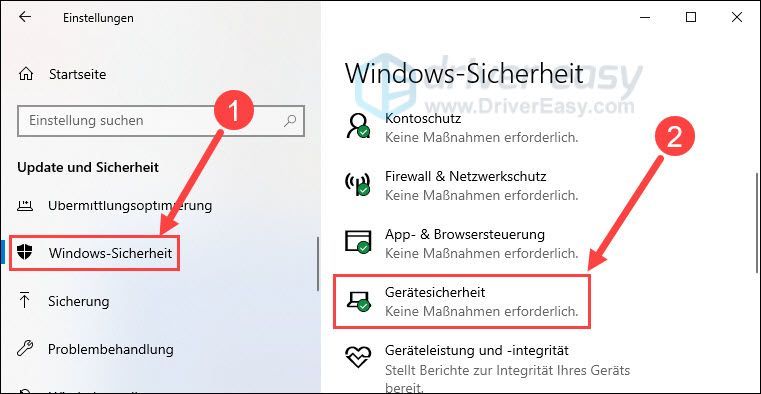
3) คลิก รายละเอียดฉนวนแกน .
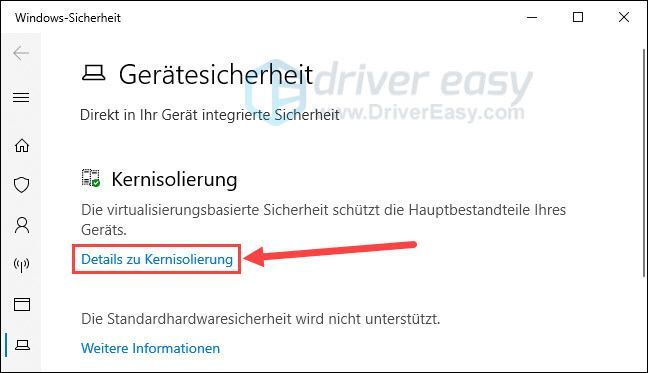
4) ตั้งค่าตัวเลื่อนภายใต้ Storage Integrity ออก .
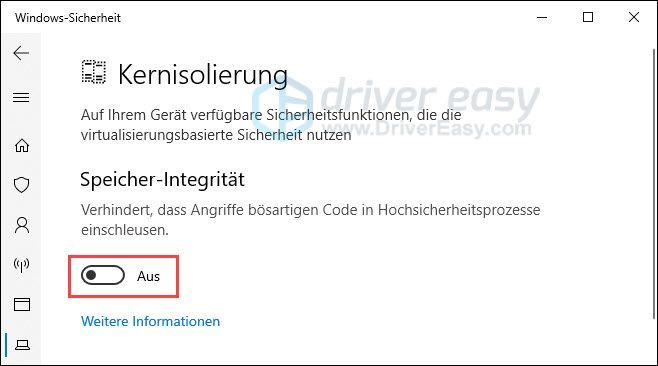
หวังว่าโพสต์นี้จะช่วยคุณได้ หากคุณมีคำถามอื่น ๆ หรือข้อเสนอแนะอื่น ๆ โปรดแสดงความคิดเห็นด้านล่าง
![[แก้ไข] เศษซาก: จากขี้เถ้ายังคงพัง (2022)](https://letmeknow.ch/img/knowledge/39/remnant-from-ashes-keeps-crashing.png)





![[แก้ไขแล้ว] SnowRunner หยุดทำงานบนพีซี](https://letmeknow.ch/img/knowledge/15/snowrunner-keeps-crashing-pc.jpg)