'>

คุณเคยทำงานบนคอมพิวเตอร์ของคุณหรือไม่เมื่อจู่ๆ Blue ScreenOf Death (BSOD) ที่น่าสะพรึงกลัวปรากฏขึ้นโดยบอกว่ามี การจัดการหน่วยความจำ ผิดพลาด?
คุณไม่ได้อยู่คนเดียว ผู้ใช้ Windows จำนวนมากประสบปัญหาเดียวกัน
แต่ข่าวดีก็คือเรามีห้าวิธีแก้ปัญหาที่คุณสามารถลองแก้ไขข้อผิดพลาดในการจัดการหน่วยความจำนี้ได้
การจัดการหน่วยความจำคืออะไร?
โดยสรุปการจัดการหน่วยความจำคือกระบวนการที่จัดการการใช้หน่วยความจำในคอมพิวเตอร์ของคุณ
ติดตามหน่วยความจำทุกไบต์ในคอมพิวเตอร์ของคุณและไม่ว่าจะว่างหรือใช้งานอยู่ จะกำหนดจำนวนหน่วยความจำที่จะจัดสรรให้กับกระบวนการบางอย่าง (รวมถึงโปรแกรมที่คุณเปิดใช้งาน) และเมื่อใดที่จะให้หน่วยความจำนั้น นอกจากนี้ยังช่วยเพิ่มหน่วยความจำเมื่อคุณปิดโปรแกรมด้วยการทำเครื่องหมายว่าพร้อมใช้งานสำหรับอย่างอื่น
แต่เช่นเดียวกับกระบวนการทั้งหมดที่ทำงานบนคอมพิวเตอร์ของคุณบางครั้งอาจเกิดปัญหาได้ และเมื่อเป็นเช่นนั้นคุณอาจเห็น การจัดการหน่วยความจำ ข้อความแสดงข้อผิดพลาดหลังจากนั้นไม่นาน
เหตุใดฉันจึงมีข้อผิดพลาด BSOD การจัดการหน่วยความจำ
ตามที่ Microsoft ระบุข้อผิดพลาดหน้าจอสีน้ำเงินมรณะของการจัดการหน่วยความจำจะปรากฏขึ้นเมื่อมีข้อผิดพลาดในการจัดการหน่วยความจำอย่างรุนแรง
ฟังดูน่ากลัวใช่ไหม แต่ไม่ต้องกังวลเพราะไม่ถึงแก่ชีวิต
เครื่องมือเช่น WhoCrashed และ BlueScreenView ช่วยให้คุณทราบว่าอะไรเป็นสาเหตุของ BSOD ที่น่ากลัวในคอมพิวเตอร์ของคุณ แต่โอกาสที่จะเป็นหนึ่งในนั้น:
- ความขัดแย้งของซอฟต์แวร์หรือฮาร์ดแวร์
- การติดเชื้อไวรัส
- ไดรเวอร์วิดีโอผิดพลาด
- หน่วยความจำผิดพลาด
- ข้อผิดพลาดของดิสก์
ลองแก้ไขเหล่านี้:
นี่คือ 5 วิธีแก้ไขที่คุณควรลอง คุณอาจไม่ต้องลองทั้งหมด เพียงแค่ทำตามรายการจนกว่าคุณจะพบรายการที่เหมาะกับคุณ
หากต้องการลองแก้ไขคุณต้องลงชื่อเข้าใช้ Windows บนคอมพิวเตอร์ที่มีปัญหา หากคุณไม่สามารถเข้าสู่ระบบ Windows ได้ตามปกติให้ปิดคอมพิวเตอร์ของคุณ เปิดอีกครั้งใน Safe Mode แล้วลองแก้ไข- อัปเดตไดรเวอร์การ์ดแสดงผล
- เรียกใช้การตรวจสอบดิสก์
- เรียกใช้การทดสอบวินิจฉัยหน่วยความจำของ Windows
- ตรวจสอบซอฟต์แวร์และฮาร์แวร์ที่ติดตั้งใหม่
- สแกนหาการติดไวรัสที่อาจเกิดขึ้น
- ตัวเลือกอื่น
แก้ไข 1: อัปเดตไดรเวอร์การ์ดแสดงผล
สาเหตุที่พบบ่อยของ การจัดการหน่วยความจำ ข้อผิดพลาดคือไดรเวอร์การ์ดแสดงผลที่เสียหายล้าสมัยหรือไม่ถูกต้อง ดังนั้นเพื่อแก้ไขข้อผิดพลาดคุณต้องอัปเดตไดรเวอร์การ์ดแสดงผลเป็นเวอร์ชันที่ถูกต้องล่าสุด
มีสองวิธีในการอัปเดตไดรเวอร์: ด้วยตนเองและโดยอัตโนมัติ
การอัปเดตไดรเวอร์ด้วยตนเอง - หากต้องการอัปเดตไดรเวอร์ด้วยตนเองให้ไปที่เว็บไซต์ของผู้ผลิตการ์ดแสดงผลและค้นหาไดรเวอร์วิดีโอที่ถูกต้องล่าสุด เว้นแต่คุณจะได้รับข้อผิดพลาดในแล็ปท็อปซึ่งในกรณีนี้คุณควรไปที่เว็บไซต์ของผู้ผลิตแล็ปท็อปเสมอ ไดรเวอร์วิดีโอที่จัดหาโดยผู้ผลิตชิปเซ็ตหรือฮาร์ดแวร์อาจไม่มีคุณสมบัติที่กำหนดเอง
อัปเดตไดรเวอร์อัตโนมัติ - หากคุณไม่มีเวลาความอดทนหรือทักษะคอมพิวเตอร์ในการอัปเดตไดรเวอร์ด้วยตนเองคุณสามารถทำได้โดยอัตโนมัติด้วย ไดรเวอร์ง่าย . Driver Easy จะค้นหาไดรเวอร์ที่ถูกต้องสำหรับการ์ดแสดงผลของคุณโดยอัตโนมัติดาวน์โหลดและติดตั้งอย่างถูกต้อง
วิธีการใช้งานมีดังนี้
1) ดาวน์โหลด และติดตั้ง Driver Easy
2) เรียกใช้ Driver Easy แล้วคลิกไฟล์ ตรวจเดี๋ยวนี้ ปุ่ม. Driver Easy จะสแกนคอมพิวเตอร์ของคุณและตรวจหาไดรเวอร์ที่มีปัญหา
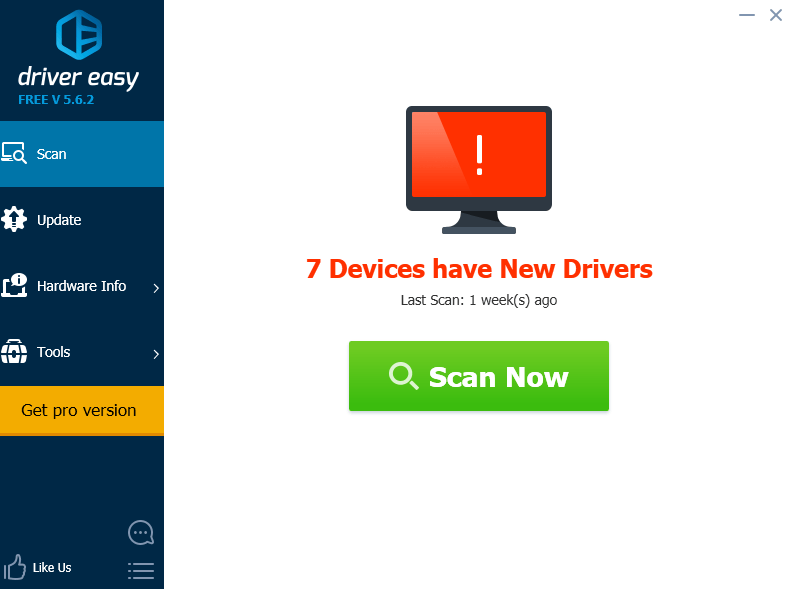
3) คลิกไฟล์ อัปเดต ปุ่มถัดจากอุปกรณ์วิดีโอที่ถูกตั้งค่าสถานะทั้งหมดเพื่อดาวน์โหลดและติดตั้งไดรเวอร์เวอร์ชันที่ถูกต้องโดยอัตโนมัติ (คุณสามารถทำได้ด้วยเวอร์ชันฟรี)
หรือคลิก อัพเดททั้งหมด เพื่อดาวน์โหลดและติดตั้งเวอร์ชันที่ถูกต้องของไดรเวอร์ทั้งหมดที่ขาดหายไปหรือล้าสมัยในระบบของคุณโดยอัตโนมัติ (ต้องใช้ไฟล์ รุ่น Pro ซึ่งมาพร้อมกับการสนับสนุนเต็มรูปแบบและการรับประกันคืนเงินภายใน 30 วัน คุณจะได้รับแจ้งให้อัปเกรดเมื่อคุณคลิก อัพเดททั้งหมด ).
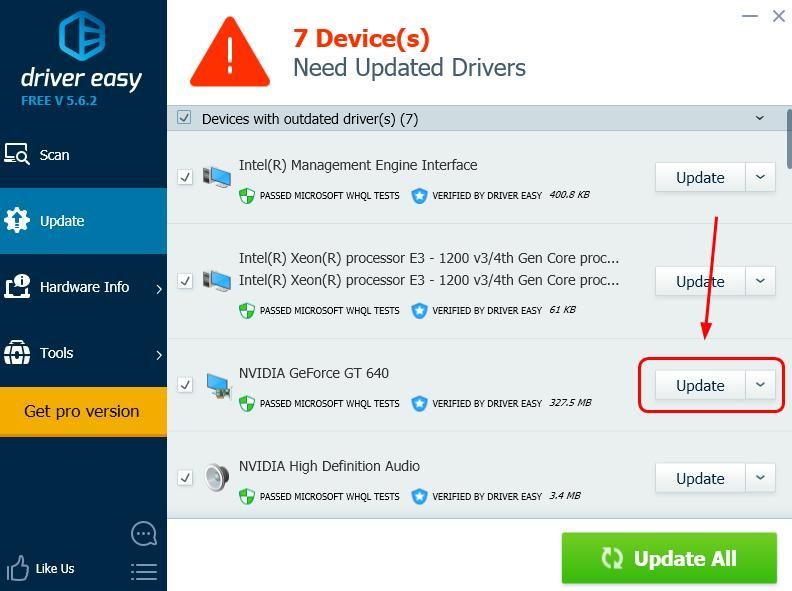
เมื่อคุณอัปเดตไดรเวอร์วิดีโอที่ถูกตั้งค่าสถานะแล้วให้รีสตาร์ทคอมพิวเตอร์และกลับเข้าสู่ระบบ Windows ตามปกติ
หากคุณไม่ได้รับข้อผิดพลาดในการจัดการหน่วยความจำอีกแสดงว่าคุณพบผู้กระทำผิดแล้ว แต่ถ้า BSOD ยังคงเกิดขึ้นต่อไปนี้เป็นวิธีแก้ปัญหาอื่นที่คุณสามารถลอง ...
แก้ไข 2: เรียกใช้การตรวจสอบดิสก์
ข้อผิดพลาด BSOD อาจเกิดจากไดรฟ์ข้อมูล NTFS เสียหาย วิธีแก้ไขปัญหามีดังนี้
1) บนแป้นพิมพ์ของคุณ กดแป้นโลโก้ Windows ค้างไว้ และ กดปุ่ม S เพื่อเปิดช่องค้นหาและพิมพ์ cmd .

2) คลิกขวา พร้อมรับคำสั่ง และเลือก เรียกใช้ในฐานะผู้ดูแลระบบ .

3) ตใช่ chkdsk / f / r และหน้าress ป้อน บนแป้นพิมพ์ของคุณ

4)เมื่อถูกถามว่า“ คุณต้องการกำหนดเวลาให้ตรวจสอบระดับเสียงนี้ในครั้งต่อไปที่ระบบจะรีสตาร์ทหรือไม่” ให้กด และ .

5) ออกจาก Command Prompt และรีสตาร์ทคอมพิวเตอร์
หากแก้ไขปัญหาได้ดีเยี่ยม แต่ถ้าฉันไม่ทำนี่คือสิ่งที่ต้องลองต่อไป ...
แก้ไข 3: เรียกใช้การทดสอบวินิจฉัยหน่วยความจำของ Windows
การที่คอมพิวเตอร์ของคุณมีปัญหากับการจัดการหน่วยความจำอาจหมายความว่ามีปัญหากับ Random Access Memory (RAM)
โชคดีที่ Windows มาพร้อมกับเครื่องมือที่สามารถทดสอบ RAM ของคุณและแจ้งให้คุณทราบว่ามีปัญหาหรือไม่ วิธีการใช้งานมีดังนี้
1) บนแป้นพิมพ์ของคุณ กดแป้นโลโก้ Windows ค้างไว้ และ กด R เพื่อเรียกใช้คำสั่ง Run พิมพ์ mdsched.exe และตี ป้อน .

2)เลือกอย่างใดอย่างหนึ่ง รีสตาร์ททันทีและตรวจสอบปัญหา (แนะนำ) เพื่อตรวจสอบหน่วยความจำของคุณทันทีหรือ ตรวจสอบปัญหาในครั้งต่อไปที่ฉันเริ่มคอมพิวเตอร์ หากคุณต้องการทำงานต่อไปและทำการตรวจสอบหน่วยความจำในภายหลัง

3)เมื่อ เครื่องมือวินิจฉัยหน่วยความจำของ Windows วิ่งจริงคุณจะเห็นหน้าจอนี้ที่แสดงจำนวนครั้งที่ผ่านไปพร้อมกับความคืบหน้าของมัน

หากคุณไม่เห็นข้อผิดพลาดใด ๆ ที่นี่ (หรือในครั้งถัดไปที่คุณเข้าสู่ระบบ) อาจเป็นไปได้ว่าหน่วยความจำในคอมพิวเตอร์ของคุณไม่เป็นไร
ซึ่งหมายความว่าคุณควรลองแก้ไขต่อไป ...
แก้ไข 4: ตรวจสอบซอฟต์แวร์และฮาร์ดแวร์ที่ติดตั้งใหม่
คุณได้ติดตั้งฮาร์ดแวร์หรือซอฟต์แวร์ใหม่เมื่อเร็ว ๆ นี้หรือไม่? หากมีสิ่งใดที่เข้ากันไม่ได้กับระบบปฏิบัติการของคุณหรือขัดแย้งกับโปรแกรมอื่น ๆ ของคุณอาจทำให้เกิดข้อผิดพลาดและคุณควรถอนการติดตั้งเพื่อดู
หากยังไม่สามารถแก้ปัญหาได้คุณยังสามารถลองทำอะไรได้อีก ...
แก้ไข 5: สแกนหาการติดไวรัส
ในบางกรณีที่เกิดขึ้นได้ยากข้อผิดพลาดจอฟ้ามรณะของการจัดการหน่วยความจำอาจเกิดจากไวรัส
หากคุณยังไม่ได้สแกนคอมพิวเตอร์เพื่อหาไวรัสด้วยโปรแกรมป้องกันไวรัสให้ดำเนินการทันที
หากคุณไม่ได้ติดตั้งโปรแกรมป้องกันไวรัสของ บริษัท อื่นให้ใช้โปรแกรมที่มาพร้อมกับ Windows - Windows Defender
ตัวเลือกอื่น
หากการแก้ไขเหล่านี้ไม่สามารถแก้ปัญหาได้นี่คือคำแนะนำจากผู้ใช้รายอื่นที่คุณอาจต้องการลองใช้
1) ดูว่าคุณสามารถค้นหาโปรแกรมใด ๆ ที่ขัดแย้งกันหรือไม่
2) ปิดการใช้งานโมเด็มโกงใน Device Manager
3) ถอนการติดตั้งโปรแกรม Gigabyte Energy Save
อ้างอิง:
หวังว่าโพสต์นี้จะตรงตามความต้องการของคุณ หากคุณมีคำถามหรือข้อเสนอแนะยินดีที่จะแสดงความคิดเห็น




![[แก้ไข] Cyberpunk 2077 กระตุกและกระตุก](https://letmeknow.ch/img/program-issues/64/cyberpunk-2077-lag.jpg)
![วิธีติดตามหมายเลขโทรศัพท์มือถือ [อย่างอิสระและถูกกฎหมาย]](https://letmeknow.ch/img/knowledge-base/03/how-track-cell-phone-number-freely.jpg)
