
ไดรเวอร์กราฟิกที่เข้ากันได้ซึ่งใหม่ที่สุดเท่าที่จะเป็นไปได้ช่วยให้มั่นใจว่าการ์ดแสดงผลของคุณทำงานได้ดีที่สุดและคุณจะได้เอฟเฟกต์กราฟิกที่ต้องการ ในบทช่วยสอนนี้ เราจะแสดงวิธีอัปเดตไดรเวอร์กราฟิกของคุณเป็นเวอร์ชันล่าสุด
ฉันจะอัปเดตไดรเวอร์กราฟิกของฉันได้อย่างไร
มี 3 วิธีให้คุณอัปเดตไดรเวอร์กราฟิก:
วิธีที่ 1: อัปเดตไดรเวอร์กราฟิกของคุณผ่าน Windows Update
การอัปเดตไดรเวอร์กราฟิกของคุณอาจรวมอยู่ในการอัปเดต Windows เพียงเรียกใช้ Windows Update เพื่ออัปเดตไดรเวอร์กราฟิกของคุณ
กำลังอัปเดต Windows 10
1) บนแป้นพิมพ์ ให้กดปุ่ม พร้อมกัน Windows โลโก้ Taste + I เพื่อเข้าสู่การตั้งค่า Windows
2) คลิก อัปเดตและความปลอดภัย .
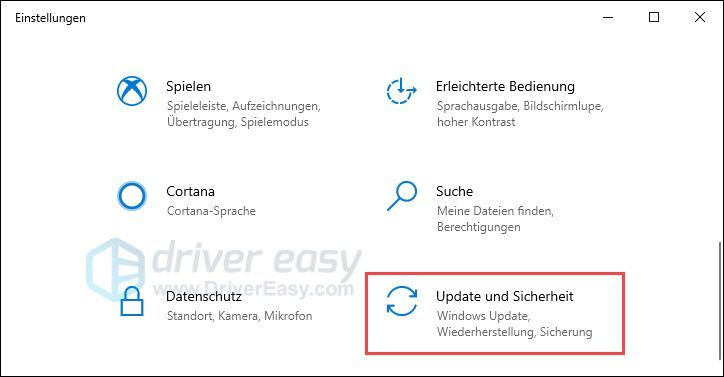
3) คลิก กำลังมองหาการปรับปรุง .
การอัปเดตที่พร้อมใช้งานจะพบและติดตั้งโดยอัตโนมัติ
หากคุณเห็นข้อความ คุณเป็นข้อมูลล่าสุด ให้คลิกต่อไป กำลังมองหาการปรับปรุง . สถานะอาจไม่ได้รับการอัปเดตทันเวลา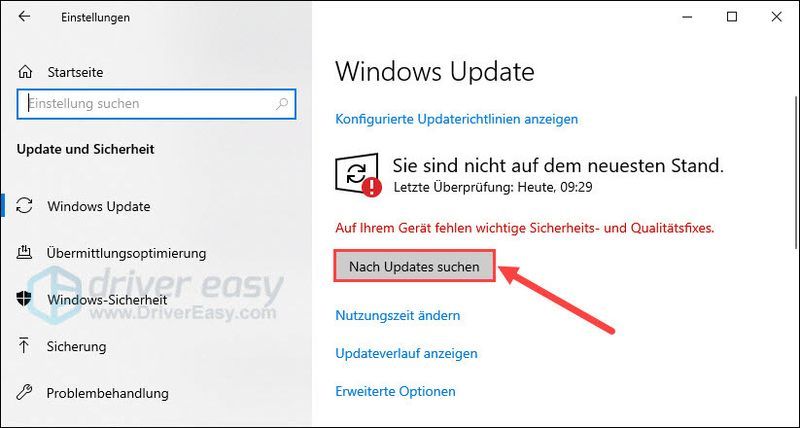
4) รีสตาร์ทคอมพิวเตอร์และตรวจสอบว่าไดรเวอร์กราฟิกของคุณได้รับการอัพเดตหรือไม่
กำลังอัปเดต Windows 7 & 8.1
กระบวนการตรวจสอบและติดตั้งการอัปเดต Windows บน Windows 8.1 จะเหมือนกับใน Windows 7
1) บนแป้นพิมพ์ ให้กดปุ่ม พร้อมกัน Windows-โลโก้-รสชาติ + R , ให้ ควบคุม หนึ่งและกด ใส่รหัส เพื่อเปิดแผงควบคุม
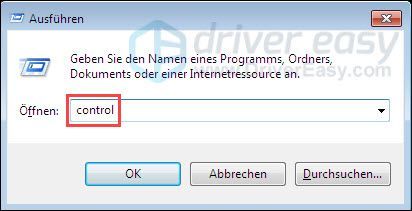
2) เลือก ไอคอนขนาดใหญ่ เป็นโหมดการแสดงผลแล้วคลิก Windows Update .
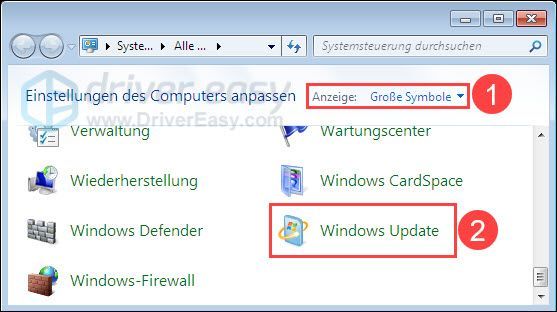
3) คลิก กำลังมองหาการปรับปรุง .
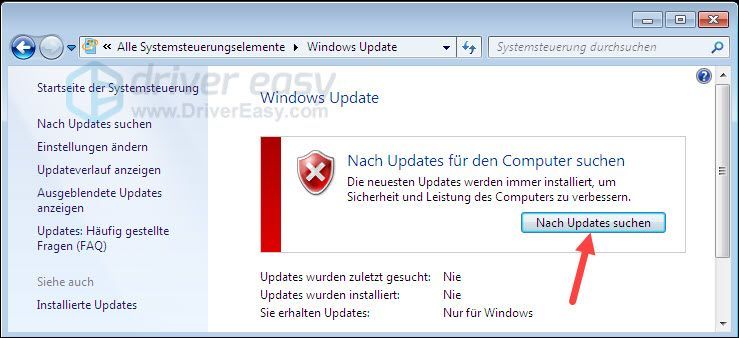
4) หลังจากขั้นตอนการสแกนเสร็จสิ้น จำนวนการอัปเดตที่จะติดตั้งจะปรากฏขึ้น
คลิกที่ ติดตั้งการปรับปรุง เพื่อเริ่มการติดตั้ง
5) รีสตาร์ทคอมพิวเตอร์และตรวจสอบว่าไดรเวอร์กราฟิกของคุณเป็นเวอร์ชันล่าสุดหรือไม่
Windows Update ไม่ได้เสนอไดรเวอร์อุปกรณ์ล่าสุดเสมอไป หากคุณพบว่ามีการติดตั้งการอัปเดตของ Windows ทั้งหมดในขณะที่ไดรเวอร์กราฟิกของคุณยังไม่ทันสมัย ให้ไดรฟ์ ด้วย 2 วิธี ดังนี้ ดำเนินการอัปเดตไดรเวอร์ด้วยวิธีอื่นวิธีที่ 2: อัปเดตไดรเวอร์กราฟิกของคุณโดยอัตโนมัติ
ผู้ผลิตการ์ดแสดงผลของคุณออกไดรเวอร์ใหม่ไม่บ่อยนัก หากคุณต้องการให้ไดรเวอร์กราฟิกของคุณทันสมัยอยู่เสมอ ขอแนะนำให้คุณใช้เครื่องมืออัปเดตไดรเวอร์ เช่น ไดร์เวอร์ง่าย เพื่อที่จะมี. ซึ่งหมายความว่าคุณไม่จำเป็นต้องค้นคว้าทางออนไลน์อีกต่อไปว่ามีไดรเวอร์เวอร์ชันใหม่กว่าหรือไม่ Driver Easy ทำทุกอย่างเพื่อคุณ
ไดร์เวอร์ง่าย ระบุไดรเวอร์ของอุปกรณ์ทั้งหมดบนคอมพิวเตอร์ของคุณโดยอัตโนมัติ และเปรียบเทียบกับไดรเวอร์เวอร์ชันล่าสุดจากฐานข้อมูลออนไลน์ของเรา จากนั้นคุณสามารถอัปเดตไดรเวอร์ของคุณเป็นชุดหรือทีละรายการ
คุณสามารถรับไดรเวอร์ของคุณด้วย ฟรี- หรือ สำหรับ - อัปเดตเวอร์ชันของ Driver Easy แต่ด้วยสิ่งนั้น รุ่นโปร ทำทุกอย่างกับคุณ เพียง 2 คลิก (และคุณได้รับ สนับสนุนอย่างเต็มที่ เช่น รับประกันคืนเงินภายใน 30 วัน ).
หนึ่ง) ดาวน์โหลด และติดตั้ง Driver Easy
2) วิ่ง ไดร์เวอร์ง่าย ปิดแล้วคลิก ตรวจเดี๋ยวนี้ . ไดรเวอร์ที่มีปัญหาทั้งหมดในระบบของคุณจะถูกตรวจพบภายในหนึ่งนาที
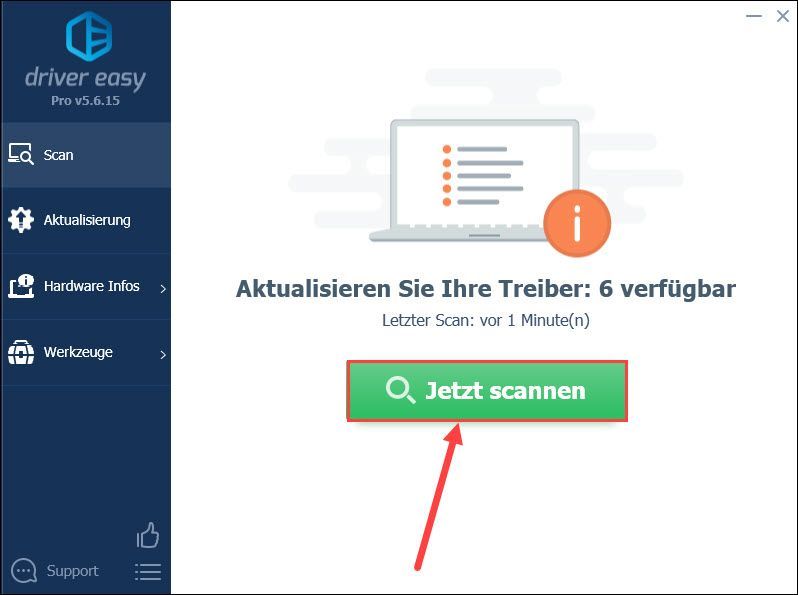
3) ถ้าคุณตาย รุ่นฟรี ของ Driver Easy คลิก อัปเดต ข้างการ์ดกราฟิกที่ไฮไลต์ในรายการเพื่อดาวน์โหลดเวอร์ชันไดรเวอร์ล่าสุด จากนั้นคุณต้องติดตั้งไดรเวอร์ใหม่ด้วยตนเอง
คุณมี .แล้วหรือยัง รุ่นโปร , คลิกที่ รีเฟรชทั้งหมด เพื่ออัปเดตไดรเวอร์อุปกรณ์ที่มีปัญหาทั้งหมดโดยอัตโนมัติ
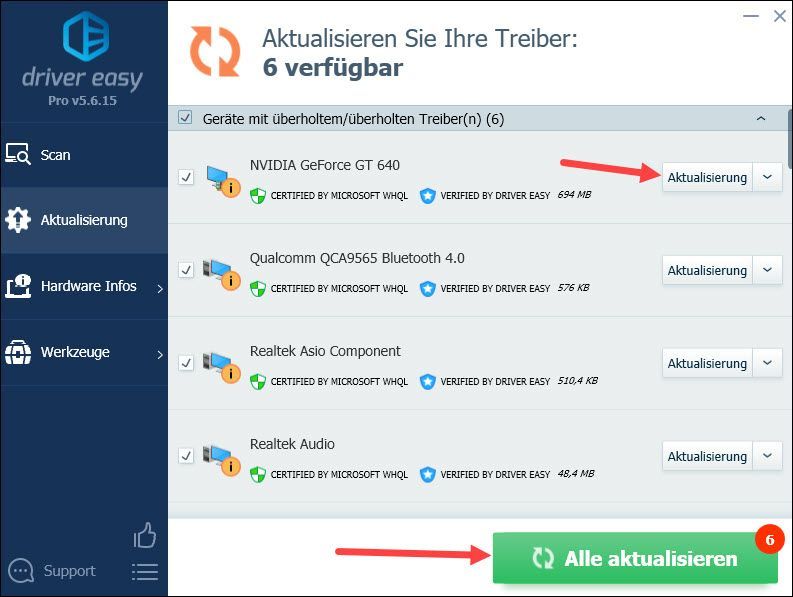
4) รีสตาร์ทคอมพิวเตอร์เพื่อให้การเปลี่ยนแปลงมีผล
วิธีที่ 3: อัปเดตไดรเวอร์กราฟิกด้วยตนเอง
คุณยังสามารถเยี่ยมชมเว็บไซต์สนับสนุนอย่างเป็นทางการจากผู้ผลิตการ์ดกราฟิกหรือคอมพิวเตอร์ของคุณและดาวน์โหลดไดรเวอร์เวอร์ชันล่าสุดสำหรับการ์ดแสดงผลของคุณ ในกรณีนี้คุณต้อง รุ่นการ์ดแสดงผลของคุณ รุ่น Windows ของคุณ ประเภทระบบของคุณ และอื่นๆ เพื่อค้นหาไดรเวอร์ที่ถูกต้อง
นี่คือผู้ผลิตการ์ดกราฟิกที่มีชื่อเสียงบางราย:



![[แก้ไขแล้ว] Nox Player หยุดทำงานบนพีซี](https://letmeknow.ch/img/knowledge/52/nox-player-keeps-crashing-pc.jpg)

![[แก้ปัญหา] หูฟังบลูทูธไม่เชื่อมต่อกับ PC](https://letmeknow.ch/img/knowledge/51/bluetooth-headphones-not-connecting-pc.jpg)
![[แก้ไขแล้ว] Red Dead Online Crashing บนพีซี](https://letmeknow.ch/img/program-issues/70/red-dead-online-crashing-pc.png)