'>
ทำ แกรนด์ขโมยอัตโนมัติ ( GTA ) 5 การพูดติดอ่าง เมื่อใดก็ตามที่คุณอยู่กลางเกมหรือเปิดเกมบนคอมพิวเตอร์ของคุณ? เราเข้าใจดีว่ามันน่าหงุดหงิดแค่ไหน แต่ไม่ต้องกังวล มีบางอย่างที่คุณสามารถทำได้เพื่อแก้ไขปัญหาการพูดติดอ่างของ GTA 5
ลองแก้ไขเหล่านี้:
มีการแก้ไข 5 ประการที่ช่วยให้นักเล่นเกมหลายคนแก้ปัญหาได้ คุณไม่จำเป็นต้องลองทั้งหมด เพียงแค่ทำตามรายการจนกว่าคุณจะพบรายการที่เหมาะกับคุณ
- พื้นที่ว่างที่ใหญ่ขึ้น
- จำกัด FPS ของคุณ
- ปิดการใช้งานการเพิ่มประสิทธิภาพแบบเต็มหน้าจอ
- อัปเดตไดรเวอร์การ์ดแสดงผล
- ปิด VSync
แก้ไข 1: พื้นที่ว่างที่ใหญ่ขึ้น
ฮาร์ดไดรฟ์เพียงพอเป็นสิ่งสำคัญสำหรับเกม เกมจะใช้พื้นที่ว่างบนไดรฟ์จัดเก็บเพื่อแคชเมื่อเปิดตัว หากคุณปล่อยให้มีพื้นที่ว่างบนฮาร์ดไดรฟ์ความเร็วของเกมจะถูก จำกัด ดังนั้นเพื่อแก้ไขปัญหาการพูดติดอ่างของ GTA 5 คุณสามารถย้ายเกมไปไว้ในฮาร์ดไดรฟ์ที่ใหญ่กว่าได้ และคุณควรยุติกระบวนการเบื้องหลังอื่น ๆ เมื่อเปิดเกม
หากการแก้ไขนี้ไม่ได้ผลไม่ต้องกังวลไปที่การแก้ไขถัดไป
แก้ไข 2: จำกัด FPS ของคุณ
FPS ที่สูงและการขยายระยะทางที่ขยายออกไปอาจเป็นสาเหตุของปัญหา GTA 5 ที่กระตุก ในการแก้ปัญหาคุณสามารถลดได้
- เปิด GTA 5 การตั้งค่า .
- คลิก กราฟิกขั้นสูง และค้นหา ขยายระยะทางมาตราส่วน
- ลดให้ต่ำที่สุดเพราะจะทำให้ต้นทุนหน่วยความจำวิดีโอสูงขึ้น

- คลิก กราฟิก และค้นหา อัตราการรีเฟรช . เก็บไว้ที่ประมาณ 60Hz หรือน้อยกว่าเพื่อ จำกัด FPS ของคุณ
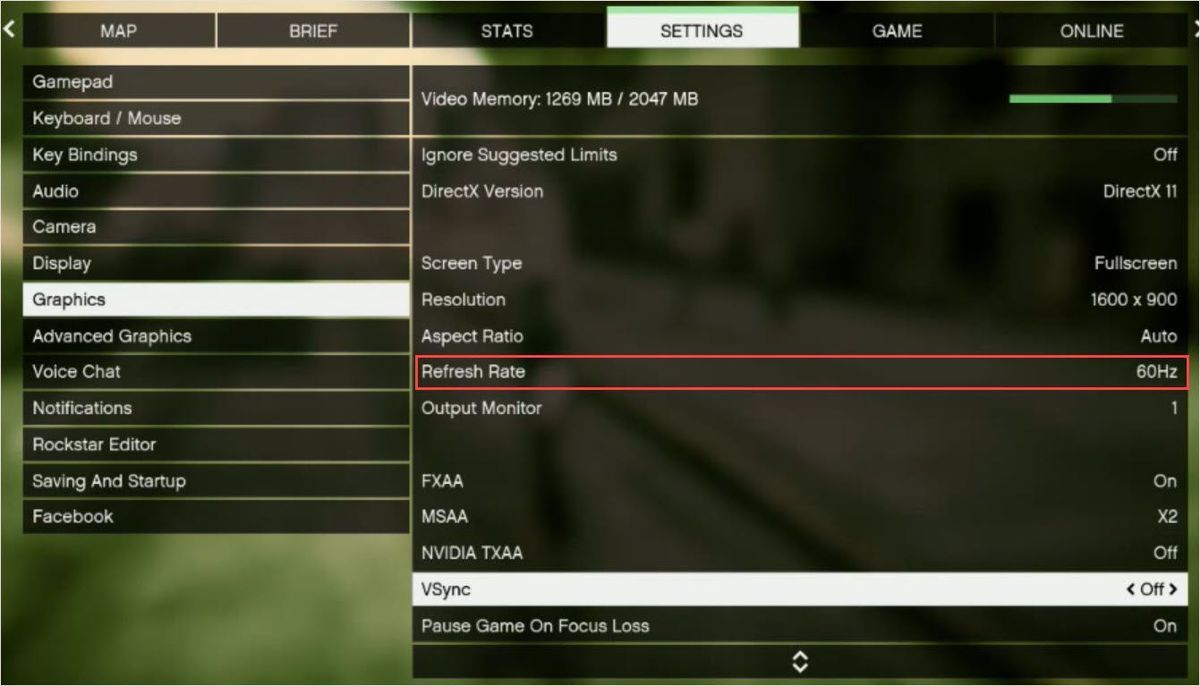
- เปิดเกมใหม่เพื่อตรวจสอบ
แก้ไข 3: ปิดใช้งานการเพิ่มประสิทธิภาพแบบเต็มหน้าจอ
โหมดเต็มหน้าจออาจเป็นสาเหตุของปัญหา GTA ที่กระตุก การปิดโหมดเต็มหน้าจออาจช่วยคุณแก้ไขปัญหาได้
- ไปที่โฟลเดอร์เกม
- คลิกขวาที่ไฟล์ GTA5.exe .
- คลิก คุณสมบัติ .
- ใน ความเข้ากันได้ ตรวจสอบโหมด ปิดใช้งานการเพิ่มประสิทธิภาพแบบเต็มหน้าจอ กล่อง.
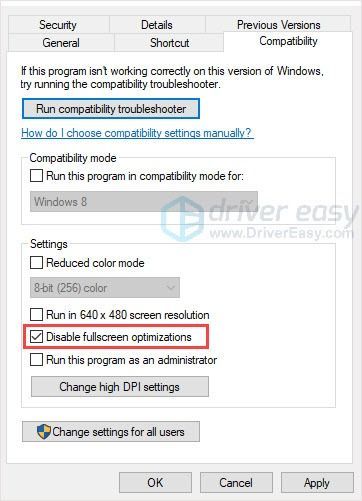
- เปิดเกมใหม่และตรวจสอบ
แก้ไข 4: อัปเดตไดรเวอร์การ์ดแสดงผล
ปัญหาการพูดติดอ่างของ GTA อาจเกี่ยวข้องกับคุณภาพกราฟิก ในการปรับปรุงคุณภาพกราฟิกของเกมการอัปเดตไดรเวอร์การ์ดแสดงผลเป็นตัวเลือกที่ดี เนื่องจากโปรแกรมควบคุมที่ล้าสมัยหรือไม่ถูกต้องคุณอาจพบปัญหาการพูดติดอ่างของ GTA 5 หรือปัญหาอื่น ๆ
คุณสามารถอัปเดตไดรเวอร์ได้สองวิธี: ด้วยตนเองและโดยอัตโนมัติ
ตัวเลือกที่ 1 - ด้วยตนเอง - คุณต้องมีทักษะด้านคอมพิวเตอร์และความอดทนในการอัปเดตไดรเวอร์ของคุณด้วยวิธีนี้เนื่องจากคุณต้องหาไดรเวอร์ที่ถูกต้องทางออนไลน์ดาวน์โหลดและติดตั้งทีละขั้นตอน
หรือ
ตัวเลือกที่ 2 - โดยอัตโนมัติ (แนะนำ) - นี่คือตัวเลือกที่เร็วและง่ายที่สุด ทุกอย่างทำได้ด้วยการคลิกเมาส์เพียงไม่กี่ครั้ง - ทำได้ง่ายแม้ว่าคุณจะเป็นมือใหม่ด้านคอมพิวเตอร์ก็ตาม
ตัวเลือกที่ 1 - ดาวน์โหลดและติดตั้งไดรเวอร์ด้วยตนเอง
คุณสามารถดาวน์โหลดไดรเวอร์กราฟิกได้จากเว็บไซต์ทางการของผู้ผลิต ค้นหารุ่นที่คุณมีและค้นหาไดรเวอร์ที่ถูกต้องที่เหมาะกับระบบปฏิบัติการเฉพาะของคุณ จากนั้นดาวน์โหลดไดรเวอร์ด้วยตนเอง
ตัวเลือกที่ 2 - อัปเดตไดรเวอร์โดยอัตโนมัติ
หากคุณไม่มีเวลาหรือความอดทนในการอัปเดตไดรเวอร์กราฟิกด้วยตนเองคุณสามารถทำได้โดยอัตโนมัติด้วย ไดรเวอร์ง่าย .
Driver Easy จะจดจำระบบของคุณโดยอัตโนมัติและค้นหาไดรเวอร์ที่ถูกต้อง คุณไม่จำเป็นต้องรู้ว่าคอมพิวเตอร์ของคุณใช้ระบบอะไรคุณไม่จำเป็นต้องเสี่ยงต่อการดาวน์โหลดและติดตั้งไดรเวอร์ที่ไม่ถูกต้องและไม่ต้องกังวลว่าจะทำผิดพลาดเมื่อติดตั้ง
คุณสามารถอัปเดตไดรเวอร์ของคุณโดยอัตโนมัติด้วยไฟล์ ฟรี หรือ สำหรับ เวอร์ชั่นของ Driver Easy แต่สำหรับรุ่น Pro ใช้เวลาเพียง 2 คลิก (และคุณจะได้รับการสนับสนุนอย่างเต็มที่และไฟล์ รับประกันคืนเงินภายใน 30 วัน ):
- ดาวน์โหลด และติดตั้ง Driver Easy
- เรียกใช้ Driver Easy แล้วคลิกไฟล์ ตรวจเดี๋ยวนี้ ปุ่ม. Driver Easy จะสแกนคอมพิวเตอร์ของคุณและตรวจหาไดรเวอร์ที่มีปัญหา
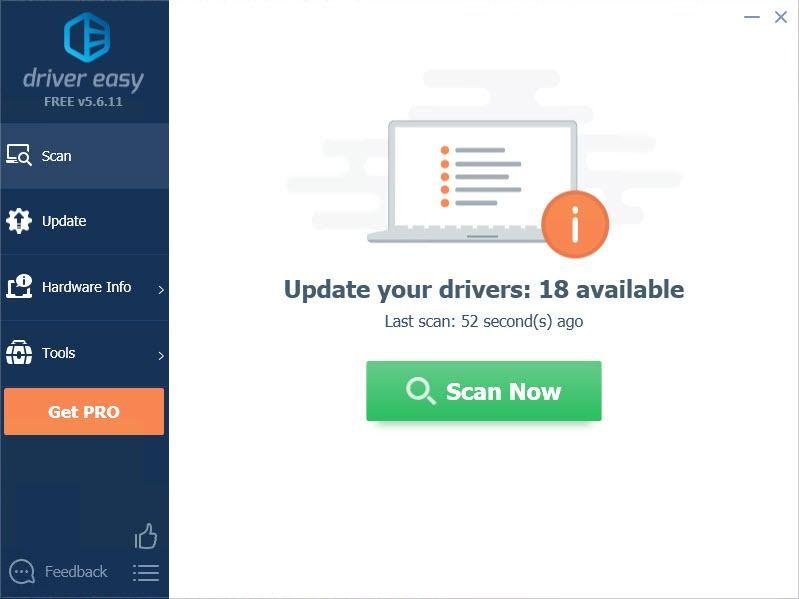
- คลิก อัปเดต ปุ่มถัดจากไดรเวอร์ที่ถูกตั้งค่าสถานะเพื่อดาวน์โหลดเวอร์ชันที่ถูกต้องของไดรเวอร์นั้นโดยอัตโนมัติจากนั้นคุณสามารถติดตั้งได้ด้วยตนเอง (คุณสามารถทำได้ด้วยเวอร์ชันฟรี)
หรือคลิก อัพเดททั้งหมด เพื่อดาวน์โหลดและติดตั้งเวอร์ชันที่ถูกต้องโดยอัตโนมัติ ทั้งหมด ไดรเวอร์ที่ขาดหายไปหรือล้าสมัยในระบบของคุณ (ต้องใช้ไฟล์ รุ่น Pro ซึ่งมาพร้อมกับการสนับสนุนเต็มรูปแบบและการรับประกันคืนเงินภายใน 30 วัน คุณจะได้รับแจ้งให้อัปเกรดเมื่อคุณคลิกอัปเดตทั้งหมด)
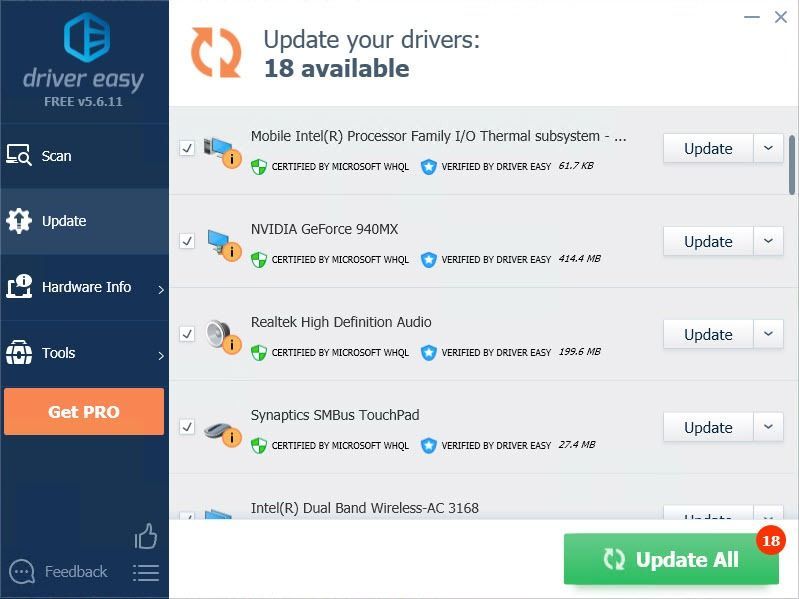
- เปิดเกมขึ้นมาใหม่และตรวจสอบว่าเกมจะกระตุกหรือไม่
อย่าลืมแนบ URL ของบทความนี้หากจำเป็นเพื่อคำแนะนำที่สะดวกและมีประสิทธิภาพยิ่งขึ้น
แก้ไข 5: ปิด VSync
VSync ย่อมาจาก Vertical Sync ซึ่งเป็นตัวเลือกการแสดงผลในเกม 3D PC ช่วยให้คุณสามารถซิงโครไนซ์เฟรมเรทกับอัตราการรีเฟรชจอภาพเพื่อความเสถียรที่ดีขึ้น และการปิด VSync ใน GTA 5 ได้รับการรายงานจากผู้เล่นหลายคนว่าเป็นวิธีที่มีประสิทธิภาพในการแก้ไขปัญหาการพูดติดอ่าง
โดยทำดังนี้
- เปิด GTA 5 การตั้งค่า .
- คลิก กราฟิก และเลื่อนลง หา VSync และเปิดมัน ปิด .
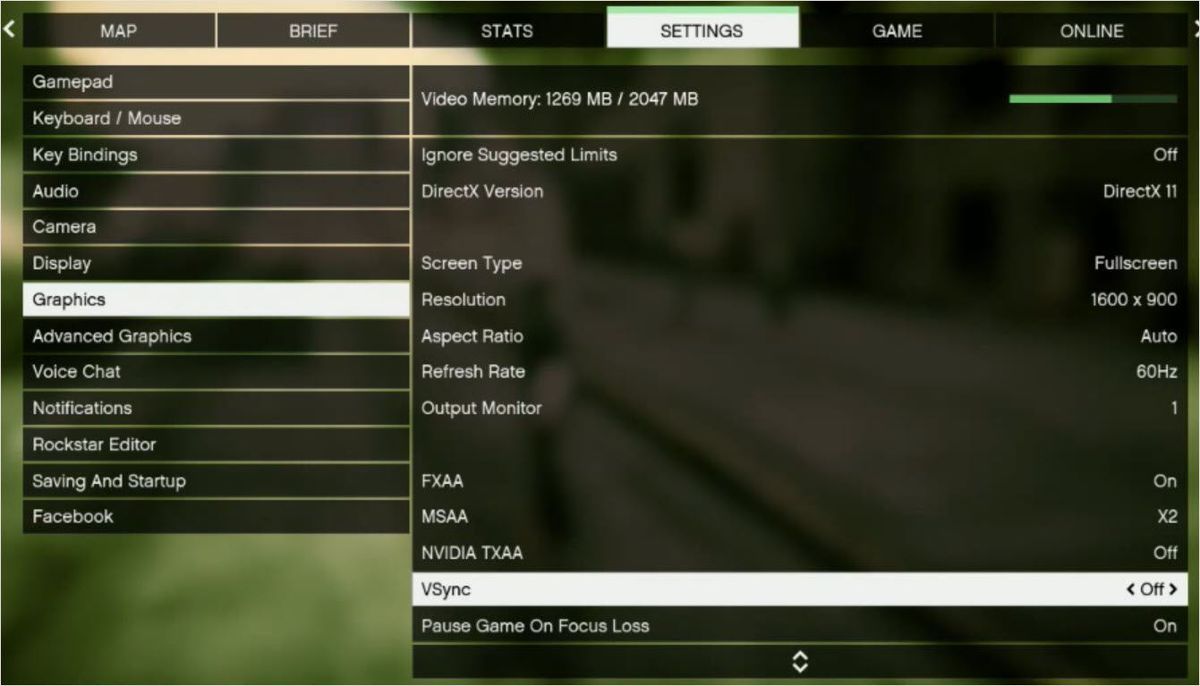
หากเป็นไปแล้ว ปิด ให้ลองหมุน บน จากนั้นเริ่มเกมของคุณใหม่และ เปิด VSync ปิด อีกครั้ง. - รีสตาร์ทพีซีและ GTA 5 อีกครั้งเพื่อดูว่าใช้งานได้หรือไม่
หวังว่าวิธีการข้างต้นจะช่วยได้ หากคุณมีคำถามความคิดหรือข้อเสนอแนะโปรดอย่าลังเลที่จะแสดงความคิดเห็นของคุณ

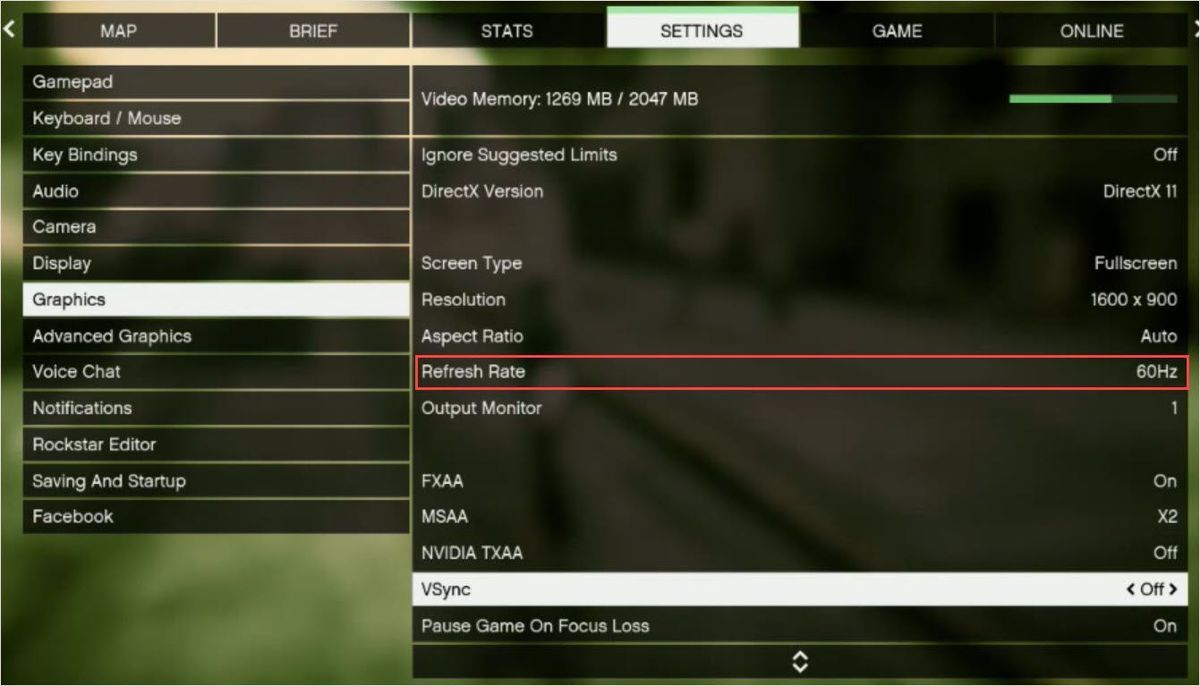
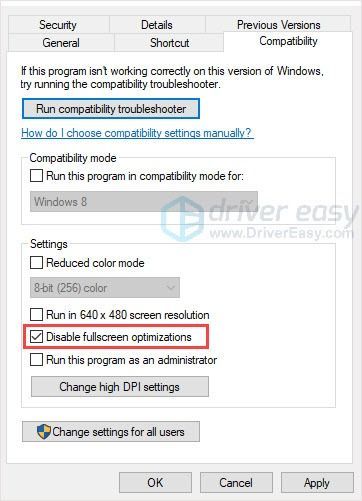
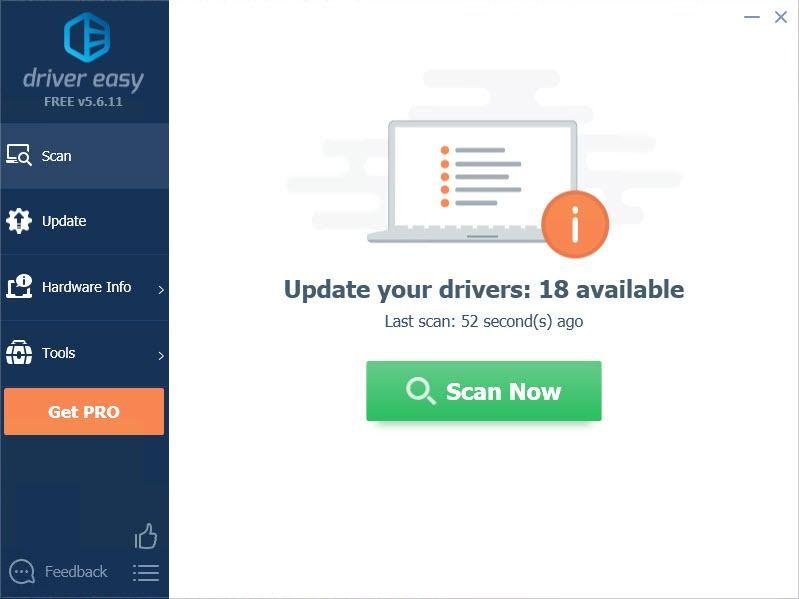
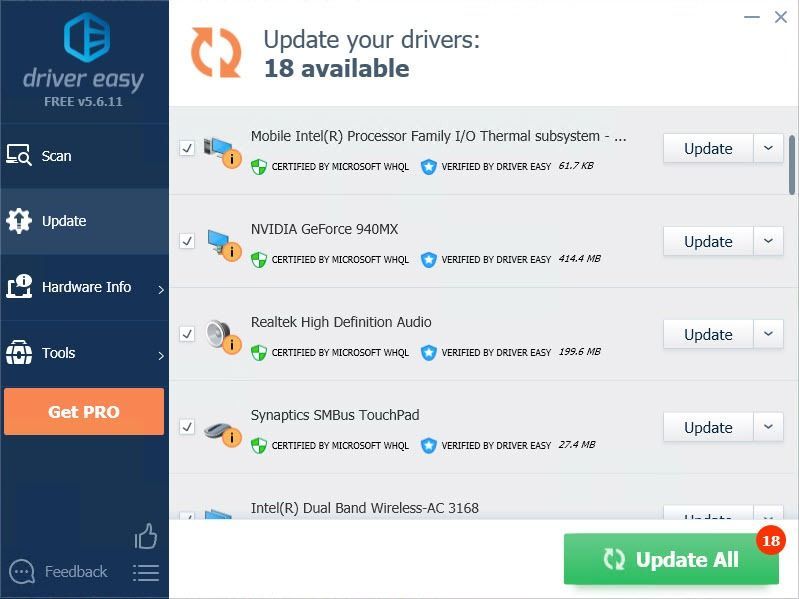
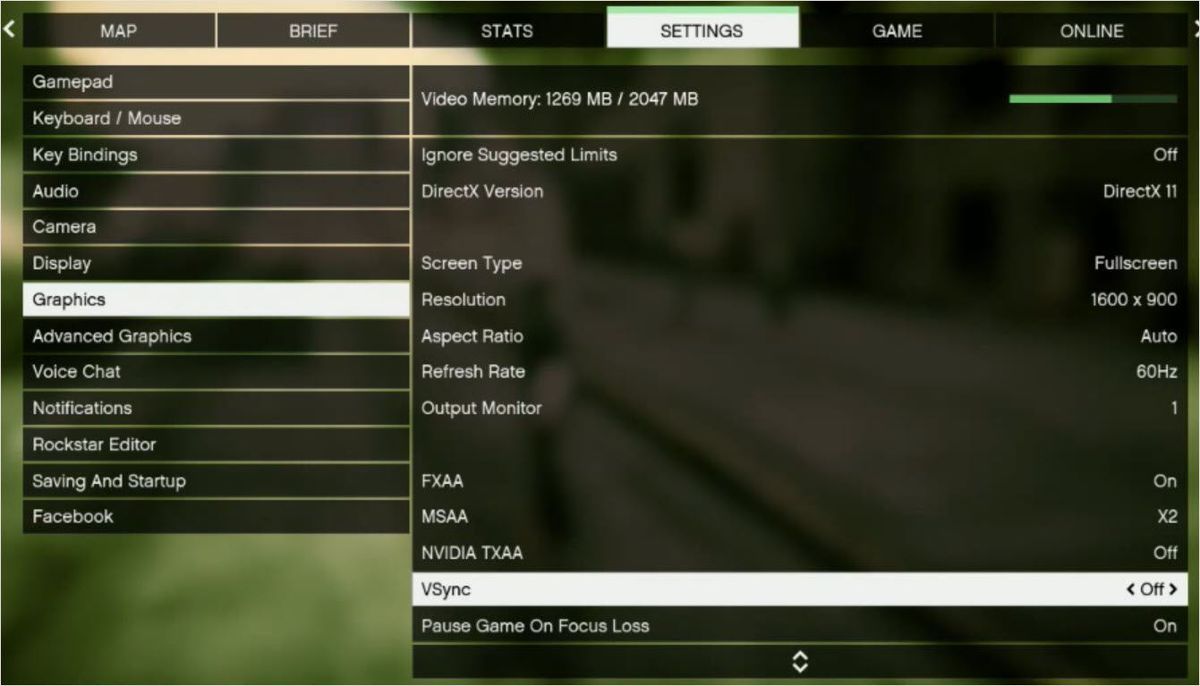

![[แก้ไขแล้ว] Lag Spikes ใน COD: Black Ops Cold War](https://letmeknow.ch/img/network-issues/22/lag-spikes-cod.jpg)



