Halo Infinite เป็นเกมที่ยอดเยี่ยม แต่มันน่ารำคาญจริงๆ เมื่อคุณได้รับข้อผิดพลาด DirectX12 และไม่สามารถเปิดเกมได้ ไม่ต้องกังวลคุณไม่ได้อยู่คนเดียว โพสต์นี้ได้รวบรวมการแก้ไขเพื่อแก้ไขข้อผิดพลาดและช่วยให้คุณเล่นเกมได้ อ่านต่อเพื่อหาวิธีการ
ลองแก้ไขเหล่านี้:
- ดาวน์โหลดไฟล์ DX12
- อัปเดตไดรเวอร์กราฟิกของคุณ
- ตรวจสอบสเปคพีซีของคุณ
- แก้ไขชื่อไฟล์ของคุณ
- ซ่อมแซมไฟล์ระบบ
แก้ไข 1: ดาวน์โหลดไฟล์ DX12
ก่อนดำเนินการแก้ไขที่ซับซ้อน ตรวจสอบให้แน่ใจว่าคุณได้ดาวน์โหลดและติดตั้งไฟล์ DX12 ล่าสุดแล้ว
ถ้าไม่ ให้ไปที่ เว็บไซต์ Microsoft และดาวน์โหลดเวอร์ชันล่าสุด
แก้ไข 2: อัปเดตไดรเวอร์กราฟิกของคุณ
ตามข้อความแสดงข้อผิดพลาดจาก Halo Infinite เห็นได้ชัดว่าคุณต้องอัปเดตไดรเวอร์กราฟิกเป็นเวอร์ชันล่าสุดเพื่อให้ตรงตามข้อกำหนด
| ผู้ผลิต | ไดรเวอร์ที่รองรับ |
| AMD | Halo Infinite Day Zero Driver 21.12.1 (แนะนำ) ไดรเวอร์กราฟิก AMD ทั้งหมด |
| NVIDIA | 497.09 หรือใหม่กว่า (แนะนำ) ไดรเวอร์กราฟิก NVIDIA ทั้งหมด |
| อินเทล | ไดรเวอร์กราฟิก Intel ทั้งหมด ไม่รองรับฮาร์ดแวร์กราฟิก Intel ในขณะนี้ |
คุณสามารถอัปเดตไดรเวอร์กราฟิกได้ 2 วิธีหลักๆ คือ ด้วยตนเองหรือโดยอัตโนมัติ
ตัวเลือกที่ 1: อัปเดตไดรเวอร์กราฟิกด้วยตนเอง
ผู้ผลิตเช่น NVIDIA ออกไดรเวอร์กราฟิกใหม่เป็นประจำ คุณสามารถใช้เวลาสักครู่เพื่อไปที่เว็บไซต์ทางการของคนขับและอัปเดตไดรเวอร์ด้วยตนเอง
โดยไปที่เว็บไซต์ของผู้ผลิต GPU ก่อน:
- เรียกใช้ Driver Easy แล้วคลิกปุ่ม ตรวจเดี๋ยวนี้ ปุ่ม. Driver Easy จะสแกนคอมพิวเตอร์ของคุณและตรวจหาไดรเวอร์ที่มีปัญหา
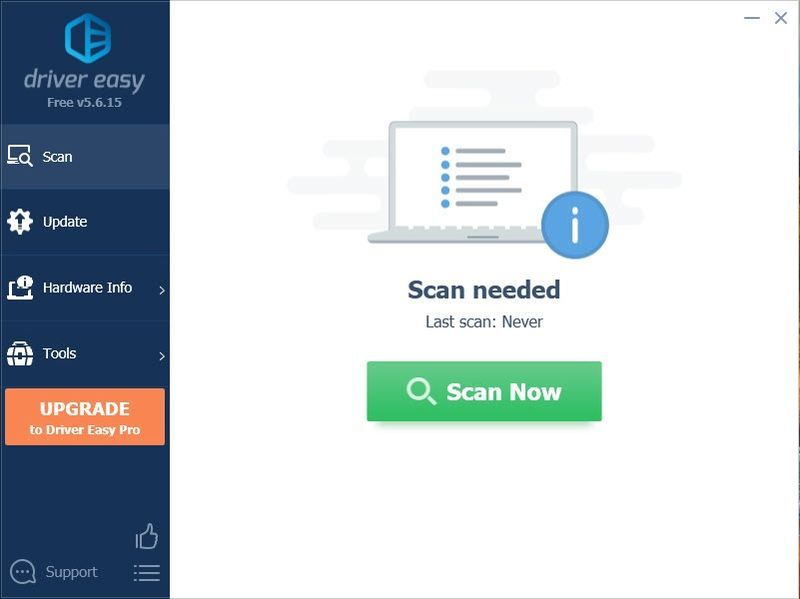
- คลิก อัพเดททั้งหมด เพื่อดาวน์โหลดและติดตั้ง . เวอร์ชันที่ถูกต้องโดยอัตโนมัติ ทั้งหมด ไดรเวอร์ที่หายไปหรือล้าสมัยในระบบของคุณ (สิ่งนี้ต้องการ รุ่นโปร – คุณจะได้รับแจ้งให้อัปเกรดเมื่อคุณคลิก อัปเดตทั้งหมด หากคุณไม่ต้องการจ่ายเงินสำหรับรุ่น Pro คุณยังสามารถดาวน์โหลดและติดตั้งไดรเวอร์ทั้งหมดที่คุณต้องการด้วยเวอร์ชันฟรี คุณเพียงแค่ต้องดาวน์โหลดทีละรายการ และติดตั้งด้วยตนเอง ซึ่งเป็นวิธีปกติของ Windows)
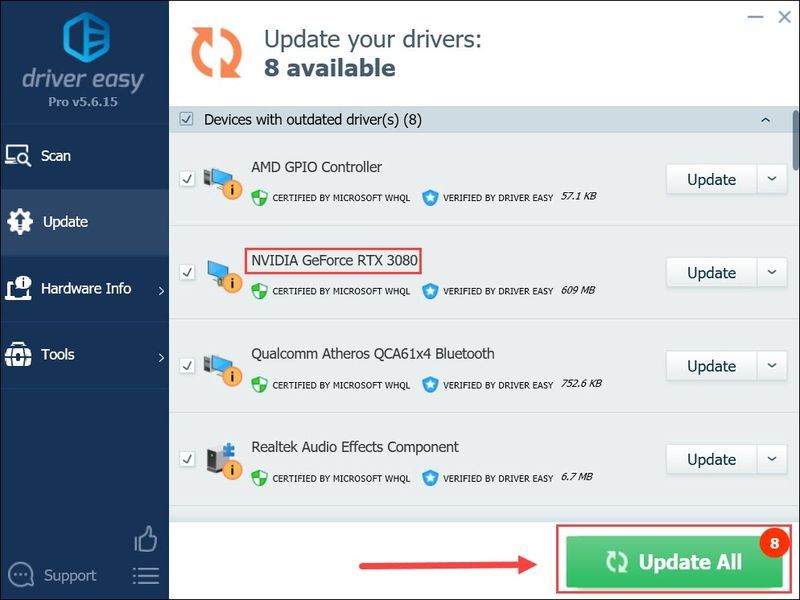 เวอร์ชั่น Pro ของ Driver Easy มาพร้อมกับการสนับสนุนด้านเทคนิคอย่างเต็มรูปแบบ
เวอร์ชั่น Pro ของ Driver Easy มาพร้อมกับการสนับสนุนด้านเทคนิคอย่างเต็มรูปแบบ - ระดับฟีเจอร์ DirectX 12
- VRAM
- กด แป้นโลโก้ Windows + R ร่วมกันเพื่อเปิดกล่อง Run
- พิมพ์ |_+_| แล้วกด เข้า กุญแจ.
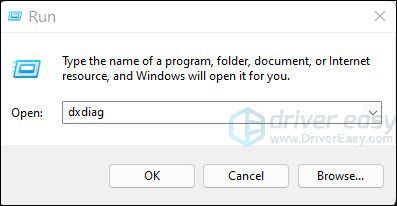
- ใน DirectX Diagnostic Tool ให้ทำเครื่องหมายที่ เวอร์ชัน DirectX .
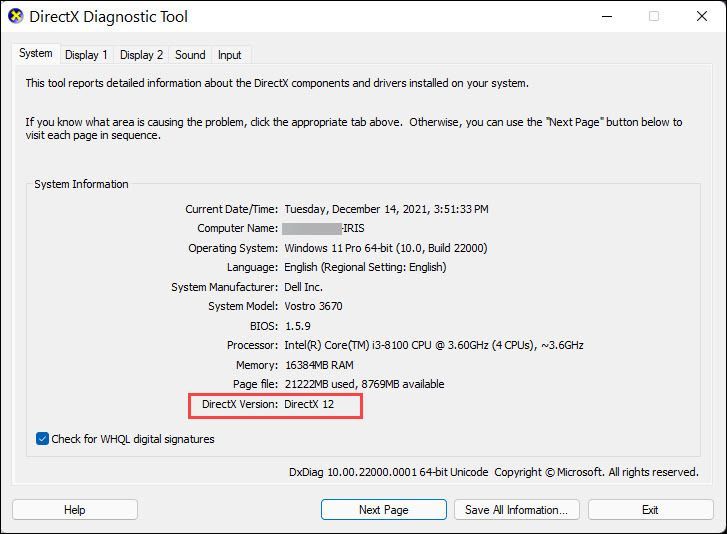
- ไปที่ แสดงผล 1 และจะแสดงเวอร์ชันของ Direct3D และระดับคุณลักษณะที่สนับสนุน
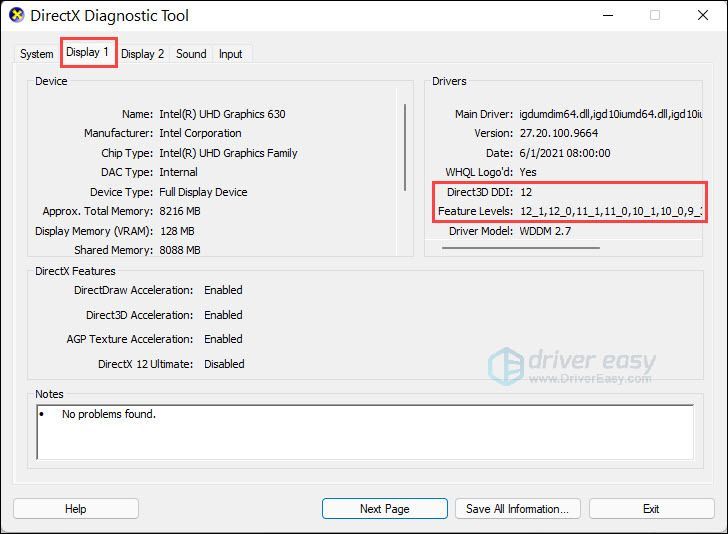
นอกจากนี้ คุณสามารถตรวจสอบ VRAM ของคุณได้ที่แผงด้านซ้าย - เปิด File Explorer ค้นหาคลัง Steam ที่คุณดาวน์โหลดเกม
- ไปที่ |_+_| ไดเร็กทอรีไฟล์อาจแตกต่างกันไปขึ้นอยู่กับตำแหน่งที่คุณติดตั้งเกม
- ค้นหาไฟล์ข้อความที่เหมาะกับคุณ จากนั้นเปลี่ยนชื่อไฟล์ข้อความนี้เป็นไฟล์ใดก็ได้ที่คุณต้องการ อย่าลืมสร้างสำเนาของไฟล์ก่อนที่จะทำการเปลี่ยนแปลงใดๆ
- พยายามเปิดเกมใหม่
บันทึก : เกมใช้เวลาในการโหลดสักครู่ เพียงรอสักครู่เมื่อคุณเห็นหน้าจอสีดำและ 3 จุดที่ด้านบนซ้าย - อิมเมจ Restoro จะแทนที่ไฟล์ DLL ที่สูญหาย/เสียหายด้วยไฟล์ที่ใหม่ สะอาดและเป็นปัจจุบัน
- Restoro จะแทนที่ไฟล์ DLL ทั้งหมดที่สูญหายและ/หรือเสียหาย – แม้แต่ไฟล์ที่คุณไม่รู้จัก!
จากนั้นค้นหารุ่น GPU ของคุณ หมายเหตุ คุณควรดาวน์โหลดไดรเวอร์ล่าสุดที่เข้ากันได้กับระบบปฏิบัติการของคุณ หลังจากนั้น ให้ทำตามคำแนะนำบนหน้าจอเพื่ออัปเดตไดรเวอร์
กระบวนการนี้ใช้เวลานานและเกิดข้อผิดพลาดได้ง่าย หากคุณต้องการปลดปล่อยตัวเอง ตัวเลือกที่สองจะช่วยคุณได้
ตัวเลือกที่ 2: อัปเดตไดรเวอร์กราฟิกของคุณโดยอัตโนมัติ (แนะนำ)
หากคุณไม่มีเวลา ความอดทน หรือทักษะการใช้คอมพิวเตอร์ในการอัปเดตไดรเวอร์วิดีโอด้วยตนเอง คุณสามารถทำได้โดยอัตโนมัติด้วย ไดร์เวอร์ง่าย . Driver Easy จะจดจำระบบของคุณโดยอัตโนมัติและค้นหาไดรเวอร์ที่ถูกต้องสำหรับการ์ดกราฟิกและเวอร์ชัน Windows ของคุณ จากนั้นจะดาวน์โหลดและติดตั้งอย่างถูกต้อง คุณไม่จำเป็นต้องกังวลเกี่ยวกับการทำผิดพลาดเมื่อดาวน์โหลดหรือติดตั้ง
หากต้องการความช่วยเหลือ โปรดติดต่อ ทีมสนับสนุนของ Driver Easy ที่ support@drivereasy.com .
รีสตาร์ทคอมพิวเตอร์เพื่อให้การเปลี่ยนแปลงมีผล จากนั้นเปิด Halo Infinite อีกครั้ง
แก้ไข 3: ตรวจสอบข้อกำหนดพีซีของคุณ
นักเล่นเกมบางคนรายงานว่าพวกเขาได้ติดตั้ง DirectX 12 และไดรเวอร์กราฟิกล่าสุดแล้ว แต่ข้อผิดพลาดยังคงมีอยู่ หากคุณอยู่ในสถานการณ์นี้ คุณต้องตรวจสอบข้อมูลจำเพาะของพีซีอีกครั้ง
ความต้องการขั้นต่ำ
| คุณ | Windows 10 RS5 x64 1809 (อัปเดตเดือนตุลาคม 2018) |
| ซีพียู | AMD Ryzen 5 1600 หรือ Intel i5-4440 |
| GPU | AMD RX 570 หรือ Nvidia GTX 1050 Ti |
| VRAM | 4+GB |
| แกะ | 8+GB |
| SSD | 50+GB |
คุณต้องตรวจสอบ 2 องค์ประกอบ:
ไม่ว่า VRAM ของคุณจะน้อยกว่า 4GB หรือคุณสมบัติ DirectX 12 น้อยกว่า 12_0 จะทำให้คุณไม่สามารถเล่นเกมได้
หาก VRAM ของคุณตรงตามข้อกำหนดขั้นต่ำแต่พบข้อความแสดงข้อผิดพลาด ผู้ร้ายควรเป็นระดับ DirectX12 เนื่องจาก Halo Infinite ต้องการ 12_0 หรือสูงกว่าในการรันเกม
หากต้องการดูว่าระบบของคุณเข้ากันได้กับ DirectX 12 และ DirectX 12 หรือไม่ ให้ทำตามขั้นตอนด้านล่าง:
หากระดับคุณลักษณะของคุณต่ำกว่า 12_0 คุณจะต้องใช้ GPU ใหม่
แก้ไข 4: แก้ไขชื่อไฟล์ของคุณ
เราไม่ทราบสาเหตุ แต่นักเล่นเกมหลายคนพยายามแล้วและได้ผลสำหรับบางคน หากคุณเป็นผู้ใช้ Steam คุณสามารถลองใช้มันได้ มันอาจจะทำให้คุณประหลาดใจ
หากการแก้ไขนี้ไม่ได้ผล ให้ย้ายไปที่วิธีถัดไป
แก้ไข 5: ซ่อมแซมไฟล์ระบบ
หากไฟล์ระบบของคุณสูญหายหรือเสียหาย คุณจะพบปัญหาต่างๆ รวมถึงปัญหาในการเปิดเกมไม่ได้ เมื่อไม่มีวิธีใดแก้ไขปัญหาได้ ให้เรียกใช้ ฉันคืนค่า เพื่อตรวจสอบไฟล์ระบบอาจสร้างความแตกต่าง มันจะจัดการกับปัญหาที่เกี่ยวข้องกับข้อผิดพลาดของระบบ ไฟล์ระบบที่สำคัญสำหรับคุณ
ฉันคืนค่า เป็นซอฟต์แวร์ซ่อมแซมคอมพิวเตอร์ที่สามารถวินิจฉัยปัญหาในคอมพิวเตอร์ของคุณและแก้ไขได้ทันที มันถูกปรับแต่งให้เข้ากับระบบเฉพาะของคุณและทำงานในแบบที่เป็นส่วนตัวและเป็นไปโดยอัตโนมัติ ขั้นแรกจะตรวจสอบปัญหาที่เกี่ยวข้องกับฮาร์ดแวร์เพื่อระบุปัญหา และจากนั้นปัญหาด้านความปลอดภัย (สนับสนุนโดย Avira Antivirus) และสุดท้ายจะตรวจพบโปรแกรมที่ขัดข้อง ไฟล์ระบบหายไป เมื่อเสร็จแล้วจะพบวิธีแก้ไขปัญหาเฉพาะของคุณ
Restoro เป็นเครื่องมือซ่อมแซมที่เชื่อถือได้และจะไม่เป็นอันตรายต่อพีซีของคุณ ส่วนที่ดีที่สุดคือคุณไม่จำเป็นต้องกังวลเกี่ยวกับการสูญเสียโปรแกรมและข้อมูลส่วนบุคคลของคุณ อ่าน บทวิจารณ์ Trustpilot .หนึ่ง) ดาวน์โหลด และติดตั้ง Restoro
2) เปิด Restoro และเรียกใช้การสแกนฟรี เมื่อเสร็จแล้ว คุณจะสามารถตรวจสอบรายงานการสแกนโดยละเอียดได้
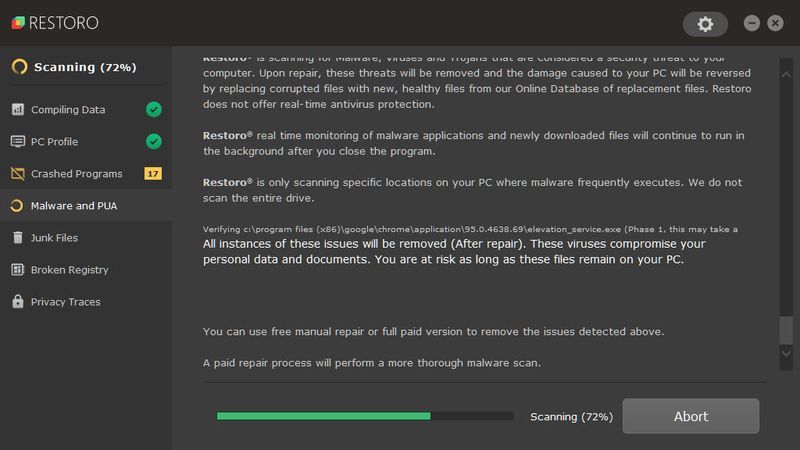
3) คุณจะเห็นสรุปปัญหาที่ตรวจพบในพีซีของคุณ คลิก เริ่มซ่อม และปัญหาทั้งหมดจะได้รับการแก้ไขโดยอัตโนมัติ (คุณจะต้องซื้อเวอร์ชันเต็ม มันมาพร้อมกับ a รับประกันคืนเงินภายใน 60 วัน เพื่อให้คุณสามารถคืนเงินได้ทุกเมื่อหาก Restoro ไม่เป็นไปตามที่คุณคาดหวัง)
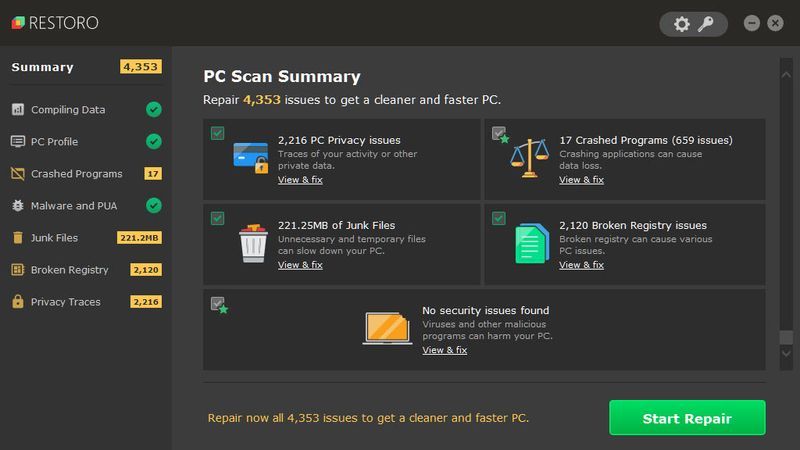 บันทึก: Restoro มาพร้อมกับการสนับสนุนทางเทคนิคตลอด 24 ชั่วโมงทุกวันไม่เว้นวันหยุด หากคุณต้องการความช่วยเหลือขณะใช้ Restoro คุณสามารถใช้วิธีใดวิธีหนึ่งต่อไปนี้:
บันทึก: Restoro มาพร้อมกับการสนับสนุนทางเทคนิคตลอด 24 ชั่วโมงทุกวันไม่เว้นวันหยุด หากคุณต้องการความช่วยเหลือขณะใช้ Restoro คุณสามารถใช้วิธีใดวิธีหนึ่งต่อไปนี้: • โทรศัพท์: 1-888-575-7583
• อีเมล: support@retoro.com
• แชท: https://tinyurl.com/RestoroLiveChat
นั่นคือทั้งหมดที่เกี่ยวกับข้อผิดพลาดของอะแดปเตอร์กราฟิกที่เข้ากันไม่ได้ของ DirectX 12 ซึ่งทำให้คุณไม่สามารถเล่นเกมได้ หวังว่าโพสต์นี้จะช่วยได้ หากคุณมีข้อเสนอแนะหรือวิธีการทำงานใด ๆ คุณสามารถแสดงความคิดเห็นด้านล่าง
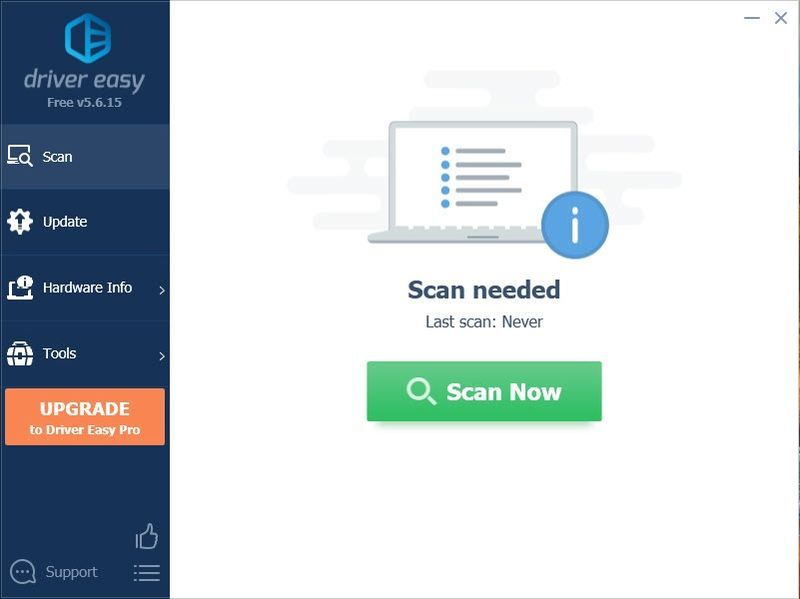
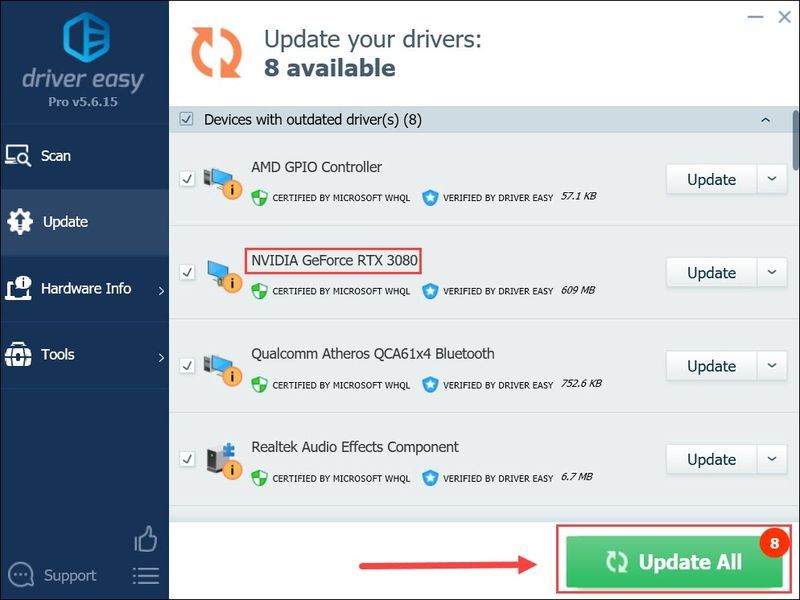
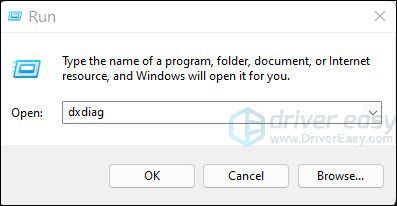
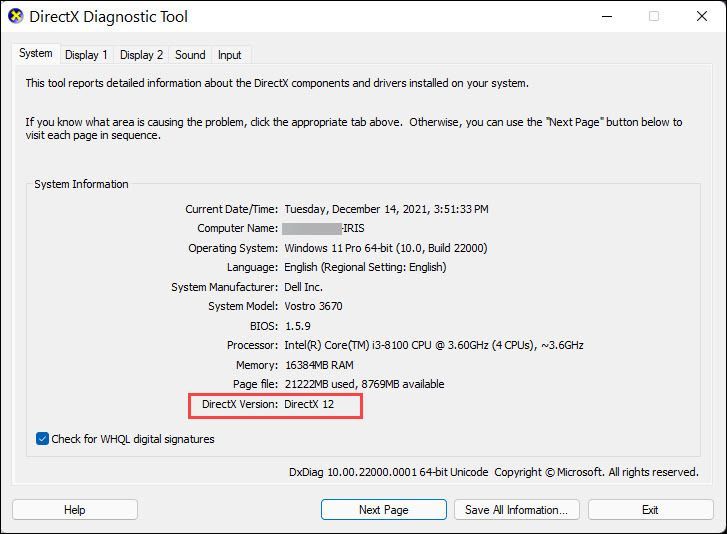
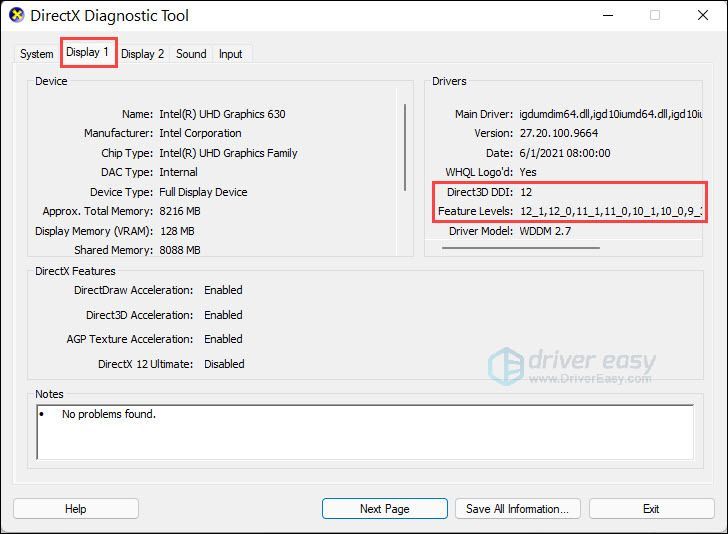
![แก้ไขการตรวจสอบที่สองไม่พบใน Windows 11/10 [แก้ไขแล้ว]](https://letmeknow.ch/img/knowledge/98/fix-second-monitor-not-detected-windows-11-10.jpg)


![[แก้ไขแล้ว] Roblox ไม่ทำงานบนพีซี (2022 เคล็ดลับ)](https://letmeknow.ch/img/knowledge/77/roblox-not-working-pc.jpg)

![[แก้ไขแล้ว] Skyrim ไม่เปิด | 2022 เคล็ดลับ](https://letmeknow.ch/img/knowledge/06/skyrim-won-t-launch-2022-tips.png)
