Horizon Zero Dawn ในที่สุดก็ลง PC แล้ว แต่ผู้เล่นหลายคนเริ่มมี เกิดปัญหาอย่างต่อเนื่อง ระหว่างการผจญภัยหลังวันสิ้นโลก หากคุณประสบปัญหาการหยุดทำงานของ Horizon Zero Dawn ไม่ต้องกังวล เราได้รวบรวมวิธีแก้ไขการทำงานบางอย่างไว้ให้คุณแล้ว
ลองวิธีแก้ไขเหล่านี้
- ตรวจสอบให้แน่ใจว่าสเปคพีซีของคุณตรงตามข้อกำหนด
- ตรวจสอบไฟล์เกมบน Steam
- อัปเดตไดรเวอร์กราฟิกของคุณ
- ปิดการใช้งานโอเวอร์เลย์ในเกม
- ติดตั้งการอัปเดต Windows ทั้งหมด
- เปลี่ยนโหมดการแสดงในเกม
- เพิ่มหน่วยความจำเสมือน
- เปิดใช้งาน HAGS (GeForce 10 series หรือใหม่กว่า/Radeon 5600 หรือ 5700 series)
แก้ไข 1: ตรวจสอบให้แน่ใจว่าข้อกำหนดพีซีของคุณตรงตามข้อกำหนด
มันค่อนข้างคิดโบราณ แต่ถึงกระนั้น ข้อมูลจำเพาะพีซีของคุณก็เป็นปัจจัยชี้ขาดสำหรับประสบการณ์การเล่นเกมของคุณ นอกจากนี้ Horizon Zero Dawn เป็นเกมที่มีความต้องการสูง การมีการตั้งค่าที่เหมาะสมจะช่วยให้คุณเล่นเกม AAA ได้อย่างแน่นอน
ข้อกำหนดขั้นต่ำสำหรับ Horizon Zero Dawn
| คุณ: | Windows 10 64 บิต |
| โปรเซสเซอร์: | Intel Core i5-2500K@3.3GHz หรือ AMD FX 6300@3.5GHz |
| หน่วยความจำ: | RAM 8GB |
| กราฟิก: | Nvidia GeForce GTX 780 (3 GB) หรือ AMD Radeon R9 290 (4GB) |
| DirectX: | เวอร์ชั่น 12 |
ข้อกำหนดที่แนะนำสำหรับ Horizon Zero Dawn
| คุณ: | Windows 10 64 บิต |
| โปรเซสเซอร์: | Intel Core i7-4770K@3.5GHz หรือ Ryzen 5 1500X@3.5GHz |
| หน่วยความจำ: | RAM 16GB GB |
| กราฟิก: | Nvidia GeForce GTX 1060 (6 GB) หรือ AMD Radeon RX 580 (8GB) |
| DirectX: | เวอร์ชั่น 12 |
หากแท่นขุดเจาะของคุณทรงพลังเพียงพอสำหรับเกม คุณสามารถไปยังส่วนแก้ไขถัดไปได้
แก้ไข 2: ตรวจสอบไฟล์เกมบน Steam
การขัดข้องอย่างต่อเนื่องอาจบ่งบอกถึงปัญหาความสมบูรณ์ของไฟล์เกมของคุณ (ไม่ใช่ปัญหาที่น่าแปลกใจ โดยเฉพาะอย่างยิ่งกับชื่อ AAA ที่ใช้พื้นที่เกือบ 100GB ของดิสก์ของคุณ) คุณสามารถทำตามขั้นตอนเหล่านี้เพื่อตรวจสอบ:
- เปิดไคลเอนต์ Steam ของคุณและไปที่ ห้องสมุด . จากเมนูด้านซ้าย ให้คลิกขวา Horizon Zero Dawn และเลือก คุณสมบัติ .

- ในหน้าต่างป๊อปอัป ให้ไปที่ ไฟล์ในเครื่อง แท็บและเลือก ตรวจสอบความสมบูรณ์ของไฟล์เกม... . จากนั้นรอให้การตรวจสอบเสร็จสิ้น
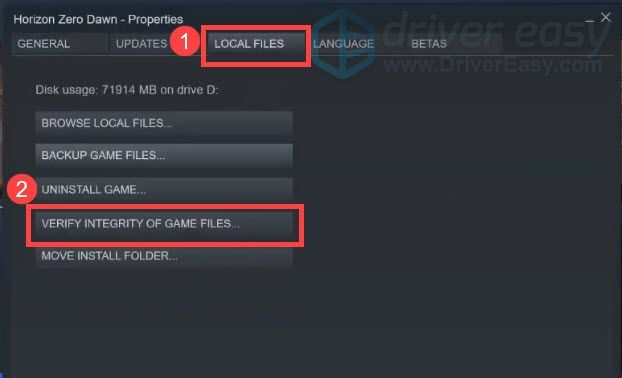
เมื่อเสร็จแล้ว ให้เปิด Horizon Zero Dawn และตรวจสอบว่าเกิดปัญหาอีกครั้งหรือไม่
หากการตรวจสอบไฟล์เกมไม่ช่วยแก้ปัญหาของคุณ ให้ดูวิธีแก้ไขในครั้งต่อไป
แก้ไข 3: อัปเดตไดรเวอร์กราฟิกของคุณ
สาเหตุที่พบบ่อยที่สุดประการหนึ่งของการชนคือ ไดรเวอร์ GPU ผิดพลาดหรือล้าสมัย . ผู้ผลิตการ์ดกราฟิกเปิดตัวไดรเวอร์ใหม่เป็นประจำ เพื่อแก้ไขปัญหาความเข้ากันได้และปรับปรุงประสบการณ์การเล่นเกม หากครั้งล่าสุดที่คุณอัปเดตไดรเวอร์ให้ความรู้สึกเหมือนเมื่อก่อน ให้ทำตอนนี้เลยเพราะอาจช่วยประหยัดเวลาของคุณได้
คุณสามารถอัปเดตไดรเวอร์กราฟิกได้ 2 วิธีหลักๆ คือ ด้วยตนเองหรือโดยอัตโนมัติ
ตัวเลือกที่ 1: อัปเดตไดรเวอร์กราฟิกด้วยตนเอง
หากต้องการอัปเดตไดรเวอร์กราฟิกด้วยตนเอง ให้ไปที่เว็บไซต์ของผู้ผลิตการ์ดกราฟิกของคุณก่อน:
- NVIDIA
- AMD
จากนั้นค้นหารุ่น GPU ที่คุณต้องการ อย่าลืมดาวน์โหลดตัวติดตั้งที่ถูกต้องล่าสุดที่เข้ากันได้กับระบบปฏิบัติการของคุณ เมื่อดาวน์โหลดแล้ว ให้ทำตามคำแนะนำบนหน้าจอเพื่อติดตั้งไดรเวอร์
ตัวเลือกที่ 2: อัปเดตไดรเวอร์กราฟิกของคุณโดยอัตโนมัติ (แนะนำ)
หากคุณไม่มีเวลา ความอดทน หรือทักษะการใช้คอมพิวเตอร์ในการอัปเดตไดรเวอร์กราฟิกด้วยตนเอง คุณสามารถทำได้โดยอัตโนมัติด้วย ไดร์เวอร์ง่าย . Driver Easy จะจดจำระบบของคุณโดยอัตโนมัติและค้นหาไดรเวอร์ที่ถูกต้องสำหรับการ์ดกราฟิกและเวอร์ชัน Windows ของคุณ และจะดาวน์โหลดและติดตั้งอย่างถูกต้อง:
- ดาวน์โหลด และติดตั้ง Driver Easy
- เรียกใช้ Driver Easy จากนั้นคลิก ตรวจเดี๋ยวนี้ . Driver Easy จะสแกนคอมพิวเตอร์ของคุณและตรวจหาไดรเวอร์ที่มีปัญหา
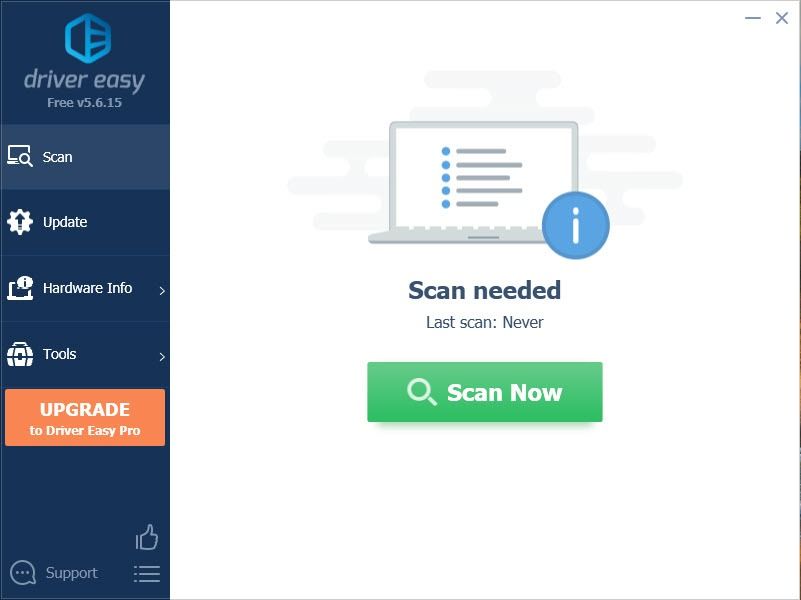
- คลิก อัพเดททั้งหมด เพื่อดาวน์โหลดและติดตั้ง . เวอร์ชันที่ถูกต้องโดยอัตโนมัติ ทั้งหมด ไดรเวอร์ที่หายไปหรือล้าสมัยในระบบของคุณ
(สิ่งนี้ต้องการ รุ่นโปร – คุณจะได้รับแจ้งให้อัปเกรดเมื่อคุณคลิก อัปเดตทั้งหมด หากคุณไม่ต้องการจ่ายเงินสำหรับรุ่น Pro คุณยังสามารถดาวน์โหลดและติดตั้งไดรเวอร์ทั้งหมดที่คุณต้องการด้วยเวอร์ชันฟรี คุณเพียงแค่ต้องดาวน์โหลดทีละรายการ และติดตั้งด้วยตนเอง ซึ่งเป็นวิธีปกติของ Windows)
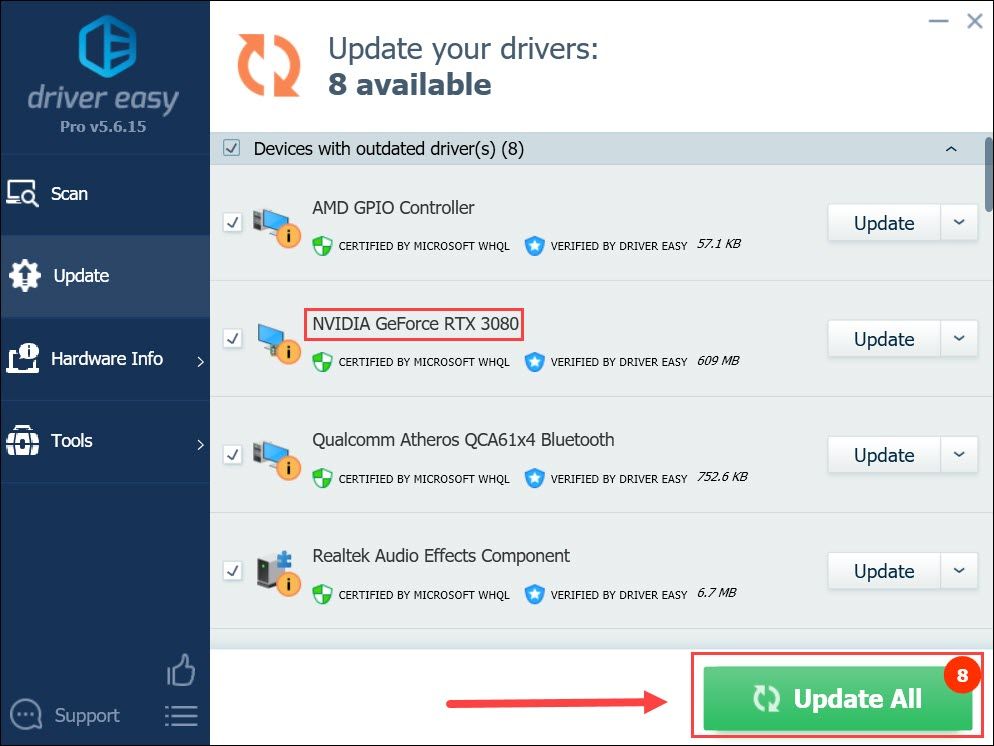
เมื่อคุณอัปเดตไดรเวอร์กราฟิกแล้ว ให้รีสตาร์ทพีซีและดูว่า Horizon Zero Dawn ขัดข้องอีกหรือไม่
หากการอัปเดตไดรเวอร์กราฟิกไม่หยุดการหยุดทำงาน คุณสามารถทำตามขั้นตอนต่อไปได้
แก้ไข 4: ปิดใช้งานการวางซ้อนในเกม
โอเวอร์เลย์ในเกม เป็นคุณสมบัติแพลตฟอร์มที่ให้คุณโต้ตอบ ปลดล็อกรางวัลพิเศษ และซื้อสินค้าได้ แม้ว่าจะสะดวก แต่โอเวอร์เลย์ในเกมอาจทำให้เกิดปัญหาความเข้ากันได้กับเกม ดังนั้นคุณสามารถลองปิดการใช้งานและดูว่าสิ่งต่าง ๆ เป็นอย่างไร
และนี่คือคำแนะนำโดยย่อในการปิดใช้งานโอเวอร์เลย์ Steam:
- ที่มุมบนซ้ายของไคลเอนต์ Steam ของคุณ คลิก ไอน้ำ และเลือก การตั้งค่า .
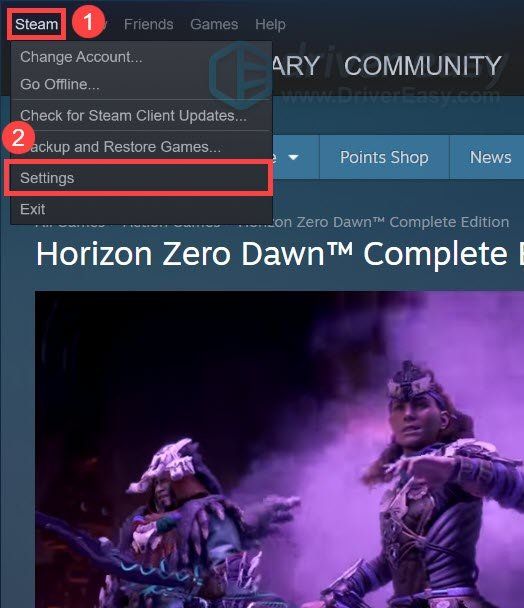
- จากเมนูด้านซ้าย ให้เลือก ในเกมส์ . ภายใต้ โอเวอร์เลย์บน Steam ให้ยกเลิกการเลือกช่องเหล่านี้ จากนั้นคลิก ตกลง .
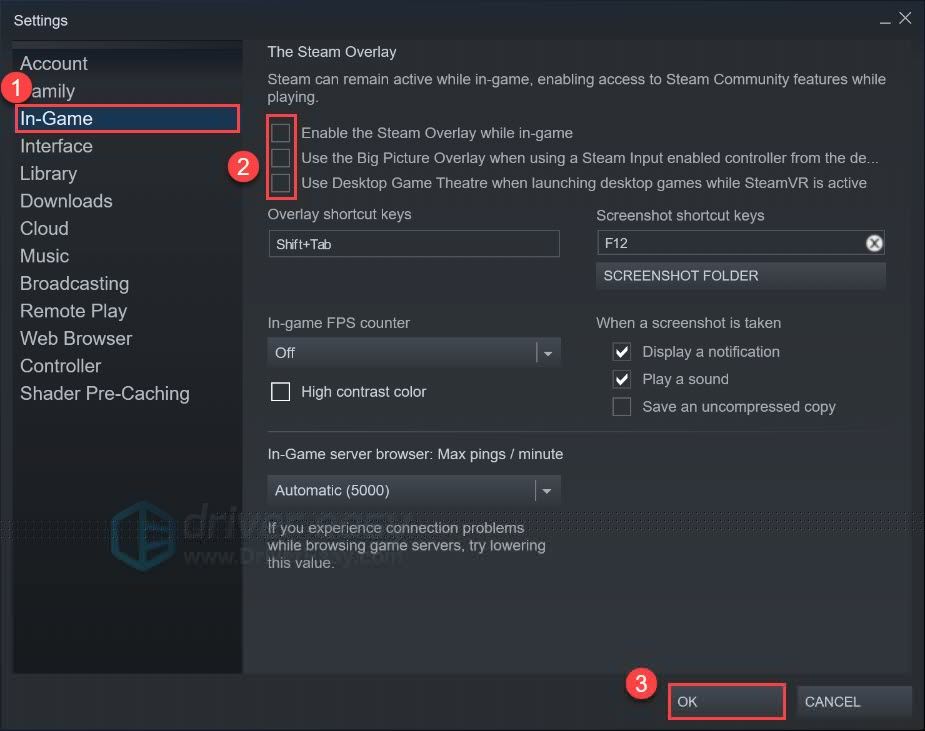
ตอนนี้คุณสามารถเริ่ม Horizon Zero Dawn และดูว่ามันหยุดทำงานอีกครั้งหรือไม่
หากวิธีนี้ไม่ได้ทำให้คุณโชคดี ให้ลองดูวิธีถัดไป
แก้ไข 5: ติดตั้งการอัปเดต Windows ทั้งหมด
Windows 10 มีการอัปเดตสองประเภท แบบหนึ่งจัดการปัญหาด้านความปลอดภัย และอีกประเภทหนึ่งเสนอการเพิ่มประสิทธิภาพเป็นระยะๆ การทำให้ระบบของคุณทันสมัยอยู่เสมอสามารถช่วยคุณแก้ปัญหาได้มากมาย
ต่อไปนี้เป็นวิธีตรวจสอบการอัปเดตด้วยตนเอง:
- บนแป้นพิมพ์ ให้กด แป้นโลโก้ Windows และ ผม (ปุ่ม i) พร้อมกันเพื่อเปิดแอปการตั้งค่า Windows คลิก อัปเดต & ความปลอดภัย .

- คลิก ตรวจสอบสำหรับการอัพเดต . จากนั้นรอให้ Windows ดาวน์โหลดและติดตั้งการอัปเดตที่พร้อมใช้งาน
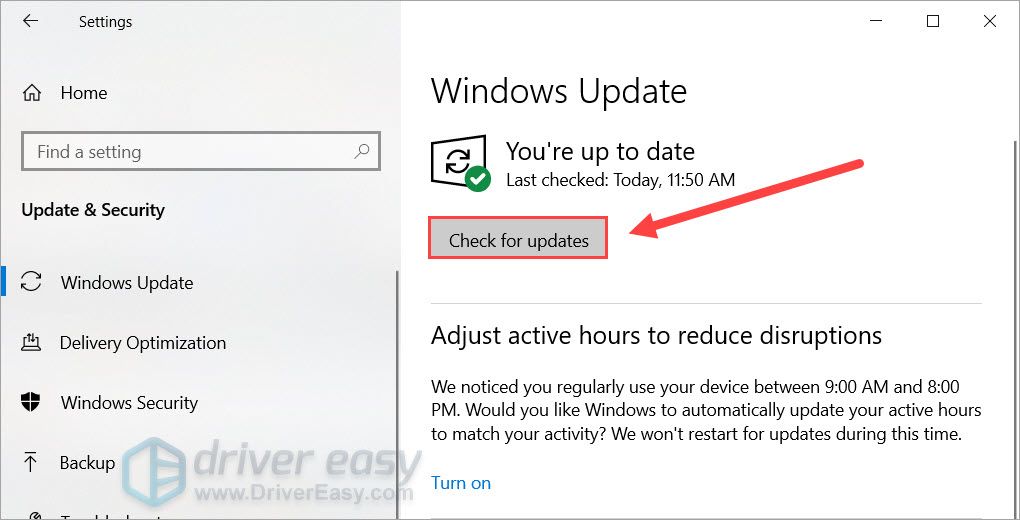
หากเคล็ดลับนี้ไม่ได้ผลสำหรับคุณ ให้ไปที่วิธีถัดไป
แก้ไข 6: เปลี่ยนโหมดการแสดงผลในเกม
ผู้ใช้บางคนรายงานว่าพวกเขาสามารถหยุดการหยุดทำงานโดยเปลี่ยนโหมดการแสดงผลเป็น ไร้ขอบ . คุณสามารถลองทำสิ่งนี้เพราะมันอาจเป็นวิธีแก้ปัญหาสำหรับคุณ
นี่คือวิธี:
- เปิด Horizon Zero Dawn แล้วไปที่ การตั้งค่า .
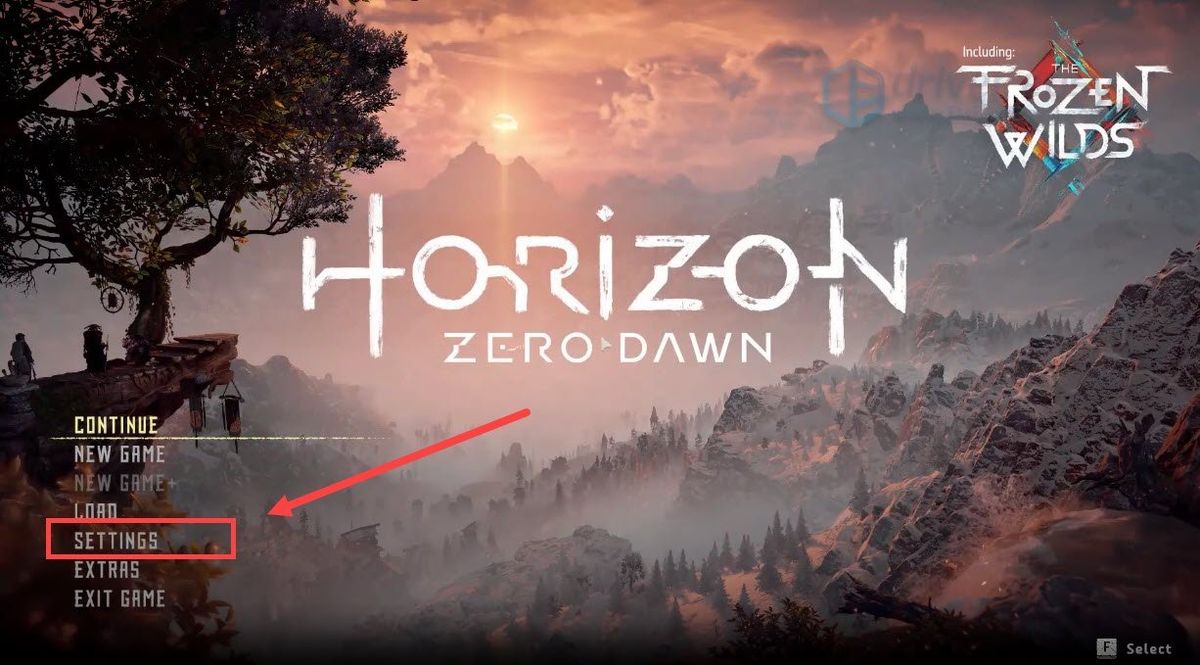
- นำทางไปยัง แสดง แท็บและตั้งค่า โหมดการแสดงผล ถึง ไร้ขอบ .
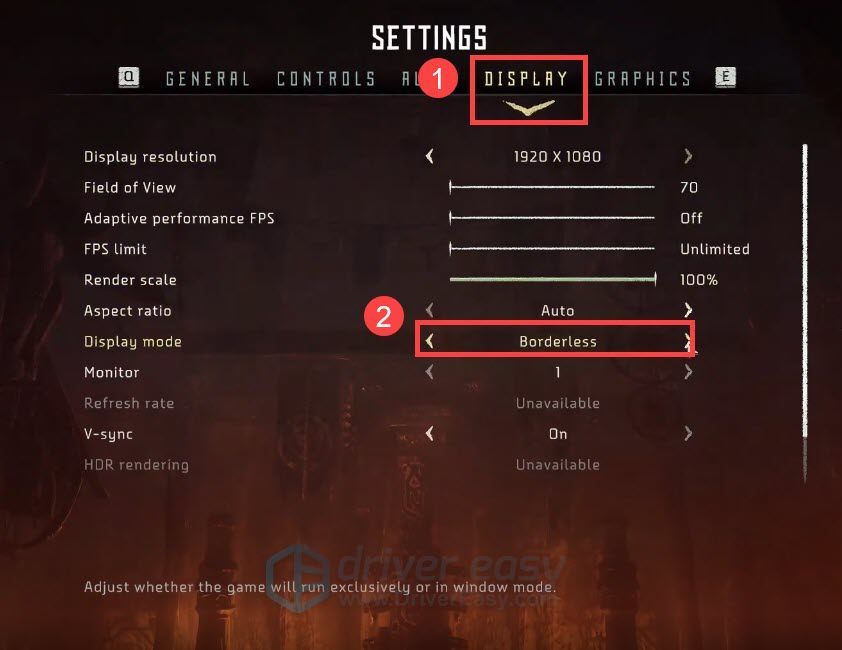
- เริ่มเกมใหม่และทดสอบการเล่นเกม
หากวิธีนี้ใช้ไม่ได้ผล คุณสามารถดำเนินการต่อไปที่ด้านล่างนี้
แก้ไข 7: เพิ่มหน่วยความจำเสมือน
ในแง่ที่ง่ายกว่า หน่วยความจำเสมือน ทำหน้าที่เป็น RAM เพิ่มเติมเมื่อหน่วยความจำกายภาพของคุณหมด การเพิ่มหน่วยความจำเสมือนอาจเป็นประโยชน์เมื่อเล่นเกมขนาดใหญ่ที่มีความต้องการกราฟิก
คุณสามารถใช้คู่มือนี้เพื่อเพิ่มหน่วยความจำเสมือนของคุณ:
- บนแป้นพิมพ์ ให้กด แป้นโลโก้ Windows และพิมพ์ การตั้งค่าระบบขั้นสูง . คลิก ดูการตั้งค่าระบบขั้นสูง .
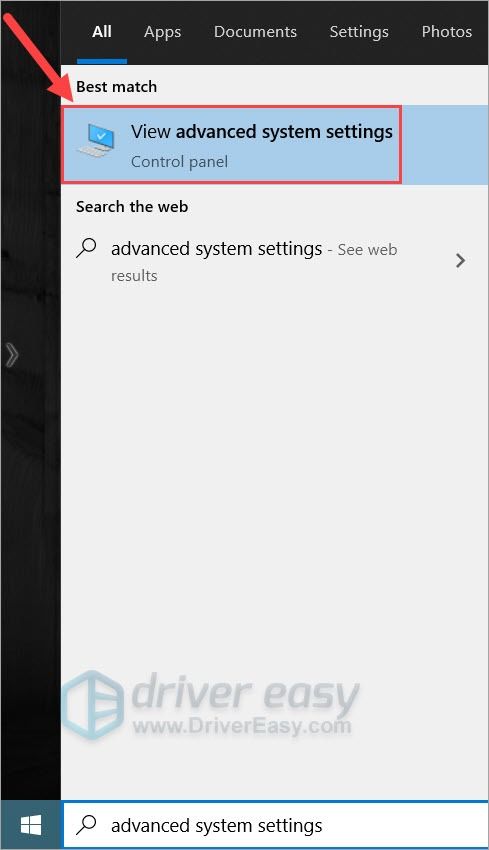
- ภายใต้ ผลงาน ส่วนคลิก การตั้งค่า… .
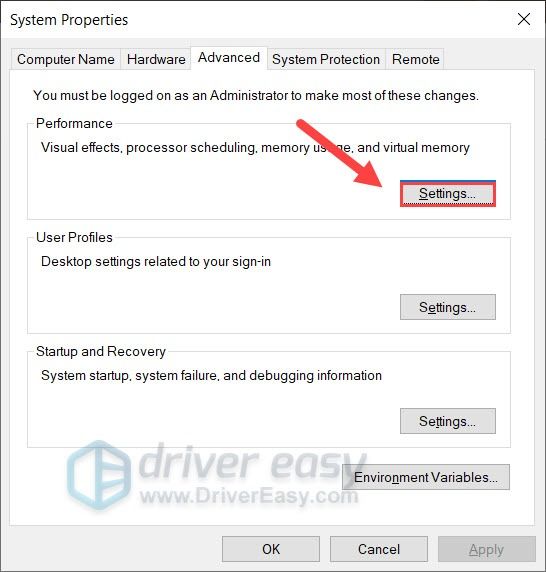
- ในหน้าต่างป๊อปอัป ให้ไปที่ ขั้นสูง แท็บ ภายใต้ หน่วยความจำเสมือน ส่วนคลิก เปลี่ยน… .
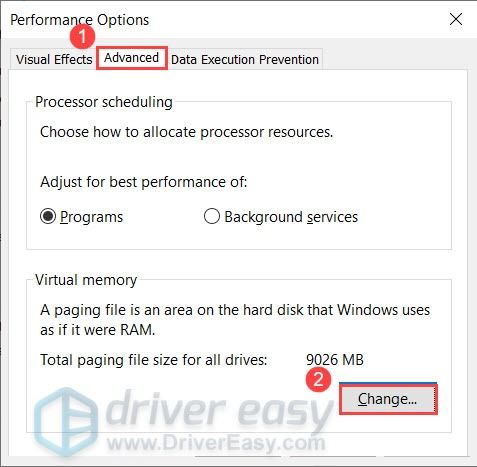
- ยกเลิกการทำเครื่องหมายที่ช่องถัดจาก จัดการขนาดไฟล์การเพจโดยอัตโนมัติสำหรับไดรฟ์ทั้งหมด . จากนั้นเลือก ปรับแต่งขนาด .
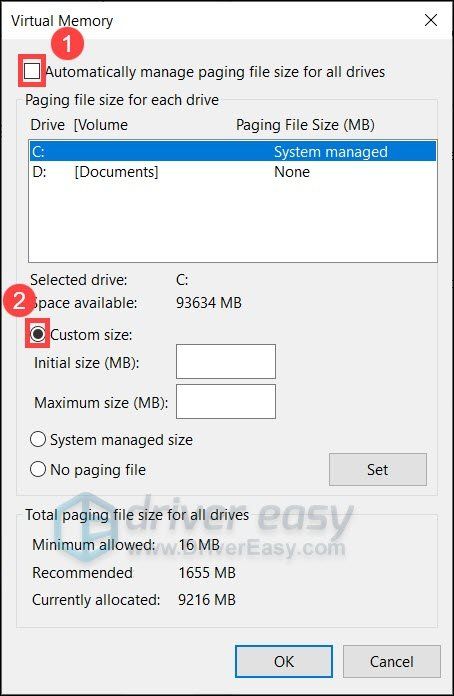
- เข้า ขนาดเริ่มต้น และ ขนาดสูงสุด ตามหน่วยความจำกายภาพของคอมพิวเตอร์ของคุณ Microsoft ขอแนะนำว่าหน่วยความจำเสมือนควรมีขนาด 1.5 ถึง 3 เท่าของขนาดหน่วยความจำกายภาพ ในกรณีของฉัน หน่วยความจำกายภาพของคอมพิวเตอร์ของฉันคือ 8 GB ดังนั้น ขนาดเริ่มต้น สำหรับฉันนี่คือ 8 x 1024 x 1.5 = 12288 MB , และ ขนาดสูงสุด ควรจะเป็น 8 x 1024 x 3 = 24576 MB . เมื่อคุณป้อนขนาดหน่วยความจำเสมือนของคุณแล้ว ให้คลิก ชุด จากนั้นคลิก ตกลง เพื่อบันทึกการเปลี่ยนแปลง

- รีบูทพีซีของคุณและตรวจสอบว่า Horizon Zero Dawn ขัดข้องอีกครั้งหรือไม่
หากการขัดข้องเกิดขึ้นอีก คุณสามารถดูการแก้ไขครั้งต่อไปได้
แก้ไข 8: เปิดใช้งาน HAGS (GeForce 10 series หรือใหม่กว่า/Radeon 5600 หรือ 5700 series)
หากคุณลองวิธีการทั้งหมดข้างต้นแล้วแต่ไม่ได้ผล คุณสามารถลองแก้ไขล่าสุดซึ่งใช้ได้กับผู้เล่นบางคน
ใน Windows 10 เวอร์ชัน 2004 Microsoft ได้เปิดตัวคุณลักษณะใหม่ที่เรียกว่า การตั้งเวลา GPU ที่เร่งด้วยฮาร์ดแวร์ ซึ่งถูกกล่าวหาว่าปรับปรุงประสิทธิภาพของแอปพลิเคชัน เพื่อปลดล็อกคุณสมบัตินี้ ผู้ใช้จะต้องใช้ using Windows® เวอร์ชั่นล่าสุด ปี 2547 , ถึง GeForce 10 series หรือใหม่กว่า/Radeon 5600 หรือ 5700 series กราฟิกการ์ด ควบคู่ไปกับ ไดรเวอร์ GPU ล่าสุด .
และนี่คือวิธีเปิดใช้งาน HAGS:
- ในพื้นที่ว่างของเดสก์ท็อป ให้คลิกขวาและเลือก การตั้งค่าการแสดงผล .
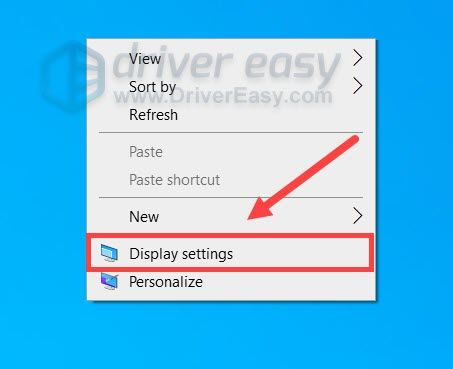
- ภายใต้ จอแสดงผลหลายจอ ส่วนคลิก การตั้งค่ากราฟิก .
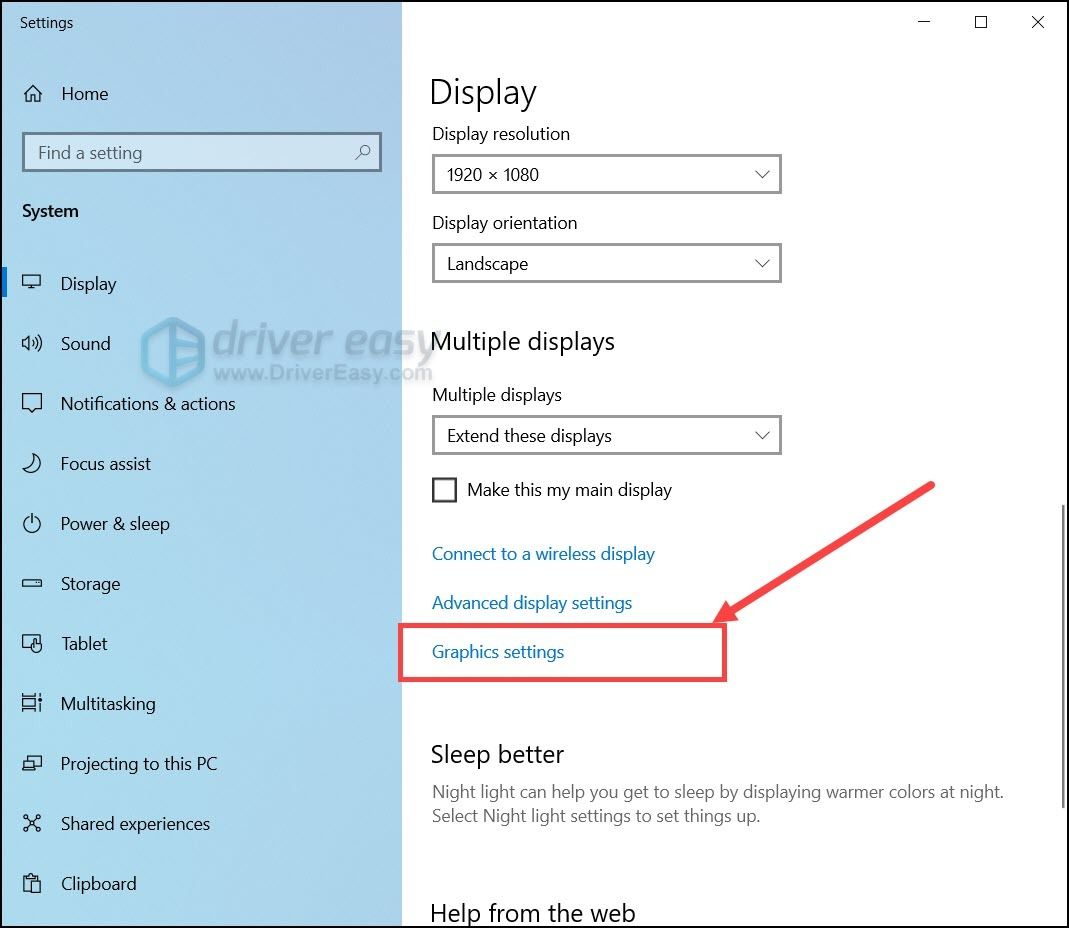
- ภายใต้ การตั้งค่าเริ่มต้น ส่วนคลิก เปลี่ยนการตั้งค่ากราฟิกเริ่มต้น .

- เปิด การตั้งเวลา GPU ที่เร่งด้วยฮาร์ดแวร์ .
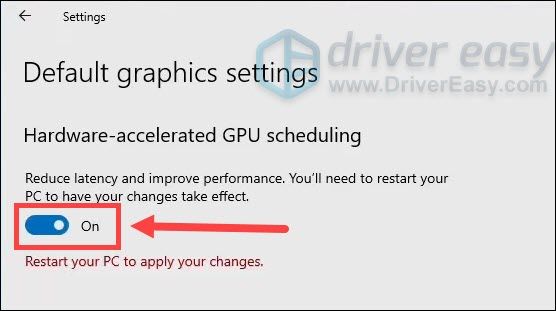
- รีสตาร์ทพีซีของคุณและเปิดใช้ Horizon Zero Dawn .
ดังนั้นนี่คือวิธีแก้ไขปัญหาการหยุดทำงานของคุณกับ Horizon Zero Dawn หากคุณมีคำถามหรือข้อเสนอแนะ โปรดแสดงความคิดเห็น แล้วเราจะติดต่อกลับหาคุณ

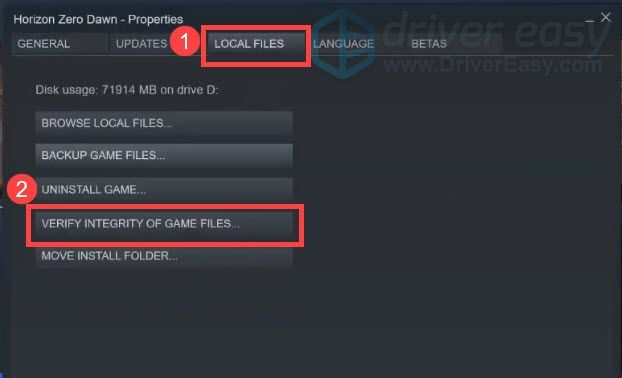
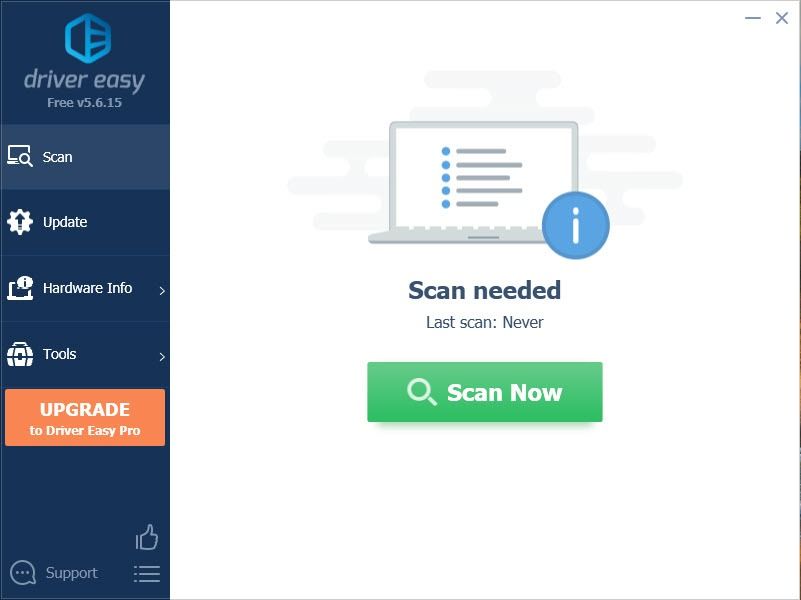
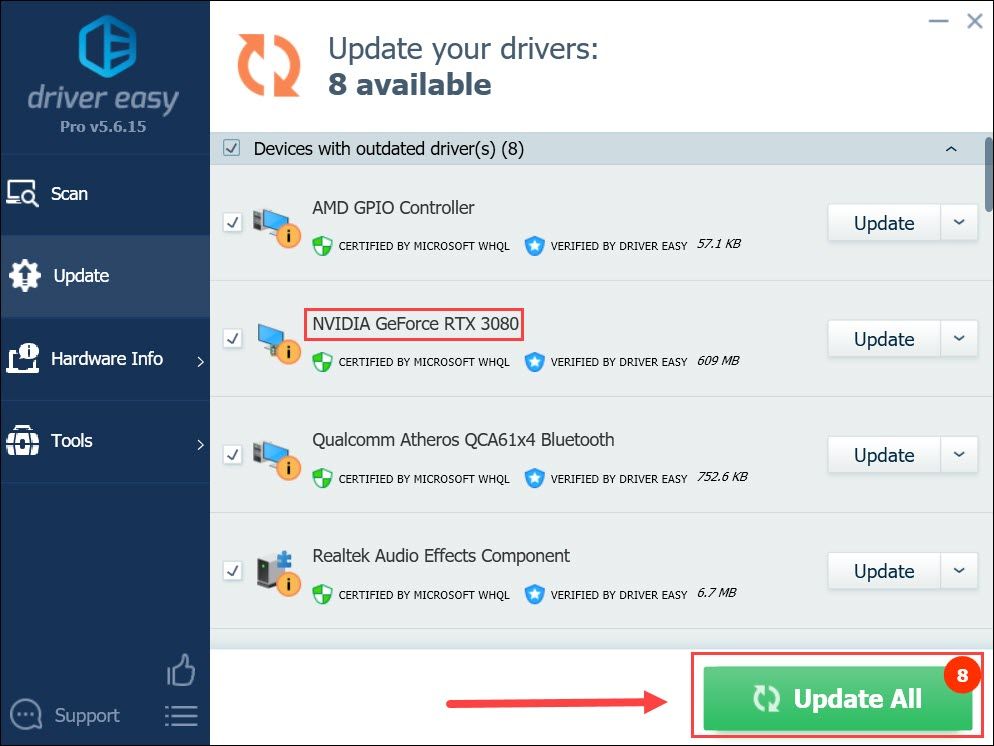
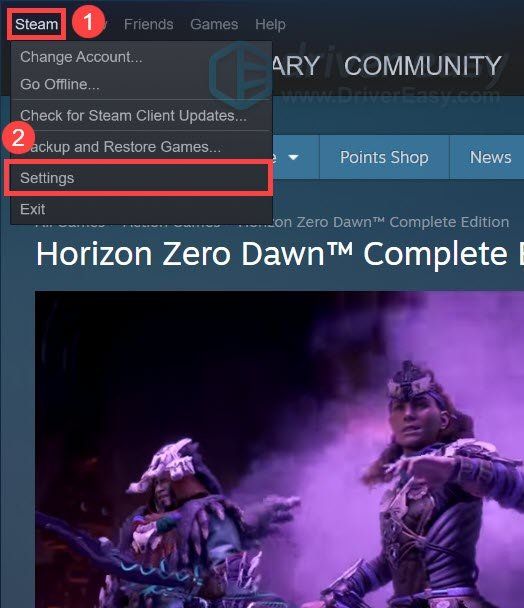
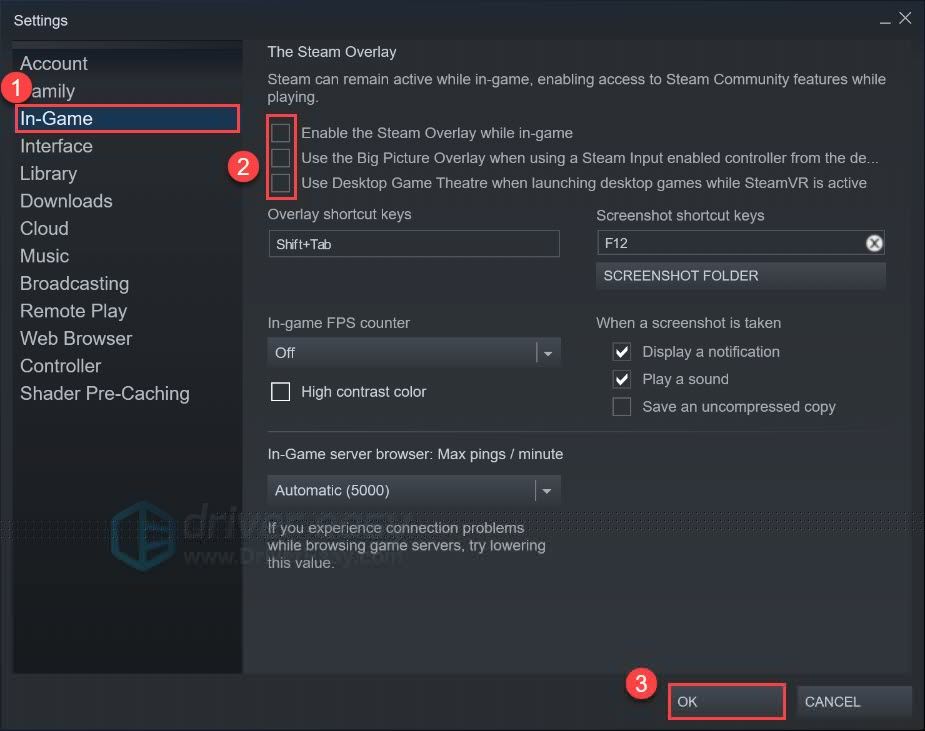

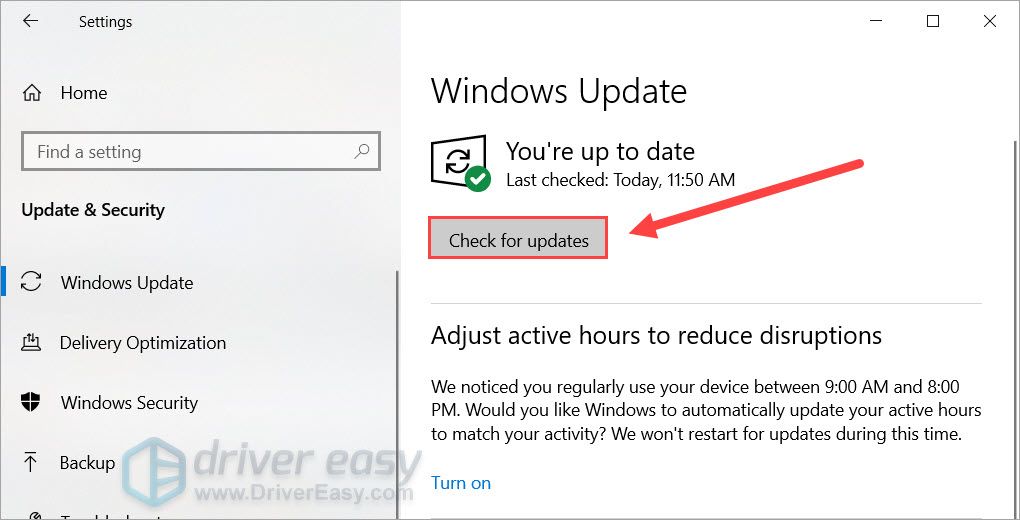
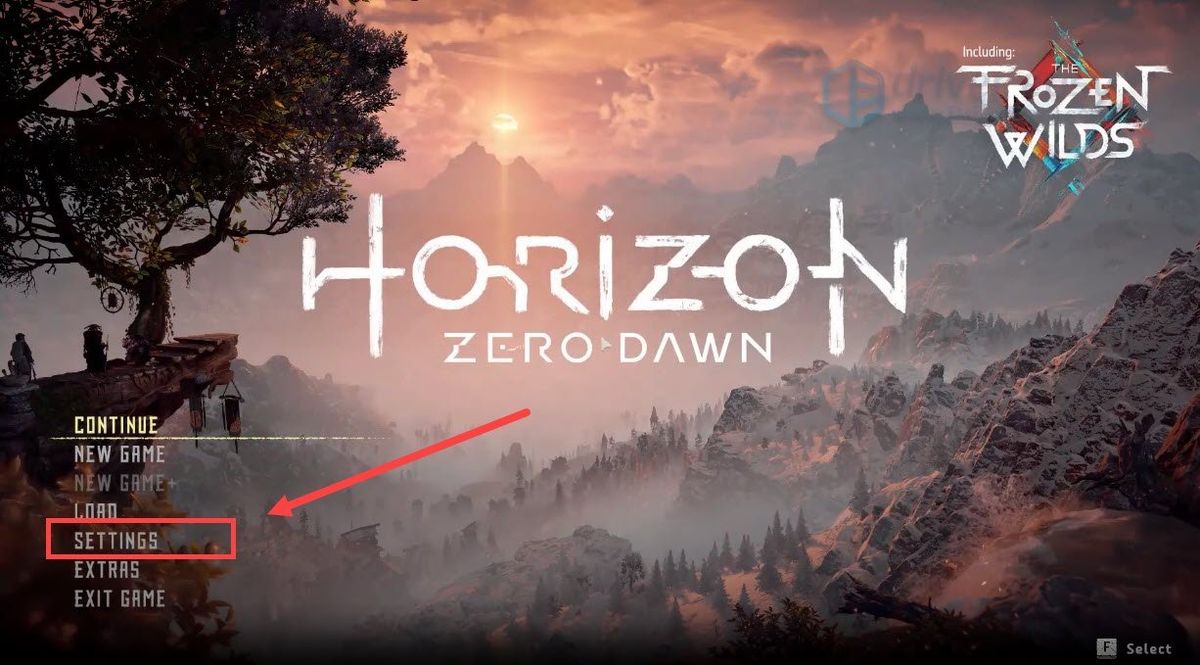
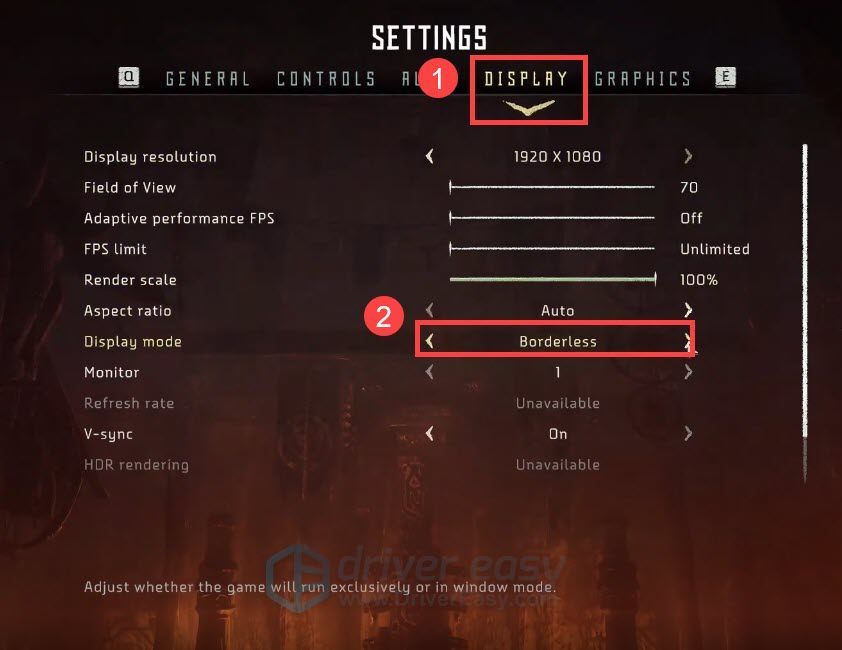
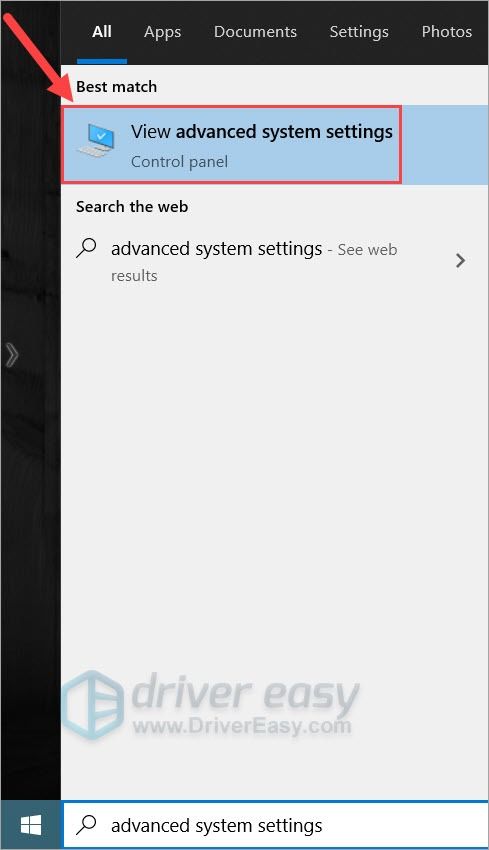
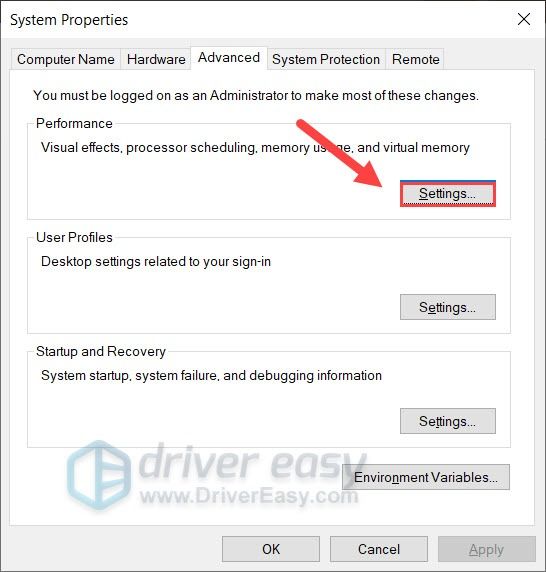
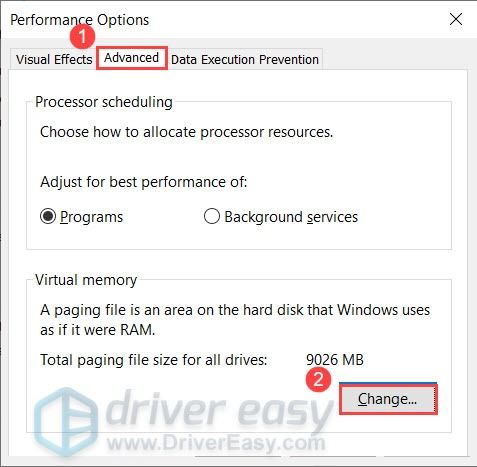
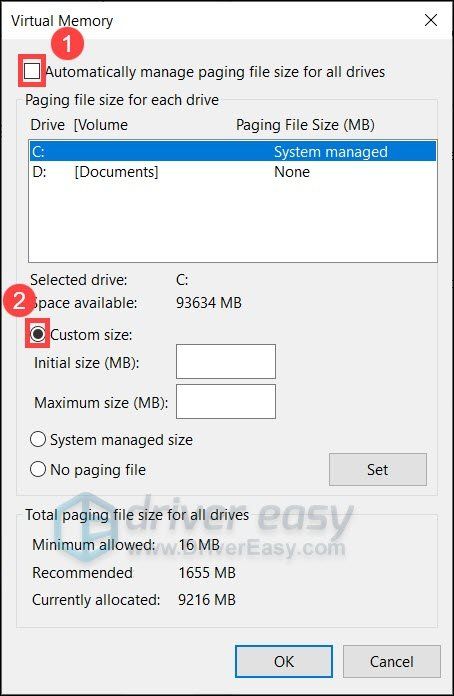

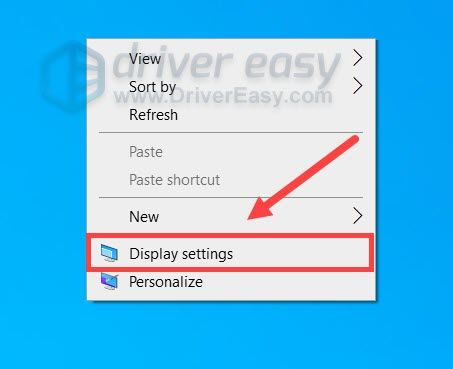
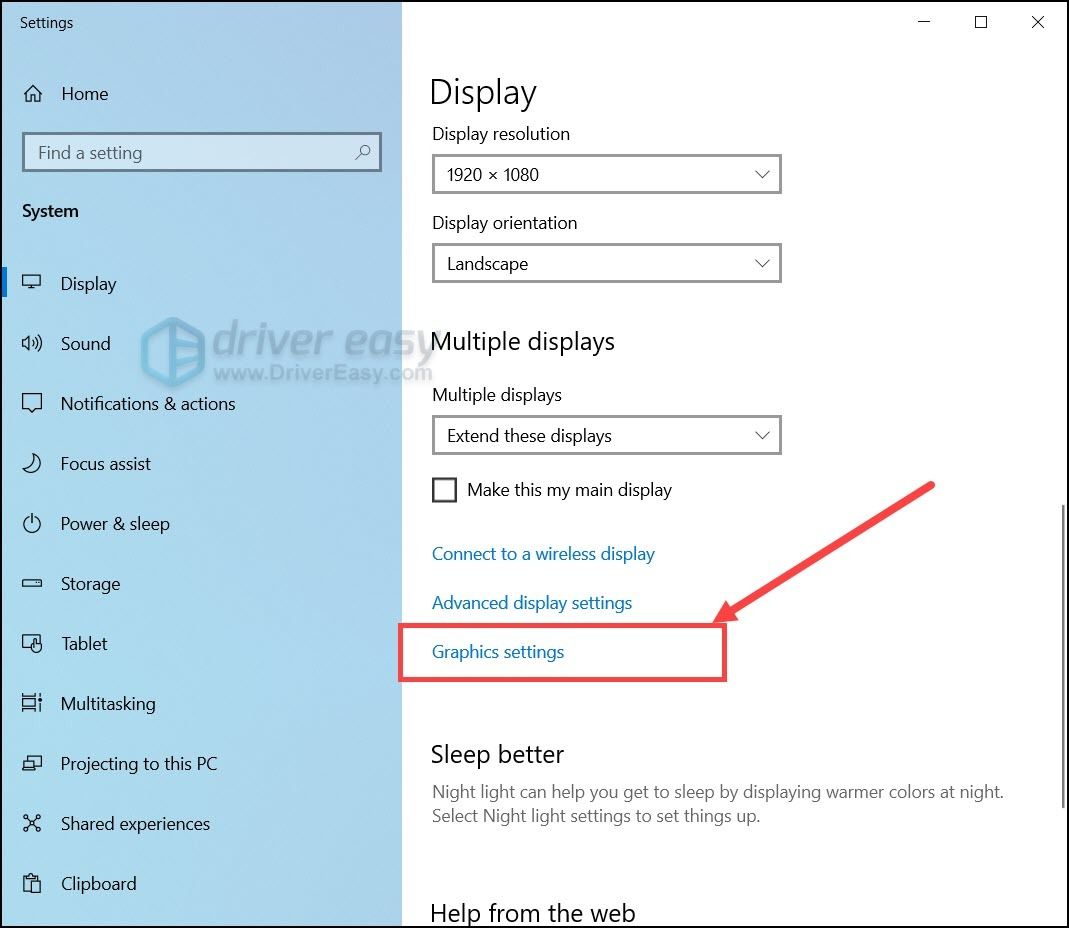

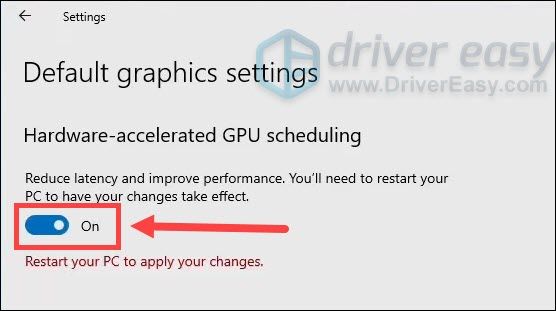



![[แก้ไขแล้ว] Roblox ไม่ทำงานบนพีซี (2022 เคล็ดลับ)](https://letmeknow.ch/img/knowledge/77/roblox-not-working-pc.jpg)

![[แก้ไขแล้ว] Skyrim ไม่เปิด | 2022 เคล็ดลับ](https://letmeknow.ch/img/knowledge/06/skyrim-won-t-launch-2022-tips.png)
