ปัญหาบลูทูธ เช่น การพูดติดอ่างหรือความล่าช้าของเสียง อาจเกิดจาก caused การเชื่อมต่อไม่ดี ระหว่างอุปกรณ์และพีซีของคุณ ในการแก้ไขปัญหาเหล่านี้ หรือเพียงแค่ต้องการการเชื่อมต่อที่ดียิ่งขึ้นแม้อยู่ไกลๆ ให้ดูเคล็ดลับด้านล่างที่สามารถช่วยให้คุณเชี่ยวชาญบลูทูธได้
ลองใช้วิธีแก้ปัญหาเหล่านี้
คุณอาจไม่จำเป็นต้องลองทั้งหมด เพียงแค่พยายามหาทางลงจนกว่าคุณจะพบคนที่ให้โชคกับคุณ
- ถอดหรือเก็บให้ห่างจากการรบกวน
- อัปเดตไดรเวอร์ Bluetooth ของคุณ
- ติดตั้งการอัปเดต Windows ทั้งหมด
- ลองใช้อะแดปเตอร์บลูทูธภายนอก
แก้ไข 1: ลบหรือเก็บให้ห่างจากการรบกวน
Bluetooth ใช้ความถี่วิทยุ 2.4GHz เพื่อเชื่อมต่อกับอุปกรณ์ของคุณ และนี่คือความถี่เดียวกันกับเราเตอร์ไร้สายของคุณ เมื่อ Wi-Fi อาจเป็นสัญญาณรบกวนที่ใหญ่ที่สุด อุปกรณ์ Bluetooth อื่นๆ อาจขัดแย้งกับการเชื่อมต่อของคุณ ก่อนอื่นให้ตรวจสอบว่าคุณอยู่ใกล้เราเตอร์มากเกินไปหรือไม่ และย้ายออกจากอุปกรณ์บลูทูธอื่นๆ

เราเตอร์
หากไม่ใช่กรณีของคุณ ให้ดูเคล็ดลับถัดไป
แก้ไข 2: อัปเดตไดรเวอร์ Bluetooth ของคุณ
สาเหตุที่พบบ่อยที่สุดของปัญหาบลูทูธคือคุณกำลังใช้ you ไดรเวอร์บลูทูธแบบบั๊กกี้หรือเสีย . ผู้ผลิตคอยอัปเดตไดรเวอร์ของตนอยู่เสมอเพื่อให้ได้ประสิทธิภาพที่ดีที่สุด กล่าวอีกนัยหนึ่ง คุณควรตรวจสอบให้แน่ใจว่าไดรเวอร์ Bluetooth ของคุณเป็นเวอร์ชันล่าสุด
คุณสามารถอัปเดตไดรเวอร์ Bluetooth ได้ 2 วิธี: ด้วยตนเองหรือโดยอัตโนมัติ
ตัวเลือกที่ 1: อัปเดตไดรเวอร์ Bluetooth ด้วยตนเอง
หากคุณคุ้นเคยกับฮาร์ดแวร์คอมพิวเตอร์ คุณสามารถลองอัปเดตไดรเวอร์ Bluetooth ด้วยตนเองได้ โดยไปที่เว็บไซต์ของผู้ผลิตเมนบอร์ดและค้นหารุ่นของคุณ โดยปกติคุณจะพบโปรแกรมติดตั้งไดรเวอร์ในหน้าสนับสนุน/ดาวน์โหลด
ตัวเลือกที่ 2: อัปเดตไดรเวอร์ Bluetooth ของคุณโดยอัตโนมัติ (แนะนำ)
หากคุณไม่มีเวลา ความอดทน หรือทักษะการใช้คอมพิวเตอร์ในการอัปเดตไดรเวอร์ Bluetooth ด้วยตนเอง คุณสามารถทำได้โดยอัตโนมัติด้วย ไดร์เวอร์ง่าย . มันจะรู้จักระบบของคุณโดยอัตโนมัติและค้นหาไดรเวอร์ที่ถูกต้องสำหรับอแด็ปเตอร์ Bluetooth และเวอร์ชัน Windows ของคุณ และจะดาวน์โหลดและติดตั้งอย่างถูกต้อง:
- ดาวน์โหลด และติดตั้ง Driver Easy
- เรียกใช้ Driver Easy แล้วคลิก ตรวจเดี๋ยวนี้ ปุ่ม. Driver Easy จะสแกนคอมพิวเตอร์ของคุณและตรวจหาไดรเวอร์ที่มีปัญหา

- คลิก อัพเดททั้งหมด เพื่อดาวน์โหลดและติดตั้ง . เวอร์ชันที่ถูกต้องโดยอัตโนมัติ ทั้งหมด ไดรเวอร์ที่หายไปหรือล้าสมัยในระบบของคุณ
(สิ่งนี้ต้องการ รุ่นโปร – คุณจะได้รับแจ้งให้อัปเกรดเมื่อคุณคลิก อัปเดตทั้งหมด หากคุณไม่ต้องการจ่ายเงินสำหรับเวอร์ชัน Pro คุณยังสามารถดาวน์โหลดและติดตั้งไดรเวอร์ทั้งหมดที่คุณต้องการด้วยเวอร์ชันฟรี คุณเพียงแค่ต้องดาวน์โหลดทีละรายการ และติดตั้งด้วยตนเอง ซึ่งเป็นวิธีปกติของ Windows)
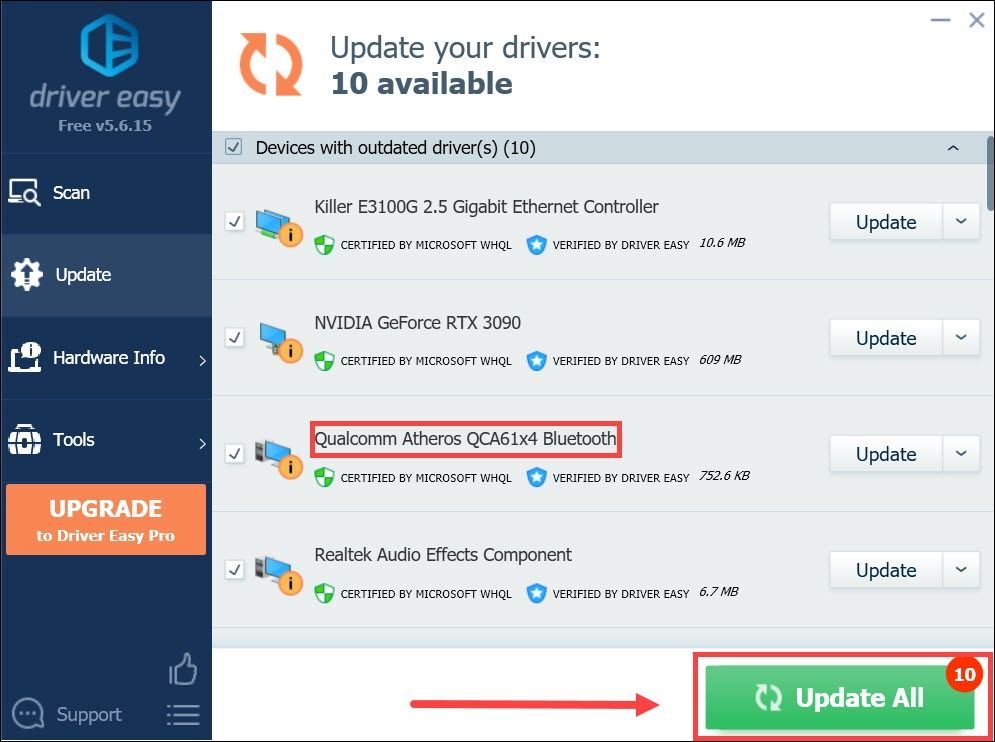
หลังจากอัปเดตไดรเวอร์ Bluetooth แล้ว ให้รีสตาร์ทพีซีและทดสอบการเชื่อมต่อ
หากไดรเวอร์ Bluetooth ล่าสุดใช้ไม่ได้ผล ให้ดูวิธีแก้ไขปัญหาถัดไป
แก้ไข 3: ติดตั้งการอัปเดต Windows ทั้งหมด
แม้ว่าโปรแกรมแก้ไข Windows ใหม่จะมุ่งเป้าไปที่ปัญหาด้านความปลอดภัยเป็นหลัก แต่บางครั้งอาจทำงานได้ดีในการปรับปรุงความเข้ากันได้ คุณอาจสามารถปรับปรุงการเชื่อมต่อได้โดยการติดตั้งการอัปเดตล่าสุด
วิธีตรวจสอบการอัปเดตด้วยตนเองมีดังนี้
- บนแป้นพิมพ์ ให้กด ชนะ (แป้นโลโก้ Windows) ที่มุมล่างซ้ายของหน้าจอ ให้คลิก ไอคอนเกียร์ เพื่อเปิดการตั้งค่า
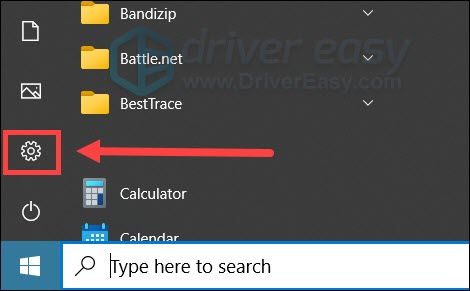
- เลื่อนลงและเลือก อัปเดต & ความปลอดภัย .
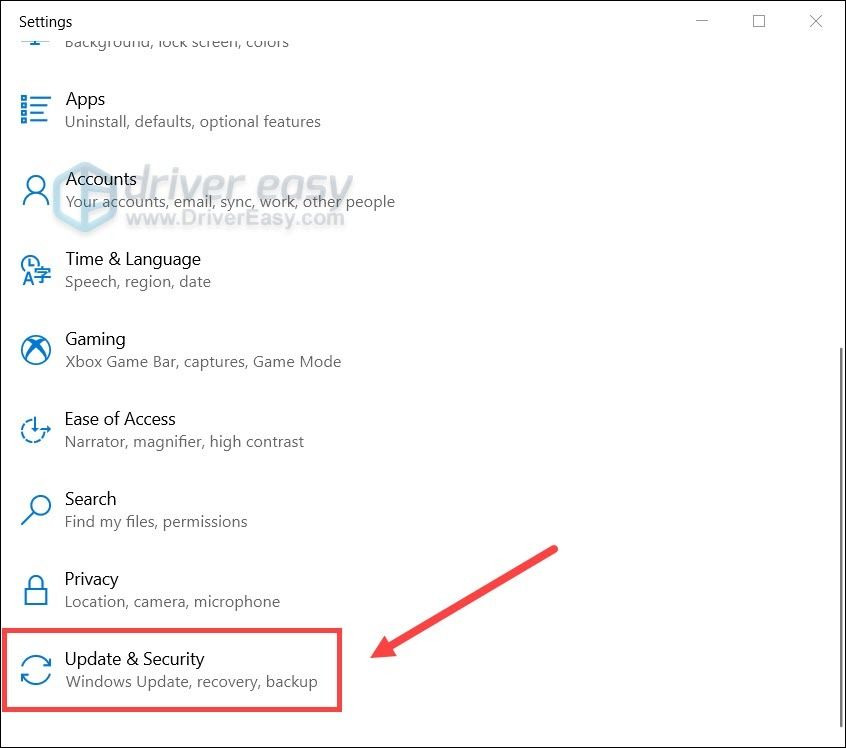
- คลิก Windows Update .
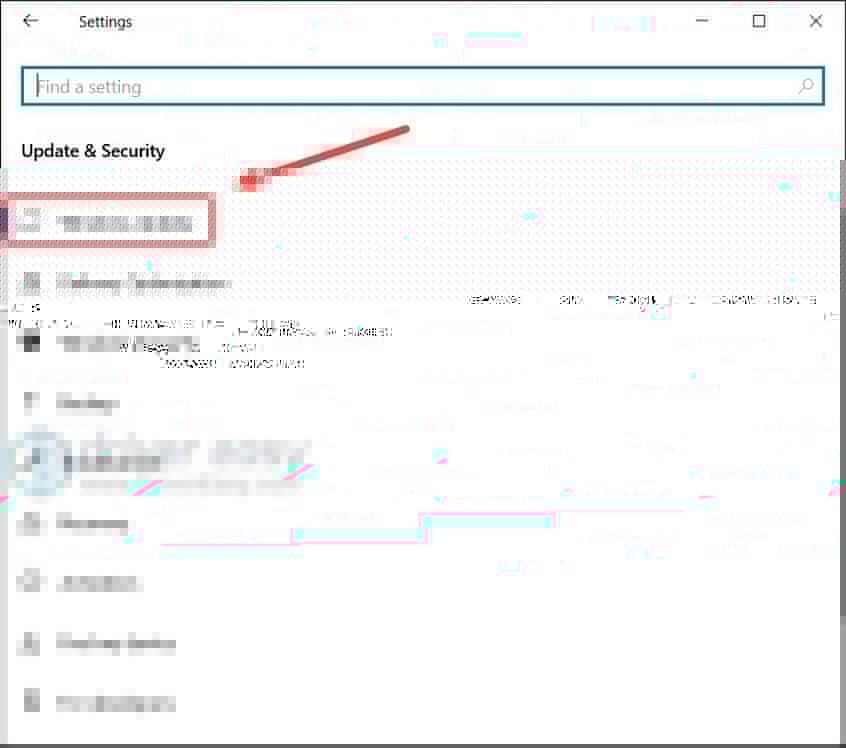
- คลิก ตรวจสอบสำหรับการอัพเดต . จากนั้นรอให้กระบวนการเสร็จสิ้น หลังจากนั้นให้รีสตาร์ทพีซีของคุณ
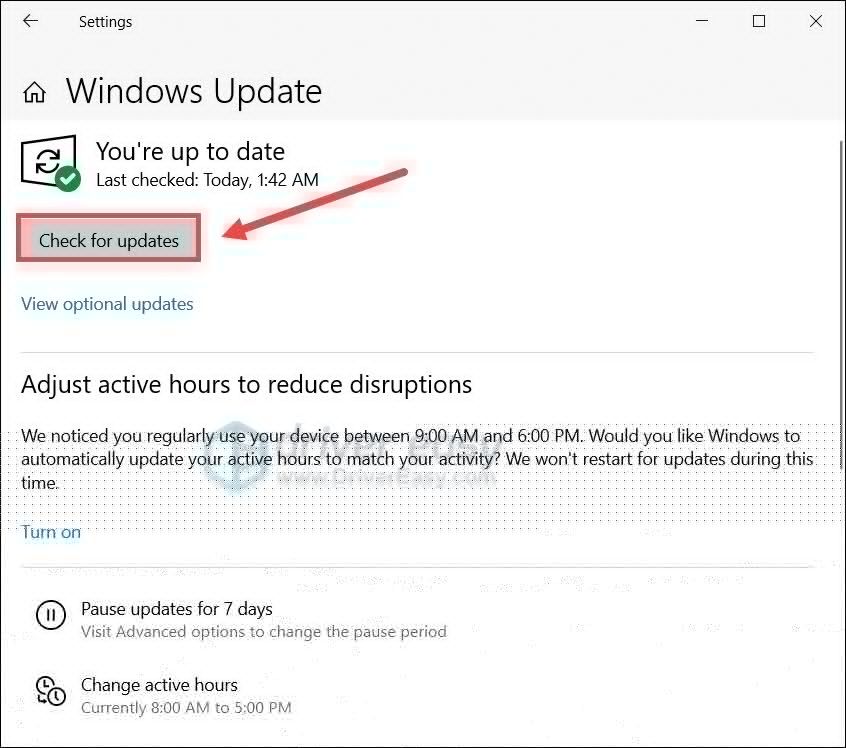
เมื่อเสร็จแล้ว ให้รีสตาร์ทพีซีของคุณและตรวจสอบว่ามีการปรับปรุงหรือไม่
หากการอัปเดตระบบไม่ได้ผล คุณสามารถตรวจสอบวิธีแก้ไขปัญหาถัดไปได้
แก้ไข 4: ลองใช้อะแดปเตอร์ Bluetooth ภายนอก
หากคุณมีปัญหากับอแดปเตอร์ Bluetooth ที่มาพร้อมกับพีซีหรือแล็ปท็อปของคุณ คุณอาจควรพิจารณาอัปเกรด อะแดปเตอร์เหล่านี้ส่วนใหญ่ยังคงใช้ Bluetooth 4 (หรือเก่ากว่า) ในขณะที่ บลูทูธ 5 ได้ท่วมตลาดไปแล้ว หากอุปกรณ์ของคุณรองรับ Bluetooth 5 (เช่น Apple AirPods) การรับดองเกิล Bluetooth 5 จะทำให้คุณได้เปรียบอย่างแน่นอน
บลูทูธ 5 (หรือสูงกว่า) แนะนำ introduce คุณสมบัติระยะยาว ที่สามารถปรับปรุงการเชื่อมต่อและขยายขอบเขตได้อย่างมาก
อะแดปเตอร์ Bluetooth 5.0
และนี่คือดองเกิล Bluetooth 5 บางตัวที่เราแนะนำ:
ดังนั้นเคล็ดลับเหล่านี้จึงสามารถช่วยคุณปรับปรุงการเชื่อมต่อ Bluetooth ได้ หากคุณมีคำถามหรือความคิดใด ๆ เพียงแค่พูดคุยกับเราในความคิดเห็นด้านล่าง

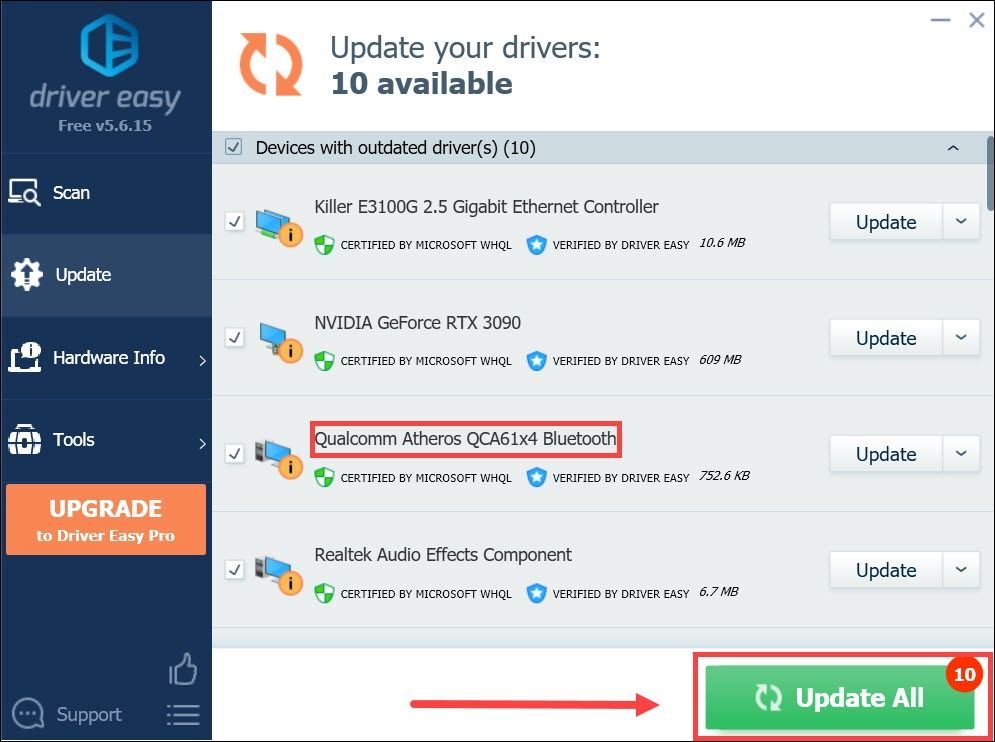
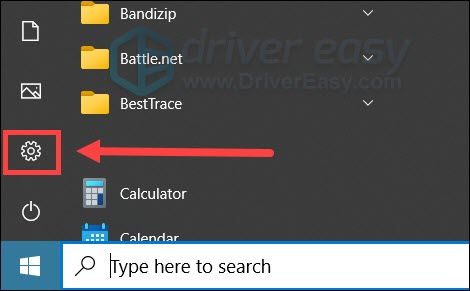
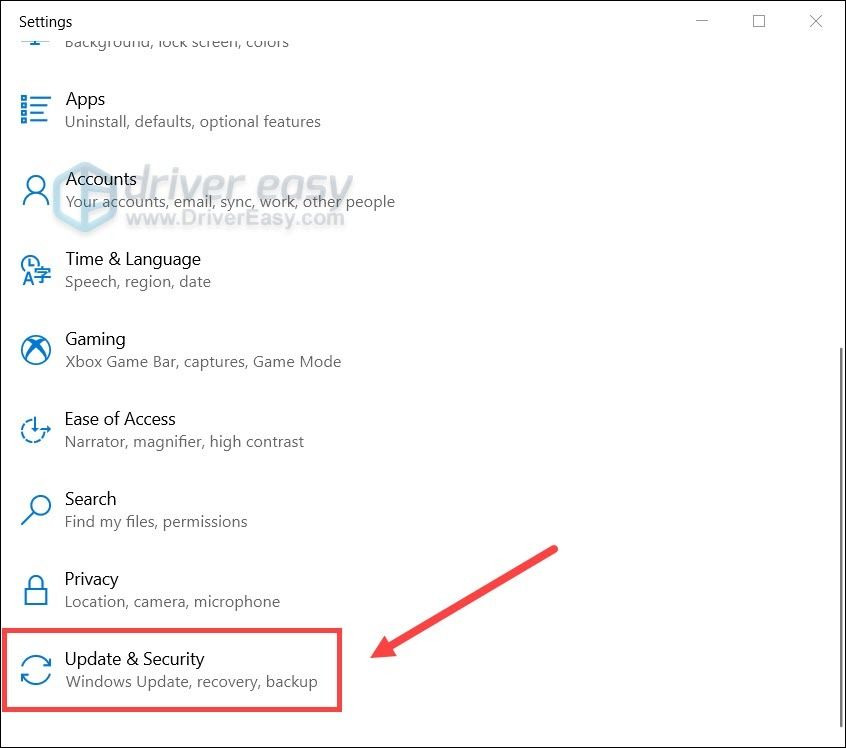
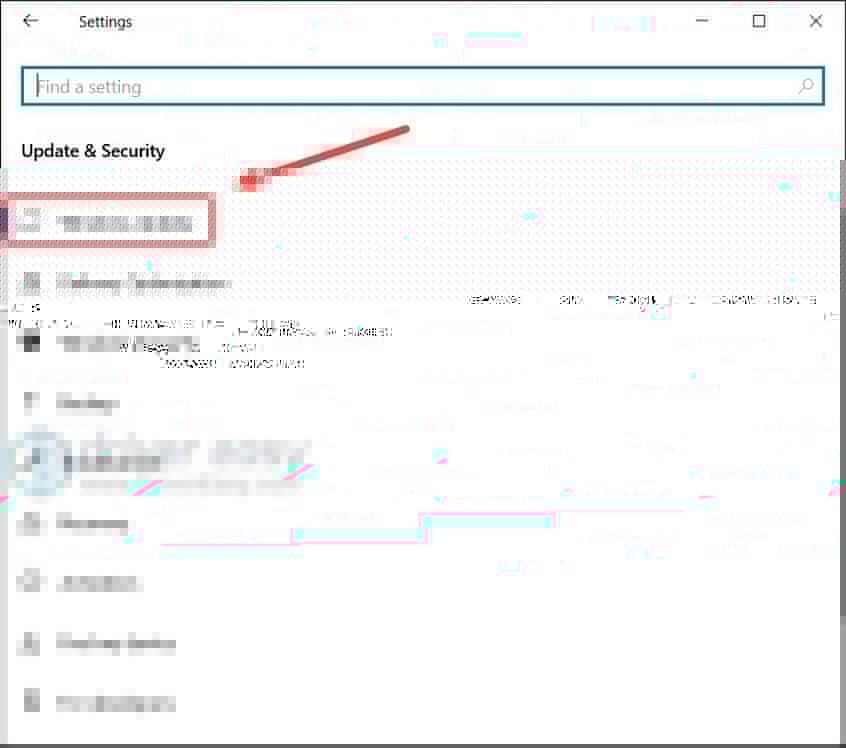
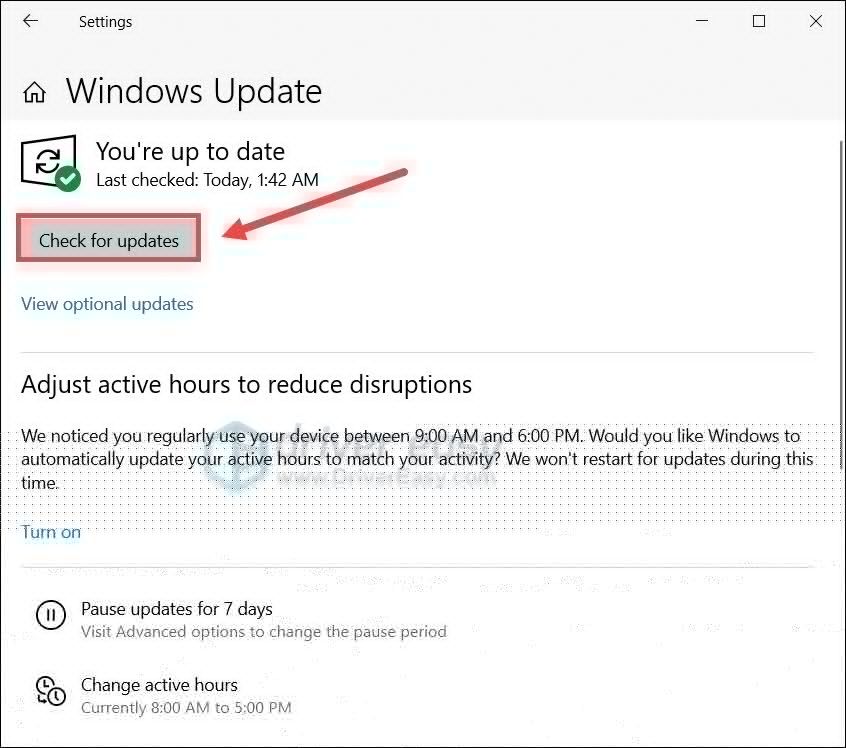
![[แก้ไขแล้ว] Madden 21 หยุดทำงานบนพีซี](https://letmeknow.ch/img/program-issues/25/madden-21-keeps-crashing-pc.jpg)

![วิธีแก้ไขข้อผิดพลาดการอ่านดิสก์ Warzone [5.0] & [3.1] บนพีซี – 2021](https://letmeknow.ch/img/program-issues/90/how-fix-warzone-disc-read-error-5.jpg)



