'>
หากคุณมีเครื่องพิมพ์ Epson ในสำนักงานหรือที่บ้านเพื่อให้ทำงานได้อย่างสะดวกและราบรื่นคุณต้องเชื่อมต่อเครื่องพิมพ์เข้ากับเครือข่าย โพสต์นี้เป็นคำแนะนำทีละขั้นตอนที่จะนำคุณไปเชื่อมต่อเครื่องพิมพ์บราเดอร์ของคุณด้วย WiFi
ทำตามขั้นตอนด้านล่างเพื่อเปิดใช้งานการเชื่อมต่อ WiFi สำหรับเครื่องพิมพ์ Epson ของคุณใน Windows
ก่อนที่จะเริ่มคุณต้องตรวจสอบสิ่งเหล่านี้:
- รู้ชื่อเครือข่ายและรหัสผ่านของคุณ
- เครื่องพิมพ์ Epson ของคุณได้รับการตั้งค่าด้วยการเชื่อมต่อแบบไร้สายหรืออีเธอร์เน็ต (ปฏิบัติตามแผ่นเริ่มที่นี่)
- ดาวน์โหลดและติดตั้งไฟล์ Epson Connect Printer Setup Utility (คลิก ที่นี่ เพื่อรับบทช่วยสอนการติดตั้ง)
วิธีการมีดังนี้
- เปิดเครื่องพิมพ์ Epson ของคุณ
- กด บ้าน ปุ่มบนแผงควบคุมของเครื่องพิมพ์
- ใช้ปุ่มลูกศรเพื่อเลือก การตั้งค่า Wi-Fi . จากนั้นกด ตกลง .

- กด ตกลง จนกว่าคุณจะเห็นสิ่งที่เลือก จากนั้นเลือก วิซาร์ดการตั้งค่า Wi-Fi แล้วกด ตกลง .
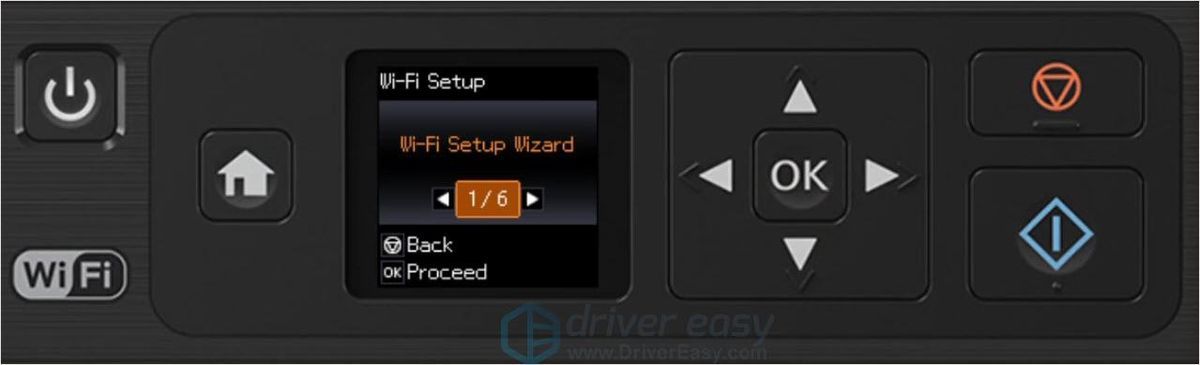
- หลังจากค้นหาแล้วให้เลือกชื่อเครือข่ายบนหน้าจอ
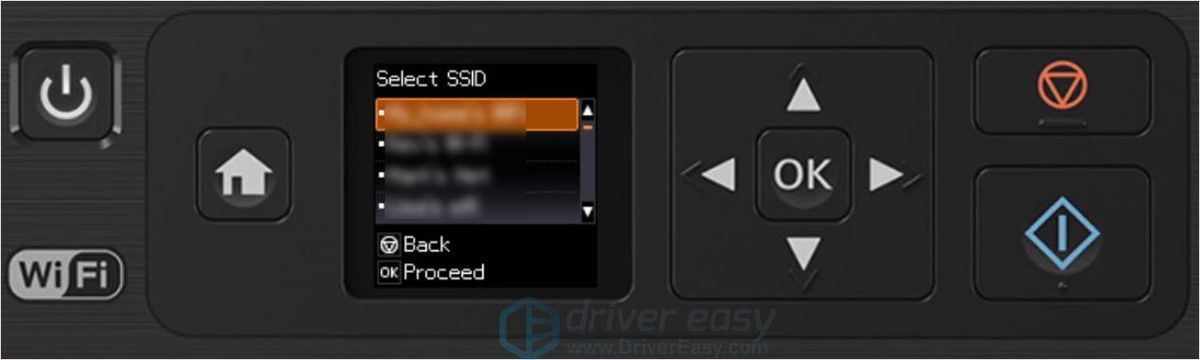
- ป้อนรหัสผ่านเครือข่ายของคุณ
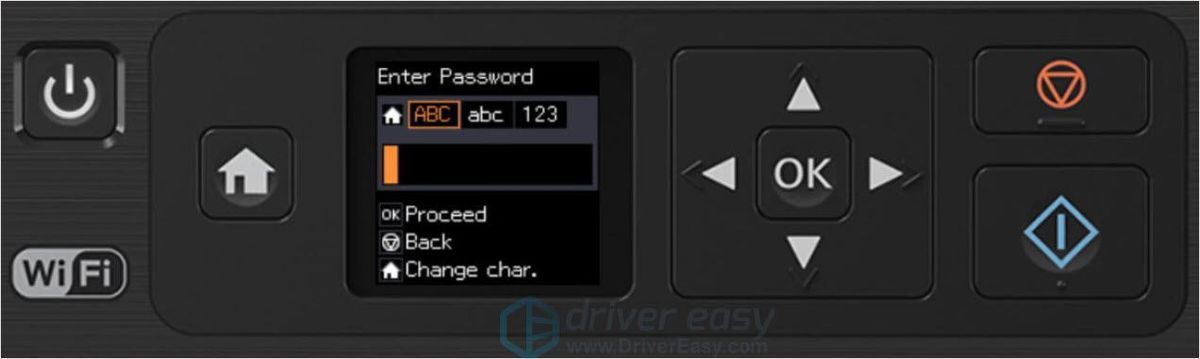
- รอที่หน้าจอนี้จากนั้นกด ตกลง .
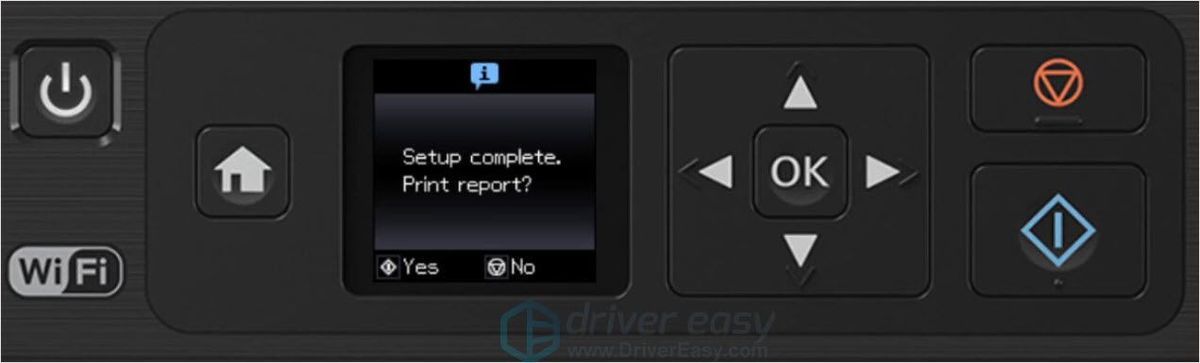
- เครื่องพิมพ์ของคุณเชื่อมต่อกับ Wi-Fi สำเร็จแล้ว
ตัวแก้ไขปัญหาการเชื่อมต่อ Epson Printer WiFi
- ตรวจสอบว่าชื่อและรหัสผ่าน Wifi ของคุณถูกต้อง
- ตรวจสอบให้แน่ใจว่าไม่มีส่วนต่อประสานระหว่างอุปกรณ์ของคุณ
- ตรวจสอบการเชื่อมต่อเครือข่ายของคุณ
- ตรวจสอบให้แน่ใจว่าเครื่องพิมพ์ Epson ของคุณมีไดรเวอร์ที่ถูกต้องและล่าสุด
4. ตรวจสอบให้แน่ใจว่าเครื่องพิมพ์ Epson ของคุณมีไดรเวอร์ที่ถูกต้องและล่าสุด
หากคุณคิดว่าต้องอัปเดตไดรเวอร์เครื่องพิมพ์ของคุณคุณสามารถอัปเดตไดรเวอร์ได้สองวิธี
ตัวเลือกที่ 1 ด้วยตนเอง - คุณต้องมีทักษะด้านคอมพิวเตอร์และความอดทนในการอัปเดตไดรเวอร์ของคุณด้วยวิธีนี้เนื่องจากคุณต้องหาไดรเวอร์ที่ถูกต้องทางออนไลน์ดาวน์โหลดและติดตั้งทีละขั้นตอน
เครื่องพิมพ์ Epson อัพเดทไดรเวอร์อยู่เสมอ หากต้องการรับคุณต้องไปที่ไฟล์ เว็บไซต์อย่างเป็นทางการของ Epson ค้นหาผลิตภัณฑ์และค้นหาไดรเวอร์ที่ตรงกับรสชาติเฉพาะของ Windows เวอร์ชันของคุณ (เช่น Windows 32 บิต) จากนั้นดาวน์โหลดไดรเวอร์ด้วยตนเอง
เมื่อคุณดาวน์โหลดไดรเวอร์ที่ถูกต้องสำหรับระบบของคุณแล้วให้ดับเบิลคลิกที่ไฟล์ที่ดาวน์โหลดมาและปฏิบัติตามคำแนะนำบนหน้าจอเพื่อติดตั้งไดรเวอร์
หรือ
ตัวเลือก 2– โดยอัตโนมัติ (แนะนำ) - นี่คือตัวเลือกที่เร็วและง่ายที่สุด ทุกอย่างทำได้ด้วยการคลิกเมาส์เพียงไม่กี่ครั้ง - ทำได้ง่ายแม้ว่าคุณจะเป็นมือใหม่ด้านคอมพิวเตอร์ก็ตาม
หากคุณไม่มีเวลาความอดทนหรือทักษะคอมพิวเตอร์ในการอัปเดตไดรเวอร์ Brother HL 3170cdw ด้วยตนเองคุณสามารถทำได้โดยอัตโนมัติด้วย Driver Easy
ไดรเวอร์ง่าย จะจดจำระบบของคุณโดยอัตโนมัติและค้นหาไดรเวอร์ที่ถูกต้อง คุณไม่จำเป็นต้องรู้ว่าคอมพิวเตอร์ของคุณใช้ระบบอะไรคุณไม่จำเป็นต้องเสี่ยงต่อการดาวน์โหลดและติดตั้งไดรเวอร์ที่ไม่ถูกต้องและไม่ต้องกังวลว่าจะทำผิดพลาดเมื่อติดตั้ง
คุณสามารถอัปเดตไดรเวอร์ของคุณโดยอัตโนมัติด้วยฟรีหรือ รุ่น Pro ของ Driver Easy แต่ด้วยความที่ รุ่น Pro ใช้เวลาเพียง 2 คลิก (และคุณจะได้รับการสนับสนุนอย่างเต็มที่และรับประกันคืนเงินภายใน 30 วัน):
1) ดาวน์โหลด และติดตั้ง Driver Easy
2) เรียกใช้ Driver Easy แล้วคลิกไฟล์ ตรวจเดี๋ยวนี้ ปุ่ม. Driver Easy จะสแกนคอมพิวเตอร์ของคุณและตรวจหาไดรเวอร์ที่มีปัญหา
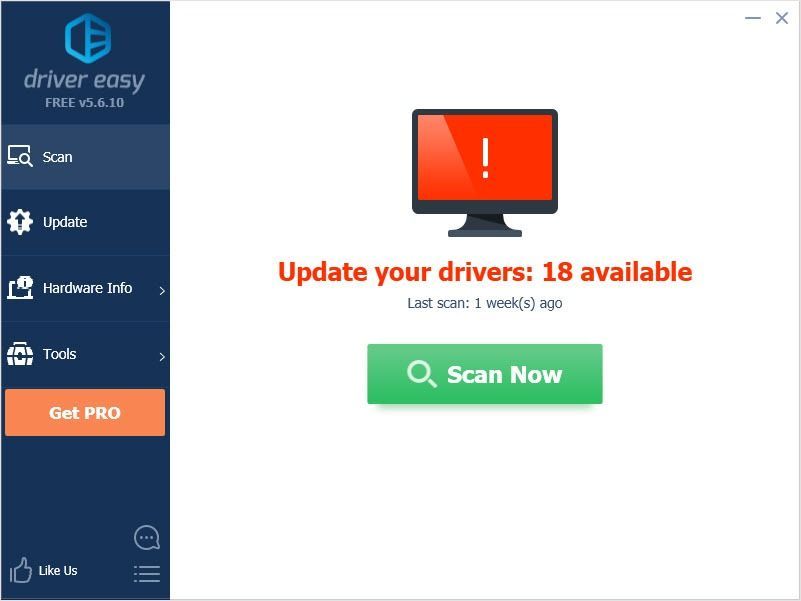
3) คลิกไฟล์ อัปเดต ถัดจากไดรเวอร์เสียงเพื่อดาวน์โหลดเวอร์ชันที่ถูกต้องของไดรเวอร์นั้นโดยอัตโนมัติจากนั้นคุณสามารถติดตั้งได้ด้วยตนเอง (คุณสามารถทำได้ด้วยเวอร์ชันฟรี)
หรือคลิก อัพเดททั้งหมด เพื่อดาวน์โหลดและติดตั้งเวอร์ชันที่ถูกต้องของไดรเวอร์ทั้งหมดที่ขาดหายไปหรือล้าสมัยในระบบของคุณโดยอัตโนมัติ (ต้องใช้ไฟล์ รุ่น Pro ซึ่งมาพร้อมกับการสนับสนุนเต็มรูปแบบและการรับประกันคืนเงินภายใน 30 วัน คุณจะได้รับแจ้งให้อัปเกรดเมื่อคุณคลิกอัปเดตทั้งหมด)
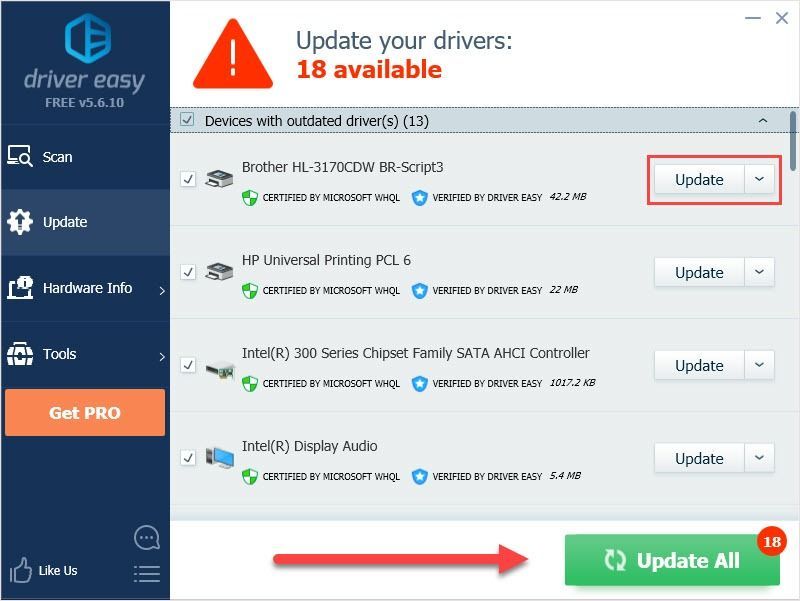 บันทึก : หากคุณพบปัญหาขณะใช้ Driver Easy โปรดส่งอีเมลไปที่ support@drivereasy.com .
บันทึก : หากคุณพบปัญหาขณะใช้ Driver Easy โปรดส่งอีเมลไปที่ support@drivereasy.com . หวังว่าบทความนี้จะตอบสนองความต้องการของคุณ หากคุณมีคำถามใด ๆ โปรดแสดงความคิดเห็นไว้ด้านล่างเราจะพยายามอย่างเต็มที่เพื่อช่วยเหลือ

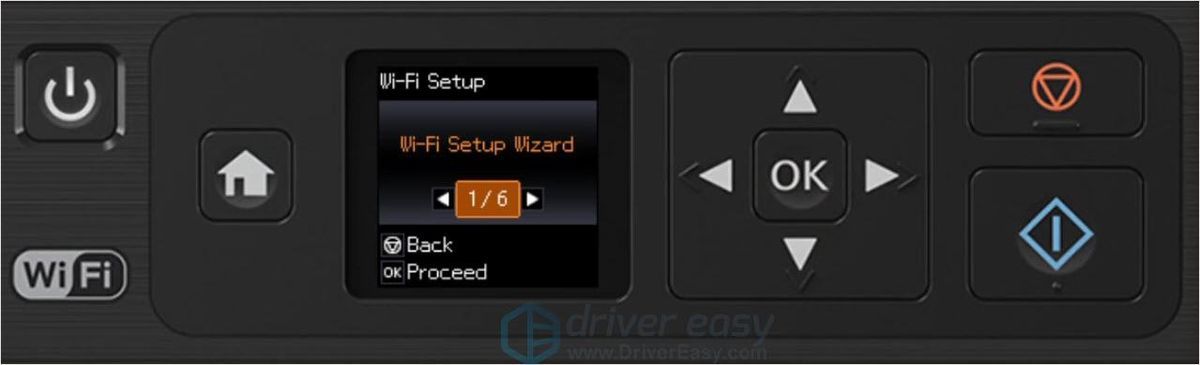
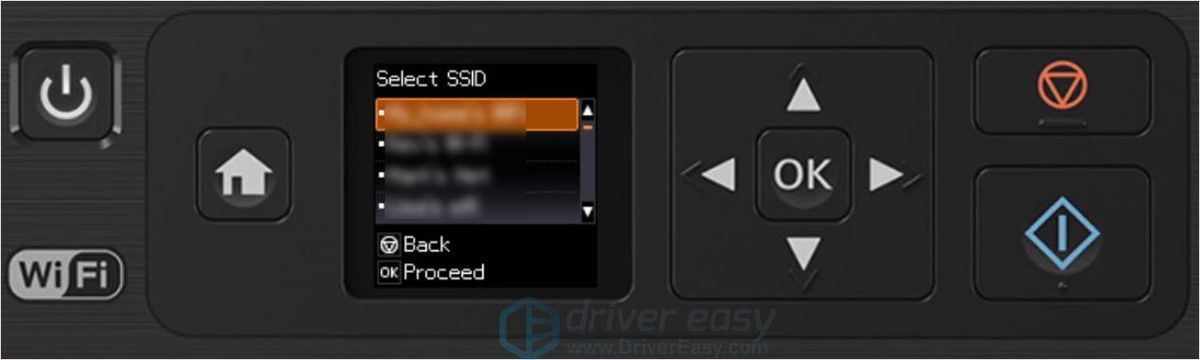
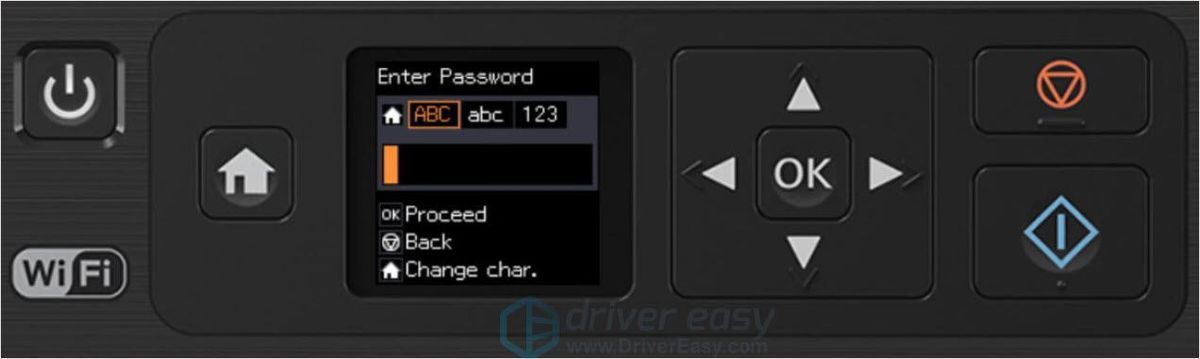
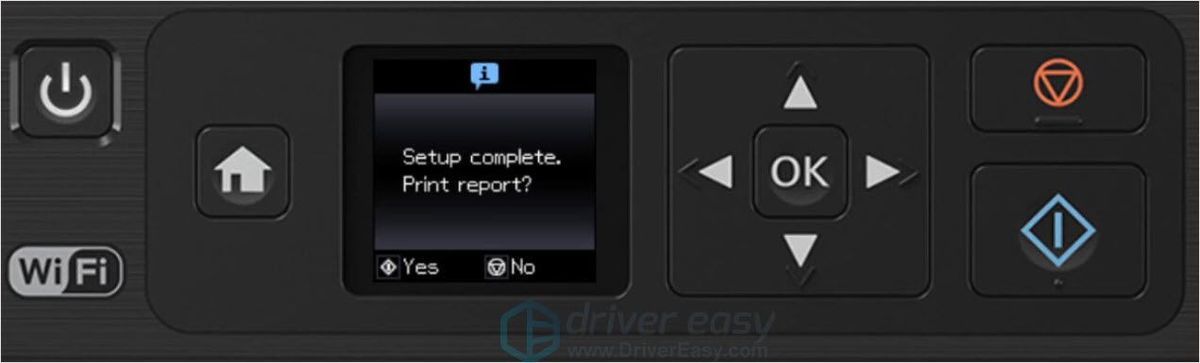
![[แก้ไขแล้ว] Minecraft ไม่ได้ติดตั้งบน Windows 11](https://letmeknow.ch/img/knowledge-base/50/minecraft-not-installing-windows-11.png)



![[ 5 วิธีแก้ไข] แก้ไขปัญหา WiFi หายไป](https://letmeknow.ch/img/other/80/r-soudre-le-probl-me-de-disparition-du-wifi.jpg)
![[แก้ไข] การใช้งาน CPU สูงของ Modern Warfare II / คอขวดของ CPU](https://letmeknow.ch/img/knowledge-base/15/modern-warfare-ii-high-cpu-usage-cpu-bottleneck.jpg)
