'>
คอมพิวเตอร์ Windows 7 ของคุณใช้เวลาบูตตลอดไปหรือไม่? อย่าตกใจ! ต่อไปนี้คือ 6 วิธีในการเร่งเวลาบูตเครื่องพีซีของคุณ ลองดูสิ…
ลองแก้ไข:
คุณอาจไม่จำเป็นต้องลองทั้งหมด เพียงเลือกสิ่งที่คุณต้องการ
- ถอดอุปกรณ์ต่อพ่วงของคุณ
- ปิดใช้งานโปรแกรมเริ่มต้น
- อัปเดตไดรเวอร์อุปกรณ์
- สแกนหามัลแวร์และไวรัส
- เพิ่ม RAM
- ติดตั้ง SSD
โซลูชันที่ 1: ถอดอุปกรณ์ต่อพ่วงของคุณ
หากคุณเชื่อมต่ออุปกรณ์ต่อพ่วงหลายตัวเข้ากับคอมพิวเตอร์อาจเป็นไปได้ว่าหนึ่งในนั้นป้องกันไม่ให้พีซีของคุณบูตได้ตามปกติ หากต้องการดูว่าเป็นปัญหาสำหรับคุณหรือไม่ให้ปิดพีซีของคุณและถอดอุปกรณ์ต่อพ่วงทั้งหมด (เครื่องพิมพ์สแกนเนอร์ไดรฟ์ USB ฯลฯ ) จากนั้นเปิดพีซีของคุณอีกครั้งเพื่อทดสอบปัญหาของคุณ
หากคอมพิวเตอร์ของคุณบู๊ตได้อย่างถูกต้องนั่นหมายความว่าอุปกรณ์ต่อพ่วงตัวใดตัวหนึ่งที่คุณถอดออกทำให้เกิดปัญหา คุณควร ติดตั้งอุปกรณ์แต่ละเครื่องใหม่ กลับเข้าไปในคอมพิวเตอร์ของคุณและทดสอบทุกครั้ง จากนั้นคุณจะพบอุปกรณ์เฉพาะที่ทำให้เกิดปัญหาของคุณ อัปเดตไดรเวอร์ สำหรับอุปกรณ์ที่มีปัญหาหรือปรึกษาผู้ผลิตอุปกรณ์เพื่อขอความช่วยเหลือ
หากปัญหาของคุณยังคงมีอยู่ให้ดำเนินการต่อและลองแก้ไขปัญหาต่อไป
โซลูชันที่ 2: ปิดใช้งานโปรแกรมเริ่มต้น
โปรแกรมเริ่มต้นจะเริ่มโดยอัตโนมัติเมื่อพีซีของคุณเปิดเครื่อง พวกเขาทำงานในพื้นหลังและใช้ทรัพยากรพีซีของคุณ หากคุณมีโปรแกรมเริ่มต้นอัตโนมัติหลายโปรแกรมอาจทำให้เกิดปัญหาการบูตช้า ดังนั้นคุณควรยกเลิกการเริ่มต้นที่ไม่ต้องการ ปฏิบัติตามคำแนะนำด้านล่าง:
1) บนแป้นพิมพ์ของคุณกด โลโก้ Windows คีย์และประเภท msconfig . จากนั้นเลือก msconfig .

2) คลิก เริ่มต้น
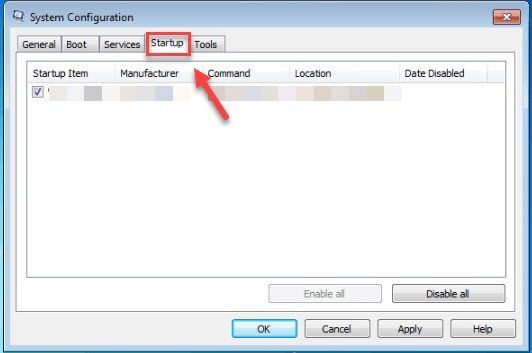
3) ยกเลิกการทำเครื่องหมายในช่องถัดจากโปรแกรมที่คุณไม่จำเป็นต้องเปิดโดยอัตโนมัติเมื่อเริ่มต้น
ยกเลิกการเลือกเฉพาะโปรแกรมที่คุณรู้ว่าไม่จำเป็นต้องเปิดโดยอัตโนมัติเมื่อเริ่มต้น คุณควรเปิดใช้โปรแกรมป้องกันไวรัสโดยอัตโนมัติเพื่อความปลอดภัย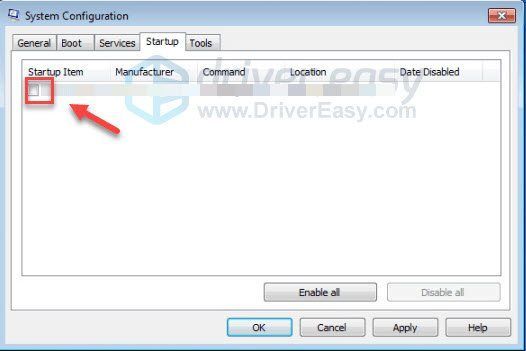
4) คลิก ตกลง .
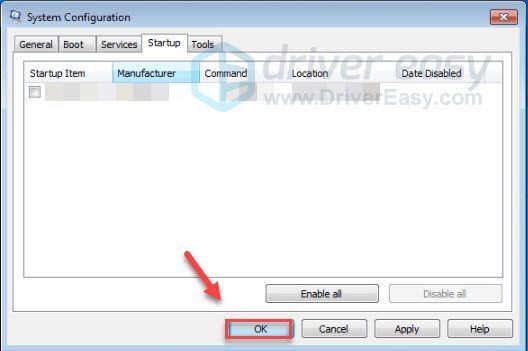
5) รีสตาร์ทคอมพิวเตอร์เพื่อทดสอบปัญหาของคุณ
หากปัญหาของคุณยังคงเกิดขึ้นให้ดำเนินการต่อและลองแก้ไขด้านล่าง
โซลูชันที่ 3: อัปเดตไดรเวอร์ของคุณ
สาเหตุส่วนใหญ่ของปัญหาประสิทธิภาพการทำงานของคอมพิวเตอร์คือไดรเวอร์อุปกรณ์ที่ผิดพลาดหรือล้าสมัย ในการแก้ไขปัญหาคอมพิวเตอร์บูตช้าให้ลองอัปเดตไดรเวอร์อุปกรณ์ของคุณโดยเฉพาะไฟล์ ไดรเวอร์คอนโทรลเลอร์ SATA AHCI .
มีสองวิธีในการรับไดรเวอร์ล่าสุดที่ถูกต้องสำหรับอุปกรณ์ของคุณ:
การอัปเดตไดรเวอร์ด้วยตนเอง - คุณสามารถอัปเดตไดรเวอร์ด้วยตนเองโดยไปที่เว็บไซต์ของผู้ผลิตฮาร์ดแวร์และค้นหาไดรเวอร์ล่าสุดที่ถูกต้อง อย่าลืมเลือกเฉพาะไดรเวอร์ที่เข้ากันได้กับเวอร์ชัน Windows ของคุณ
อัปเดตไดรเวอร์อัตโนมัติ - หากคุณไม่มีเวลาความอดทนหรือทักษะคอมพิวเตอร์ในการอัปเดตไดรเวอร์ด้วยตนเองคุณสามารถทำได้โดยอัตโนมัติแทน ไดรเวอร์ง่าย . Driver Easy จะจดจำระบบของคุณโดยอัตโนมัติและค้นหาไดรเวอร์ที่ถูกต้องสำหรับผลิตภัณฑ์กราฟิกของคุณและเวอร์ชัน Windows ของคุณจากนั้นจะดาวน์โหลดและติดตั้งอย่างถูกต้อง:
1) ดาวน์โหลด และติดตั้ง Driver Easy
2) เรียกใช้ Driver Easy แล้วคลิกไฟล์ ตรวจเดี๋ยวนี้ ปุ่ม. Driver Easy จะสแกนคอมพิวเตอร์ของคุณและตรวจหาไดรเวอร์ที่มีปัญหา
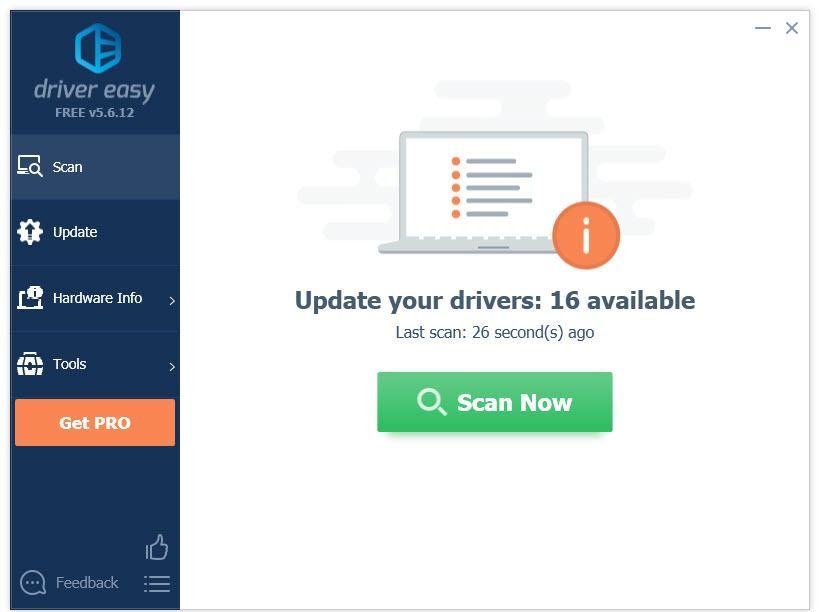
3) คลิก ปุ่มอัปเดต ถัดจากไดรเวอร์คุณต้องดาวน์โหลดเวอร์ชันที่ถูกต้องของไดรเวอร์นั้นโดยอัตโนมัติจากนั้นคุณสามารถติดตั้งได้ด้วยตนเอง (คุณสามารถทำได้ด้วยเวอร์ชันฟรี)
หรือคลิก อัพเดททั้งหมด เพื่อดาวน์โหลดและติดตั้งเวอร์ชันที่ถูกต้องของไดรเวอร์ทั้งหมดที่ขาดหายไปหรือล้าสมัยในระบบของคุณโดยอัตโนมัติ (ต้องใช้ไฟล์ รุ่น Pro ซึ่งมาพร้อมกับ การสนับสนุนเต็มรูปแบบและการรับประกันคืนเงินภายใน 30 วัน . คุณจะได้รับแจ้งให้อัปเกรดเมื่อคุณคลิกอัปเดตทั้งหมด)
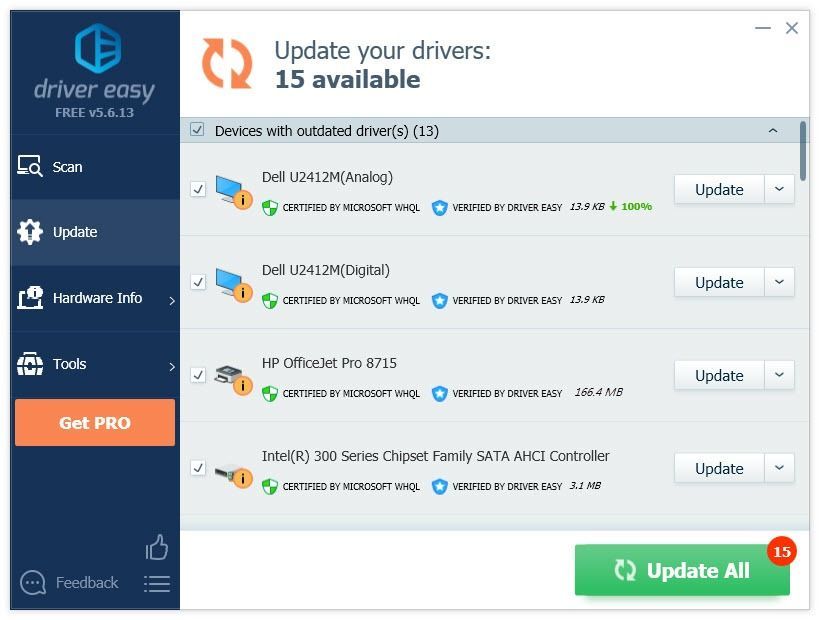 หากคุณต้องการความช่วยเหลือโปรดติดต่อทีมสนับสนุนของ Driver Easy Pro ที่ support@drivereasy.com .
หากคุณต้องการความช่วยเหลือโปรดติดต่อทีมสนับสนุนของ Driver Easy Pro ที่ support@drivereasy.com . โซลูชันที่ 4: สแกนหามัลแวร์และไวรัส
ซอฟต์แวร์ที่เป็นอันตรายบนคอมพิวเตอร์ของคุณรวมถึงไวรัสสปายแวร์และแรนซัมแวร์อาจทำให้คอมพิวเตอร์ทำงานช้าลง หากต้องการดูว่าเป็นปัญหาของคุณหรือไม่ให้ลองเรียกใช้โปรแกรมกำจัดมัลแวร์เพื่อตรวจสอบว่ามีมัลแวร์บนแล็ปท็อป
หากคุณไม่มีโปรแกรมกำจัดมัลแวร์ในคอมพิวเตอร์ให้ลองติดตั้ง Malwarebytes . สามารถตรวจจับและแก้ไขปัญหาคอมพิวเตอร์ที่เกิดจากมัลแวร์โดยอัตโนมัติ (คุณสามารถทดลองใช้ฟรี 14 วัน) ทำตามคำแนะนำด้านล่างเพื่อดูวิธีการ:
ตอนนี้คุณสามารถประหยัดเงินที่ Malwarebytes โดยใช้หนึ่งในคูปอง Malwarebytes ปัจจุบัน! คลิกเพื่อรับ คูปองส่วนลด Malwarebytes จากนั้นคุณจะถูกเปลี่ยนเส้นทางไปยังหน้าแรกของ Malwarebytes1) ดาวน์โหลด และติดตั้ง Malwarebytes
2) วิ่ง Malwarebytes จากนั้นคลิก ตรวจเดี๋ยวนี้ เพื่อเริ่มการสแกนคอมพิวเตอร์ของคุณ
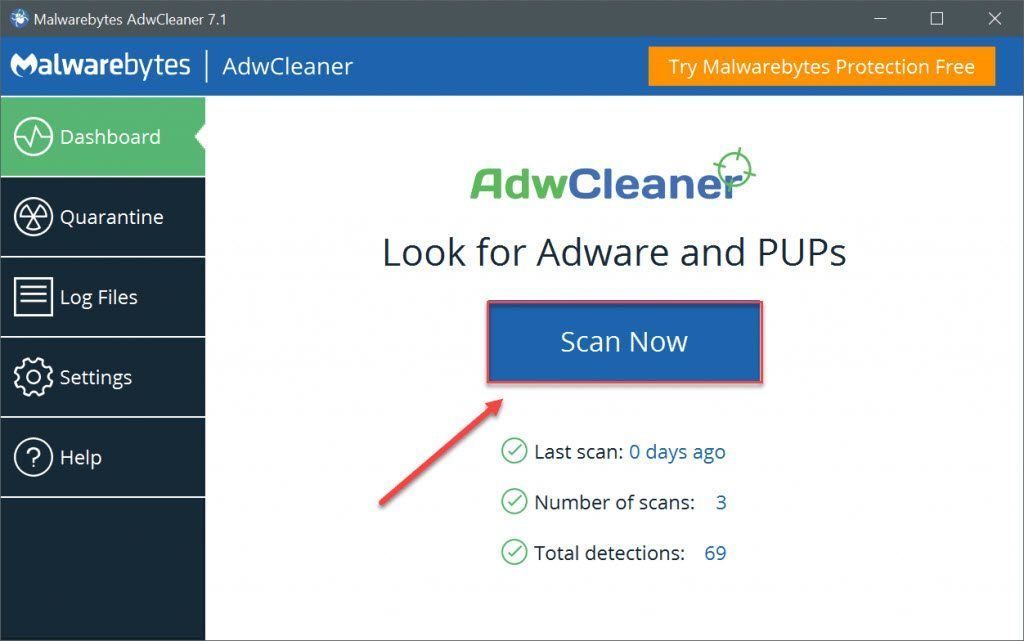
3) รอให้กระบวนการเสร็จสมบูรณ์ Malwarebytes จะลบมัลแวร์ใด ๆ หากพบ
หากตรวจไม่พบมัลแวร์แสดงว่าปัญหาของคุณไม่ได้เกิดจากมัลแวร์ ตรวจสอบวิธีการด้านล่าง
แนวทางที่ 5: เพิ่ม RAM เพิ่มเติม
RAM ย่อมาจาก Random Access Memory ซึ่งเป็นรูปแบบของการจัดเก็บข้อมูลคอมพิวเตอร์ที่เก็บข้อมูลและรหัสเครื่องที่ใช้อยู่ในปัจจุบัน ยิ่งระบบของคุณมี RAM มากเท่าใดคอมพิวเตอร์ของคุณก็จะทำงานได้เร็วขึ้นเท่านั้น ที่กล่าวว่าหากระบบของคุณไม่มี RAM คอมพิวเตอร์ของคุณมีแนวโน้มที่จะบูตช้า หากนั่นเป็นปัญหาหลักการเพิ่ม RAM ให้มากขึ้นน่าจะช่วยแก้ปัญหาของคุณได้
การเพิ่มแรมต้องใช้ทักษะคอมพิวเตอร์ขั้นสูง หากคุณไม่สะดวกที่จะทำด้วยตัวเองคุณสามารถนำคอมพิวเตอร์ของคุณไปที่ร้านซ่อมใกล้ ๆ และขอความช่วยเหลือจากผู้เชี่ยวชาญ
โซลูชันที่ 6: ติดตั้ง SSD
SSD ย่อมาจาก Solid State Drive ซึ่งสามารถอ่านและเขียนข้อมูลได้เร็วกว่า HDD ทั่วไป (Hard Disk Drives) เมื่อเทียบกับฮาร์ดไดรฟ์ SSD จะไม่เพียงเพิ่มเวลาบูตพีซีของคุณเท่านั้น แต่ยังช่วยให้สามารถตอบสนองได้เร็วขึ้นอีกด้วย
การติดตั้ง SSD หมายถึงการเสียเงิน แต่สามารถสร้างความแตกต่างอย่างมากให้กับประสิทธิภาพของพีซี เมื่อคุณคุ้นเคยกับการบูตจาก SSD แล้วคุณจะไม่ย้อนกลับไปอีก
หวังว่าเคล็ดลับข้างต้นจะช่วยคุณแก้ไขปัญหาการเริ่มต้นคอมพิวเตอร์ช้า หากคุณมีคำถามความคิดหรือข้อเสนอแนะอย่าลังเลที่จะแสดงความคิดเห็นด้านล่าง



![[แก้ไขแล้ว] Nox Player หยุดทำงานบนพีซี](https://letmeknow.ch/img/knowledge/52/nox-player-keeps-crashing-pc.jpg)

![[แก้ปัญหา] หูฟังบลูทูธไม่เชื่อมต่อกับ PC](https://letmeknow.ch/img/knowledge/51/bluetooth-headphones-not-connecting-pc.jpg)
![[แก้ไขแล้ว] Red Dead Online Crashing บนพีซี](https://letmeknow.ch/img/program-issues/70/red-dead-online-crashing-pc.png)