'>

ไม่ทราบวิธีเชื่อมต่อที่เพิ่งซื้อ แป้นพิมพ์ไร้สาย ไปยังพีซี Windows ของคุณหรือไม่ ไม่ต้องกังวล! มันง่ายมาก! ในบทความนี้เราจะให้คำแนะนำทีละขั้นตอนเพื่อช่วยให้คุณเชื่อมต่อแป้นพิมพ์ไร้สายกับพีซี Windows ของคุณ
ทำตามขั้นตอนต่อไปนี้
- ใส่แบตเตอรี่ในแป้นพิมพ์ไร้สายของคุณ
- เสียบตัวรับสัญญาณรวมเข้ากับพอร์ต USB
- เปิดคีย์บอร์ดไร้สายของคุณ
- รอจนกว่าคีย์บอร์ดไร้สายของคุณจะจับคู่กับพีซีของคุณ
- ทดสอบคีย์บอร์ดไร้สายของคุณ
- เคล็ดลับโบนัส: วิธีแก้ไขปัญหาแป้นพิมพ์ไร้สายไม่ทำงาน
ขั้นตอนที่ 1: ใส่แบตเตอรี่ในแป้นพิมพ์ไร้สายของคุณ
ใส่แบตเตอรี่ในแป้นพิมพ์ไร้สายของคุณ ตรวจสอบให้แน่ใจว่าคุณติดตั้งอย่างถูกต้อง คุณสามารถข้ามขั้นตอนนี้ได้หากมีแบตเตอรี่ในตัวในแป้นพิมพ์ไร้สายของคุณ
ขั้นตอนที่ 2: ใส่ตัวรับสัญญาณรวมเข้ากับพอร์ต USB
โดยปกติแล้วคีย์บอร์ดไร้สายจะมาพร้อมกับ เครื่องรับแบบรวม . คุณต้องเสียบตัวรับสัญญาณรวมเข้ากับพอร์ต USB บนพีซีของคุณ

ขั้นตอนที่ 3: เปิดแป้นพิมพ์ไร้สายของคุณ
เปิดคีย์บอร์ดไร้สายของคุณ . โดยปกติแล้วสวิตช์เปิด / ปิดจะอยู่ที่ด้านหลังหรือด้านข้างของแป้นพิมพ์
ขั้นตอนที่ 4: รอจนกว่าคีย์บอร์ดไร้สายของคุณจะจับคู่กับพีซีของคุณ
เมื่อคุณเปิดคีย์บอร์ดไร้สายคีย์บอร์ดจะเริ่มจับคู่กับพีซีของคุณ หากคุณเห็นกล่องโต้ตอบที่ได้รับแจ้งบนคอมพิวเตอร์ของคุณ เพียงแค่ยืนยันและอนุญาตให้เชื่อมต่อ . อาจใช้เวลาสักครู่ รอจนกว่าคีย์บอร์ดไร้สายของคุณจะจับคู่กับพีซีของคุณสำเร็จ
ขั้นตอนที่ 5: ทดสอบแป้นพิมพ์ไร้สายของคุณ
คุณต้องทดสอบแป้นพิมพ์ไร้สายของคุณเมื่อเชื่อมต่อกับคอมพิวเตอร์ของคุณ คุณสามารถเปิด คำ หรือโปรแกรมประมวลผลคำอื่น ๆ และ ลองกดปุ่มบนแป้นพิมพ์ไร้สายของคุณ เพื่อดูว่าแป้นพิมพ์ไร้สายของคุณทำงานบนคอมพิวเตอร์ของคุณหรือไม่
เคล็ดลับโบนัส: วิธีแก้ไขปัญหาแป้นพิมพ์ไร้สายไม่ทำงาน
หากแป้นพิมพ์ไร้สายของคุณไม่พิมพ์หรือไม่สามารถเชื่อมต่อกับคอมพิวเตอร์ของคุณคุณสามารถตรวจสอบขั้นตอนการแก้ปัญหาด้านล่าง:
1. ตรวจสอบปัญหาฮาร์ดแวร์
- ตรวจสอบว่าคีย์บอร์ดไร้สายของคุณแบตเตอรี่หมดหรือไม่ . คุณสามารถใส่แบตเตอรี่ใหม่ลงในแป้นพิมพ์ไร้สายเพื่อดูว่าสามารถใช้งานได้หรือไม่
- ถอดปลั๊กและเสียบแบตเตอรี่และเครื่องรับอีกครั้ง แล้วลองเชื่อมต่อแป้นพิมพ์ของคุณอีกครั้ง
หากแป้นพิมพ์ไร้สายของคุณยังใช้งานไม่ได้คุณสามารถลองอัปเดตไดรเวอร์ของคุณ
2. อัปเดตไดรเวอร์แป้นพิมพ์ไร้สายของคุณ
หากไดรเวอร์คีย์บอร์ดไร้สายของคุณขาดหายไปหรือล้าสมัยอาจทำให้คีย์บอร์ดไร้สายของคุณหยุดทำงาน ดังนั้นคุณสามารถลองอัปเดตไดรเวอร์เพื่อดูว่าแป้นพิมพ์ของคุณใช้งานได้หรือไม่
มีสองวิธีในการอัปเดตไดรเวอร์แป้นพิมพ์คีย์บอร์ดไร้สายของคุณ: ด้วยตนเองหรือโดยอัตโนมัติ
อัปเดตไดรเวอร์แป้นพิมพ์ไร้สายของคุณด้วยตนเอง - คุณสามารถอัปเดตไดรเวอร์แป้นพิมพ์ไร้สายด้วยตนเองได้โดยไปที่เว็บไซต์ของผู้ผลิตและค้นหาไดรเวอร์ล่าสุดสำหรับแป้นพิมพ์ไร้สายของคุณ อย่าลืมเลือกไดรเวอร์ที่เข้ากันได้กับรุ่นแป้นพิมพ์ไร้สายและ Windows เวอร์ชันของคุณ
หรือ
อัปเดตไดรเวอร์แป้นพิมพ์ไร้สายของคุณโดยอัตโนมัติ - หากคุณไม่มีเวลาความอดทนหรือทักษะทางคอมพิวเตอร์ในการอัปเดตไดรเวอร์แป้นพิมพ์ไร้สายด้วยตนเองคุณสามารถทำได้โดยอัตโนมัติแทน ไดรเวอร์ง่าย .คุณไม่จำเป็นต้องรู้ว่าคอมพิวเตอร์ของคุณใช้ระบบอะไรคุณไม่จำเป็นต้องเสี่ยงต่อการดาวน์โหลดและติดตั้งไดรเวอร์ที่ไม่ถูกต้องและไม่ต้องกังวลว่าจะทำผิดพลาดเมื่อติดตั้ง Driver Easy จัดการทุกอย่าง
- ดาวน์โหลด และติดตั้ง Driver Easy
- เรียกใช้ Driver Easy แล้วคลิก ตรวจเดี๋ยวนี้ . Driver Easy จะสแกนคอมพิวเตอร์ของคุณและตรวจหาไดรเวอร์ที่มีปัญหา
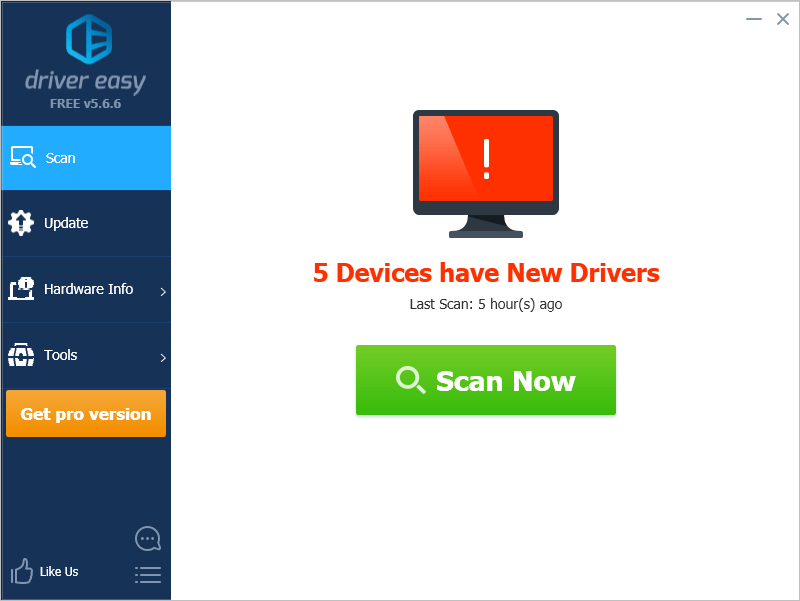
- คลิก อัปเดต ถัดจากแป้นพิมพ์ไร้สายของคุณเพื่อดาวน์โหลดไดรเวอร์เวอร์ชันที่ถูกต้องโดยอัตโนมัติจากนั้นคุณสามารถติดตั้งได้ด้วยตนเอง หรือคลิก อัพเดททั้งหมด เพื่อดาวน์โหลดและติดตั้งเวอร์ชันที่ถูกต้องโดยอัตโนมัติ ทั้งหมด ไดรเวอร์ที่ขาดหายไปหรือล้าสมัยในระบบของคุณ (ต้องใช้ไฟล์ รุ่น Pro - คุณจะได้รับแจ้งให้อัปเกรดเมื่อคุณคลิก อัพเดททั้งหมด. คุณได้รับ การสนับสนุนอย่างเต็มที่ และก ยินดีคืนเงินภายใน 30 วัน รับประกัน).
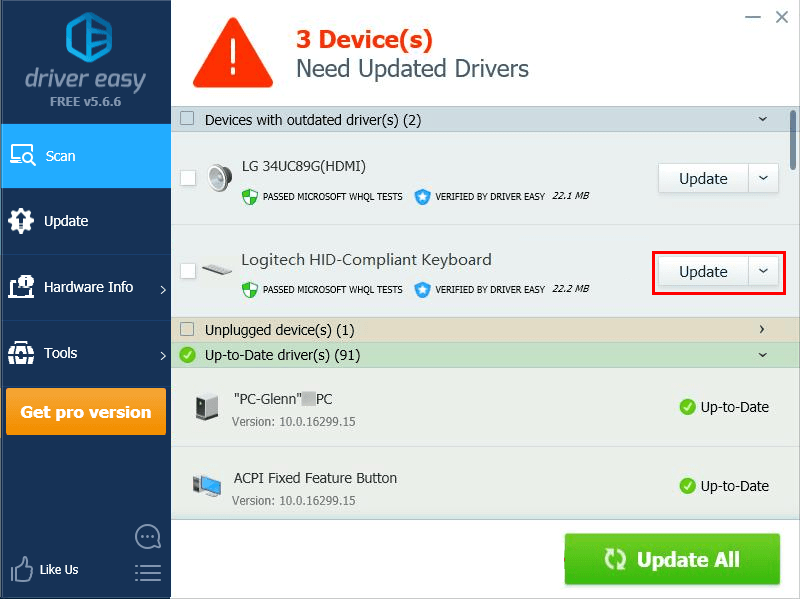
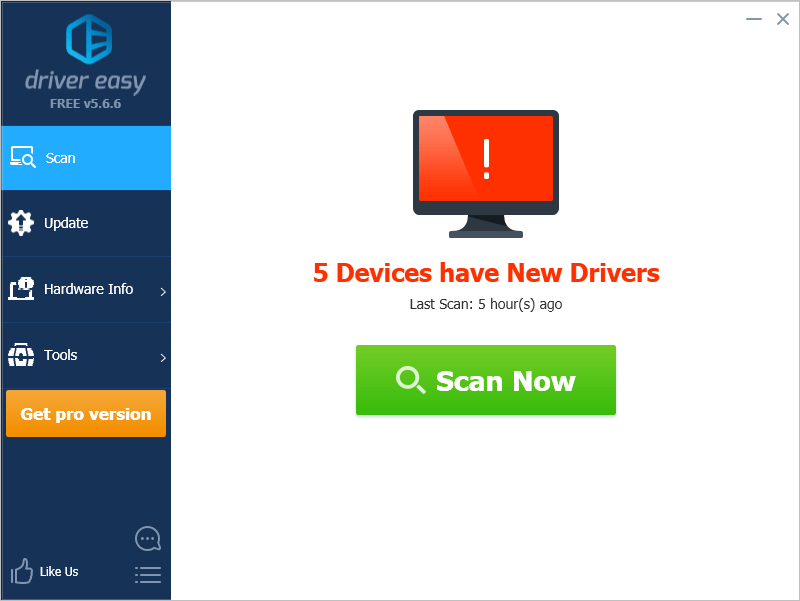
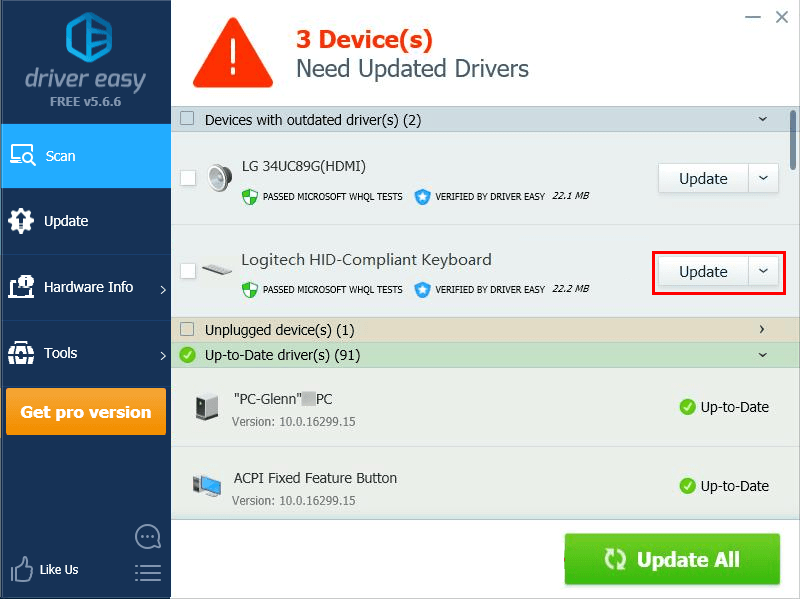
![[แก้ไขแล้ว] Fortnite ของฉันยังคงแครชบนพีซี 2024](https://letmeknow.ch/img/knowledge-base/45/solved-my-fortnite-keeps-crashing-on-pc-2024-1.jpg)





![วิธีซ่อมแซม Windows 11/10 [คู่มือปี 2022]](https://letmeknow.ch/img/knowledge/37/how-repair-windows-11-10.jpg)