
Battlefield 2042 Early Access ที่ทุกคนรอคอยได้ออกมาแล้ว และตัวเต็มจะออกในวันที่ 19 พฤศจิกายน อย่างไรก็ตาม ดูเหมือนว่าโฆษณาดังกล่าวจะนำมาซึ่งความผิดหวัง ผู้เล่นหลายคนพบข้อผิดพลาด DirectX ที่แตกต่างกันและไม่สามารถเล่นเกมได้ ที่พบมากที่สุดคือ DXGI_ERROR_DEVICE_HUNG และ DXGI_ERROR_DEVICE_REMOVED ข้อผิดพลาด
นักพัฒนาซอฟต์แวร์กำลังตรวจสอบปัญหาดังกล่าว และหวังว่าเราจะได้รับการแก้ไขขั้นสุดท้ายเมื่อพวกเขาเปิดตัวอัปเดตใหม่ ก่อนหน้านั้นเราได้รวบรวมการแก้ไขบางอย่างที่แก้ไขข้อผิดพลาดสำหรับผู้เล่นบางคนเพื่อให้คุณลอง
ความต้องการของระบบ Battlefield 2042
| ขั้นต่ำ | ที่แนะนำ | |
| คุณ | Windows 10 (64 บิต) | Windows 10 (64 บิต) |
| โปรเซสเซอร์ | AMD Ryzen 5 3600 หรือ Intel Core i5 6600K | AMD Ryzen 7 2700X หรือ Intel Core i7 4790 |
| กราฟิก | Nvidia GeForce GTX 1050 Ti หรือ AMD Radeon RX 560 | Nvidia GeForce RTX 3060 หรือ AMD Radeon RX 6600 XT |
| หน่วยความจำ | 8GB | 16 กิกะไบต์ |
| หน่วยความจำวิดีโอ | 4 กิกะไบต์ | 8GB |
| พื้นที่จัดเก็บ | 100GB | SSD 100GB |
| DirectX | เวอร์ชั่น 12 | เวอร์ชั่น 12 |
ลองแก้ไขเหล่านี้...
3: ติดตั้งการอัปเดต Windows ล่าสุด
แก้ไข 1: อัปเดตไดรเวอร์กราฟิกของคุณ
ข้อผิดพลาด DirectX ใน Battlefield 2042 มักจะแนะนำปัญหาไดรเวอร์ ข้อความแสดงข้อผิดพลาดบางข้อความขอให้คุณติดตั้งไดรเวอร์กราฟิกล่าสุดโดยตรง
มีสองวิธีในการทำให้ไดรเวอร์การ์ดแสดงผลของคุณทันสมัยอยู่เสมอ หนึ่งคือการอัปเดตด้วยตนเองผ่านตัวจัดการอุปกรณ์ หาก Windows ตรวจไม่พบการอัปเดตล่าสุดที่มี คุณสามารถค้นหาในเว็บไซต์ของผู้ผลิตได้ อย่าลืมเลือกเฉพาะไดรเวอร์ที่เข้ากันได้กับเวอร์ชัน Windows ของคุณ
อัพเดทไดรเวอร์อัตโนมัติ – หากคุณไม่มีเวลา ความอดทน หรือทักษะการใช้คอมพิวเตอร์ในการอัปเดตไดรเวอร์ด้วยตนเอง คุณสามารถทำได้โดยอัตโนมัติด้วย Driver Easy Driver Easy จะจดจำระบบของคุณโดยอัตโนมัติและค้นหาไดรเวอร์ที่ถูกต้องสำหรับการ์ดกราฟิกและเวอร์ชัน Windows ของคุณ จากนั้นจะดาวน์โหลดและติดตั้งไดรเวอร์อย่างถูกต้อง:
- ดาวน์โหลดและติดตั้ง Driver Easy
- เรียกใช้ Driver Easy แล้วคลิกปุ่ม ตรวจเดี๋ยวนี้ ปุ่ม. Driver Easy จะสแกนคอมพิวเตอร์ของคุณและตรวจหาไดรเวอร์ที่มีปัญหา

- คลิก อัปเดต ปุ่มถัดจากไดรเวอร์การ์ดแสดงผลที่ตั้งค่าสถานะเพื่อดาวน์โหลดเวอร์ชันที่ถูกต้องของไดรเวอร์โดยอัตโนมัติ จากนั้นคุณสามารถติดตั้งได้ด้วยตนเอง (คุณสามารถทำได้ด้วยเวอร์ชันฟรี)
หรือคลิก อัพเดททั้งหมด เพื่อดาวน์โหลดและติดตั้ง . เวอร์ชันที่ถูกต้องโดยอัตโนมัติ ทั้งหมด ไดรเวอร์ที่หายไปหรือล้าสมัยในระบบของคุณ (ต้องใช้เวอร์ชัน Pro ซึ่งมาพร้อมกับการสนับสนุนอย่างเต็มที่และรับประกันคืนเงินภายใน 30 วัน คุณจะได้รับแจ้งให้อัปเกรดเมื่อคุณคลิกอัปเดตทั้งหมด)

หากต้องการความช่วยเหลือ โปรดติดต่อ ทีมสนับสนุนของ Driver Easy ที่ support@drivereasy.com .
รีสตาร์ทพีซีของคุณเพื่อให้ไดรเวอร์ใหม่มีผล หากการอัปเดตไดรเวอร์กราฟิกไม่สามารถแก้ปัญหาได้ ให้ลองแก้ไขปัญหาถัดไป
แก้ไข 2: ซ่อมแซมไฟล์เกม
วิธีแก้ไขด่วนอีกอย่างหนึ่งที่คุณสามารถลองได้คือการซ่อมแซมไฟล์เกมของคุณ หากไฟล์ใดหายไปหรือเสียหาย ไคลเอนต์ Origin จะเพิ่มหรือแทนที่ไฟล์ที่มีปัญหาให้คุณ นี่คือวิธี:
- เปิด Origin แล้วคลิก ห้องสมุดเกมของฉัน .
- คลิกขวาที่ Battlefield 2042 จากนั้นคลิก เกมซ่อม .
- ขั้นตอนนี้อาจใช้เวลาสักครู่ รีสตาร์ท Origin และเรียกใช้ Battlefield 2042 หลังจากการซ่อมแซมเสร็จสิ้น
หากวิธีนี้แก้ปัญหาของคุณไม่ได้ ให้ลองแก้ไขในครั้งต่อไป
แก้ไข 3: ติดตั้งการอัปเดต Windows ล่าสุด
ตามรายงานของผู้เล่น การอัปเดตระบบช่วยแก้ไขข้อผิดพลาด DirectX สำหรับพวกเขาได้ การทำให้ระบบของคุณทันสมัยอยู่เสมออาจช่วยแก้ปัญหาความเข้ากันได้และปรับปรุงความเสถียร การแก้ไขนี้อาจสร้างความแตกต่างหากข้อผิดพลาด DirectX ของคุณเกิดจากปัญหาของ Windows
หากคุณใช้ Windows 10 ไม่จำเป็นต้องอัปเดตเป็น Windows 11 เนื่องจากไม่รับประกันการแก้ไข และอาจทำให้เกิดปัญหากับเกมอื่นๆ ของคุณ ผู้เล่นบางคนชี้ให้เห็นว่าการติดตั้ง อัพเดต Windows 20H2 หรือ 21H1 เป็นประโยชน์- ในแถบค้นหาถัดจากปุ่มเริ่มของคุณ ให้พิมพ์ อัปเดต จากนั้นคลิก C แฮ็คสำหรับการปรับปรุง .

- Windows จะค้นหาการอัปเดตที่มีอยู่ ถ้ามี ไม่ การอัปเดตที่มีอยู่ คุณจะได้รับ คุณทันสมัย เข้าสู่ระบบ. คุณยังสามารถคลิก ดูการอัปเดตเพิ่มเติมทั้งหมด และติดตั้งหากจำเป็น

- หากมีการอัปเดต Windows จะดาวน์โหลดการอัปเดตให้คุณโดยอัตโนมัติ ทำตามคำแนะนำเพื่อทำการติดตั้งให้เสร็จสิ้น

หากการอัปเดตระบบไม่สามารถแก้ไขข้อผิดพลาดได้ ให้ลองแก้ไขในครั้งต่อไป
แก้ไข 4: บังคับเรียกใช้ DirectX 12
ตามข้อกำหนดของระบบ Battlefield 2042 ต้องใช้ DirectX เวอร์ชัน 12 และเกมควรเรียกใช้ DirectX 12 เป็นค่าเริ่มต้น แต่เราทุกคนมีการตั้งค่าที่แตกต่างกันบนพีซีของเรา และอาจเป็นไปได้ว่า Battlefield 2042 ไม่ได้ใช้งาน DirectX เวอร์ชันที่ถูกต้องบนพีซีของคุณ คุณสามารถเปิดใช้งาน DirectX12 ด้วยตนเองและบังคับให้เกมใช้งาน นี่คือวิธี:
- กด แป้นวินโดว์ และ และ บนแป้นพิมพ์เพื่อเปิดตัวสำรวจไฟล์
- นำทางไปยัง C:Usersชื่อผู้ใช้ของคุณDocumentsBattlefield 2042 .
- ค้นหาเอกสารชื่อ PROFSAVE_profile . ทำสำเนาของเอกสารนี้ก่อนที่จะปรับแต่งใดๆ เพื่อให้คุณสามารถย้อนกลับการเปลี่ยนแปลงได้ในกรณีที่จำเป็น
- คลิกขวาที่เอกสารแล้วเปิดด้วย แผ่นจดบันทึก .
- ค้นหาสาย GstRender.Dx12Enabled 0 , และ เปลี่ยนค่า 0 เป็น 1 .
- บันทึกการเปลี่ยนแปลงและเปิดใช้ Battlefield 2042 เพื่อทดสอบปัญหา
หากการบังคับ DirectX 12 สำหรับ Battlefield 2042 ไม่ได้ผล ให้ไปยังแนวทางแก้ไขถัดไป
แก้ไข 5: ล้างแคชเกม
แคชของเกมที่ใช้งานไม่ได้อาจทำให้เกิดข้อผิดพลาด DirectX ใน Battlefield 2042 ได้ แม้ว่าจะไม่ใช่สาเหตุที่แท้จริง การล้างแคชของเกมอาจช่วยปรับปรุงประสิทธิภาพของเกมและแก้ไขข้อผิดพลาดแบบสุ่มบางอย่างได้ นี่คือวิธี:
ต้นทาง
คุณต้องปิดไคลเอนต์ Origin ให้สมบูรณ์ก่อนดำเนินการตามขั้นตอนด้านล่าง- กด แป้นวินโดว์ และ R เพื่อเรียกใช้กล่องเรียกใช้
- คัดลอกและวาง %ProgramData%/Origin ในกล่องข้อความ จากนั้นคลิก ตกลง .

- เปิดกล่อง Run อีกครั้งโดยกดปุ่ม แป้นวินโดว์ และ R บนแป้นพิมพ์ของคุณ
- พิมพ์ %ข้อมูลแอพ% จากนั้นคลิก ตกลง .

- ในหน้าต่างป๊อปอัป ลบโฟลเดอร์ Origin .

- นำทางไปยัง C:Usersชื่อผู้ใช้ของคุณAppDataLocal , และ ลบโฟลเดอร์ Origin ที่นั่นเช่นกัน
- รีบูทพีซีของคุณและเรียกใช้ Battlefield 2042 ผ่าน Origin
- เปิดแอป EA คลิก ไอคอนสามบรรทัด ที่มุมบนซ้าย เลือก ช่วย แล้วคลิก การกู้คืนแอป .

- คลิก ล้างแคช .

- หากคุณประสบปัญหาในการเปิดแอป EA คุณสามารถคลิก ปุ่มเริ่ม , ขยายโฟลเดอร์ EA และคลิก การกู้คืนแอป .

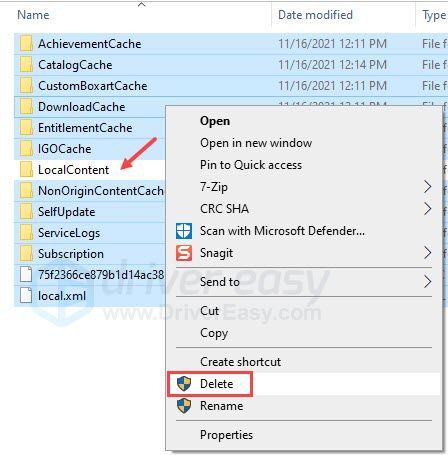
แอพเดสก์ท็อป EA
หวังว่าบทความนี้จะช่วยได้! โปรดแสดงความคิดเห็นด้านล่างหากคุณมีคำถามหรือข้อเสนอแนะ













![[แก้ไขแล้ว] ปัญหาการตรวจพบ ICUE ไม่พบอุปกรณ์](https://letmeknow.ch/img/knowledge/18/icue-no-device-detected-issue.jpg)
![[แก้ไขแล้ว] FUSER หยุดทำงานบนพีซี](https://letmeknow.ch/img/program-issues/20/fuser-keeps-crashing-pc.jpg)


