
นักเล่นเกมหลายคนยังคงเพลิดเพลินกับ Cities: Skylines ในปี 2021 บางคนอาจสัมผัสได้ สุ่มชน หรือ ขัดข้องที่หน้าจอโหลด ปัญหาที่อาจน่ารำคาญจริงๆ ข้อดีคือ มีการแก้ไขที่ทราบอยู่แล้ว อ่านต่อและค้นหาว่าพวกเขาคืออะไร ...
ลองแก้ไขเหล่านี้...
คุณไม่จำเป็นต้องลองทั้งหมด เพียงแค่หาทางลงรายการจนกว่าคุณจะพบคนที่ทำเคล็ดลับ!
2: ตรวจสอบความสมบูรณ์ของไฟล์เกมของคุณ
5: ปิดใช้งาน mods/asset เมื่อเริ่มต้น
ก่อนที่เราจะดำดิ่งสู่สิ่งที่ล้ำหน้า...
1: พยายาม รีสตาร์ทพีซีของคุณ แล้วเปิด Cities: Skylines ใหม่
2: คุณต้องการให้แน่ใจว่า พีซีของคุณมีคุณสมบัติตรงตามข้อกำหนดขั้นต่ำสำหรับเกม .
| คุณ | Windows XP/Vista/7/8/8.1 (64 บิต) |
| โปรเซสเซอร์ | Intel Core 2 Duo, 3.0GHz หรือ AMD Athlon 64 X2 6400+, 3.2GHz |
| หน่วยความจำ | RAM 4GB |
| กราฟิก | NVIDIA GeForce GTX 260, 512 MB หรือ ATI Radeon HD 5670, 512 MB (หมายเหตุ: ไม่สนับสนุน Intel Integrated Graphics Cards) |
| พื้นที่จัดเก็บ | 4 กิกะไบต์ |
| DirectX | เวอร์ชัน 9.0c |
| เครือข่าย | การเชื่อมต่ออินเทอร์เน็ตบรอดแบนด์ |
เพื่อประสบการณ์การเล่นเกมที่ราบรื่นยิ่งขึ้น ให้ดูที่ สเปคคอมที่แนะนำ สำหรับเกมนี้:
| คุณ | Windows 10/7/8 (64 บิต) |
| โปรเซสเซอร์ | Intel Core i5-3470, 3.20GHz หรือ AMD FX-6300, 3.5Ghz |
| หน่วยความจำ | แรม 6GB |
| กราฟิก | NVIDIA GeForce GTX 660, 2 GB หรือ AMD Radeon HD 7870, 2 GB (หมายเหตุ: ไม่สนับสนุน Intel Integrated Graphics Cards) |
| พื้นที่จัดเก็บ | 4 กิกะไบต์ |
| DirectX | เวอร์ชั่น 11 |
| เครือข่าย | การเชื่อมต่ออินเทอร์เน็ตบรอดแบนด์ |
แต่นั่นอาจไม่ใช่กรณีนี้อีกต่อไปแล้ว เนื่องจากเกมออกมาได้สองสามปีแล้ว อีกทั้งนักเล่นเกมส่วนใหญ่จะสมัครรับม็อดและเนื้อหาจำนวนมาก
นักเล่นเกมหลายคนรายงานว่าพวกเขาต้องอัพเกรดแรมหากต้องการให้เกมดำเนินไปอย่างราบรื่นด้วยม็อดและแอสเซ็ท พิจารณาอัพเกรดแรมของคุณหากมันเป็นความคิดของคุณอยู่แล้ว แม้แต่สำหรับการใช้งานทั่วไป นอกจากนี้ยังมีแนวโน้มที่จะเพิ่มประสิทธิภาพของเกมอีกด้วย
แก้ไข 1: ปิดโปรแกรมที่ไม่จำเป็น
หาก Cities: Skylines ขัดข้องอย่างต่อเนื่อง ก่อนอื่นคุณต้องแยกแยะความเป็นไปได้ที่แอปพื้นหลังบางแอปจะรบกวนเกม หรือแอปพื้นหลังใช้ทรัพยากรมากเกินไป คุณไม่ต้องการให้โปรแกรมทำงานมากเกินไปในพื้นหลังขณะที่คุณกำลังเล่นเกม นี่คือสิ่งที่คุณสามารถทำได้:
- คลิกขวาที่ทาสก์บาร์ของคุณ จากนั้นคลิก ผู้จัดการงาน .

- ภายใต้ กระบวนการ ให้มองหากระบวนการที่ใช้ CPU และหน่วยความจำ ยกตัวอย่าง Chrome ที่นี่ คลิกขวาแล้วคลิก งานสิ้นสุด .
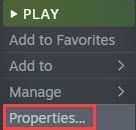
- ทำซ้ำขั้นตอนที่ 2 ด้านบนเพื่อปิดโปรแกรมพื้นหลังทีละโปรแกรม จากนั้นทดสอบปัญหาการหยุดทำงาน หากคุณสามารถเล่นเกมได้อย่างราบรื่นหลังจากปิดแอปบางแอป แสดงว่าแอปนี้เป็นปัญหา
ตรวจสอบให้แน่ใจว่าคุณไม่ได้เรียกใช้ Cities: Skylines และแอปที่มีปัญหาพร้อมกัน จากนั้นเกมควรจะทำงานโดยไม่มีข้อขัดข้องใดๆ
หากคุณไม่พบโปรแกรมที่ดูเหมือนว่าจะทำให้เกิดปัญหาการหยุดทำงาน หรือ Cities: Skylines ยังคงขัดข้องหลังจากที่คุณปิดโปรแกรมที่ไม่จำเป็น ให้ลองแก้ไขในครั้งต่อไป
แก้ไข 2: ตรวจสอบความสมบูรณ์ของไฟล์เกมของคุณ
สาเหตุหนึ่งที่ทำให้ Cities: Skylines ล่ม ไฟล์เกมหายไปหรือเสียหาย คุณสามารถตรวจสอบความสมบูรณ์ของไฟล์เกมเพื่อให้ทำงานได้อย่างถูกต้อง:
บน Steam :
- ค้นหา Cities: Skylines ในห้องสมุดของคุณ คลิกขวาที่ไอคอนเกม จากนั้นคลิก คุณสมบัติ .

- ภายใต้ ไฟล์ในเครื่อง แทป คลิก ตรวจสอบความสมบูรณ์ของไฟล์เกม .

- Steam จะสแกนไฟล์เกมของคุณ และเพิ่มหรือแทนที่ไฟล์ที่สูญหายหรือเสียหายไปยังโฟลเดอร์เกมของคุณ
บน Epic Games Launcher :
- ไปที่ห้องสมุดของคุณและค้นหา Cities: Skylines และคลิกที่ ไอคอนสามจุด ถัดจากชื่อเกม
- ในเมนูแบบเลื่อนลง ให้คลิก ตรวจสอบ .
- Epic Games Launcher จะใช้เวลาสักครู่ในการสแกนไฟล์เกมของคุณ ขึ้นอยู่กับขนาด
เมื่อเสร็จแล้ว ให้เปิด Cities: Skylines ใหม่และทดสอบว่ายังคงล่มอยู่หรือไม่
หากการตรวจสอบความถูกต้องของไฟล์เกมไม่สามารถแก้ปัญหาได้ ให้ไปยังแนวทางแก้ไขถัดไป
แก้ไข 3: อัปเดตไดรเวอร์กราฟิกของคุณ
ไดรเวอร์กราฟิกที่ล้าสมัยหรือผิดพลาดเป็นสาเหตุทั่วไปของปัญหาการหยุดทำงานของเกม คุณอาจต้องการอัปเดตไดรเวอร์การ์ดแสดงผลของคุณเพื่อให้แน่ใจว่าทำงานได้อย่างถูกต้อง
วิธีหนึ่งในการทำให้ไดรเวอร์กราฟิกของคุณทันสมัยอยู่เสมอคือการอัปเดตด้วยตนเองผ่านตัวจัดการอุปกรณ์ หาก Windows แนะนำว่าไดรเวอร์ของคุณเป็นเวอร์ชันล่าสุด คุณยังสามารถตรวจสอบได้ว่ามีเวอร์ชันที่ใหม่กว่าและอัปเดตใน Device Manager ไปที่เว็บไซต์ของผู้ผลิต และค้นหาไดรเวอร์ล่าสุดที่ถูกต้อง อย่าลืมเลือกเฉพาะไดรเวอร์ที่เข้ากันได้กับเวอร์ชัน Windows ของคุณ
อัพเดทไดรเวอร์อัตโนมัติ – หากคุณไม่มีเวลา ความอดทน หรือทักษะการใช้คอมพิวเตอร์ในการอัปเดตไดรเวอร์ด้วยตนเอง คุณสามารถทำได้โดยอัตโนมัติด้วย Driver Easy Driver Easy จะจดจำระบบของคุณโดยอัตโนมัติและค้นหาไดรเวอร์ที่ถูกต้องสำหรับการ์ดวิดีโอและเวอร์ชัน Windows ของคุณ จากนั้นจะดาวน์โหลดและติดตั้งอย่างถูกต้อง:
- ดาวน์โหลดและติดตั้ง Driver Easy
- เรียกใช้ Driver Easy แล้วคลิกปุ่ม ตรวจเดี๋ยวนี้ ปุ่ม. Driver Easy จะสแกนคอมพิวเตอร์ของคุณและตรวจหาไดรเวอร์ที่มีปัญหา

- คลิก อัปเดต ปุ่มถัดจากไดรเวอร์การ์ดแสดงผลที่ตั้งค่าสถานะเพื่อดาวน์โหลดเวอร์ชันที่ถูกต้องของไดรเวอร์โดยอัตโนมัติ จากนั้นคุณสามารถติดตั้งได้ด้วยตนเอง (คุณสามารถทำได้ด้วยเวอร์ชันฟรี)
หรือคลิก อัพเดททั้งหมด เพื่อดาวน์โหลดและติดตั้ง . เวอร์ชันที่ถูกต้องโดยอัตโนมัติ ทั้งหมด ไดรเวอร์ที่หายไปหรือล้าสมัยในระบบของคุณ (ต้องใช้เวอร์ชัน Pro ซึ่งมาพร้อมกับการสนับสนุนอย่างเต็มที่และรับประกันคืนเงินภายใน 30 วัน คุณจะได้รับแจ้งให้อัปเกรดเมื่อคุณคลิกอัปเดตทั้งหมด)
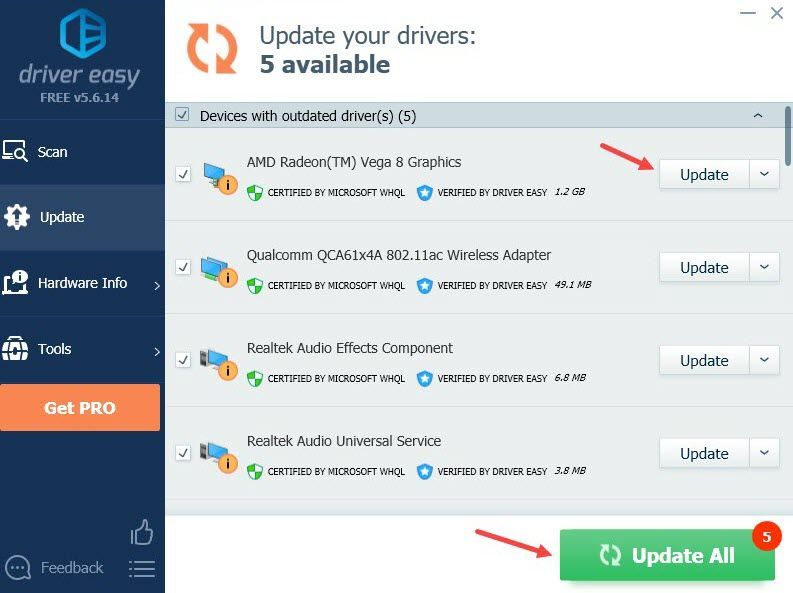
หากต้องการความช่วยเหลือ โปรดติดต่อ ทีมสนับสนุนของ Driver Easy ที่ support@drivereasy.com .
รีสตาร์ทพีซีของคุณเพื่อให้ไดรเวอร์ใหม่มีผล หากการอัปเดตไดรเวอร์กราฟิกไม่สามารถแก้ปัญหาได้ ให้ลองแก้ไขปัญหาถัดไป
แก้ไข 4: ปิดใช้งาน DLC
ผู้พัฒนา Cities: Skylines ได้ออกใหม่ เนื้อหา DLC ทุกปี และปีนี้เราจะได้รับ DLC ใหม่ 4 ชุด DLC ได้เพิ่มความสนุกให้กับเกมนี้อย่างแน่นอน แต่บางครั้งอาจทำให้เกิดการขัดข้องแบบสุ่ม
ลองปิดการใช้งานเนื้อหา DLC จากนั้นเปิดเกมอีกครั้งเพื่อทดสอบปัญหา หากคุณใช้ Steam คุณควรพบส่วนเนื้อหาดาวน์โหลดบนหน้าเกมของคุณ จากนั้นคุณสามารถยกเลิกการเลือกช่องของชุดเนื้อหาดาวน์โหลด หรือคลิกขวาที่ Cities: Skylines แล้วเลือก Properties ในเมนูที่ปรากฏขึ้น จากนั้นไปที่แท็บ DLC เพื่อปิดใช้งานเนื้อหา DLC
หากเกมของคุณไม่ขัดข้องอีกต่อไปหลังจากที่คุณปิดใช้งานชุดเนื้อหาดาวน์โหลดบางชุด แสดงว่าคุณรู้ว่านี่คือปัญหา ติดต่อนักพัฒนาเพื่อขอความช่วยเหลือ
หากการปิดใช้งาน DLC ไม่สามารถแก้ปัญหาของคุณได้ ให้ลองแก้ไขในครั้งต่อไป
แก้ไข 5: ปิดใช้งาน mods/asset เมื่อเริ่มต้น
หากคุณสามารถเปิด Cities: Skylines แต่มันจะ พังตอนสตาร์ทอัพ หรือ ติดอยู่ที่หน้าจอโหลด คุณอาจต้องการตรวจสอบม็อดและเนื้อหาของคุณ นี่คือวิธี:
- เปิด Steam และไปที่ห้องสมุดของคุณ
- คลิกขวาที่เมือง: Skylines แล้วเลือก คุณสมบัติ .

- ภายใต้ ทั่วไป แท็บค้นหา เปิดตัวตัวเลือก และวางใน –noWorkshop .
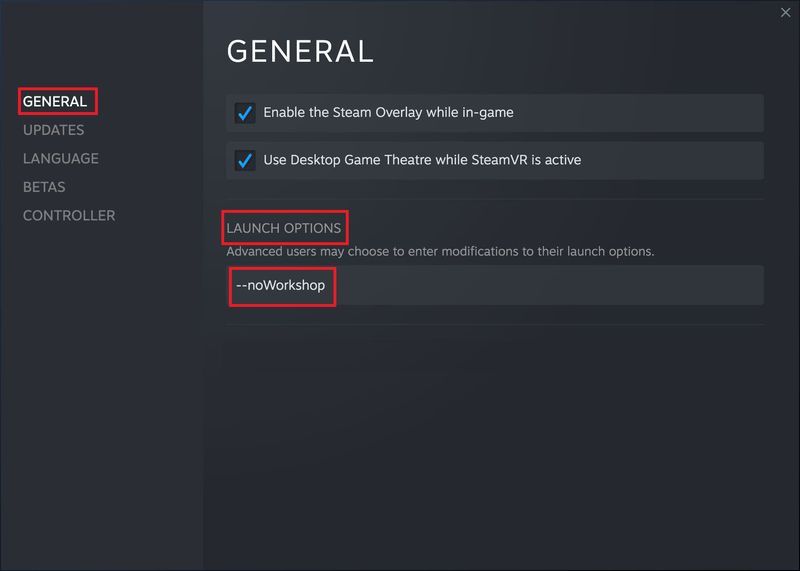
- เปิดเมืองใหม่: Skylines
หากวิธีนี้ช่วยแก้ปัญหาของคุณและเกมของคุณทำงานได้อย่างราบรื่น ม็อดและทรัพย์สินบางส่วนอาจเป็นสาเหตุของปัญหาการแครชได้ คุณสามารถเปิดใช้งานม็อดและเนื้อหาในกลุ่มอีกครั้งเพื่อทดสอบปัญหา จนกว่าคุณจะพบตัวปัญหา
เคล็ดลับโบนัส:
- คุณสามารถตรวจสอบเอกสารนี้สำหรับ ตัวดัดแปลงที่เสียและเข้ากันไม่ได้ (ขอบคุณ AquilaSol บน Steam!) ดังนั้นคุณจึงไม่ต้องผ่านม็อดและเนื้อหาทั้งหมดด้วยตนเอง โปรดทราบว่ารายการอาจไม่สมบูรณ์
- หากคุณสมัครรับม็อดและเนื้อหาจำนวนมาก คุณสามารถสมัครรับข้อมูล ตัวตรวจสอบความเข้ากันได้ของ Mod . เครื่องมือนี้จะตรวจจับความไม่ลงรอยกันของม็อด คุณจึงไม่ต้องตรวจสอบทั้งหมดด้วยตนเอง
- นอกจากนี้คุณยังสามารถลองติดตั้ง กำลังโหลดหน้าจอ mod ซึ่งว่ากันว่าช่วยลดการใช้ RAM และเพิ่มความเสถียรของเกม
หากวิธีนี้แก้ปัญหาไม่ได้ ให้ลองใช้วิธีแก้ไขล่าสุด
แก้ไข 6: ติดตั้งเมืองใหม่: Skylines
การติดตั้งเกมใหม่ทั้งเกมอาจทำให้หงุดหงิดใจ แต่ผู้เล่นบางคนพบว่าสามารถแก้ปัญหาการแครชได้ ดังนั้นมันจึงคุ้มค่าที่จะลอง
ในการติดตั้งเมืองใหม่: Skylines:
- ในคลัง Steam ของคุณ ให้คลิกขวาที่ Cities: Skylines เลือก จัดการ แล้วคลิก ถอนการติดตั้ง .
- เมื่อเกมถูกลบออกจากพีซีของคุณแล้ว ให้รีสตาร์ทไคลเอนต์ Steam
- ไปที่ห้องสมุดของคุณ ค้นหา Cities: Skylines
- คลิกขวาที่ไอคอนเกมแล้วคลิก ติดตั้ง .
เมื่อการติดตั้งเสร็จสิ้น ให้เปิดเกมและทดสอบว่าปัญหาของคุณยังคงมีอยู่หรือไม่
หวังว่าบทความนี้จะแก้ปัญหาของคุณได้ และตอนนี้คุณสามารถเล่น Cities: Skylines ได้โดยไม่เกิดปัญหาใดๆ โปรดแสดงความคิดเห็นหากคุณมีคำถามหรือข้อเสนอแนะ
- เกมพัง
- เกม
- ไอน้ำ

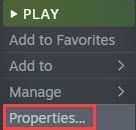


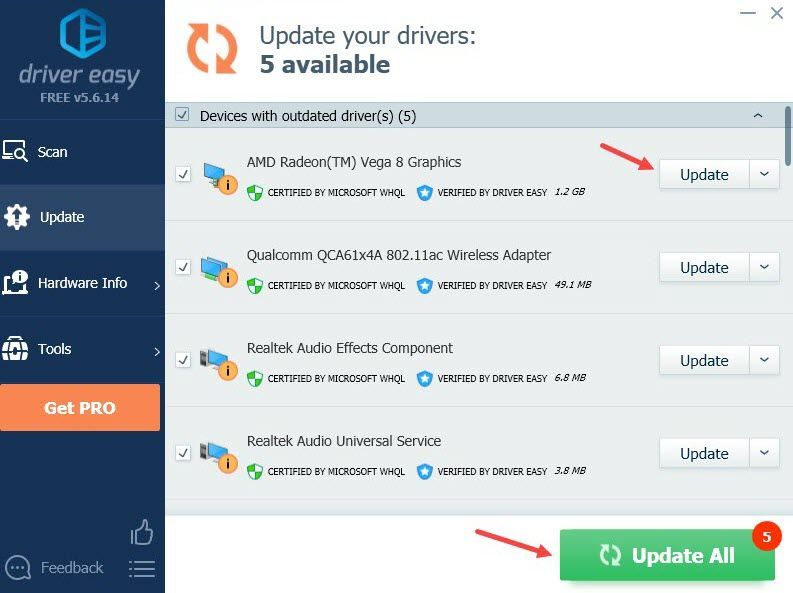
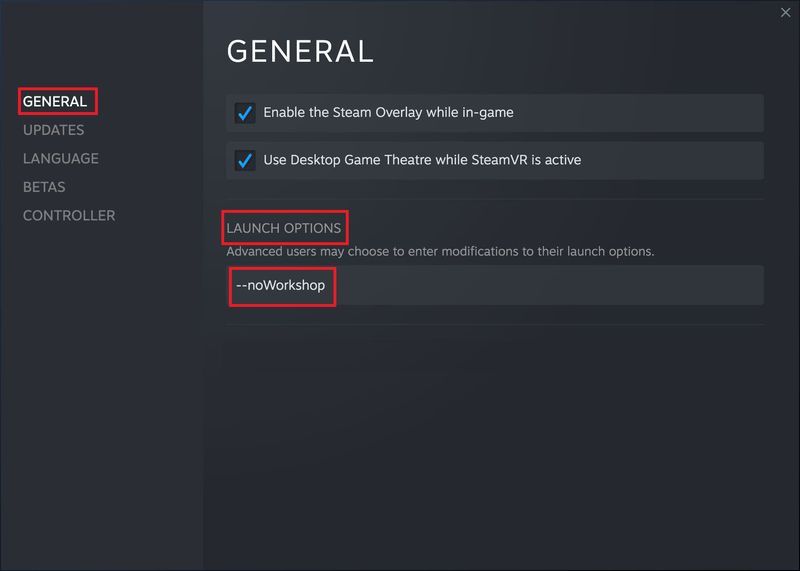


![วิธีแก้ไขข้อผิดพลาดการอ่านดิสก์ Warzone [5.0] & [3.1] บนพีซี – 2021](https://letmeknow.ch/img/program-issues/90/how-fix-warzone-disc-read-error-5.jpg)



