Epic Games Launcher เป็นหนึ่งในแพลตฟอร์มเกมยอดนิยมที่คุณสามารถสำรวจโลกของเกมได้ แต่สำหรับผู้ใช้บางคน พวกเขาได้รับข้อความแสดงข้อผิดพลาด ดูเหมือนว่าคุณจะประสบปัญหาการเชื่อมต่อเครือข่ายบางอย่าง ซึ่งจะหยุดไม่ให้เข้าถึงเนื้อหาของเกม หากคุณเป็นหนึ่งในนั้น ไม่ต้องกังวล ในโพสต์นี้ เราจะแสดงวิธีแก้ไขให้คุณ
ก่อนเริ่มต้น คุณควรรีสตาร์ทโมเด็มและเราเตอร์ของคุณ ในการดำเนินการนี้ เพียงถอดปลั๊กโมเด็มและเราเตอร์ของคุณ แล้วรออย่างน้อย 30 วินาที จากนั้นเสียบกลับเข้าไปใหม่และรอสักครู่ หากวิธีนี้ไม่ทำให้คุณโชคดี ให้ลองแก้ไขด้านล่าง:

Fix1: ล้างแคช DNS
เมื่อแก้ไขปัญหาการเชื่อมต่ออินเทอร์เน็ต คุณควรพยายามล้างแคช DNS ก่อน ด้านล่างนี้เป็นขั้นตอนที่คุณสามารถทำได้เพื่อให้บรรลุเป้าหมายนี้:
- บนแป้นพิมพ์ ให้กด แป้นโลโก้ Windows เพื่อเปิดเมนูเริ่ม พิมพ์ cmd . คลิกขวา พร้อมรับคำสั่ง จากผลลัพธ์และเลือก เรียกใช้ในฐานะผู้ดูแลระบบ .

- พิมพ์หรือวางคำสั่งต่อไปนี้ทีละคำสั่งแล้วกด Enter ตามลำดับ
DRIVEREASY DRIVEREASY netsh int ip reset c: esetlog.txt
จากนั้นรีสตาร์ทพีซีของคุณและเปิดตัวเรียกใช้ หากปัญหาของคุณยังคงอยู่ ให้ลองแก้ไขปัญหาถัดไปด้านล่าง
Fix2: เปลี่ยนเซิร์ฟเวอร์ DNS ของคุณ
หากคุณมีปัญหาเกี่ยวกับการเชื่อมต่ออินเทอร์เน็ต เราขอแนะนำให้คุณลองเปลี่ยน DNS ของคุณ ซึ่งอาจส่งผลให้การเชื่อมต่อและประสิทธิภาพการเชื่อมต่ออินเทอร์เน็ตของคุณดีขึ้น เราอยากแนะนำให้คุณลอง CloudflareDNS . ด้านล่างนี้คือวิธีที่คุณสามารถเปลี่ยนเซิร์ฟเวอร์ DNS ของคุณ:
- ที่มุมขวาล่างของเดสก์ท็อป ให้คลิกขวาที่ไอคอนเครือข่ายแล้วเลือก เปิดการตั้งค่าเครือข่ายและอินเทอร์เน็ต .

- ใน สถานะ เลื่อนลงมาและคลิก เปลี่ยนตัวเลือกอะแดปเตอร์ .

- คลิกขวาที่การเชื่อมต่อเครือข่ายของคุณ ไม่ว่าจะเป็น Ethernet หรือ Wi-Fi แล้วเลือก คุณสมบัติ .

- ภายใต้ การเชื่อมต่อนี้ใช้รายการต่อไปนี้ , เลือก อินเทอร์เน็ตโปรโตคอลเวอร์ชัน 4 (TCP/IPv4) . จากนั้นคลิก คุณสมบัติ .

- ติ๊ก ใช้ที่อยู่เซิร์ฟเวอร์ DNS ต่อไปนี้: . หากมีที่อยู่ IP ใด ๆ อยู่ในรายการ เซิร์ฟเวอร์ DNS ที่ต้องการ หรือ เซิร์ฟเวอร์ DNS สำรอง จดไว้เพื่อใช้อ้างอิงในอนาคต จากนั้นแทนที่ที่อยู่เหล่านั้นด้วยที่อยู่ต่อไปนี้:
เซิร์ฟเวอร์ DNS ที่ต้องการ: 1.1.1.1
เซิร์ฟเวอร์ DNS สำรอง: 1.0.0.1
จากนั้นคลิก ตกลง เพื่อบันทึกการเปลี่ยนแปลง

หลังจากใช้การเปลี่ยนแปลงแล้ว ให้เปิดตัวเรียกใช้งานและตรวจสอบว่าใช้งานได้ตามปกติหรือไม่ หากคุณยังคงได้รับข้อผิดพลาด ให้ดำเนินการแก้ไขต่อไป
Fix3: ทำการรีเซ็ตเครือข่าย
เมื่อแก้ไขปัญหาการเชื่อมต่อเครือข่าย หนึ่งในเคล็ดลับที่แนะนำคือการรีเซ็ตการตั้งค่าเครือข่าย การดำเนินการนี้จะคืนค่าคุณลักษณะและการตั้งค่าที่เกี่ยวข้องกับเครือข่ายทั้งหมดเป็นค่าดั้งเดิม — สถานะโรงงาน โดยทำตามคำแนะนำด้านล่าง:
- ที่มุมขวาล่างของเดสก์ท็อป ให้คลิกขวาที่ไอคอนเครือข่ายแล้วเลือก เปิดการตั้งค่าเครือข่ายและอินเทอร์เน็ต .

- ใน สถานะ เลื่อนลงมาจนเจอ รีเซ็ตเครือข่าย ปุ่ม. ตรวจสอบให้แน่ใจว่าคุณคลิกที่มัน

- คลิก รีเซ็ตทันที .

- คลิก ใช่ เพื่อยืนยัน

เมื่อคุณเสร็จสิ้นกระบวนการรีเซ็ต ให้รีสตาร์ทพีซีของคุณ จากนั้นเปิดตัวเรียกใช้งาน หากคุณยังคงได้รับข้อความแสดงข้อผิดพลาดปัญหาการเชื่อมต่อเครือข่าย ให้ไปยังแนวทางแก้ไขถัดไป
Fix4: อัปเดตไดรเวอร์เครือข่ายของคุณ
ไดรเวอร์คือซอฟต์แวร์ชิ้นสำคัญที่ช่วยให้ระบบของคุณสื่อสารกับฮาร์ดแวร์ของคุณได้ หากล้าสมัย อาจทำให้เกิดปัญหาด้านประสิทธิภาพที่เห็นได้ชัดเจน ดังนั้น หากเครือข่ายของคุณไม่ทำงานตามที่ควรจะเป็น ถึงเวลาที่คุณต้องตรวจสอบว่าไดรเวอร์อะแดปเตอร์เครือข่ายของคุณเป็นเวอร์ชันล่าสุดหรือไม่
ในการอัปเดตไดรเวอร์อะแดปเตอร์เครือข่าย คุณสามารถทำได้ด้วยตนเองผ่าน Device Manager หรือไปที่หน้าดาวน์โหลดไดรเวอร์ของผู้ผลิตเพื่อดาวน์โหลดและติดตั้งไดรเวอร์ที่แน่นอนสำหรับระบบของคุณ ต้องใช้ความรู้คอมพิวเตอร์ในระดับหนึ่งและอาจทำให้คุณปวดหัวได้หากคุณไม่เชี่ยวชาญด้านเทคโนโลยี ดังนั้น เราขอแนะนำให้คุณใช้เครื่องมืออัพเดตไดรเวอร์อัตโนมัติ เช่น ไดร์เวอร์ง่าย . ด้วย Driver Easy คุณไม่จำเป็นต้องเสียเวลาไปกับการค้นหาการอัปเดตไดรเวอร์ เนื่องจากจะช่วยดูแลงานยุ่งให้กับคุณ
ต่อไปนี้เป็นวิธีอัปเดตไดรเวอร์ด้วย Driver Easy:
- ดาวน์โหลด และติดตั้ง Driver Easy
- เรียกใช้ Driver Easy แล้วคลิก ตรวจเดี๋ยวนี้ ปุ่ม. จากนั้น Driver Easy จะสแกนคอมพิวเตอร์ของคุณและตรวจหาอุปกรณ์ใดๆ ที่มีไดรเวอร์หายไปหรือล้าสมัย

- คลิก อัพเดททั้งหมด . จากนั้น Driver Easy จะดาวน์โหลดและอัปเดตไดรเวอร์อุปกรณ์ที่ล้าสมัยและขาดหายไปทั้งหมด ให้คุณเป็นเวอร์ชันล่าสุดจากผู้ผลิตอุปกรณ์โดยตรง
(สิ่งนี้ต้องการ รุ่นโปร ที่มาพร้อมกับ สนับสนุนอย่างเต็มที่ และ คืนเงินภายใน 30 วัน รับประกัน. คุณจะได้รับแจ้งให้อัปเกรดเมื่อคุณคลิกอัปเดตทั้งหมด หากคุณไม่ต้องการอัปเกรดเป็นเวอร์ชัน Pro คุณสามารถอัปเดตไดรเวอร์ด้วยเวอร์ชันฟรีได้ สิ่งที่คุณต้องทำคือดาวน์โหลดทีละรายการและติดตั้งด้วยตนเอง )

หลังจากอัปเดตไดรเวอร์แล้ว ให้รีสตาร์ทพีซีของคุณเพื่อให้การเปลี่ยนแปลงมีผลสมบูรณ์ จากนั้นคุณสามารถเริ่มตัวเรียกใช้งานและปัญหาของคุณควรได้รับการแก้ไข
พบโพสต์นี้มีประโยชน์? จากนั้นอย่าลืมสนับสนุนเราโดยใช้รหัสผู้สร้าง netsh winsock reset
. ในการเชื่อมต่อกับโปรแกรม Support-A-Creator ของ Epic Games เราอาจได้รับค่าคอมมิชชันจากการซื้อในเกมของคุณ โดยไม่มีค่าใช้จ่ายเพิ่มเติมสำหรับคุณ
คุณจะสนับสนุนเราได้อย่างไร?
1) เยี่ยมชม Epic Games Store เพื่อดูว่ามีเกมใดบ้าง
2) เมื่อชำระเงิน ให้ป้อนแท็กผู้สร้าง ipconfig /flushdns
. การสนับสนุนของคุณได้รับการชื่นชมอย่างมาก!
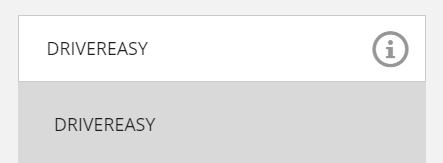














![[แก้ไขแล้ว] Darkest Dungeon 2 หยุดทำงานบนพีซี](https://letmeknow.ch/img/knowledge/11/darkest-dungeon-2-keeps-crashing-pc.jpg)
![[แก้ไขแล้ว] ไมค์หูฟังไม่ทำงาน](https://letmeknow.ch/img/knowledge/79/headset-mic-not-working.jpg)

