'>

ผู้ใช้ Google Chrome หลายคนพบข้อผิดพลาดขณะพยายามเข้าถึงเว็บไซต์ สิ่งที่เกิดขึ้นคือหน้าเว็บโหลดไม่ได้และรหัสข้อผิดพลาด ERR_EMPTY_RESPONSE ปรากฏขึ้น
หากคุณพบข้อผิดพลาดนี้ไม่ต้องกังวล! แก้ไขได้…
ลองแก้ไขเหล่านี้
คุณอาจไม่จำเป็นต้องลองทั้งหมด เพียงแค่ทำตามรายการจนกว่าคุณจะพบรายการที่เหมาะกับคุณ
- ล้างข้อมูลการท่องเว็บของเบราว์เซอร์ของคุณ
- รีเซ็ตการตั้งค่าเครือข่ายของคุณ
- อัปเดตไดรเวอร์อุปกรณ์ของคุณ
- ใช้ VPN
- ตรวจสอบการเชื่อมต่อเครือข่ายของคุณ
แก้ไข 1: ล้างข้อมูลการท่องเว็บของเบราว์เซอร์ของคุณ
อาจมีปัญหากับข้อมูลการท่องเว็บของ Google Chrome ดังนั้นคุณจึงมีข้อผิดพลาด ERR_EMPTY_RESPONSE ลองล้างข้อมูลการท่องเว็บและดูว่าสามารถแก้ไขข้อผิดพลาดของคุณได้หรือไม่ โดยทำดังนี้
- กด Ctrl, Shift และ Delete ปุ่ม (บนแป้นพิมพ์ของคุณ) ในเวลาเดียวกัน
- ตั้งค่าช่วงเวลาเป็นช่วงเวลาจาก การเริ่มต้นของเวลา ตรวจสอบ ทั้งหมด รายการแล้วคลิกไฟล์ ล้างข้อมูลการท่องเว็บ ปุ่ม.
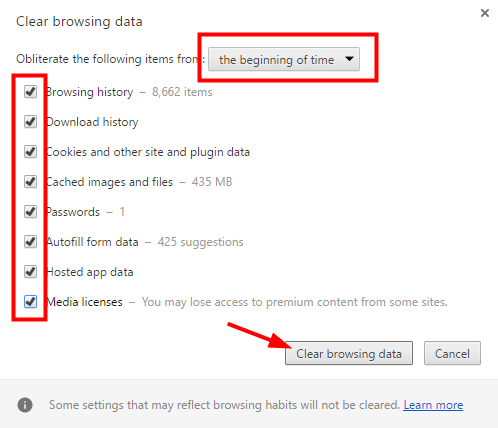
ข้อมูลของเบราว์เซอร์ของคุณถูกล้าง ตรวจสอบเพื่อดูว่าสิ่งนี้แก้ไขข้อผิดพลาด ERR_EMPTY_RESPONSE ของคุณหรือไม่ หวังว่าถ้าเป็นเช่นนั้น แต่ถ้าไม่ยังมีวิธีแก้ไขอื่น ๆ ที่คุณสามารถลอง ...
แก้ไข 2: รีเซ็ตการตั้งค่าเครือข่ายของคุณ
ข้อผิดพลาด ERR_EMPTY_RESPONSE ของคุณอาจเป็นผลมาจากการตั้งค่าเครือข่ายที่ไม่ถูกต้องในคอมพิวเตอร์ของคุณ คุณควรลองรีเซ็ตการตั้งค่าเหล่านี้และดูว่าเหมาะกับคุณหรือไม่:
- ในคอมพิวเตอร์ของคุณให้คลิกไฟล์ เริ่ม ปุ่มและพิมพ์“ cmd '.
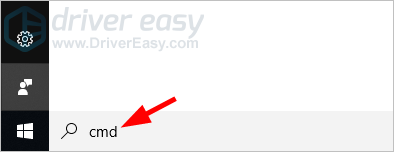
- คลิกขวา พร้อมรับคำสั่ง ในรายการผลลัพธ์จากนั้นเลือก เรียกใช้ในฐานะผู้ดูแลระบบ .
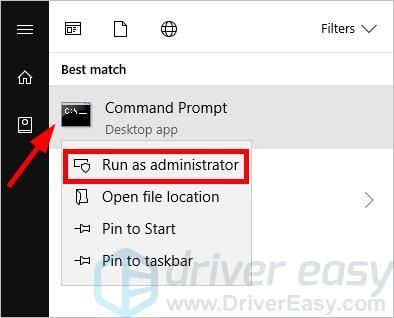
- พิมพ์บรรทัดคำสั่งต่อไปนี้ที่ Command Prompt และหลังจากพิมพ์แต่ละบรรทัดแล้วให้กด ป้อน บนแป้นพิมพ์ของคุณ
ipconfig / release
ipconfig / ต่ออายุ
ipconfig / flushdns
รีเซ็ต netsh winsock
dhcp หยุดสุทธิ
เริ่มต้นสุทธิ dhcp
netsh winhttp รีเซ็ตพร็อกซี
ตอนนี้ตรวจสอบดูว่าการเชื่อมต่ออินเทอร์เน็ตของคุณทำงานได้อย่างถูกต้องหรือไม่ ถ้าไม่ลองแก้ไข 3 ด้านล่าง
แก้ไข 3: อัปเดตไดรเวอร์อุปกรณ์ของคุณ
บางทีคุณอาจพบข้อผิดพลาด ERR_EMPTY_RESPONSE เนื่องจากคุณใช้ไฟล์ ไดรเวอร์อุปกรณ์ผิดหรือล้าสมัย . คุณควรอัปเดตไดรเวอร์และดูว่าสามารถแก้ไขข้อผิดพลาดของคุณได้หรือไม่
มีสองวิธีที่คุณสามารถลองอัปเดตไดรเวอร์ของคุณ: ด้วยตนเองหรือโดยอัตโนมัติ ...
ดาวน์โหลดและติดตั้งไดรเวอร์ของคุณด้วยตนเอง - คุณสามารถอัปเดตไดรเวอร์ด้วยตนเองโดยไปที่เว็บไซต์ของผู้ผลิตฮาร์ดแวร์และค้นหาไดรเวอร์ล่าสุดสำหรับอุปกรณ์ของคุณ แต่ถ้าคุณใช้แนวทางนี้อย่าลืมเลือกไดรเวอร์ที่เข้ากันได้กับหมายเลขรุ่นที่แน่นอนของฮาร์ดแวร์ของคุณและเวอร์ชัน Windows ของคุณ
หรือ
ดาวน์โหลดและติดตั้งไดรเวอร์ของคุณโดยอัตโนมัติ - หากคุณไม่มีเวลาความอดทนหรือทักษะคอมพิวเตอร์ในการอัปเดตไดรเวอร์ด้วยตนเองคุณสามารถทำได้โดยอัตโนมัติแทน ไดรเวอร์ง่าย . คุณไม่จำเป็นต้องรู้ว่าคอมพิวเตอร์ของคุณใช้ระบบอะไรคุณไม่จำเป็นต้องเสี่ยงต่อการดาวน์โหลดและติดตั้งไดรเวอร์ที่ไม่ถูกต้องและไม่ต้องกังวลว่าจะทำผิดพลาดเมื่อติดตั้ง Driver Easy จัดการทุกอย่าง
- ดาวน์โหลด และติดตั้ง ไดรเวอร์ง่าย .
- วิ่ง ไดรเวอร์ง่าย แล้วคลิกไฟล์ ตรวจเดี๋ยวนี้ ปุ่ม. ไดรเวอร์ง่าย จากนั้นจะสแกนคอมพิวเตอร์ของคุณและตรวจหาไดรเวอร์ที่มีปัญหา
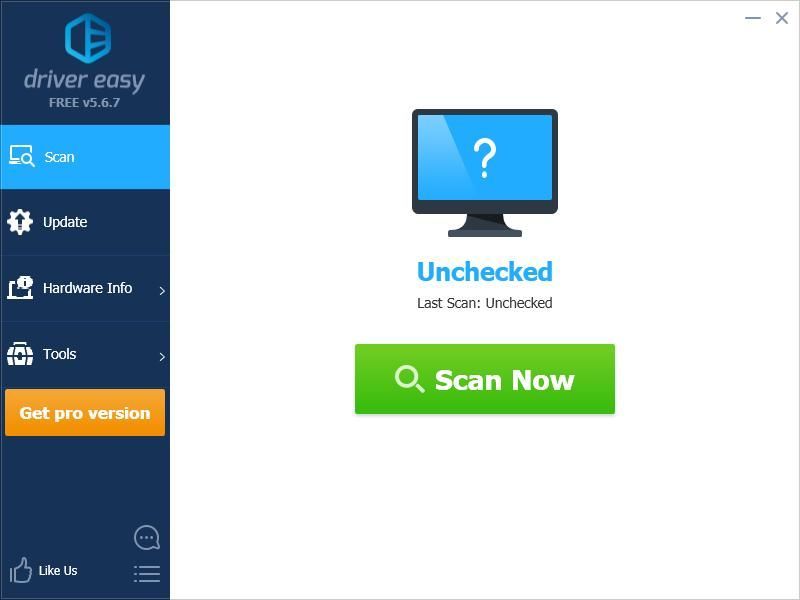
- คลิก อัปเดต ถัดจากอุปกรณ์ของคุณเพื่อดาวน์โหลดไดรเวอร์เวอร์ชันที่ถูกต้องจากนั้นคุณสามารถติดตั้งด้วยตนเองได้ หรือคลิกไฟล์ อัพเดททั้งหมด ที่ด้านล่างขวาเพื่ออัปเดตไดรเวอร์ทั้งหมดโดยอัตโนมัติ (ต้องใช้ไฟล์ รุ่น Pro - คุณจะได้รับแจ้งให้อัปเกรดเมื่อคุณคลิกอัปเดตทั้งหมด คุณจะได้รับการสนับสนุนอย่างเต็มที่และรับประกันคืนเงินภายใน 30 วัน)
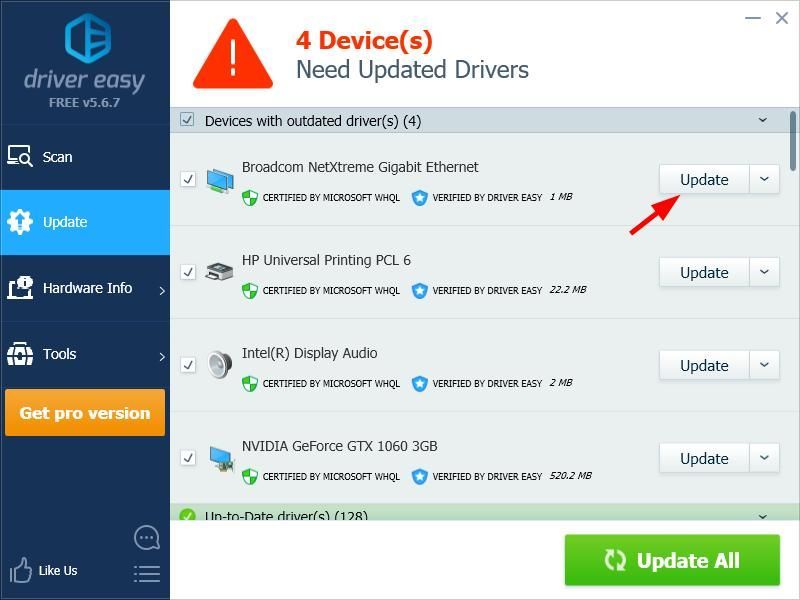
คุณสามารถทำได้ฟรีหากต้องการ แต่เป็นคู่มือบางส่วน
แก้ไข 4: ใช้ VPN
คุณอาจมีข้อผิดพลาด ERR_EMPTY_RESPONSE เนื่องจากการเชื่อมต่อกับเว็บไซต์ถูกขัดจังหวะ คุณควรลองใช้ VPN เพื่อหลีกเลี่ยงการหยุดชะงัก
มีสองวิธีในการตั้งค่า VPN บนคอมพิวเตอร์ของคุณ:
ตัวเลือกที่ 1 - ด้วยตนเอง - คุณต้องมีทักษะคอมพิวเตอร์และความอดทนในการตั้งค่าการเชื่อมต่อ VPN ด้วยวิธีนี้เนื่องจากคุณต้องมีเซิร์ฟเวอร์ VPN เพื่อเชื่อมต่อและเปลี่ยนการตั้งค่าการเชื่อมต่อทีละขั้น
หรือ
ตัวเลือกที่ 2 - โดยอัตโนมัติ - นี่คือตัวเลือกที่เร็วและง่ายที่สุด ทุกอย่างทำได้ด้วยการคลิกเมาส์เพียงไม่กี่ครั้ง - ทำได้ง่ายแม้ว่าคุณจะเป็นมือใหม่ด้านคอมพิวเตอร์ก็ตาม
ตัวเลือกที่ 1 - ตั้งค่าการเชื่อมต่อ VPN ด้วยตนเอง
เช็คเอาท์ คู่มือนี้ เพื่อทราบวิธีเชื่อมต่อ VPN บนอุปกรณ์ของคุณ
ตัวเลือกที่ 2 - ตั้งค่าการเชื่อมต่อ VPN โดยอัตโนมัติ
คุณสามารถตั้งค่าการเชื่อมต่อ VPN โดยใช้บริการ VPN และบริการที่เราแนะนำคือ NordVPN .
NordVPN ช่วยให้คุณตั้งค่าการเชื่อมต่ออินเทอร์เน็ตที่รวดเร็วและเสถียรไปยังทุกที่และคุณสามารถใช้เพื่อหลีกเลี่ยงการขัดจังหวะอินเทอร์เน็ตได้อย่างง่ายดาย
คุณจะได้รับข้อตกลงที่เหมาะสมสำหรับไฟล์ บริการ NordVPN . ตรวจสอบไฟล์ คูปอง NordVPN ที่นี่!ในการใช้ NordVPN:
- ดาวน์โหลดและติดตั้ง NordVPN
- เรียกใช้ NordVPN จากนั้นเลือกตำแหน่งที่คุณต้องการเชื่อมต่อ
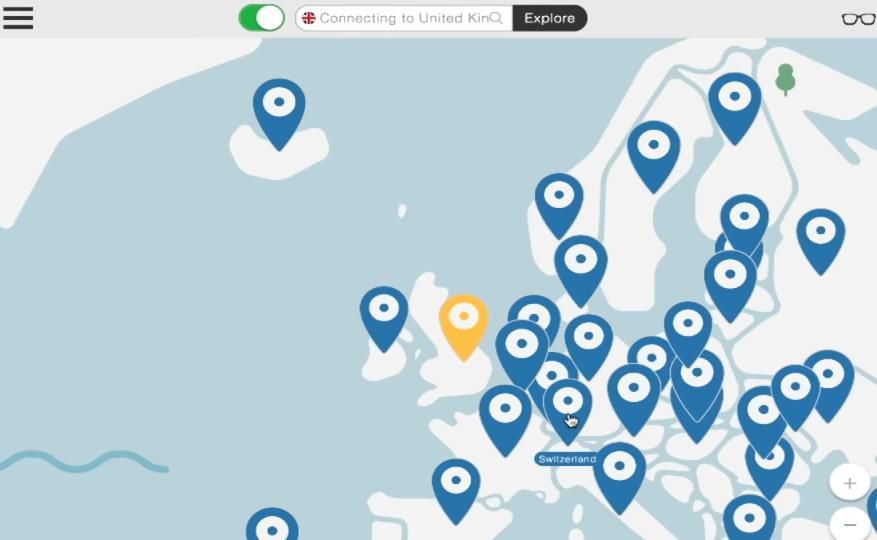
- ลองเข้าเว็บไซต์ด้วย Chrome และดูว่าข้อผิดพลาดหายไปหรือไม่
ถ้าเป็นก็เยี่ยม! แต่ถ้าไม่คุณอาจต้อง ...
แก้ไข 5: ตรวจสอบการเชื่อมต่อเครือข่ายของคุณ
บางทีคุณอาจพบข้อผิดพลาด ERR_EMPTY_RESPONSE เนื่องจากมีปัญหากับการเชื่อมต่อเครือข่ายของคุณ ตรวจสอบว่าคอมพิวเตอร์ของคุณเชื่อมต่อกับอินเทอร์เน็ตอย่างถูกต้องหรือไม่และสถานะของอุปกรณ์เครือข่ายเช่นเราเตอร์และโมเด็มดีหรือไม่ หากมีปัญหากับการเชื่อมต่อเครือข่ายของคุณคุณอาจต้องติดต่อผู้ให้บริการอินเทอร์เน็ตหรือผู้ผลิตอุปกรณ์เครือข่ายเพื่อขอความช่วยเหลือ
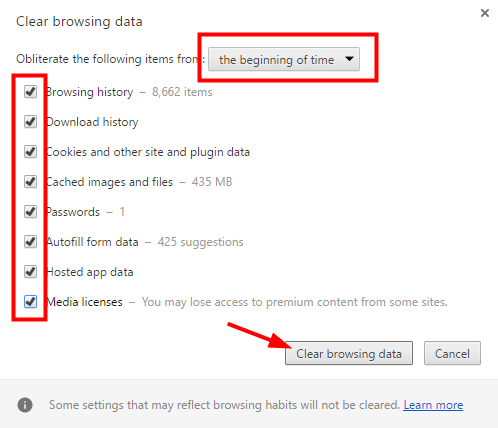
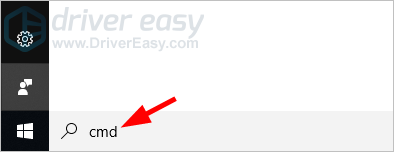
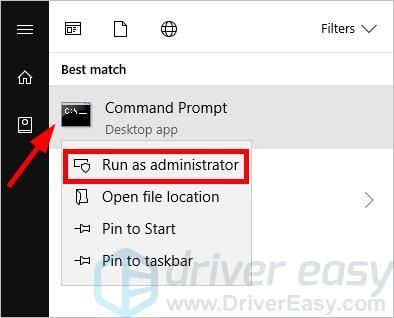
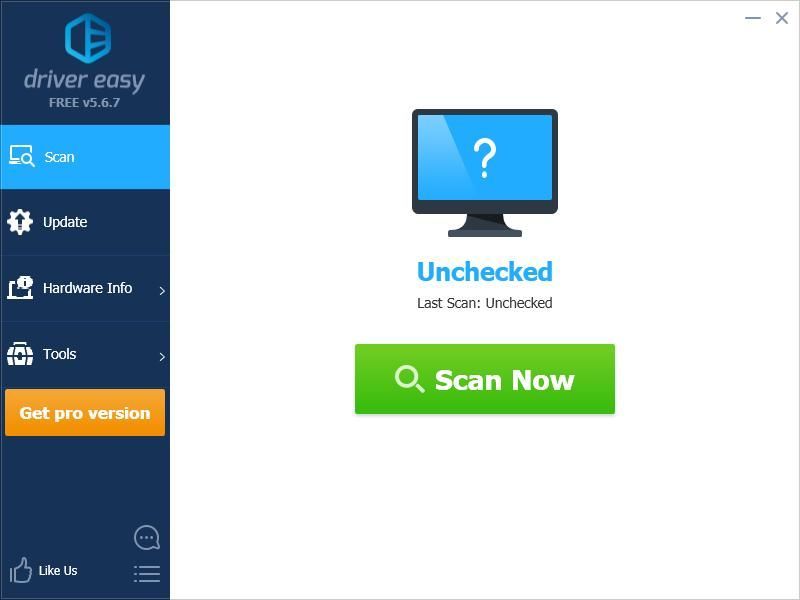
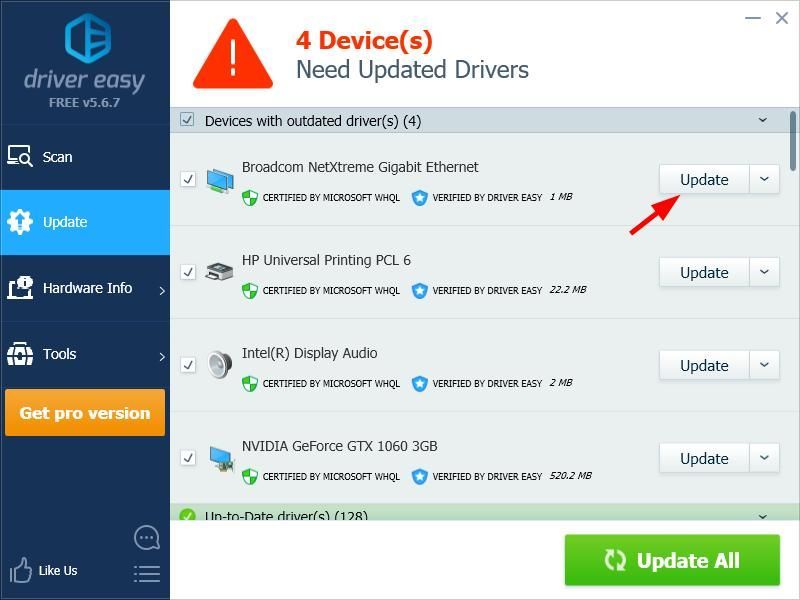
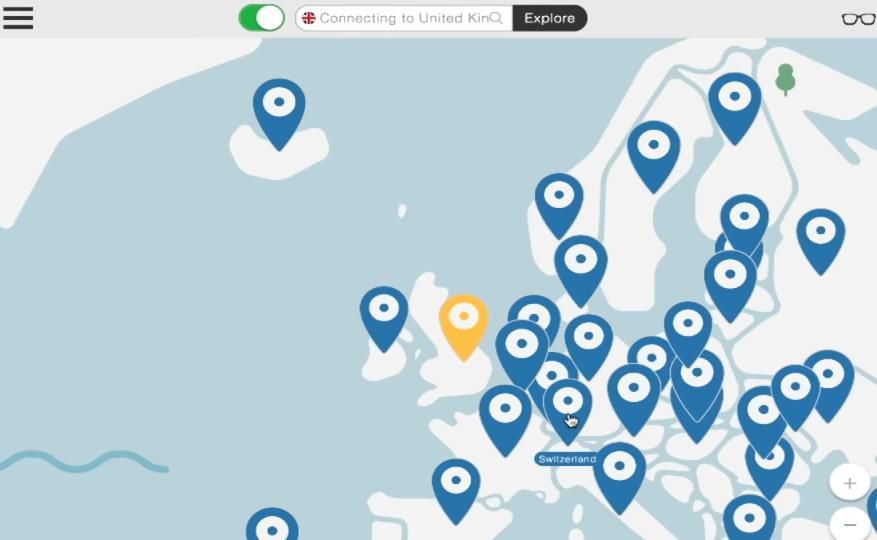


![[แก้ไขแล้ว] NBA 2K22 หยุดทำงาน – PC & Xbox](https://letmeknow.ch/img/knowledge/08/nba-2k22-keeps-crashing-pc-xbox.png)
![Logitech Options ไม่ทำงานหรือเริ่มทำงาน [แก้ไขแล้ว]](https://letmeknow.ch/img/other/54/logitech-options-funktioniert-oder-startet-nicht.png)


