Fortnite หยุดทำงานบนคอมพิวเตอร์ของคุณหรือไม่? คุณไม่ได้โดดเดี่ยว. ผู้เล่น Fortnite หลายคนประสบปัญหาเดียวกันซึ่งเกิดขึ้นแบบสุ่ม
มันน่ารำคาญมาก คุณไม่สามารถเล่นเกมของคุณได้เนื่องจากปัญหาการขัดข้องนี้ แต่ไม่ต้องกังวล สามารถแก้ไขได้…
แก้ไขให้ลอง
ต่อไปนี้เป็นวิธีการบางส่วนที่ช่วยผู้เล่น Fortnite หลายคน คุณไม่จำเป็นต้องลองทั้งหมด เพียงแค่หาทางลงรายการจนกว่าคุณจะพบสิ่งที่เหมาะกับคุณ
- ลดการตั้งค่ากราฟิกเกมของคุณ
- หยุดโอเวอร์คล็อก CPU ของคุณ
- อัพเดทไดรเวอร์ของคุณ
- เปลี่ยนการตั้งค่ารีจิสทรีของคุณ
วิธีที่ 1: ลดการตั้งค่ากราฟิกเกมของคุณ
เกมของคุณอาจหยุดทำงานเนื่องจากการตั้งค่ากราฟิกของเกมในระดับสูง คุณควรลดการตั้งค่าเหล่านั้นเพื่อดูว่าเป็นกรณีของคุณหรือไม่ ทดสอบด้วยความละเอียดและเอฟเฟกต์ที่ต่ำกว่าเพื่อดูว่าวิธีนี้ช่วยแก้ปัญหาการหยุดทำงานของคุณหรือไม่ ถ้าไม่ใช่ มีอีกสามวิธีแก้ไขให้ลอง...
วิธีที่ 2: หยุดโอเวอร์คล็อก CPU ของคุณ
ความเร็ว CPU ที่เพิ่มขึ้นอาจบ่อนทำลายความเสถียรของเกม หากคุณโอเวอร์คล็อก CPU แล้ว Fortnite พัง คุณควรตั้งค่าความเร็วสัญญาณนาฬิกาของ CPU กลับเป็นค่าเริ่มต้น หากวิธีนี้ช่วยแก้ปัญหาการแครชของคุณได้ เยี่ยมมาก! แต่ถ้าไม่ใช่ มีอีกสองวิธีแก้ไขที่คุณสามารถลองได้...
วิธีที่ 3: อัปเดตไดรเวอร์ของคุณ
เกมของคุณอาจมีปัญหาหากคุณใช้ไดรเวอร์อุปกรณ์ที่ไม่ถูกต้องซึ่งล้าสมัย คุณควรอัปเดตไดรเวอร์ทั้งหมดบนคอมพิวเตอร์ของคุณและดูว่าวิธีนี้ช่วยแก้ปัญหาของคุณหรือไม่
คุณสามารถอัปเดตไดรเวอร์ของคุณด้วยตนเองหรือโดยอัตโนมัติ กระบวนการแบบแมนนวลนั้นใช้เวลานาน เป็นเทคนิค และมีความเสี่ยง ดังนั้นเราจะไม่กล่าวถึงที่นี่ เราไม่แนะนำเว้นแต่คุณจะมีความรู้ด้านคอมพิวเตอร์ที่ดีเยี่ยม
ในทางกลับกัน การอัพเดตไดรเวอร์ของคุณโดยอัตโนมัตินั้นง่ายมาก เพียงติดตั้งและเรียกใช้ ไดร์เวอร์ง่าย และจะค้นหาอุปกรณ์ทั้งหมดบนพีซีของคุณที่ต้องการไดรเวอร์ใหม่โดยอัตโนมัติ และติดตั้งให้คุณ นี่คือวิธีใช้งาน
หนึ่ง) ดาวน์โหลด และติดตั้ง ไดร์เวอร์ง่าย .
สอง) วิ่ง ไดร์เวอร์ง่าย และคลิก ตรวจเดี๋ยวนี้ ปุ่ม. ไดร์เวอร์ง่าย จะสแกนคอมพิวเตอร์ของคุณและตรวจพบไดรเวอร์ที่มีปัญหา

3) คลิก อัปเดต ข้างอุปกรณ์แต่ละเครื่องเพื่อดาวน์โหลดไดรเวอร์ล่าสุดและถูกต้อง จากนั้นคุณสามารถติดตั้งได้ด้วยตนเอง
นอกจากนี้คุณยังสามารถคลิก อัพเดททั้งหมด ที่ด้านล่างขวาเพื่ออัปเดตไดรเวอร์ที่ล้าสมัยหรือหายไปทั้งหมดบนคอมพิวเตอร์ของคุณโดยอัตโนมัติ (ซึ่งต้องใช้ รุ่นโปร — หากคุณยังไม่มี คุณจะได้รับแจ้งให้อัปเกรดเมื่อคุณคลิก อัปเดตทั้งหมด)
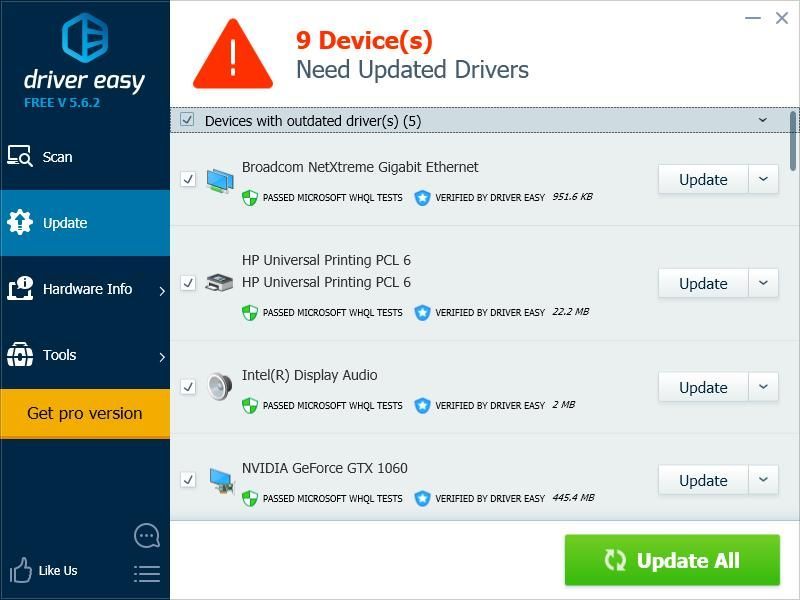
คุณสามารถทำได้ฟรีหากต้องการ แต่เป็นคู่มือบางส่วน
วิธีที่ 4: เปลี่ยนการตั้งค่า TDR ของคุณ
เกมของคุณอาจหยุดทำงานเนื่องจากการตั้งค่าระดับการกู้คืน TDR ของคุณ คุณควรเปลี่ยนการตั้งค่าและดูว่าสิ่งนี้ช่วยคุณได้หรือไม่
TDR (การตรวจจับและการกู้คืนการหมดเวลา) ตรวจสอบสถานะของกราฟิกการ์ดของคุณ ตรวจพบสถานการณ์ที่คอมพิวเตอร์ของคุณทำงานไม่ถูกต้อง และจะเริ่มต้นไดรเวอร์กราฟิกใหม่และรีเซ็ต GPU ของคุณคุณควรเปิดตัวแก้ไขรีจิสทรีและ .ก่อน สำรอง รีจิสทรีของคุณ:
หนึ่ง) กด แป้นโลโก้ Windows และ R บนแป้นพิมพ์ของคุณเพื่อเรียกใช้ วิ่ง กล่อง.
สอง) พิมพ์ regedit แล้วกด เข้า บนแป้นพิมพ์ของคุณ
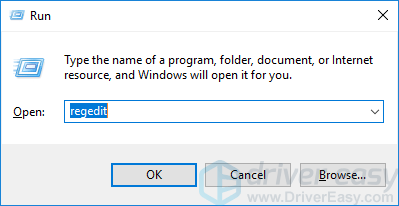
3) คลิก ไฟล์ จากนั้นคลิก ส่งออก .
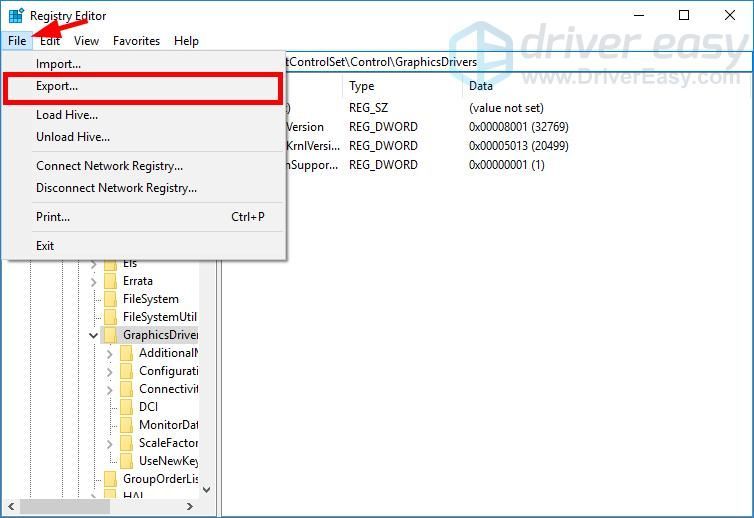
4) เลือก ที่ตั้ง ที่คุณต้องการบันทึกสำเนาสำรองจากนั้นพิมพ์ชื่อใน ชื่อไฟล์ กล่อง. หลังจากนั้นคลิก บันทึก .
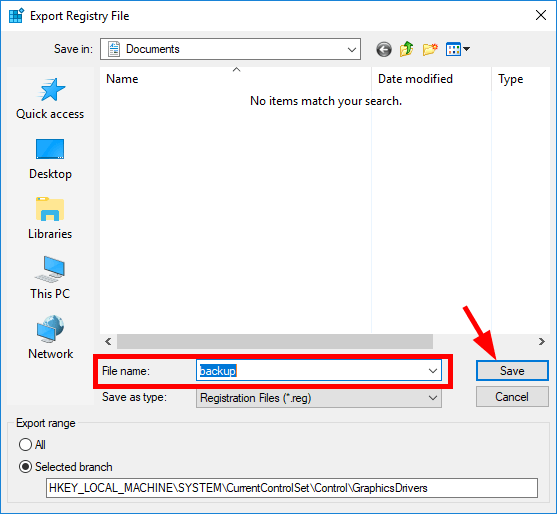
คุณได้บันทึกสำเนาสำรองสำหรับรีจิสทรีของคุณ คุณสามารถนำเข้าสำเนาเพื่อเลิกทำการเปลี่ยนแปลงของคุณเมื่อคุณประสบปัญหาใดๆ กับการเปลี่ยนแปลงเหล่านี้
ในการเปลี่ยนการตั้งค่า TDR:
3) ไปที่ HKEY_LOCAL_MACHINESYSTEMCurrentControlSetControlGraphicsDrivers จากนั้นคลิกขวาที่พื้นที่ว่างในบานหน้าต่างด้านขวา วางเมาส์เหนือ ใหม่ และคลิก ค่า QWORD (64 บิต) .
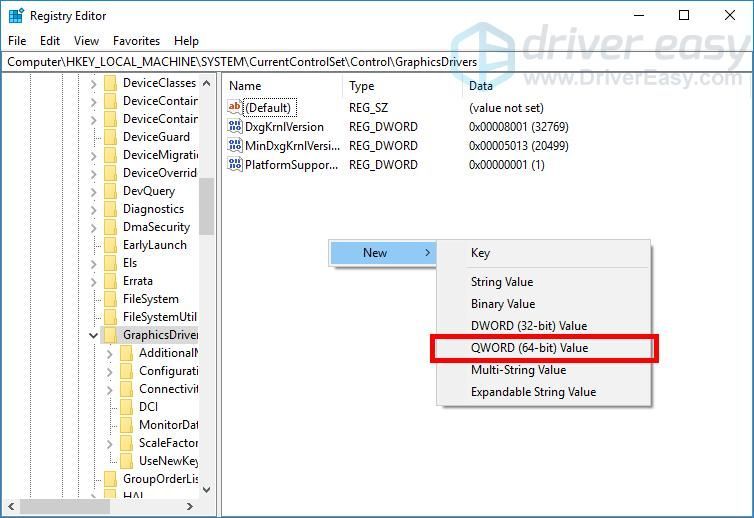
4) ตั้งชื่อค่าใหม่ TdrLevel
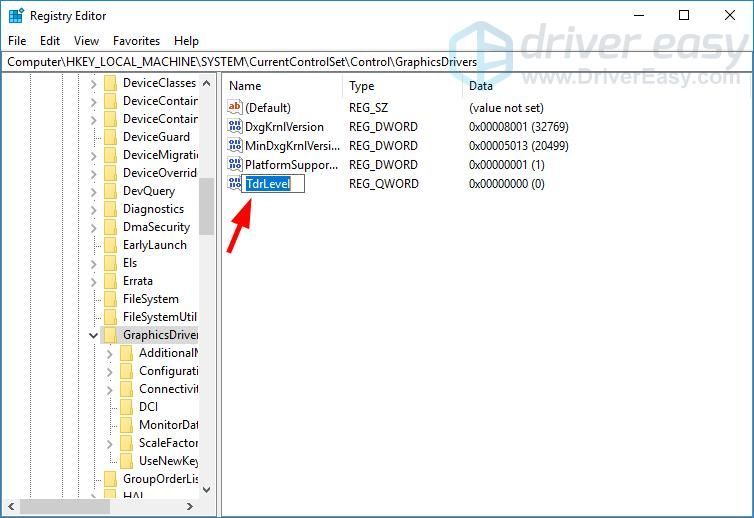
5) ดับเบิลคลิก TdrLevel . ตรวจสอบให้แน่ใจว่าได้ตั้งค่าข้อมูลค่าเป็น 0 จากนั้นคลิก ตกลง .
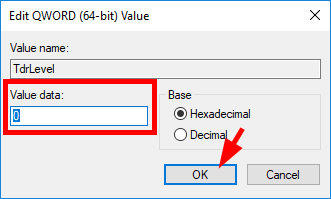
6) ปิด Registry Editor และรีสตาร์ทคอมพิวเตอร์ของคุณ
7) เรียกใช้ Fortnite และดูว่าคุณได้แก้ไขปัญหาการล่มหรือไม่
แค่นั้นแหละ. หวังว่าโพสต์นี้จะช่วยคุณกำจัดปัญหาการขัดข้องของ Fortnite บนคอมพิวเตอร์ของคุณ
ในกรณีที่คุณชอบเนื้อหาของเราและต้องการแสดงการสนับสนุนของคุณ ใช้รหัสผู้สร้างที่ไม่ซ้ำกันของเรา: ไดรฟ์ง่าย ในร้านค้า Epic Games หรือการซื้อ V-Buck ในการเชื่อมต่อกับโปรแกรม Support-A-Creator ของ Epic Games เราอาจได้รับค่าคอมมิชชันจากการซื้อในเกมบางรายการ- Fortnite
- Windows

![[แก้ไขแล้ว] COD Warzone Dev Error 5573 – PC & Console](https://letmeknow.ch/img/program-issues/56/cod-warzone-dev-error-5573-pc-console.jpg)
![วิธีแก้ไขข้อผิดพลาดการอ่านดิสก์ Warzone [5.0] & [3.1] บนพีซี – 2021](https://letmeknow.ch/img/program-issues/90/how-fix-warzone-disc-read-error-5.jpg)



