
Valorant ได้กลายเป็นหนึ่งในเกมยิงที่ได้รับความนิยมมากที่สุดในปี 2022 แต่ก็ยังมีเกมเมอร์หลายคนบ่นเกี่ยวกับ ปัญหา FPS และ FPS ต่ำลดลง . หากคุณเป็นหนึ่งในนั้น ต่อไปนี้คือเคล็ดลับการทำงานบางส่วนที่คุณสามารถลองทำได้
ก่อนคุณเริ่ม
ก่อนที่คุณจะเจาะลึกวิธีแก้ปัญหาขั้นสูงด้านล่าง สิ่งแรกที่คุณควรทำคือ ตรวจสอบให้แน่ใจว่าข้อมูลจำเพาะพีซีของคุณตรงตามข้อกำหนดขั้นต่ำของเกม . แม้ว่า Valorant จะไม่ต้องใช้กราฟิกมาก แต่การมีการตั้งค่าที่ทรงพลังจะช่วยให้คุณได้เปรียบเสมอ
ข้อกำหนดขั้นต่ำสำหรับ Valorant (30 FPS):
| ระบบปฏิบัติการ: | Windows 7 / 8 / 10 64 บิต |
| หน่วยประมวลผล: | Intel Core 2 DUO E8400 |
| หน่วยความจำ: | แรม 4GB |
| กราฟิกการ์ด: | อินเทล เอชดี 4000 |
ข้อกำหนดที่แนะนำสำหรับ Valorant (60 FPS):
| ระบบปฏิบัติการ: | Windows 7 / 8 / 10 64 บิต |
| หน่วยประมวลผล: | อินเทลคอร์ i3-4150 |
| หน่วยความจำ: | แรม 4GB |
| กราฟิกการ์ด: | NVIDIA GeForce GT730 |
หากคุณแน่ใจว่าอุปกรณ์ของคุณมีความสามารถมากกว่าสำหรับ Valorant ให้ดำเนินการแก้ไขขั้นสูงด้านล่างต่อไป
ลองแก้ไขเหล่านี้:
คุณอาจไม่จำเป็นต้องลองทั้งหมด เพียงแค่ทำงานต่อจนกว่าคุณจะพบสิ่งที่เหมาะกับคุณ
- ติดตั้งอัพเดต Windows ทั้งหมด
- เปลี่ยนแผนการใช้พลังงานพีซีของคุณ
- อัปเดตไดรเวอร์กราฟิกของคุณ
- ปิดโปรแกรมพื้นหลังทั้งหมด
- หยุดใช้สกินที่มีเอฟเฟกต์
- บนแป้นพิมพ์ ให้กดปุ่ม แป้นโลโก้ Windows และ ฉัน (ปุ่ม i) พร้อมกันเพื่อเปิดแอปการตั้งค่า Windows จากนั้นคลิก อัปเดตและความปลอดภัย .

- คลิก ตรวจสอบสำหรับการอัพเดต . Windows อาจใช้เวลาสักครู่ (สูงสุดหนึ่งชั่วโมง) ในการตรวจสอบและติดตั้งการอัปเดตที่มีอยู่

- หลังจากติดตั้งการอัปเดตระบบ ให้รีสตาร์ทคอมพิวเตอร์
- บนแป้นพิมพ์ ให้กดปุ่ม แป้นโลโก้ Windows และ ฉัน (ปุ่ม i) ในเวลาเดียวกัน จากนั้นจากเมนูด้านขวา คลิก เปลี่ยนการตั้งค่าพีซี .

- จากเมนูด้านซ้าย ให้เลือก วินโดวส์อัพเดต . คลิก ตรวจสอบการอัปเดตทันที .

- บนแป้นพิมพ์ ให้กดปุ่ม แป้นโลโก้ Windows และ ร ในเวลาเดียวกัน. พิมพ์หรือวาง ควบคุม wuaucpl.cpl จากนั้นคลิก ตกลง .

- คลิก ตรวจสอบสำหรับการอัพเดต . จากนั้นรอให้กระบวนการเสร็จสิ้น

- บนแป้นพิมพ์ ให้กดปุ่ม แป้นโลโก้ Windows และ ร ในเวลาเดียวกันเพื่อเรียกใช้กล่อง Run พิมพ์หรือวาง ควบคุม powercfg.cpl และกด เข้า .

- เลือก ประสิทธิภาพสูง แผนการใช้พลังงาน (ถ้าไม่เห็น. ประสิทธิภาพสูง คลิกเพื่อขยาย แผนเพิ่มเติม .)

- ดาวน์โหลด และติดตั้ง Driver Easy
- เรียกใช้ Driver Easy จากนั้นคลิก ตรวจเดี๋ยวนี้ . Driver Easy จะสแกนคอมพิวเตอร์ของคุณและตรวจจับไดรเวอร์ที่มีปัญหา

- คลิก อัพเดททั้งหมด เพื่อดาวน์โหลดและติดตั้งเวอร์ชันที่ถูกต้องโดยอัตโนมัติ ทั้งหมด ไดรเวอร์ที่หายไปหรือล้าสมัยในระบบของคุณ
(สิ่งนี้ต้องใช้ รุ่นโปร – คุณจะได้รับแจ้งให้อัปเกรดเมื่อคุณคลิกอัปเดตทั้งหมด หากคุณไม่ต้องการจ่ายเงินสำหรับเวอร์ชัน Pro คุณยังคงสามารถดาวน์โหลดและติดตั้งไดรเวอร์ทั้งหมดที่คุณต้องการในเวอร์ชันฟรีได้ คุณเพียงแค่ต้องดาวน์โหลดทีละรายการ และติดตั้งด้วยตนเอง ด้วยวิธีปกติของ Windows)

แก้ไข 1: ติดตั้งการอัปเดต Windows ทั้งหมด
ในบางครั้ง Windows จะเผยแพร่การอัปเดตระบบบางอย่างซึ่งจะแก้ไขจุดบกพร่องและแก้ไขข้อขัดแย้งของซอฟต์แวร์ บางครั้งการอัพเดตยังมาพร้อมกับ เพิ่มประสิทธิภาพ ซึ่งสามารถแก้ปัญหา FPS ของคุณได้เป็นอย่างดี
และนี่คือวิธีการอัปเดต วินโดวส์ 10, 8 หรือ 7 : :
วินโดวส์ 10
วินโดว์ 8
วินโดว 7
เมื่อคุณติดตั้งการอัปเดตระบบทั้งหมดแล้ว ให้เข้าร่วมเกมใน Valorant และทดสอบการเล่นเกม
หากปัญหา FPS ลดลงยังคงมีอยู่หลังจากติดตั้งการอัปเดตระบบทั้งหมด คุณสามารถดูวิธีแก้ไขถัดไปด้านล่าง
แก้ไข 2: เปลี่ยนแผนการใช้พลังงานพีซีของคุณ
Windows มี แผนการใช้พลังงาน คุณสมบัติที่ช่วยให้คุณจัดการการใช้พลังงานได้ นั่นก็หมายความว่าคุณสามารถใช้พีซีของคุณให้เกิดประโยชน์สูงสุดด้วยการเปลี่ยนแผนการใช้พลังงาน มันจะช่วยเพิ่มพลังให้กับเกมของคุณได้ในบางส่วน
มีวิธีดังนี้:
ตอนนี้คุณสามารถทดสอบการเล่นเกมใน Valorant และดูว่ามีการปรับปรุงใด ๆ หรือไม่
หากวิธีนี้ไม่ได้ผลใดๆ ให้คุณลองดูวิธีถัดไป
แก้ไข 3: อัปเดตไดรเวอร์กราฟิกของคุณ
สาเหตุที่พบบ่อยที่สุดประการหนึ่งของอาการกระตุกของเกมก็คือ คุณกำลังใช้ไดรเวอร์กราฟิกที่เสียหายหรือล้าสมัย . ไดรเวอร์ GPU มีความสำคัญอย่างยิ่งต่อประสิทธิภาพในเกม โดยเฉพาะอย่างยิ่งในเกมยิงเช่น Valorant ที่ไม่ยอมให้พูดติดอ่างเล็กน้อย หากคุณใช้ไดรเวอร์กราฟิกที่ล้าสมัย คุณจะประสบปัญหา fps บ่อยขึ้น
คุณสามารถอัปเดตไดรเวอร์ด้วยตนเองได้โดยไปที่เว็บไซต์ของผู้ผลิต ( NVIDIA / เอเอ็มดี / อินเทล ) จากนั้นค้นหา ดาวน์โหลด และติดตั้งไดรเวอร์ทีละขั้นตอน แต่หากคุณไม่มีความอดทนหรือทักษะในการอัปเดตด้วยตนเอง คุณสามารถดำเนินการนี้ได้อย่างง่ายดายและอัตโนมัติ ไดร์เวอร์ง่าย . เป็นเครื่องมือที่ตรวจจับ ดาวน์โหลด และติดตั้งไดรเวอร์อัพเดตความต้องการของคอมพิวเตอร์ของคุณ
หลังจากอัปเดตไดรเวอร์กราฟิกแล้ว ให้รีสตาร์ทคอมพิวเตอร์และตรวจสอบ FPS ใน Valorant
หากการแก้ไขนี้ไม่ได้ผลสำหรับคุณ เพียงดำเนินการต่อไป
แก้ไข 4: ปิดโปรแกรมพื้นหลังทั้งหมด
สาเหตุทั่วไปประการหนึ่งของปัญหา FPS ตกคือคุณมีโปรแกรมพื้นหลังบางโปรแกรมที่กินทรัพยากรของคุณ ดังนั้นก่อนที่คุณจะเริ่ม Valorant อันดับแรกตรวจสอบให้แน่ใจว่าคุณไม่ได้ใช้งานโปรแกรมขนาดใหญ่เช่น โครเมียม , ความไม่ลงรอยกัน หรือ สไกป์ .
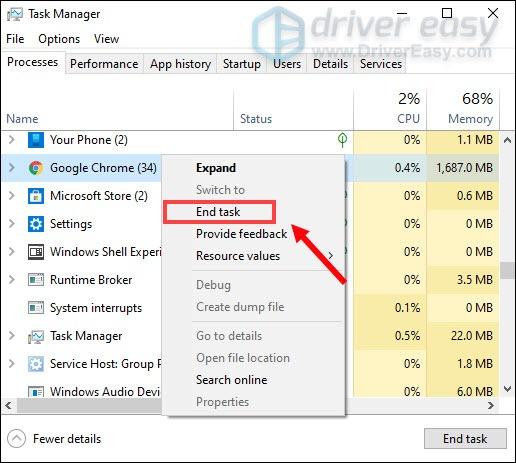
แก้ไข 5: หยุดใช้สกินพร้อมเอฟเฟกต์
มีผิวเป็นของตัวเองก็ต้องเท่สิ ผิวที่งดงามจะทำให้คุณโดดเด่นในทุกการต่อสู้อย่างแน่นอน แม้ว่าสกินใน Valorant จะทำให้เกมมีชีวิตชีวา แต่ก็อาจเป็นสาเหตุของปัญหา FPS ของคุณด้วย ไม่ต้องสงสัยเลยว่าสกินที่มีเอฟเฟกต์พิเศษจะทำให้การ์ดจอของคุณมีภาระมากขึ้น ดังนั้นหากคุณใช้สกินแฟนซี ลองปิดการใช้งานมันแล้วดูว่าเป็นยังไงบ้าง
แก้ไข 6: ลดการตั้งค่ากราฟิกในเกม
ตามที่ผู้เล่นบางคนกล่าวไว้ การตั้งค่ากราฟิกที่ไม่ถูกต้องอาจทำให้ FPS ลดลงอย่างต่อเนื่อง สิ่งนี้อาจเกิดขึ้นได้เนื่องจากแพตช์เกมผิดพลาด หากเป็นเช่นนั้น คุณสามารถลองได้ก่อน ลดกราฟิกในเกมของคุณ จากนั้นปรับแต่งการตั้งค่าทีละรายการเพื่อกำหนดค่าที่ดีที่สุด
คุณสามารถลดการตั้งค่ากราฟิกของคุณได้ตามภาพหน้าจอนี้:
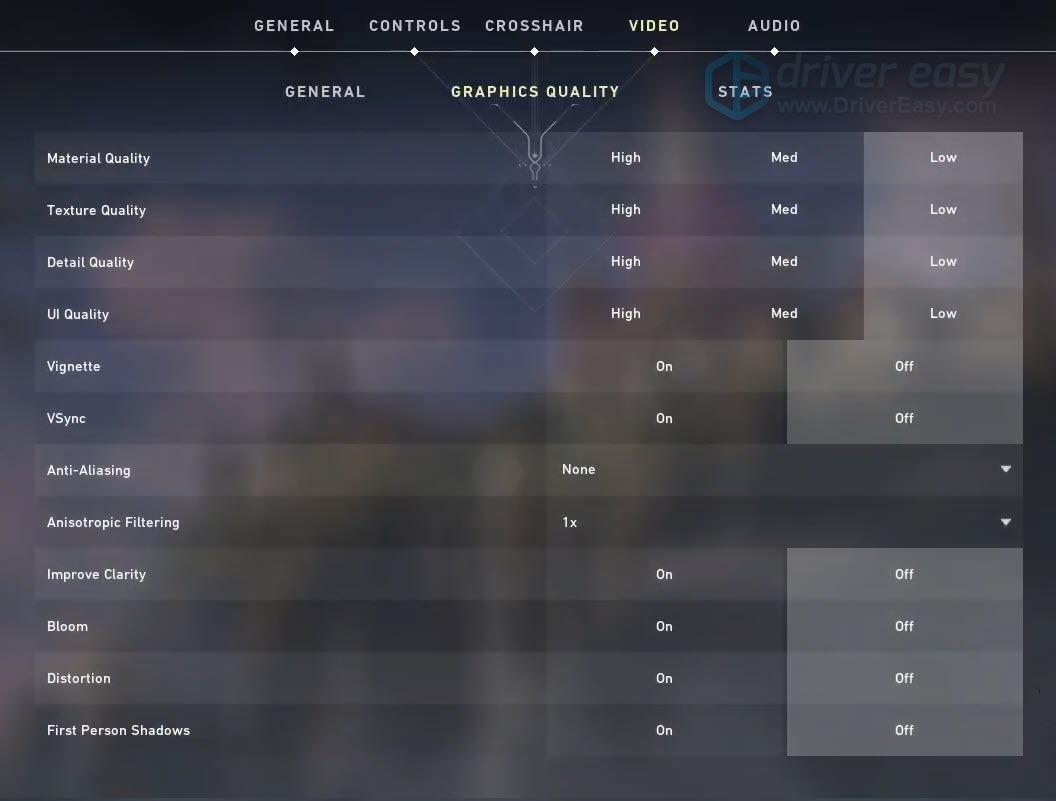
เมื่อคุณเปลี่ยนการตั้งค่ากราฟิกใน Valorant แล้ว ให้เข้าร่วมเกมและดูว่าปัญหา FPS หายไปหรือไม่ หากเป็นเช่นนั้น คุณสามารถปรับการตั้งค่าได้จนกว่าคุณจะพบการกำหนดค่าที่เหมาะกับคุณที่สุด
ต่อไปนี้คือวิธีแก้ไขปัญหาการดรอป Valorant FPS ของคุณ หากคุณมีคำถามหรือข้อเสนอแนะ เพียงฝากข้อความไว้แล้วเราจะติดต่อกลับ















![[แก้ไขแล้ว] Persona 5 Strikers หยุดทำงานบนพีซี](https://letmeknow.ch/img/program-issues/78/persona-5-strikers-crashing-pc.png)
![[แก้ไข!] Runescape Dragonwilds Fatal Error Crashs](https://letmeknow.ch/img/knowledge-base/38/fixed-runescape-dragonwilds-fatal-error-crashs-1.jpg)