'>
Rainbow Six Siege กำลังได้รับความนิยมอย่างมาก แต่คุณอาจพบปัญหาค้างขณะเล่นเกม การแช่แข็งอย่างต่อเนื่องสามารถทำลายการเล่นเกมของคุณได้จริงไหม? ไม่ต้องกังวลในบทความนี้เราจะแนะนำวิธีแก้ไขให้คุณ

ลองแก้ไขเหล่านี้:
คุณอาจไม่จำเป็นต้องลองทั้งหมด เพียงแค่ทำตามรายการจนกว่าคุณจะพบรายการที่เหมาะกับคุณ
- ป้องกันไม่ให้คอมพิวเตอร์ของคุณร้อนเกินไป
- ลบไฟล์ชั่วคราว
- อัปเดตไดรเวอร์อุปกรณ์ของคุณ
- ตรวจสอบไฟล์เกมของคุณ
- ลดการตั้งค่าในเกม
ก่อนเริ่มต้น
ก่อนที่คุณจะดำเนินการตามขั้นตอนต่างๆในการแก้ปัญหาให้ตรวจสอบว่าคอมพิวเตอร์ของคุณตรงตามข้อกำหนดของระบบของเกม
| ระบบปฏิบัติการ | 64 บิต Windows 7 SP1 / Windows 8 / Windows 8.1 / Windows 10 |
| โปรเซสเซอร์ | intel Core i3 560 @ 3.3 GHz หรือ AMD Phenom II X4 945 @ 3.0 GHz * |
| แกะ | 6 GB |
| วีดีโอการ์ด | Nvidia GeForce GTX 460 หรือ AMD Radeon HD5 |
| ฮาร์ดไดรฟ์ | 85.5 กิกะไบต์ |
| Directx | สิบเอ็ด |
| ระบบปฏิบัติการ | 64 บิต Windows 7 SP1 / Windows 8 / Windows 8.1 / Windows 10 |
| โปรเซสเซอร์ | Intel Core i5-2500K @ 3.3 GHz หรือ AMD FX-8120 @ 3.1 GHz * |
| แกะ | 8 GB |
| วีดีโอการ์ด | Nvidia GeForce GTX 670 หรือ AMD Radeon HD7970 / R9 280X หรือดีกว่า (2048 MB VRAM) |
| ฮาร์ดไดรฟ์ | 85.5 กิกะไบต์ |
| Directx | สิบเอ็ด |
พีซีของคุณต้องมีคุณสมบัติตรงตามข้อกำหนดขั้นต่ำเพื่อเล่น Rainbow Six Siege แต่เพื่อประสิทธิภาพในการเล่นเกมที่ดีขึ้นโปรดตรวจสอบว่าเป็นไปตามข้อกำหนดที่แนะนำ
แก้ไข 1: ป้องกันไม่ให้คอมพิวเตอร์ของคุณร้อนเกินไป
หากคอมพิวเตอร์ของคุณมีความร้อนสูงเกินไปคุณอาจไม่สามารถเล่นเกมได้เนื่องจากเครื่องค้างเพื่อพยายามป้องกันคอมพิวเตอร์ Rainbow Six Siege เป็นเกมที่เน้นกราฟิกและใช้พลังงานมากกว่าจึงสร้างความร้อนแรงขึ้น ดังนั้นเพื่อให้เล่นเกมได้อย่างราบรื่นก่อนอื่นคุณต้องป้องกันไม่ให้คอมพิวเตอร์ของคุณร้อนเกินไป
นี่คือเคล็ดลับบางประการ:
1) เปิดเคสและนำฝุ่นออก
เพื่อป้องกันปัญหาความร้อนคุณควรทำความสะอาดคอมพิวเตอร์เป็นประจำ เนื่องจากเมื่อเวลาผ่านไปฝุ่นจะสะสมและปิดกั้นการไหลเวียนของอากาศ
ก่อนทำความสะอาดคุณต้องปิดเครื่องและถอดปลั๊กคอมพิวเตอร์ของคุณ2) ตรวจสอบให้แน่ใจว่าคอมพิวเตอร์ของคุณมีพื้นที่ว่าง
เพื่อให้การระบายความร้อนมีประสิทธิภาพคุณต้องตรวจสอบให้แน่ใจว่าไม่มีสิ่งใดขวางพัดลมระบายความร้อน
3) หยุดไม่ให้แอปทำงานในพื้นหลัง
การมีแอปทำงานอยู่เบื้องหลังมากเกินไปจะทำให้เกิดความร้อน ดังนั้นหากเป็นโปรแกรมที่ไม่จำเป็นคุณสามารถหยุดไม่ให้ทำงานผ่านตัวจัดการงาน (ในการเข้าถึงตัวจัดการงานเพียงกด แป้นโลโก้ Windows และ ร ร่วมกันบนแป้นพิมพ์ของคุณและพิมพ์ taskmgr.exe .)
4) หยุดการโอเวอร์คล็อก
คุณอาจเปิดใช้งานการโอเวอร์คล็อกเพื่อให้ได้ประสบการณ์การเล่นเกมที่ดีขึ้น แต่สิ่งนี้ทำให้คอมพิวเตอร์ของคุณเกินขีด จำกัด ดังนั้นเพื่อทำให้คอมพิวเตอร์ของคุณเย็นลงและยืดอายุการใช้งานให้ลองปิดการใช้งาน
แก้ไข 2: ลบไฟล์ชั่วคราว
เมื่อคอมพิวเตอร์ของคุณไม่มีพื้นที่เพียงพอในการจัดเก็บไฟล์ชั่วคราวอาจทำให้เกิดปัญหาค้างได้ ดังนั้นคุณสามารถลบได้โดยทำตามขั้นตอนเหล่านี้:
1) กด แป้นโลโก้ Windows และ ร ร่วมกันบนแป้นพิมพ์ของคุณและพิมพ์ % อุณหภูมิ% ในกล่อง
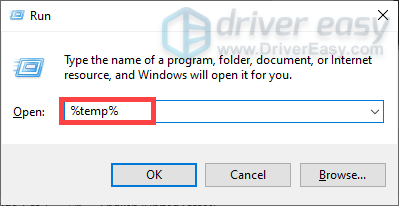
2) เลือกไฟล์ทั้งหมดในโฟลเดอร์และลบทิ้ง
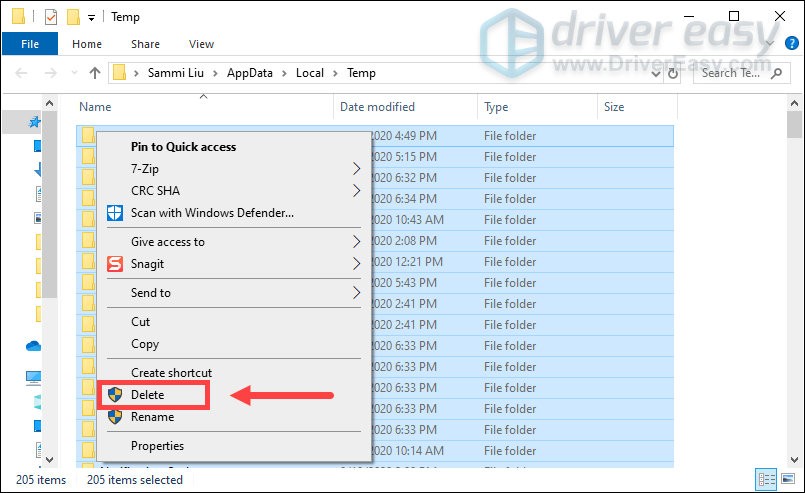
หลังจากนั้นให้เปิดเกมของคุณใหม่และหวังว่าปัญหาการแช่แข็งจะได้รับการแก้ไข ถ้าไม่ลองแก้ไขครั้งต่อไป
แก้ไข 3: อัปเดตอุปกรณ์ไดรเวอร์ของคุณ
หากไดรเวอร์ของคุณเสียหายหรือล้าสมัยคอมพิวเตอร์ของคุณจะไม่ทำงานตามปกติ และในแง่ของประสิทธิภาพของเกมคุณอาจได้รับแจ้งให้อัปเดตไดรเวอร์กราฟิก แต่ตามบางเธรดใน Reddit การอัปเดตไดรเวอร์ทั้งหมดมีแนวโน้มที่จะแก้ไขปัญหาการค้าง
นี่คือสองตัวเลือกที่คุณสามารถทำได้เพื่ออัปเดตไดรเวอร์ของคุณ: ด้วยตนเอง หรือ โดยอัตโนมัติ .
ก่อนอัปเดตไดรเวอร์ของคุณให้ออกจากเกม หากคุณไม่สามารถปิดได้ให้ไปที่ตัวจัดการงานเพื่อยุติงานหรือรีสตาร์ทคอมพิวเตอร์ตัวเลือกที่ 1: อัปเดตไดรเวอร์ของคุณด้วยตนเอง
Windows จะอัปเดตไดรเวอร์ที่ติดตั้งในคอมพิวเตอร์ของคุณโดยอัตโนมัติเป็นประจำ แต่มีไดรเวอร์บางตัวรวมถึงไดรเวอร์ชิปเซ็ตและไดรเวอร์ COM ที่ไม่สามารถอัปเดตได้ ดังนั้นคุณต้องอัปเดตด้วยตัวคุณเองใน Device Manager
ขั้นตอนมีดังนี้:
1) กด แป้นโลโก้ Windows และ ร ร่วมกันบนแป้นพิมพ์ของคุณเพื่อเปิดกล่อง Run
2) ประเภท devmgmt.msc และตี ป้อน . สิ่งนี้จะเปิดตัวจัดการอุปกรณ์
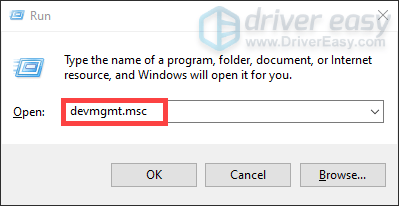
3) คลิกขวาที่ไดรเวอร์แต่ละตัวแล้วเลือก อัปเดตไดรเวอร์ .
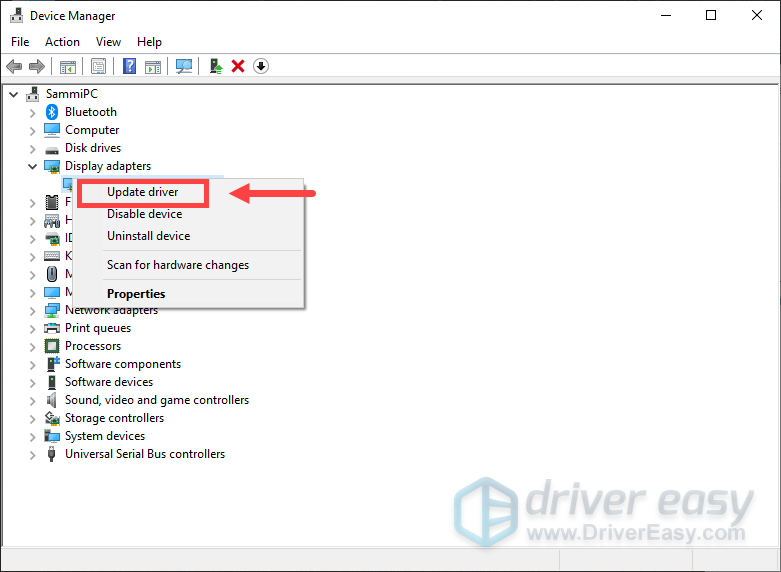
หลังจากนี้ให้ทำตามคำแนะนำบนหน้าจอเพื่ออัพเดตไดรเวอร์ของคุณ ดูเหมือนว่าจะค่อนข้างง่ายในการอัปเดตไดรเวอร์ด้วยวิธีนี้ อย่างไรก็ตาม Windows อาจไม่สามารถให้ไดรเวอร์เวอร์ชันล่าสุดของคุณได้ ดังนั้นคุณอาจต้องไปที่เว็บไซต์อย่างเป็นทางการของผู้ผลิตเพื่อดาวน์โหลดและติดตั้งไดรเวอร์ที่ถูกต้องซึ่งสอดคล้องกับระบบของคุณ
ทางเลือกที่ 2: อัปเดตไดรเวอร์ของคุณโดยอัตโนมัติที่แนะนำ)
หากคุณไม่มีเวลาและความอดทนและทักษะในการอัปเดตไดรเวอร์อุปกรณ์ด้วยตนเองเราขอแนะนำให้คุณใช้ ไดรเวอร์ง่าย . เป็นเครื่องมือที่มีประโยชน์ในการตรวจจับดาวน์โหลดและติดตั้งไดรเวอร์ที่ถูกต้องสำหรับคอมพิวเตอร์ของคุณโดยอัตโนมัติ คุณไม่จำเป็นต้องรู้ว่าคอมพิวเตอร์ของคุณใช้ระบบใดหรือเสี่ยงต่อการดาวน์โหลดและติดตั้งไดรเวอร์ที่ไม่ถูกต้อง
ในการอัปเดตไดรเวอร์อุปกรณ์ของคุณด้วย Driver Easy ให้ทำตามขั้นตอนเหล่านี้:
1) ดาวน์โหลด และติดตั้ง Driver Easy
2) เรียกใช้ Driver Easy แล้วคลิกไฟล์ ตรวจเดี๋ยวนี้ ปุ่ม. Driver Easy จะสแกนคอมพิวเตอร์ของคุณและตรวจหาไดรเวอร์ที่ล้าสมัยหรือขาดหายไป
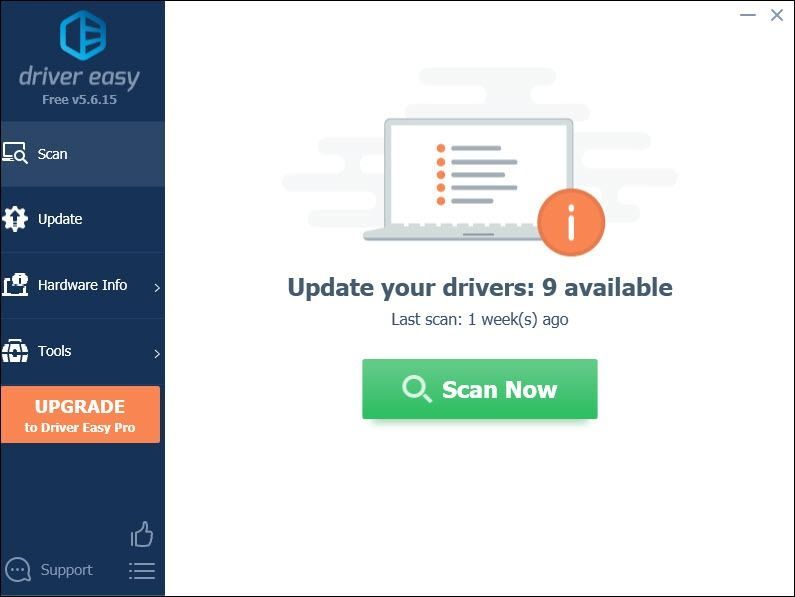
3) คลิกไฟล์ อัปเดต ถัดจากไดรเวอร์ที่ล้าสมัยของคุณเพื่อดาวน์โหลดไดรเวอร์ที่ถูกต้องสำหรับคอมพิวเตอร์ของคุณโดยอัตโนมัติจากนั้นคุณสามารถติดตั้งได้ด้วยตนเอง
หรือ
คลิก อัพเดททั้งหมด เพื่อดาวน์โหลดและติดตั้งเวอร์ชันที่ถูกต้องของไดรเวอร์ทั้งหมดที่ขาดหายไปหรือล้าสมัยในระบบของคุณโดยอัตโนมัติ
(ต้องใช้ไฟล์ รุ่น Pro ด้วย การสนับสนุนอย่างเต็มที่ และ 30 วัน รับประกันคืนเงิน - คุณจะได้รับแจ้งให้อัปเกรดเมื่อคุณคลิกอัปเดตทั้งหมด)
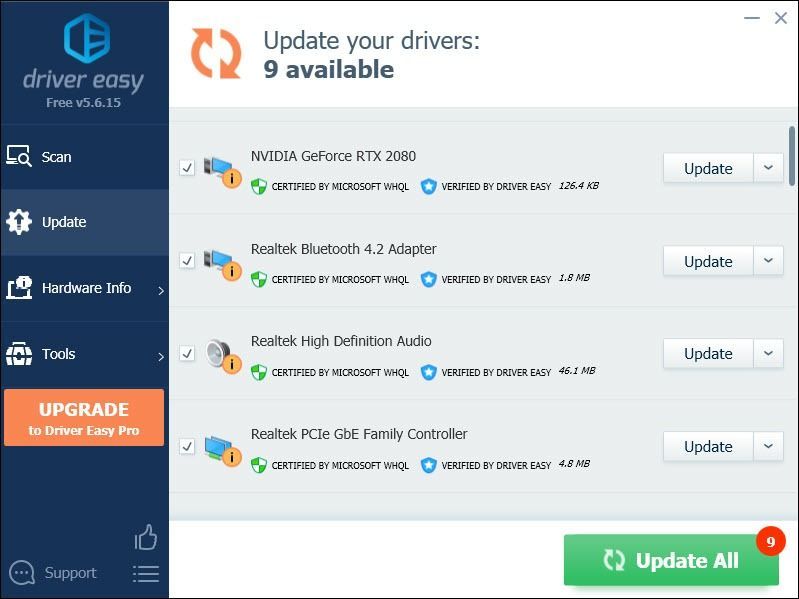 รุ่น Pro ของ Driver Easy มาพร้อมกับการสนับสนุนทางเทคนิคเต็มรูปแบบ หากคุณต้องการความช่วยเหลือโปรดติดต่อ ทีมสนับสนุนของ Driver Easy ที่ support@drivereasy.com .
รุ่น Pro ของ Driver Easy มาพร้อมกับการสนับสนุนทางเทคนิคเต็มรูปแบบ หากคุณต้องการความช่วยเหลือโปรดติดต่อ ทีมสนับสนุนของ Driver Easy ที่ support@drivereasy.com . หลังจากอัปเดตไดรเวอร์แล้วให้รีสตาร์ทคอมพิวเตอร์เพื่อให้มีผลจากนั้นเปิดเกมของคุณ หากปัญหายังคงอยู่ให้ไปที่การแก้ไขปัญหาถัดไป
แก้ไข 4: ตรวจสอบไฟล์เกมของคุณ
การตรวจสอบไฟล์เกมเป็นหนึ่งในขั้นตอนการแก้ปัญหาที่ง่ายที่สุดที่คุณสามารถลองได้เมื่อคุณประสบปัญหาการค้าง คุณต้องบังคับให้เกมของคุณหยุดก่อนจากนั้นจึงตรวจสอบไฟล์จากตัวเรียกใช้งาน
หากคุณกำลังเล่นบน Uplay
1) ใน Uplay คลิกที่ไฟล์ เกม แท็บ
2) คลิกขวาที่เกมของคุณแล้วเลือก ตรวจสอบไฟล์ .
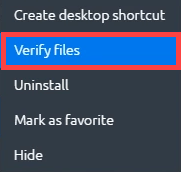
ถึงตอนนั้นระบบจะตรวจสอบไฟล์เกมของคุณและหาก Uplay ตรวจพบไฟล์ที่เสียหายคุณสามารถแก้ไขได้โดยคลิกที่ ซ่อมแซม .
หากคุณกำลังเล่นบน Steam
1) ภายใต้ ห้องสมุด คลิกขวาที่แท็บ Tom Clancy’s Rainbow Six Siege .
2) เลือก คุณสมบัติ .
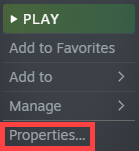
3) คลิกที่ไฟล์ ไฟล์ในท้องถิ่น แล้วคลิก ยืนยันความถูกต้องของไฟล์เกม ... .
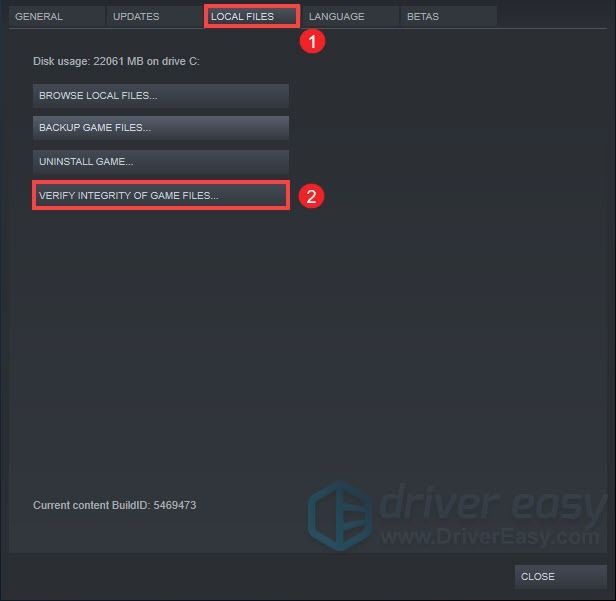
จนถึงตอนนี้ระบบจะเริ่มตรวจสอบไฟล์ Rainbow Six Siege ของคุณ ขั้นตอนนี้จะใช้เวลาสักครู่จึงจะเสร็จสิ้น หลังจากนั้นให้เล่นเกมของคุณเพื่อตรวจสอบว่าปัญหาได้รับการแก้ไขหรือไม่
แก้ไข 5: ลดการตั้งค่าในเกม
การตั้งค่าในเกมโดยค่าเริ่มต้นอาจไม่ได้ให้ประสิทธิภาพการเล่นเกมที่ดีที่สุดแก่คุณ แต่อาจเป็นสาเหตุของปัญหาการค้าง นี่คือการตั้งค่าที่คุณอาจต้องเปลี่ยน
| VSync | ปิด |
| Letterbox แบบจอกว้าง | ปิด |
| การบดเคี้ยวโดยรอบ | ปิด |
| เอฟเฟกต์เลนส์ | ปิด |
| ซูมเข้าระยะชัดลึก | ปิด |
| ต่อต้านนามแฝง | ปิด |
หลังจากใช้การเปลี่ยนแปลงทั้งหมดแล้วให้เปิดเกมของคุณเพื่อตรวจสอบว่าปัญหายังคงมีอยู่หรือไม่ หากเป็นเช่นนั้นคุณสามารถพิจารณาถอนการติดตั้งและติดตั้งเกมใหม่ได้
ดังนั้นนี่คือการแก้ไขปัญหาการแช่แข็ง Rainbow Six Siege หวังว่าพวกเขาจะทำงานให้คุณ หากคุณมีความคิดหรือคำถามใด ๆ โปรดอย่าลังเลที่จะแสดงความคิดเห็น 😊

![[แก้ไขแล้ว] THX Spatial Audio ไม่ทำงานบน Windows](https://letmeknow.ch/img/knowledge/89/thx-spatial-audio-not-working-windows.png)




