
หากคุณพบข้อขัดข้องหรือหน้าจอสีดำพร้อมข้อผิดพลาด LiveKernelEvent 141 บนพีซีของคุณ แสดงว่าคุณไม่ได้อยู่คนเดียว ข้อผิดพลาดประเภทนี้มักเกิดขึ้นเมื่อคุณกำลังทำงานที่เน้นกราฟิก และแนะนำสิ่งผิดปกติกับส่วนประกอบคอมพิวเตอร์ของคุณ เป็นการยากที่จะรู้ว่าสิ่งใดที่ทำให้เกิดข้อผิดพลาด แต่หลังจากอ่านโพสต์นี้แล้ว คุณจะสามารถแก้ไขปัญหาได้อย่างง่ายดายและรวดเร็ว
ลองแก้ไขเหล่านี้:
คุณอาจไม่ลองทั้งหมด เพียงแค่หาทางลงรายการจนกว่าคุณจะพบคนที่แก้ปัญหาได้
- เรียกใช้ Driver Easy แล้วคลิกปุ่ม ตรวจเดี๋ยวนี้ ปุ่ม. Driver Easy จะสแกนคอมพิวเตอร์ของคุณและตรวจหาไดรเวอร์ที่มีปัญหา
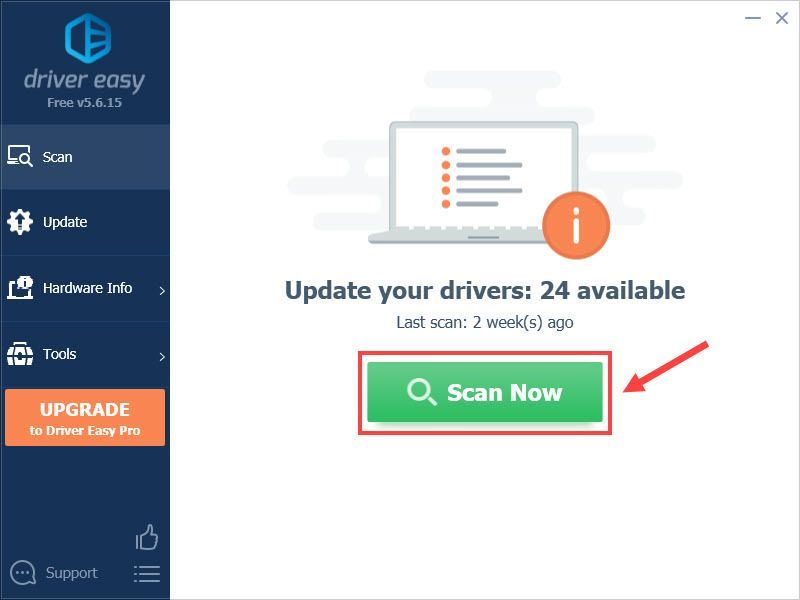
- คลิก อัปเดต ถัดจากไดรเวอร์กราฟิกที่ติดธงเพื่อดาวน์โหลดเวอร์ชันที่ถูกต้องของไดรเวอร์นั้นโดยอัตโนมัติ จากนั้นคุณจึงสามารถติดตั้งได้ด้วยตนเอง (คุณสามารถทำได้ด้วยเวอร์ชันฟรี)
หรือคลิก อัพเดททั้งหมด เพื่อดาวน์โหลดและติดตั้งเวอร์ชันที่ถูกต้องของไดรเวอร์ทั้งหมดที่ขาดหายไปหรือล้าสมัยในระบบของคุณ (สิ่งนี้ต้องการ รุ่นโปร ซึ่งมาพร้อมกับการสนับสนุนอย่างเต็มที่และรับประกันคืนเงินภายใน 30 วัน คุณจะได้รับแจ้งให้อัปเกรดเมื่อคุณคลิก อัพเดททั้งหมด .)
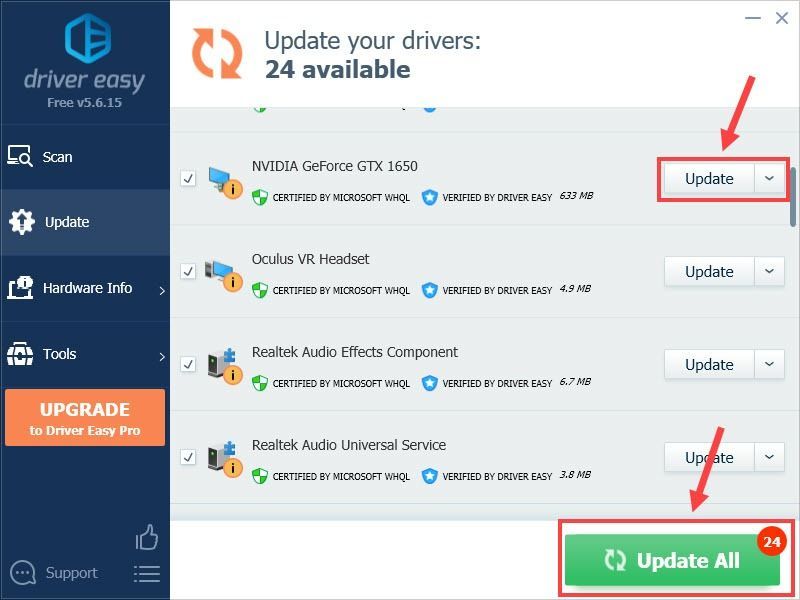 เวอร์ชั่น Pro ของ Driver Easy มาพร้อมกับการสนับสนุนด้านเทคนิคอย่างเต็มรูปแบบ
เวอร์ชั่น Pro ของ Driver Easy มาพร้อมกับการสนับสนุนด้านเทคนิคอย่างเต็มรูปแบบ - เปิด Reimage แล้วคลิก ใช่ เพื่อเรียกใช้การสแกนพีซีของคุณฟรี
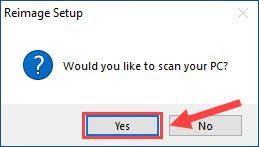
- Reimage จะสแกนคอมพิวเตอร์ของคุณอย่างละเอียด นี้อาจใช้เวลาไม่กี่นาที.
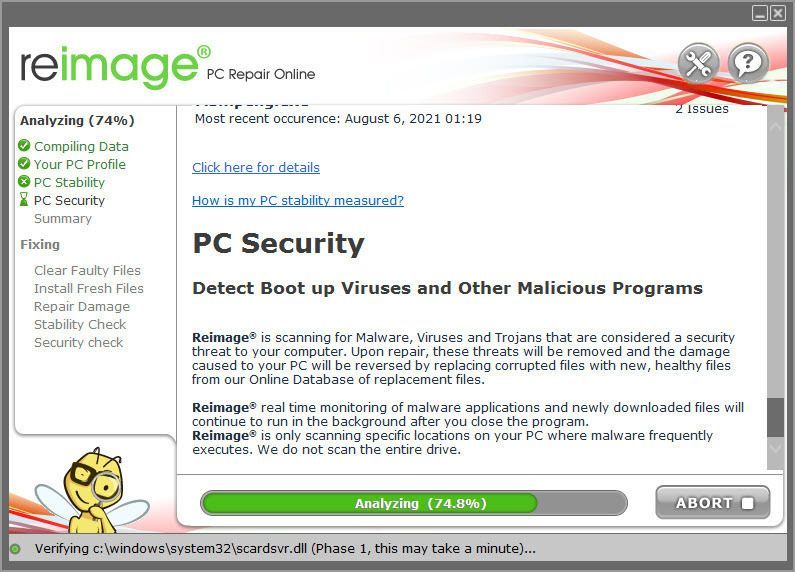
- เมื่อเสร็จแล้ว คุณจะเห็นรายงานโดยละเอียดเกี่ยวกับปัญหาทั้งหมดบนพีซีของคุณ หากต้องการแก้ไขโดยอัตโนมัติ ให้คลิก เริ่มซ่อม . นี้ต้องซื้อเวอร์ชันเต็ม และยังมีการรับประกันคืนเงินภายใน 60 วัน เพื่อให้คุณสามารถคืนเงินได้ทุกเมื่อหาก Reimage ไม่สามารถแก้ปัญหาได้
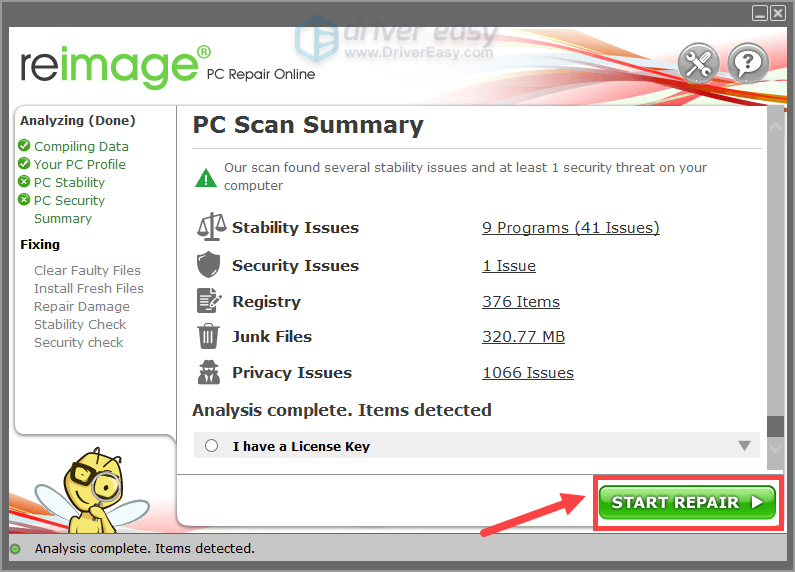
- เพียงพิมพ์ อัปเดต ในช่องค้นหาของ Windows แล้วคลิก ตรวจสอบสำหรับการอัพเดต .
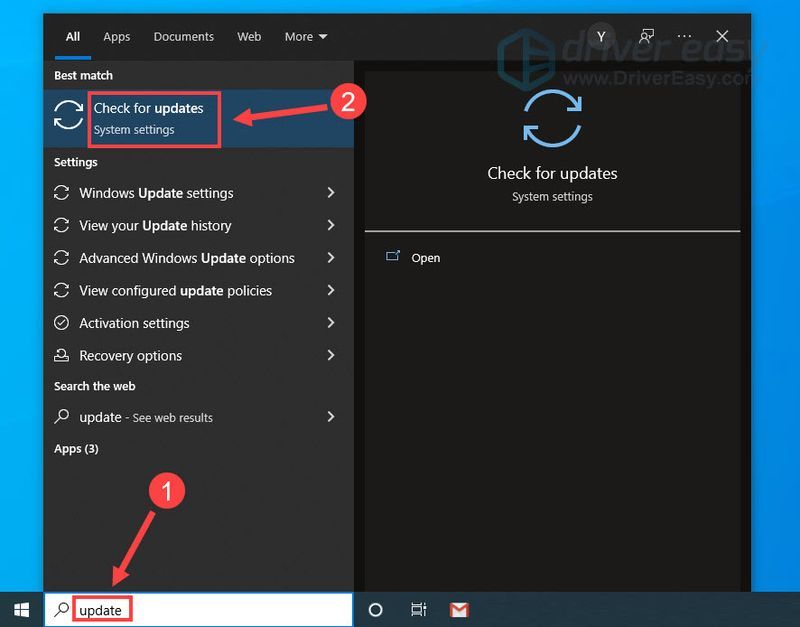
- คลิก ตรวจสอบสำหรับการอัพเดต . หากมีการอัปเดตใด ๆ ระบบจะดาวน์โหลดและติดตั้งการอัปเดตโดยอัตโนมัติ หลังจากเสร็จสิ้น คุณจะต้องรีสตาร์ทคอมพิวเตอร์
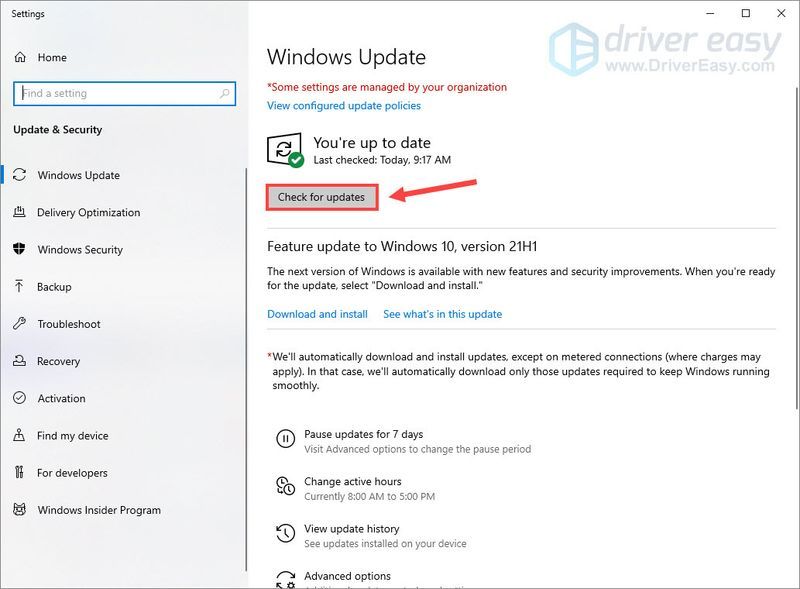
- พิมพ์ cmd ในช่องค้นหาของ Windows จากนั้นคลิกขวา พร้อมรับคำสั่ง และเลือก เรียกใช้ในฐานะผู้ดูแลระบบ .
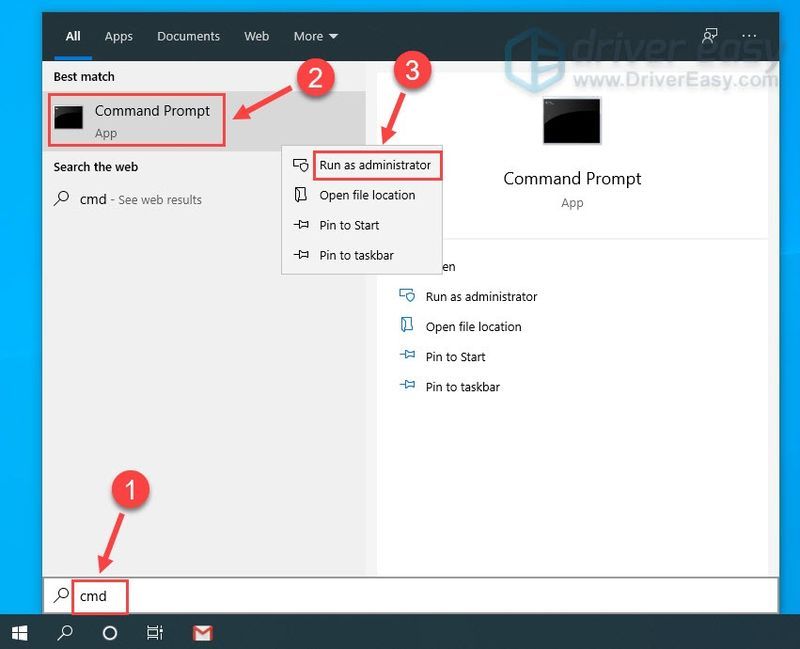
- คลิก ใช่ เมื่อคุณได้รับแจ้ง
- ในพรอมต์คำสั่ง พิมพ์ chkdsk C: /f /r /x แล้วกด เข้า . หากการสแกนไม่เริ่มต้นตามที่คาดไว้และการแจ้งเตือนปรากฏขึ้นด้านล่าง ให้พิมพ์ Y แล้วกด เข้า .
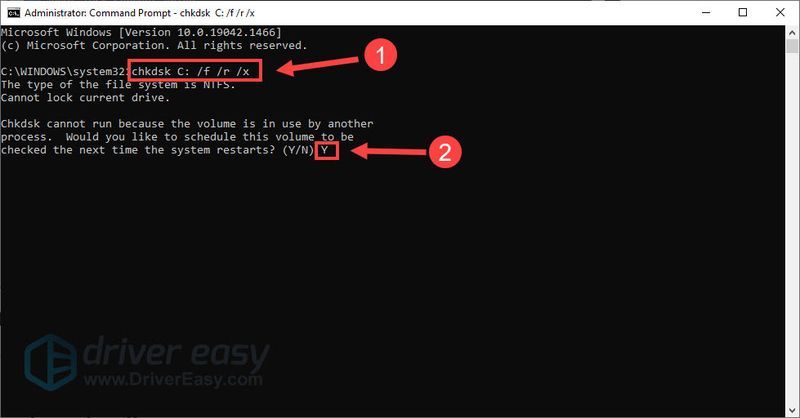
- รีสตาร์ทเครื่องคอมพิวเตอร์ของคุณ
- ข้อผิดพลาด
- Windows
แก้ไข 1 – อัปเดตไดรเวอร์ GPU ของคุณ
GPU มีความสำคัญต่อประสิทธิภาพของระบบ โดยเฉพาะระหว่างการเล่นเกม ไดรเวอร์กราฟิกที่ผิดพลาด ไม่ถูกต้อง หรือล้าสมัยอาจเป็นสาเหตุหลักของรหัสข้อผิดพลาด LiveKernelEvent 141 ดังนั้น ก่อนที่คุณจะลองทำอะไรที่ซับซ้อนกว่านี้ ตรวจสอบให้แน่ใจว่าไดรเวอร์กราฟิกของคุณได้รับการอัปเดตเป็นเวอร์ชันล่าสุด
คุณสามารถอัปเดตไดรเวอร์ GPU ได้สองวิธีดังนี้: ด้วยตนเอง หรือ โดยอัตโนมัติ .
ตัวเลือก 1 – ด้วยตนเอง : ผู้ผลิต GPU จะออกไดรเวอร์ใหม่เป็นประจำ คุณต้องไปพบเจ้าหน้าที่เพื่อรับมัน เว็บไซต์ ( AMD หรือ NVIDIA ) ค้นหาไดรเวอร์ที่ตรงกับเวอร์ชัน Windows ของคุณ (เช่น Windows 32 บิต) และดาวน์โหลดไดรเวอร์ด้วยตนเอง
ตัวเลือก 2 – โดยอัตโนมัติ : หากคุณไม่มีเวลา ความอดทน หรือทักษะการใช้คอมพิวเตอร์ในการอัปเดตไดรเวอร์กราฟิกด้วยตนเอง คุณสามารถทำได้โดยอัตโนมัติด้วย ไดร์เวอร์ง่าย .
Driver Easy จะจดจำระบบของคุณโดยอัตโนมัติและค้นหาไดรเวอร์ที่ถูกต้อง คุณไม่จำเป็นต้องรู้แน่ชัดว่าคอมพิวเตอร์ของคุณใช้ระบบใด คุณไม่จำเป็นต้องเสี่ยงในการดาวน์โหลดและติดตั้งไดรเวอร์ที่ไม่ถูกต้อง และคุณไม่จำเป็นต้องกังวลเกี่ยวกับการทำผิดพลาดเมื่อติดตั้ง
หากต้องการความช่วยเหลือ โปรดติดต่อ ทีมสนับสนุนของ Driver Easy ที่ support@drivereasy.com .
รีสตาร์ทเครื่องคอมพิวเตอร์เพื่อใช้การเปลี่ยนแปลงทั้งหมดและดูว่าข้อผิดพลาดได้รับการแก้ไขหรือไม่ หากไม่เป็นเช่นนั้น ให้ทำตามขั้นตอนต่อไปด้านล่าง
แก้ไข 2 – ซ่อมแซมไฟล์ระบบที่เสียหาย
ข้อผิดพลาด LiveKernelEvent 141 บ่งชี้ความล้มเหลวของฮาร์ดแวร์ และหมายความว่ามีปัญหาร้ายแรงกับฮาร์ดแวร์ของคุณ เช่น GPU หน่วยความจำ หรือฮาร์ดดิสก์ ในการระบุสาเหตุและซ่อมแซม คุณสามารถทำการสแกนระบบอัตโนมัติอย่างรวดเร็ว แทนที่จะตรวจสอบส่วนประกอบเหล่านั้นทีละส่วน
Reimage เป็นเครื่องมืออันทรงพลังที่เชี่ยวชาญในการซ่อมแซม Windows ตรวจจับปัญหาใดๆ ที่เกี่ยวข้องกับฮาร์ดแวร์หรือความปลอดภัย นอกจากนี้ยังสามารถลบไฟล์ที่เสียหายในขณะที่แทนที่ด้วยไฟล์และส่วนประกอบ Windows ที่ถูกต้องและอัปเดต เหมือนกับการติดตั้ง Windows ใหม่ แต่ให้โปรแกรม ข้อมูลผู้ใช้ และการตั้งค่าของคุณเหมือนเดิม
ดูว่าระบบของคุณทำงานเร็วขึ้นและราบรื่นขึ้นหรือไม่ และประสิทธิภาพ ความเสถียร และความปลอดภัยของพีซีได้รับการปรับปรุงอย่างมากหรือไม่ หากวิธีนี้แก้ปัญหาของคุณไม่ได้ ให้ไปที่วิธีแก้ไขถัดไป
แก้ไข 3 – หยุดการโอเวอร์คล็อก
การโอเวอร์คล็อกและความร้อนสูงเกินไปอาจเป็นสาเหตุของข้อผิดพลาด LiveKernelEvent 141 การทำเช่นนี้อาจช่วยเพิ่มประสิทธิภาพเกมของคุณแต่จะบ่อนทำลายความเสถียรของระบบในเวลาเดียวกัน คุณสามารถปิดอะไรก็ได้ ยูทิลิตี้การโอเวอร์คล็อก เช่น MSI Afterburner และ ตั้งความเร็วนาฬิกากลับเป็นค่าเริ่มต้น เพื่อดูว่าข้อผิดพลาดหายไปหรือไม่ ถ้าไม่ตรวจสอบ Fix 4 ด้านล่าง
แก้ไข 4 – ติดตั้งการอัปเดต Windows ทั้งหมด
หากระบบของคุณไม่ทันสมัย คุณอาจพบปัญหา Windows รวมถึงข้อผิดพลาดฮาร์ดแวร์ LiveKernelEvent 141 หากคุณไม่ได้ตรวจสอบการอัปเดตของ Windows มาเป็นเวลานาน ให้ดำเนินการทันที
ดูว่าการอัปเดตระบบช่วยให้คุณโชคดีหรือไม่ หากข้อผิดพลาดยังคงอยู่ ให้อ่านการแก้ไขล่าสุด
แก้ไข 5 – เรียกใช้การตรวจสอบดิสก์
ฮาร์ดดิสก์เป็นหนึ่งในส่วนประกอบคอมพิวเตอร์ที่สำคัญที่สุด หากต้องการตรวจสอบว่าฮาร์ดดิสก์ไดรฟ์ของคุณเสียหรือไม่ ให้เรียกใช้การตรวจสอบอย่างรวดเร็วด้วยเครื่องมือ CHKDSK นี่คือขั้นตอน:
การดำเนินการนี้จะสแกนดิสก์ไดรฟ์โดยอัตโนมัติและลองซ่อมแซมข้อผิดพลาดที่ตรวจพบ เมื่อเสร็จแล้ว ให้ทดสอบว่าข้อผิดพลาด LiveKernelEvent 141 เกิดขึ้นอีกหรือไม่ ถ้าใช่ มีอีกวิธีหนึ่งให้ลอง
หวังว่าหนึ่งในการแก้ไขข้างต้นจะแก้ไขข้อผิดพลาด LiveKernelEvent 141 ได้ หากคุณมีคำถามหรือข้อเสนอแนะโปรดแบ่งปันความคิดเห็นของคุณด้านล่าง
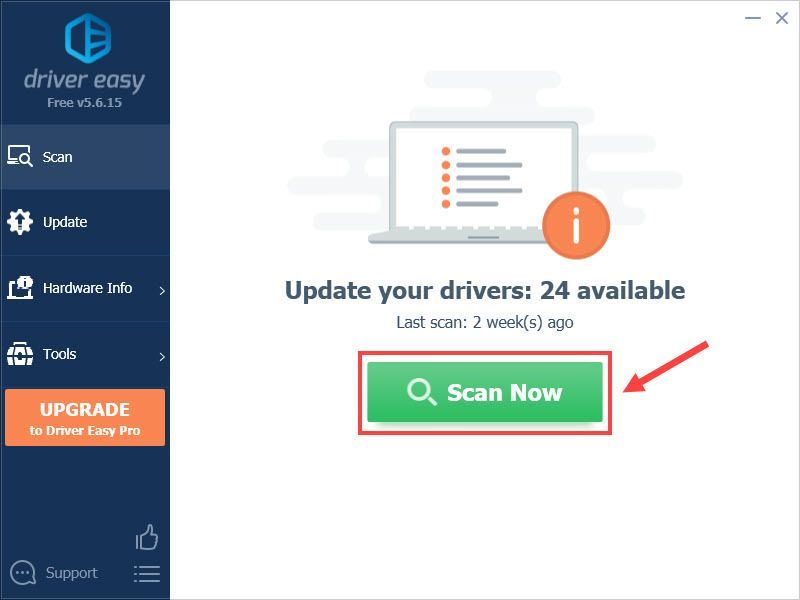
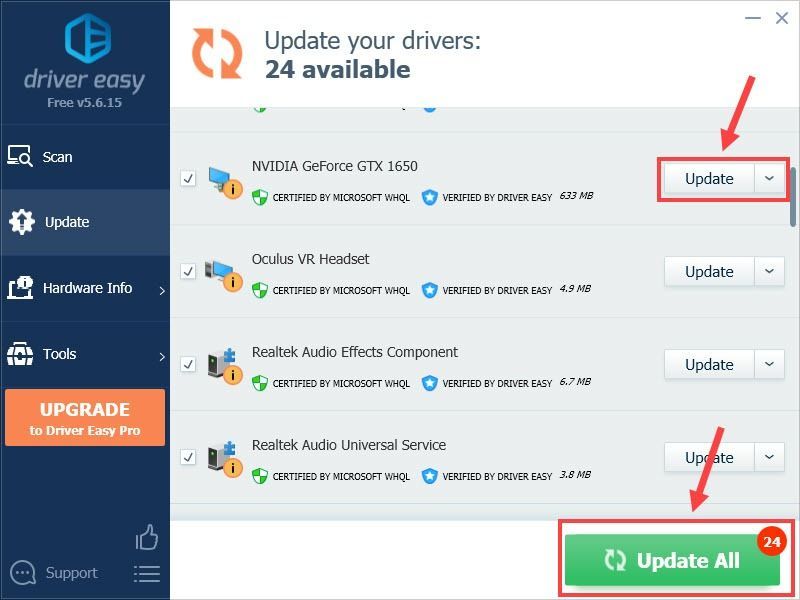
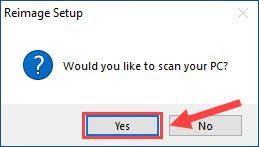
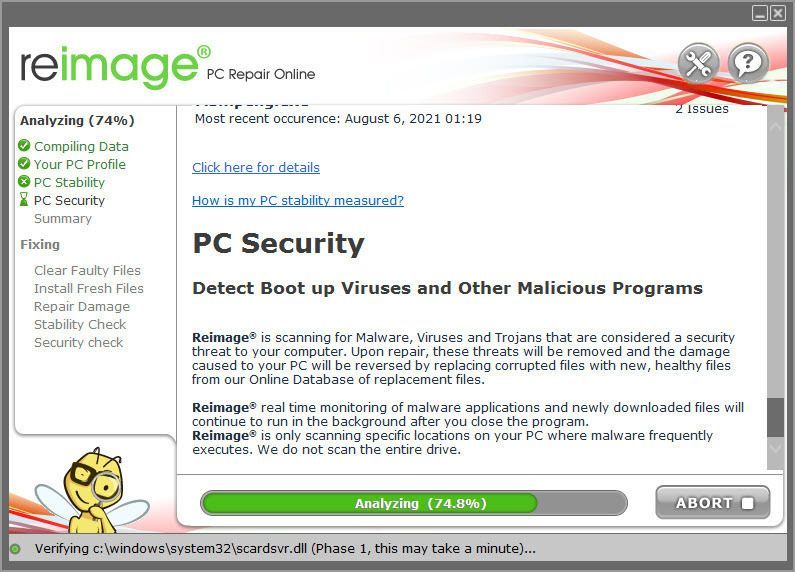
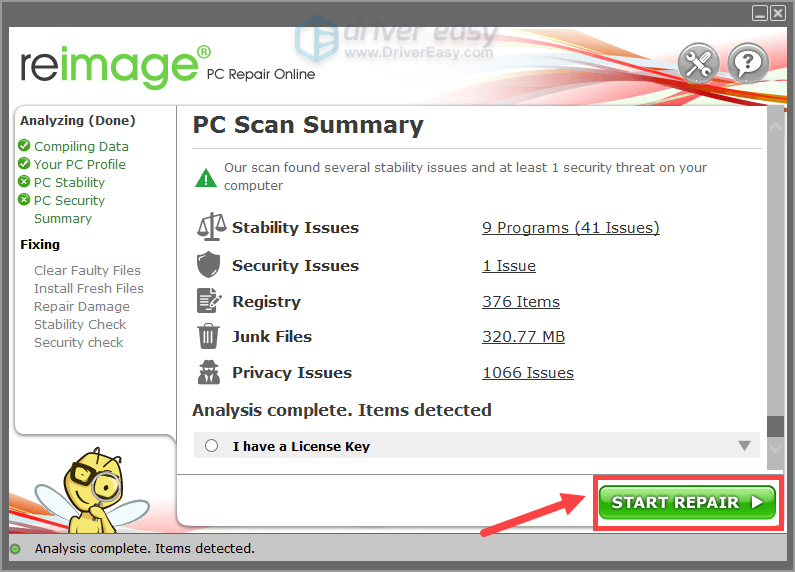
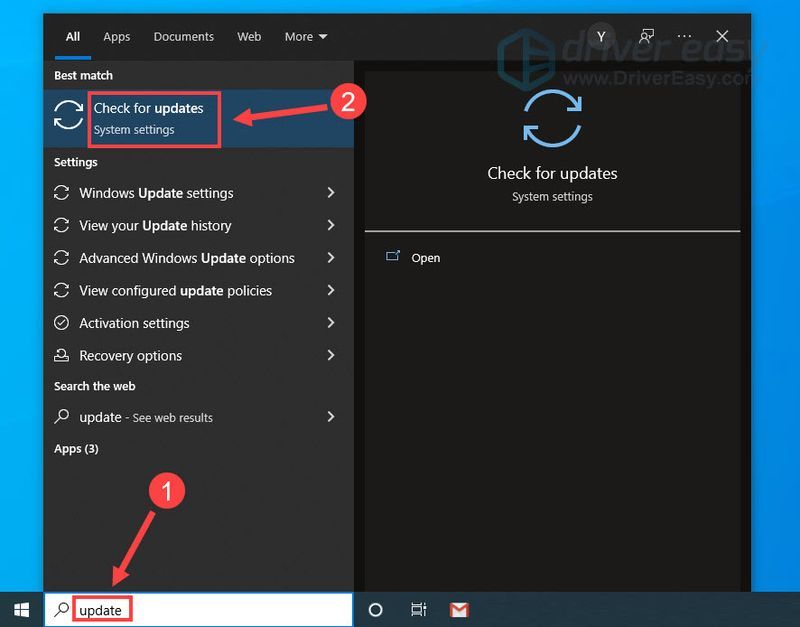
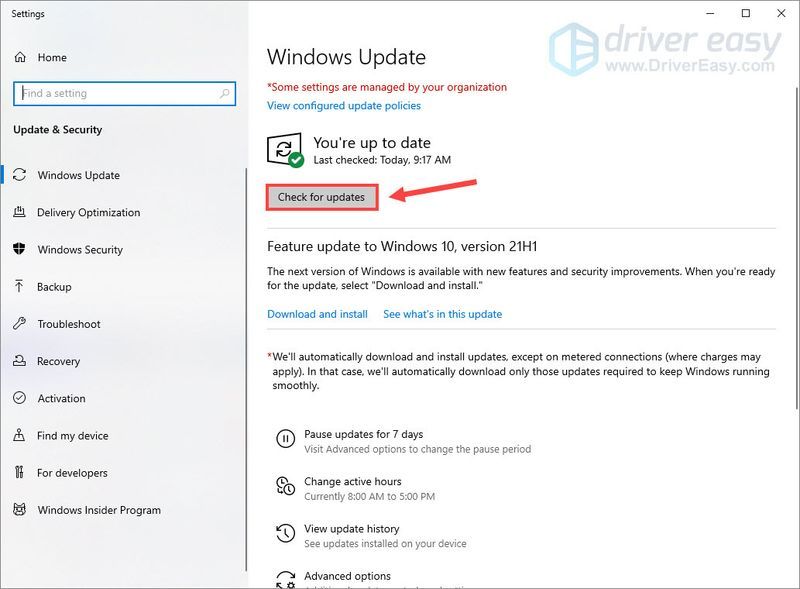
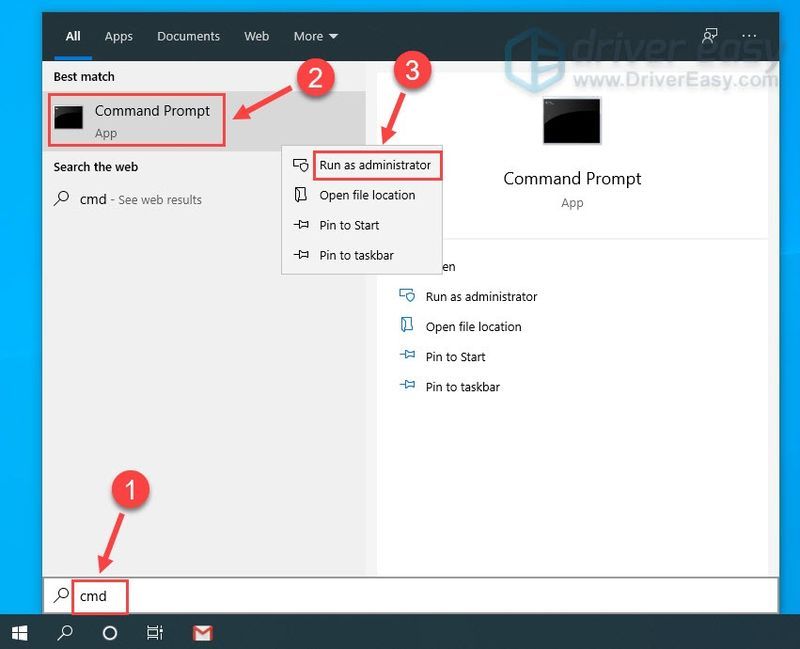
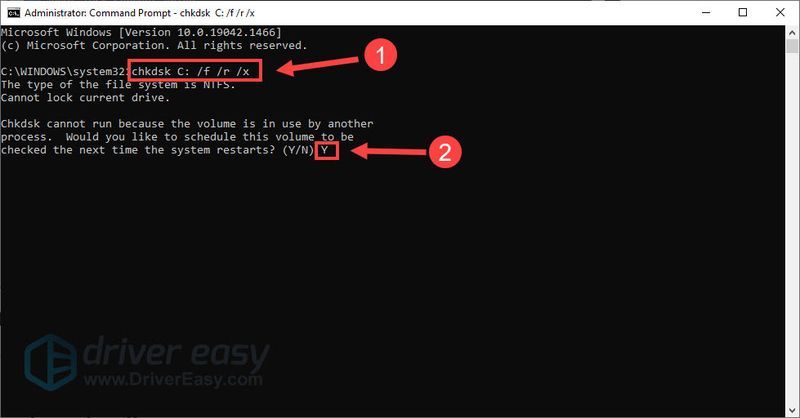






![วิธีซ่อมแซม Windows 11/10 [คู่มือปี 2022]](https://letmeknow.ch/img/knowledge/37/how-repair-windows-11-10.jpg)