'>
หากคุณได้รับไฟล์ Ntfs.sys หน้าจอสีน้ำเงินแห่งความตายเกิดข้อผิดพลาด บนคอมพิวเตอร์ของคุณไม่ต้องกังวล มักจะแก้ไขได้ไม่ยากเลย…
วิธีแก้ไข Ntfs.sys BSOD
ต่อไปนี้คือการแก้ไขสี่ประการที่ช่วยให้ผู้ใช้รายอื่นแก้ไขไฟล์ Ntfs.sys ปัญหา BSOD คุณอาจไม่จำเป็นต้องลองทั้งหมด เพียงแค่ทำตามรายการจนกว่าคุณจะพบรายการที่เหมาะกับคุณ
ถ้าคุณ ไม่ได้ เข้าสู่ระบบคอมพิวเตอร์ของคุณโปรดเริ่มจาก แก้ไข 1 ; ถ้าคุณ สามารถ เข้าสู่ระบบคอมพิวเตอร์ของคุณอย่างถูกต้องอย่างไรก็ตามโปรดเริ่มจาก แก้ไข 2 .
- เข้าสู่เซฟโหมดด้วยระบบเครือข่าย
- อัปเดตไดรเวอร์อุปกรณ์
- ลบ BitDefender และ / หรือ Webroot
- ตรวจสอบปัญหา RAM
แก้ไข 1: เข้าสู่เซฟโหมดด้วยระบบเครือข่าย
- ตรวจสอบให้แน่ใจว่าคอมพิวเตอร์ของคุณเป็น ปิด .
- กด ปุ่มเพาเวอร์ เพื่อเปิดพีซีของคุณ จากนั้นเมื่อ Windows แสดงหน้าจอเข้าสู่ระบบ (เช่น Windows บูตเต็มที่แล้ว) ให้กดแบบยาว ปุ่มเพาเวอร์ เพื่อปิด
- ทำซ้ำ 1) และ 2) จนกว่าหน้าจอจะแจ้งว่า กำลังเตรียมการซ่อมแซมอัตโนมัติ .

- รอให้ Windows วินิจฉัยพีซีของคุณเสร็จแล้วคลิก ตัวเลือกขั้นสูง .
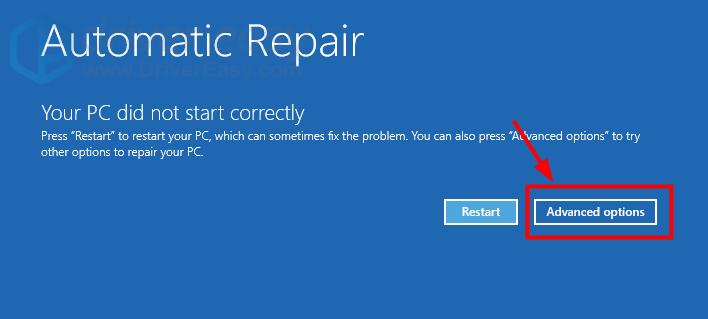
- คลิก แก้ไขปัญหา .
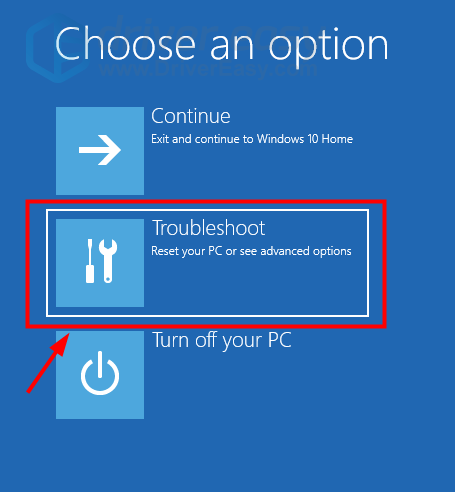
- คลิก ตัวเลือกขั้นสูง .
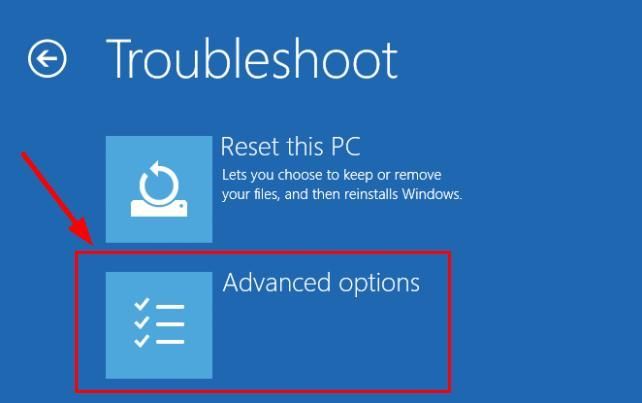
- คลิก การตั้งค่าเริ่มต้น .
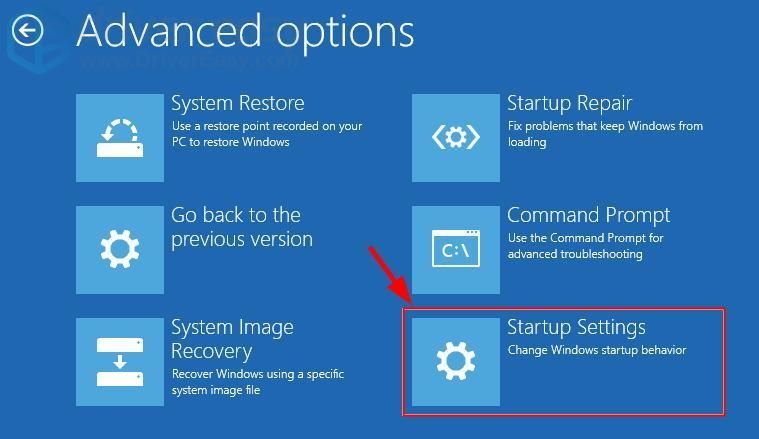
- คลิก เริ่มต้นใหม่ .
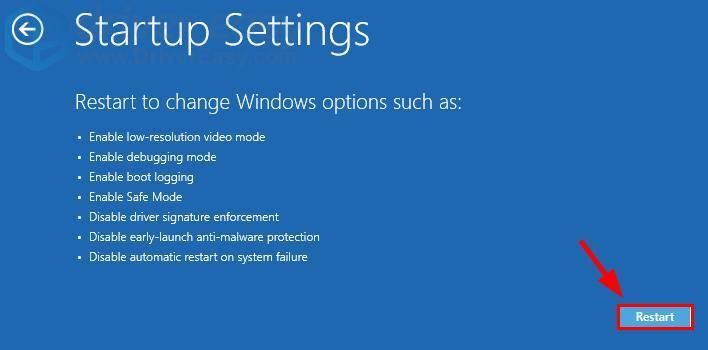
- บนแป้นพิมพ์ของคุณกด 5 การเปิดใช้งาน เซฟโหมดพร้อมระบบเครือข่าย .
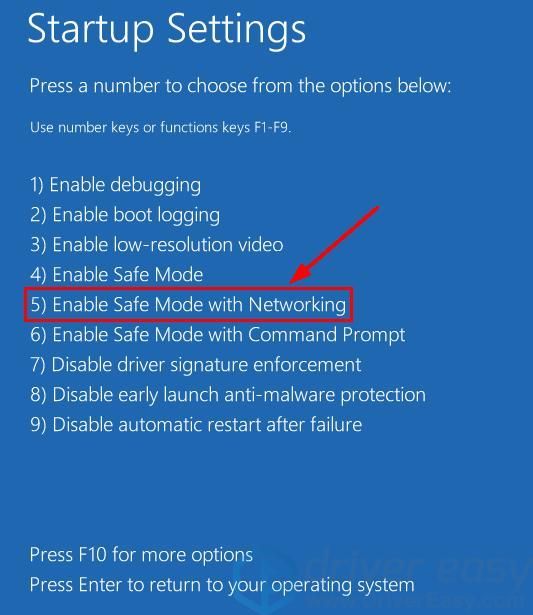
- ตอนนี้คุณได้ทำการบูทสำเร็จแล้ว เซฟโหมดพร้อมระบบเครือข่าย ดำเนินการต่อด้วย แก้ไข 2 เพื่อแก้ไขปัญหาหน้าจอสีน้ำเงิน
แก้ไข 2: อัปเดตไดรเวอร์อุปกรณ์
ปัญหานี้อาจเกิดขึ้นหากคุณใช้ไดรเวอร์อุปกรณ์ที่ไม่ถูกต้องหรือล้าสมัย ดังนั้นคุณควรอัปเดตไดรเวอร์ทั้งหมดที่มีเพื่อดูว่าสามารถแก้ไขปัญหาได้หรือไม่ หากคุณไม่มีเวลาความอดทนหรือทักษะทางคอมพิวเตอร์ในการอัปเดตไดรเวอร์เหล่านี้คุณสามารถทำได้โดยใช้ ไดรเวอร์ง่าย .
Driver Easy จะจดจำระบบของคุณโดยอัตโนมัติและค้นหาไดรเวอร์ที่ถูกต้องคุณไม่จำเป็นต้องรู้ว่าคอมพิวเตอร์ของคุณใช้ระบบอะไรคุณไม่จำเป็นต้องเสี่ยงต่อการดาวน์โหลดและติดตั้งไดรเวอร์ที่ไม่ถูกต้องและคุณไม่จำเป็นต้องกังวลว่าจะทำผิดพลาดเมื่อติดตั้ง Driver Easy จัดการทุกอย่าง
คุณสามารถอัปเดตไดรเวอร์ของคุณโดยอัตโนมัติด้วย ฟรี หรือ รุ่น Pro ของ Driver Easy แต่ด้วยเวอร์ชัน Pro ใช้เวลาเพียง 2 คลิก (และคุณจะได้รับการสนับสนุนอย่างเต็มที่และรับประกันคืนเงินภายใน 30 วัน):
- ดาวน์โหลด และติดตั้ง Driver Easy
- เรียกใช้ Driver Easy แล้วคลิกไฟล์ ตรวจเดี๋ยวนี้ ปุ่ม. Driver Easy จะสแกนคอมพิวเตอร์ของคุณและตรวจหาไดรเวอร์ที่มีปัญหา
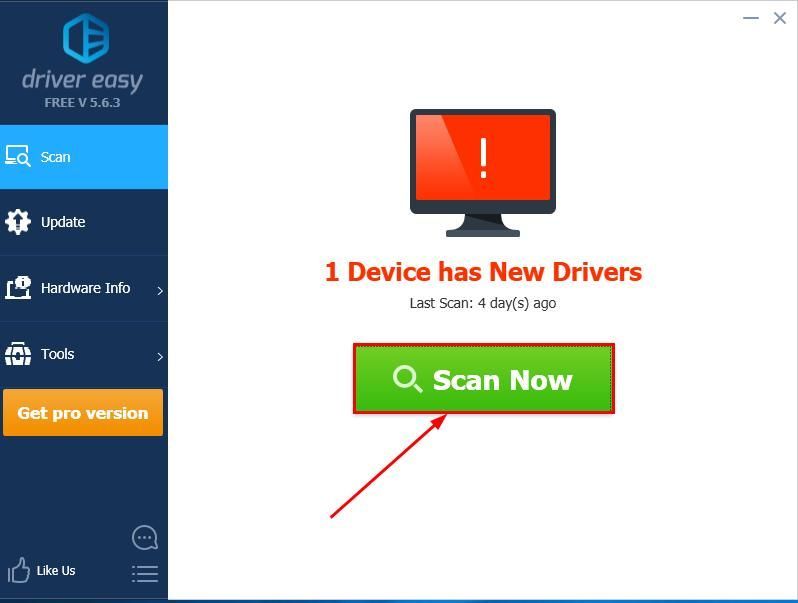
- คลิก อัพเดททั้งหมด เพื่อดาวน์โหลดและติดตั้งเวอร์ชันที่ถูกต้องโดยอัตโนมัติ ทั้งหมด ไดรเวอร์ที่ขาดหายไปหรือล้าสมัยในระบบของคุณ (ต้องใช้ไฟล์ รุ่น Pro - คุณจะได้รับแจ้งให้อัปเกรดเมื่อคุณคลิกอัปเดตทั้งหมด)
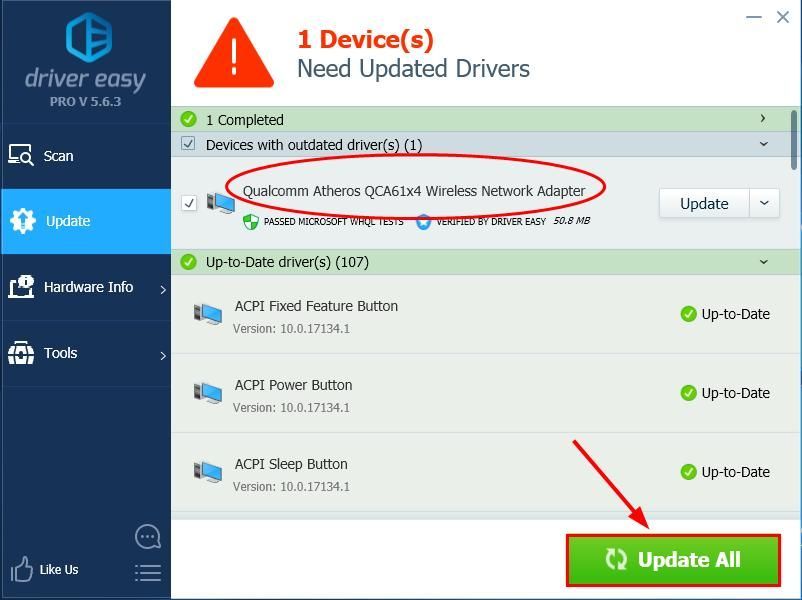
คุณยังสามารถคลิก อัปเดต ให้ทำฟรีหากต้องการ แต่เป็นคู่มือบางส่วน - รีสตาร์ทคอมพิวเตอร์เพื่อให้การเปลี่ยนแปลงมีผล
- ตรวจสอบดูว่าไฟล์ Ntfs.sys ข้อผิดพลาดหน้าจอสีน้ำเงินได้รับการแก้ไขแล้ว ถ้าใช่ก็เยี่ยม! หากปัญหายังคงอยู่โปรดไปที่ แก้ไข 3 ด้านล่าง
แก้ไข 3: ลบ BitDefender และ / หรือ Webroot
ปรากฎว่าแอนตี้มัลแวร์ของบุคคลที่สามบางตัวไม่สามารถทำได้ดีกับระบบปฏิบัติการของเราด้วยเหตุนี้ ntfs.sys ล้มเหลว ปัญหากับ BitDefender และ Webroot เป็นคนที่น่ารังเกียจที่สุด ดังนั้นเราอาจต้องตรวจสอบว่าเราติดตั้งโดยไม่รู้ตัวและลบออกหรือไม่
โดยทำดังนี้
- บนแป้นพิมพ์ของคุณกด แป้นโลโก้ Windows และพิมพ์ ถึง pps . คลิก แอพและคุณสมบัติ .
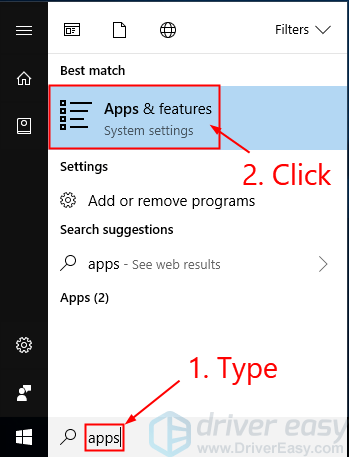
- เรียกดูไฟล์ แอพและคุณสมบัติ รายการและดูว่าคุณมี BitDefender หรือ Webroot . ถ้าใช่ให้ถอนการติดตั้ง ทั้งสอง ของพวกเขา.
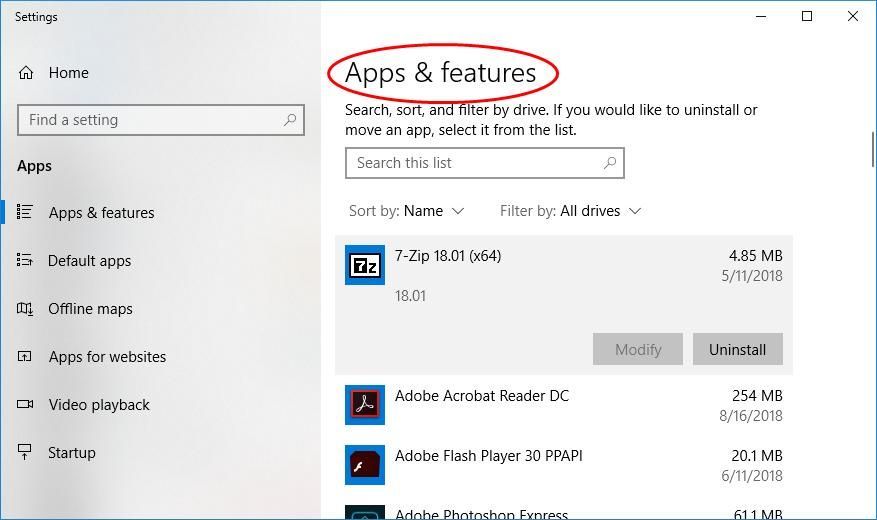
- รีสตาร์ทคอมพิวเตอร์เพื่อให้การเปลี่ยนแปลงมีผล
- ตรวจสอบดูว่าไฟล์ ntfs.sys BSOD ปัญหายังคงเกิดขึ้น ถ้าไม่เช่นนั้นขอแสดงความยินดี - คุณแก้ไขปัญหาได้สำเร็จ! หากปัญหายังคงอยู่โปรดลอง แก้ไข 4 ด้านล่าง
แก้ไข 4: ตรวจสอบปัญหา RAM
RAM ที่ตั้งค่าผิดพลาดหรือไม่ถูกต้องอาจเป็นสาเหตุที่อยู่เบื้องหลังสิ่งนี้ ntfs.sys ระบบล่ม ปัญหา. ดังนั้นเราอาจต้องตรวจสอบว่าทุกอย่างทำงานได้ดีบนฮาร์ดแวร์ของเราหรือไม่ สิ่งที่ต้องทำ:
- ตรวจสอบฮาร์ดแวร์ของคุณ . ปิดและถอดปลั๊กพีซีของคุณจากนั้นถอดแรมทั้งหมดของคุณออก พยายามเปิดเครื่องคอมพิวเตอร์ของคุณอีกครั้งด้วยไม้ทีละชิ้น หากคอมพิวเตอร์ของคุณไม่สามารถบู๊ตโดยใช้ RAM เฉพาะได้คุณก็รู้ว่าสิ่งนั้นต้องโทษ
- ตรวจสอบการกำหนดเวลาและความถี่ของ RAM . ไปที่เว็บไซต์ทางการของผู้ผลิต RAM และค้นหาค่าเริ่มต้นและค่าที่แนะนำ หากไม่ตรงกันคุณอาจต้องโอเวอร์ล็อก / ปลดล็อก RAM อย่าลืมทิ้งพีซีของคุณด้วยมืออาชีพหากคุณไม่คุ้นเคยกับการปรับแต่ง BIOS
หวังว่าคุณจะแก้ไขไฟล์ ntfs.sys หน้าจอสีน้ำเงินแห่งความตาย ตอนนี้ หากคุณมีคำถามความคิดหรือข้อเสนอแนะโปรดแจ้งให้เราทราบในความคิดเห็น ขอบคุณที่อ่าน!

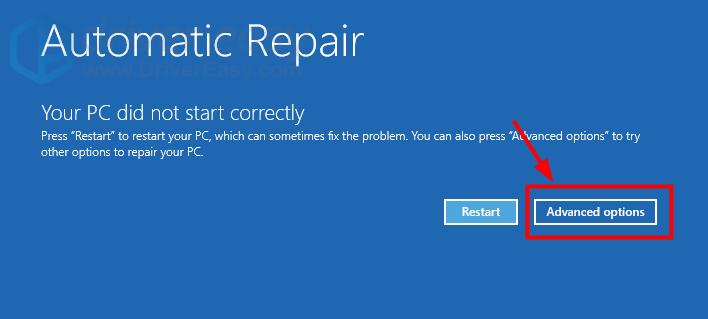
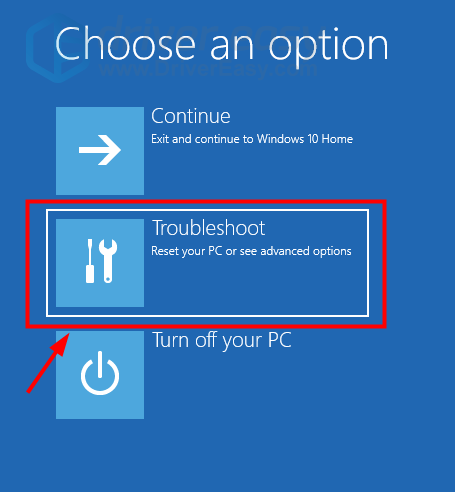
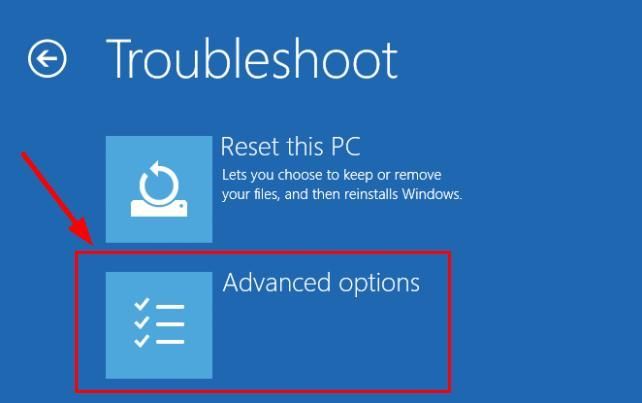
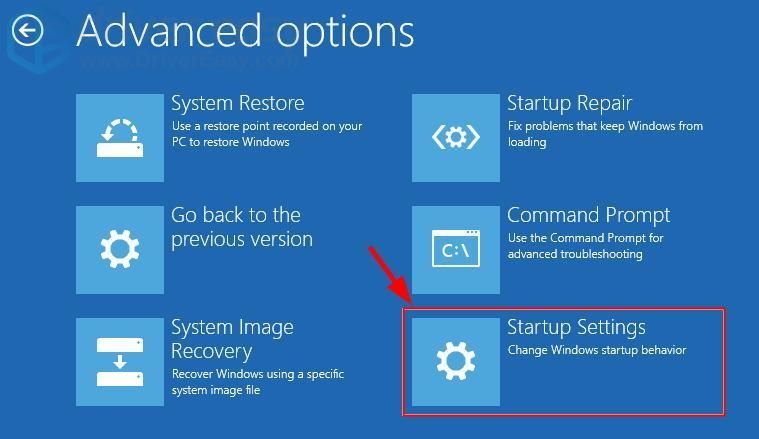
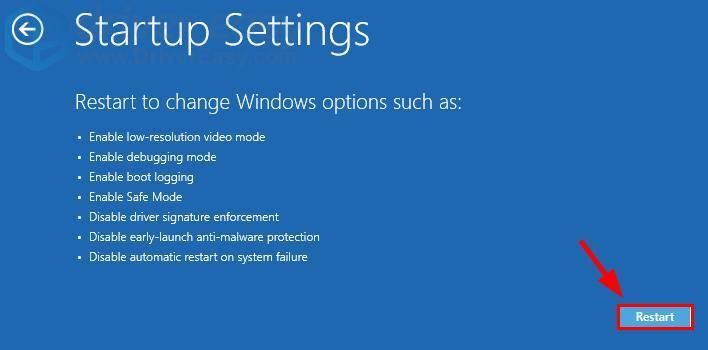
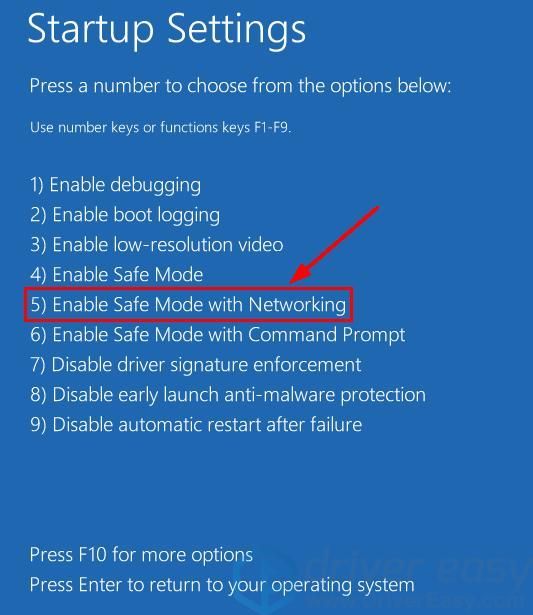
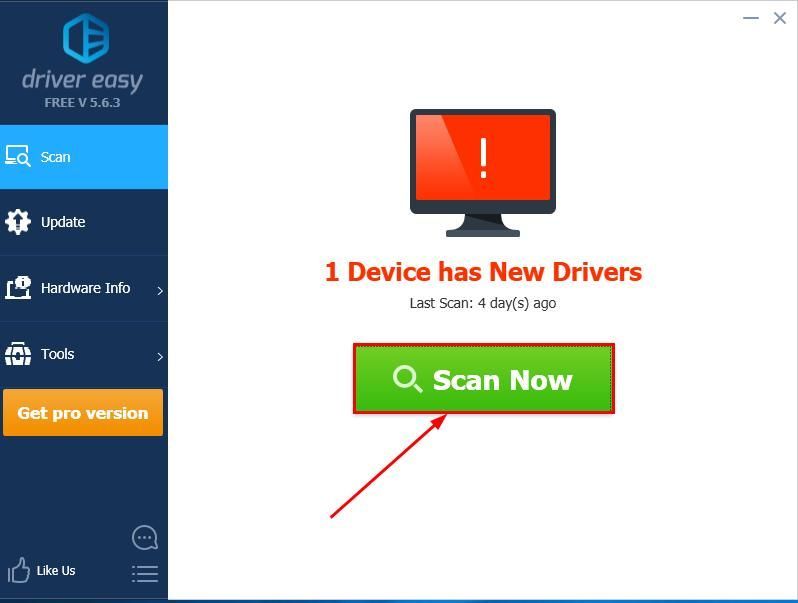
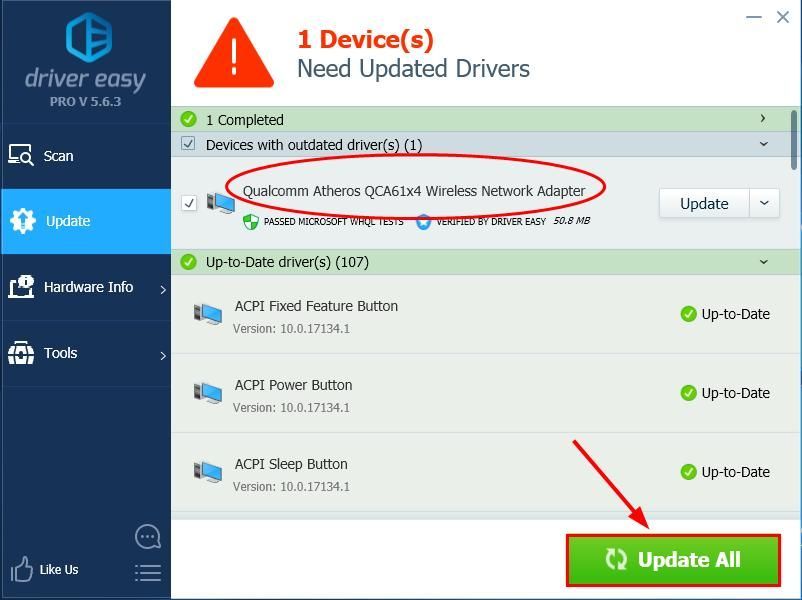
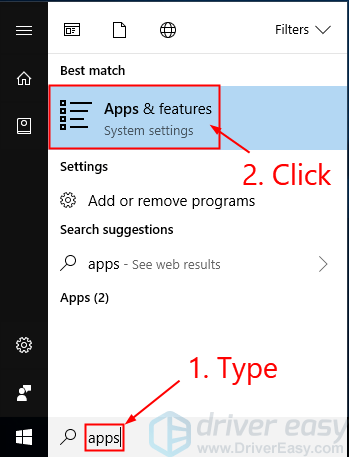
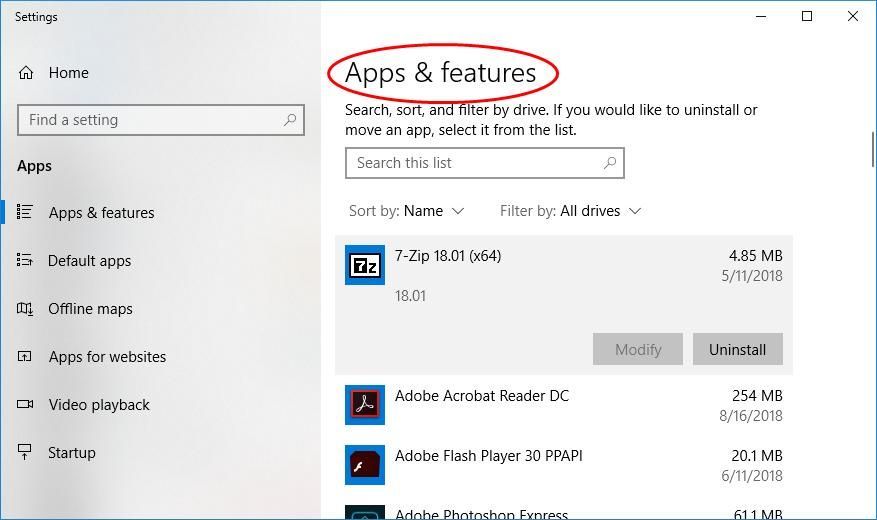
![[แก้ไข] 6 การแก้ไขสำหรับ Dreamlight Valley Crashing บนพีซี](https://letmeknow.ch/img/knowledge-base/91/fixed-6-fixes-for-dreamlight-valley-crashing-on-pc-1.jpg)

![[แก้ไขแล้ว] ไฟแบ็คไลท์คีย์บอร์ด Lenovo ไม่ทำงาน](https://letmeknow.ch/img/knowledge/94/lenovo-keyboard-backlight-not-working.jpg)

![[แก้ไขแล้ว] Intel Wi-Fi 6 AX201 ไม่ทำงาน](https://letmeknow.ch/img/knowledge/30/intel-wi-fi-6-ax201-not-working.jpg)

