'>

หากคุณเห็นข้อผิดพลาดหน้าจอสีน้ำเงินแห่งความตาย KERNEL_DATA_INPAGE_ERROR (บางครั้งมีรหัสข้อผิดพลาด 0x0000007A ด้านข้าง), คุณไม่ได้โดดเดี่ยว. ผู้ใช้ Windows 10 หลายคนรายงานปัญหานี้ แต่ไม่ต้องกังวลเนื่องจากอาจดูเหมือนหน้าจอสีน้ำเงินที่น่ากลัวก็เป็นไปได้ที่จะแก้ไข
นี่คือ 3 วิธีแก้ปัญหาให้คุณลอง คุณอาจไม่จำเป็นต้องลองทั้งหมด เพียงแค่หาวิธีลงไปจนกว่าคุณจะพบสิ่งที่เหมาะกับคุณ
1: ตรวจหาไวรัส
2: เรียกใช้การตรวจสอบฮาร์ดดิสก์และการตรวจสอบ RAM
3: ตั้งค่าการจัดการไฟล์เพจจิ้งเป็นอัตโนมัติ
4: อัปเดตไดรเวอร์อุปกรณ์
ตัวเลือกอื่น
สำคัญ: คุณจะต้องลงชื่อเข้าใช้ Windows บนคอมพิวเตอร์ที่มีปัญหาเพื่อลองใช้วิธีแก้ไขปัญหาเหล่านี้ หากคุณไม่สามารถเข้าสู่ระบบ Windows ให้เปิดและปิดพีซีของคุณ 3 ครั้งเพื่อทำการรีบูตและ รีสตาร์ทในเซฟโหมด จากนั้นลองใช้วิธีแก้ไขปัญหาเหล่านี้
วิธีที่ 1: ตรวจหาไวรัส
Kernel_Data_Inpage_Error อาจเกิดจากไฟล์หรือโปรแกรมที่ติดไวรัส หากคุณยังไม่ได้สแกนคอมพิวเตอร์เพื่อหาไวรัสที่เป็นไปได้ให้ดำเนินการทันที
หากคุณพบไฟล์ที่ติดไวรัสให้ลบออกทั้งหมด
วิธีที่ 2: เรียกใช้การตรวจสอบฮาร์ดดิสก์และการตรวจสอบ RAM
Kernel_Data_Inpage_Error มีโอกาสมากที่จะเกิดจากความล้มเหลวของ RAM และข้อผิดพลาดของตัวควบคุมดิสก์ คุณสามารถเรียกใช้การตรวจสอบบางอย่างเพื่อดูว่าดิสก์หรือ RAM ของคุณผิดปกติหรือไม่:
- ทดสอบหน่วยความจำระบบของคุณ
1) บนแป้นพิมพ์ของคุณให้กดปุ่ม แป้นโลโก้ Windows  และ ร ในเวลาเดียวกันเพื่อเรียกใช้ไฟล์ วิ่ง คำสั่ง ประเภท mdsched.exe ในกล่องเรียกใช้และกด ป้อน .
และ ร ในเวลาเดียวกันเพื่อเรียกใช้ไฟล์ วิ่ง คำสั่ง ประเภท mdsched.exe ในกล่องเรียกใช้และกด ป้อน .
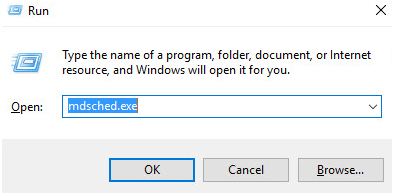
2) คุณสามารถคลิก รีสตาร์ททันทีและตรวจสอบปัญหา (แนะนำ) เพื่อตรวจสอบสถานะการ์ดหน่วยความจำของคุณในขณะนี้หรือคลิก ตรวจสอบปัญหาในครั้งต่อไปที่ฉันเริ่มคอมพิวเตอร์ หากตอนนี้คุณถูกครอบครองมากเกินไป
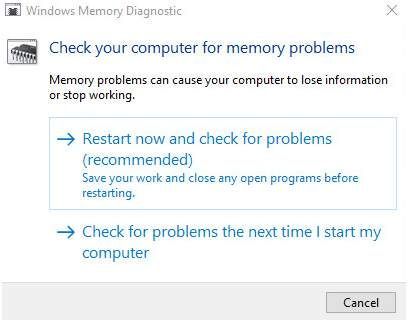
3) คุณจะเห็น เครื่องมือวินิจฉัยหน่วยความจำของ Windows ทำงานเมื่อคุณรีสตาร์ทพีซีของคุณ
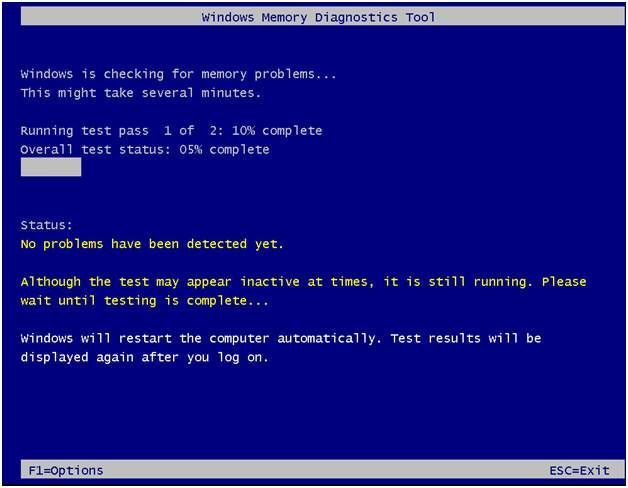
หากรายงานไม่มีข้อผิดพลาดข่าวดีดิสก์ของคุณไม่ใช่ผู้กระทำผิด
- ทำการทดสอบ Hard Disk Drive
1) บนแป้นพิมพ์ของคุณหน้าress แป้นโลโก้ Windows  และ X ในเวลาเดียวกันจากนั้นคลิก พร้อมรับคำสั่ง (ผู้ดูแลระบบ) .
และ X ในเวลาเดียวกันจากนั้นคลิก พร้อมรับคำสั่ง (ผู้ดูแลระบบ) .
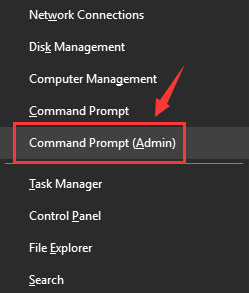
เมื่อได้รับอนุญาตจากผู้ดูแลระบบให้คลิก ใช่ .
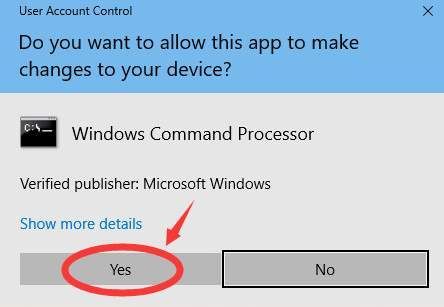
2) พิมพ์คำสั่งและกด ป้อน คีย์บนแป้นพิมพ์ของคุณ จากนั้นพิมพ์ และ .
chkdsk C: / F / R
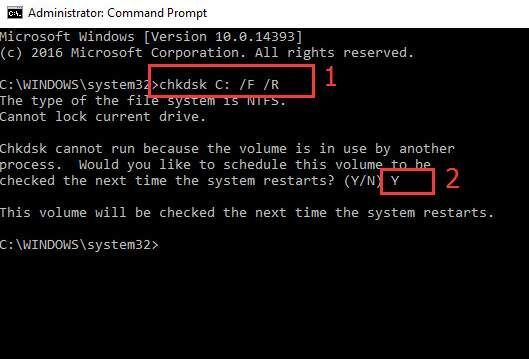
3) รีสตาร์ทคอมพิวเตอร์ของคุณสำหรับ CHKDSK เพื่อสแกน HDD ของคุณและค้นหาและซ่อมแซมปัญหาที่ตรวจพบ
วิธีที่ 3: ตั้งค่าการจัดการไฟล์เพจจิ้งเป็นอัตโนมัติ
ตามที่แสดงรหัสข้อผิดพลาดหากคุณมีบล็อกหรือเซกเตอร์ที่ไม่ถูกต้องในไฟล์เพจ Kernel_Data_Inpage_Error ก็จะเกิดขึ้นเช่นกัน วิธีแก้ไข:
1) บนแป้นพิมพ์ของคุณให้กดปุ่ม แป้นโลโก้ Windows  และ คือ ในเวลาเดียวกันเพื่อเรียกใช้โฟลเดอร์ File Explorer คลิกขวา พีซีเครื่องนี้ แล้วคลิก คุณสมบัติ .
และ คือ ในเวลาเดียวกันเพื่อเรียกใช้โฟลเดอร์ File Explorer คลิกขวา พีซีเครื่องนี้ แล้วคลิก คุณสมบัติ .
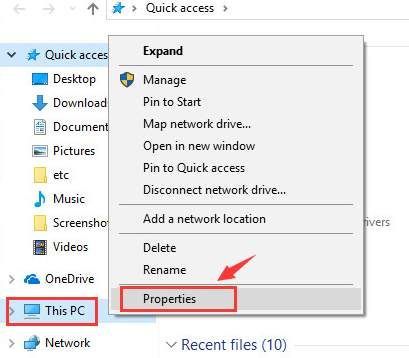
2) คลิก การตั้งค่าระบบขั้นสูง .
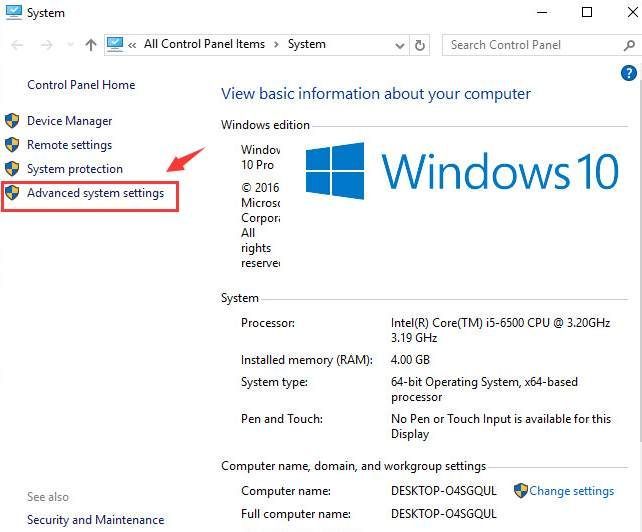
3) ใน ขั้นสูง คลิกแท็บ การตั้งค่า ภายใต้หมวดประสิทธิภาพ
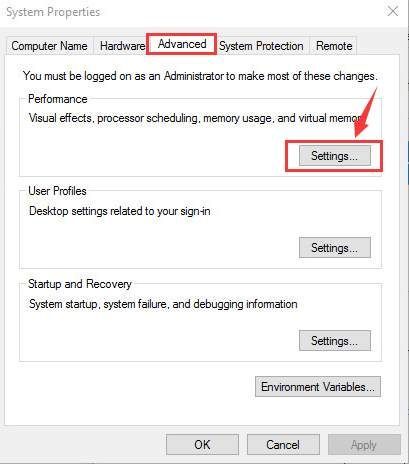
4) ไปที่ ขั้นสูง แท็บ คลิก เปลี่ยน… .
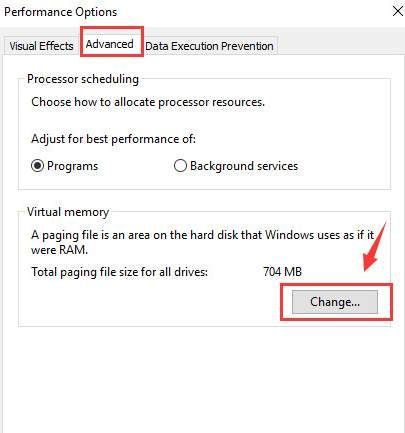
5) ตรวจสอบว่ากล่องสำหรับ จัดการขนาดไฟล์เพจจิ้งสำหรับไดรฟ์ทั้งหมดโดยอัตโนมัติ ถูกเลือกและควร ไม่ ว่างเปล่า

หากคุณถูกปิดใช้งานโปรดทำเครื่องหมายในช่องนี้แล้วคลิก ตกลง เพื่อบันทึกการเปลี่ยนแปลง
วิธีที่ 4: อัปเดตไดรเวอร์อุปกรณ์ .
ปัญหาของคุณอาจเกิดจากปัญหาเกี่ยวกับไดรเวอร์ ขั้นตอนข้างต้นอาจแก้ไขได้ แต่หากไม่เป็นเช่นนั้นหรือคุณไม่มั่นใจในการเล่นกับไดรเวอร์ด้วยตนเองคุณสามารถทำได้โดยอัตโนมัติด้วย ไดรเวอร์ง่าย .
ไดรเวอร์ง่าย จะจดจำระบบของคุณโดยอัตโนมัติและค้นหาไดรเวอร์ที่ถูกต้อง คุณไม่จำเป็นต้องรู้ว่าคอมพิวเตอร์ของคุณใช้ระบบอะไรคุณไม่จำเป็นต้องเสี่ยงต่อการดาวน์โหลดและติดตั้งไดรเวอร์ที่ไม่ถูกต้องและคุณไม่จำเป็นต้องกังวลว่าจะทำผิดพลาดเมื่อติดตั้ง
คุณสามารถอัปเดตไดรเวอร์ของคุณโดยอัตโนมัติด้วยไฟล์ ฟรี หรือ สำหรับ เวอร์ชั่นของ Driver Easy แต่สำหรับรุ่น Pro ใช้เวลาเพียง 2 คลิก (และคุณจะได้รับการสนับสนุนอย่างเต็มที่และรับประกันคืนเงินภายใน 30 วัน):
1) ดาวน์โหลด และติดตั้ง Driver Easy
2) เรียกใช้ Driver Easy แล้วคลิก ตรวจเดี๋ยวนี้ ปุ่ม. Driver Easy จะสแกนคอมพิวเตอร์ของคุณและตรวจหาไดรเวอร์ที่มีปัญหา
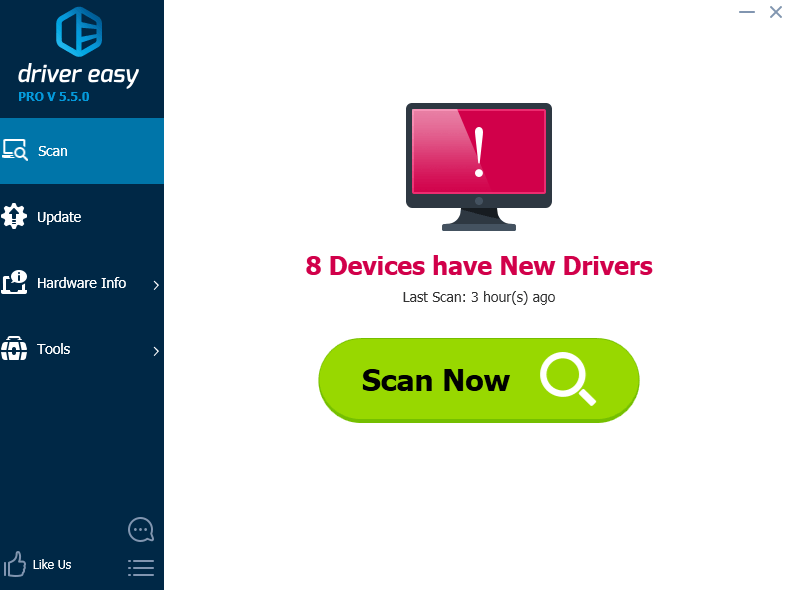
3) คลิกไฟล์ อัปเดต ปุ่มถัดจากไดรเวอร์เสียงที่ถูกตั้งค่าสถานะเพื่อดาวน์โหลดและติดตั้งเวอร์ชันที่ถูกต้องของไดรเวอร์นี้โดยอัตโนมัติ (คุณสามารถทำได้ด้วยเวอร์ชันฟรี) หรือคลิก อัพเดททั้งหมด เพื่อดาวน์โหลดและติดตั้งเวอร์ชันที่ถูกต้องของไดรเวอร์ทั้งหมดที่ขาดหายไปหรือล้าสมัยในระบบของคุณโดยอัตโนมัติ (ต้องใช้ไฟล์ รุ่น Pro - คุณจะได้รับแจ้งให้อัปเกรดเมื่อคุณคลิก อัพเดททั้งหมด ).
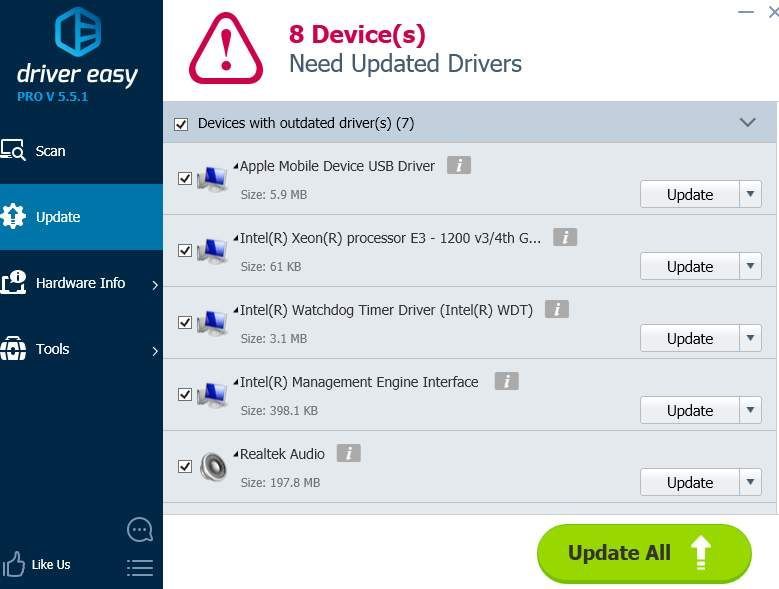
ตัวเลือกอื่น
1) ตรวจสอบให้แน่ใจว่า HDD ของคุณไม่ล้มเหลว . หากคุณได้ยินเสียงคลิกแปลก ๆ ดังออกมาจากฮาร์ดดิสก์ไดรฟ์ของคอมพิวเตอร์เมื่อเกิดข้อผิดพลาดหน้าจอสีน้ำเงินแห่งความตายนี้มีโอกาสมากที่ HDD ของคุณจะล้มเหลวหรือล้มเหลว
2) ตรวจสอบสาย IDE / SATA ของคุณ . ดังที่ได้กล่าวไว้ข้างต้นหน้าจอสีน้ำเงินแห่งความตายนี้อาจเกิดจากเซกเตอร์เสียบน HDD ซึ่งอาจเป็นเพราะคอมพิวเตอร์ของคุณมีปัญหาในการตรวจจับ HDD ของคุณเนื่องจากสาย IDE / SATA หลวมหรือชำรุด ตรวจสอบให้แน่ใจว่าสาย IDE / SATA ของคุณยึดทั้งสองด้านแล้ว หากคุณแน่ใจแล้วว่าสายเคเบิลถูกยึดแล้วและยังเกิดข้อผิดพลาดหน้าจอสีน้ำเงินคุณอาจต้องเปลี่ยนและลองอีกครั้ง
3) ตรวจสอบล็อกระบบใน Event Viewer . หากคุณต้องการให้มีข้อความแสดงข้อผิดพลาดเพิ่มเติมที่อาจช่วยคุณระบุอุปกรณ์ที่มีปัญหาคุณสามารถตรวจสอบข้อมูลได้ใน Event Viewer
![เสียงหรือเสียงปรากฏขึ้นบน Windows 10/7/11 [แก้ไขแล้ว]](https://letmeknow.ch/img/knowledge/76/audio-sound-popping-windows-10-7-11.png)



![[แก้ไข] Cyberpunk 2077 กระตุกและกระตุก](https://letmeknow.ch/img/program-issues/64/cyberpunk-2077-lag.jpg)
![วิธีติดตามหมายเลขโทรศัพท์มือถือ [อย่างอิสระและถูกกฎหมาย]](https://letmeknow.ch/img/knowledge-base/03/how-track-cell-phone-number-freely.jpg)
