เล่นเกม Teardown แต่ปัญหาการล่มอย่างต่อเนื่องบล็อกคุณจากโลก voxel ที่ทำลายได้? ไม่ต้องกังวล ไม่ว่าคุณกำลังเผชิญหน้า พังยับเยิน เมื่อเริ่มต้น, ในการบันทึกอย่างรวดเร็ว หรือระหว่างการเล่นเกม เราได้รวบรวมการแก้ไขที่ใช้งานได้สำหรับคุณ อ่านต่อเพื่อตรวจสอบ!
ก่อนเริ่มต้น:
ในช่วงเริ่มต้นของการแก้ไขปัญหา คุณควรตรวจสอบว่าข้อกำหนดพีซีของคุณตรงตามข้อกำหนดขั้นต่ำของระบบของ Teardown หรือไม่ ถ้าไม่เช่นนั้น คุณจะต้องอัปเกรดอุปกรณ์หรือเปิดเกมบนเครื่องอื่น
| คุณ | Windows 10 (ต้องใช้โปรเซสเซอร์และระบบปฏิบัติการ 64 บิต) |
| โปรเซสเซอร์ | ซีพียูควอดคอร์ |
| หน่วยความจำ | RAM 4GB GB |
| กราฟิก | NVIDIA GeForce GTX 1060 หรือดีกว่า |
| พื้นที่จัดเก็บ | พื้นที่ว่างที่พร้อมใช้งาน 1 GB |
ข้อกำหนดขั้นต่ำของระบบ Teardown
ตาม คู่มืออย่างเป็นทางการของ Teardown เกมนี้ไม่สามารถทำงานบนการ์ดกราฟิก Intel ได้
หาก Teardown ยังคงขัดข้องแม้ว่าส่วนประกอบของคุณจะมากเกินพอ ให้ตรวจสอบวิธีการด้านล่างเพื่อแก้ไขปัญหาทันที
ลองแก้ไขเหล่านี้:
คุณไม่จำเป็นต้องลองทั้งหมด เพียงแค่หาทางลงรายการจนกว่าคุณจะพบคนที่ทำเคล็ดลับ
- หยุดโอเวอร์คล็อก
- อนุญาต Teardown ผ่านการเข้าถึงโฟลเดอร์ที่ควบคุม
- ปิดใช้งานซอฟต์แวร์ป้องกันไวรัสชั่วคราว
- อัปเดตไดรเวอร์การ์ดแสดงผลของคุณ
- ตรวจสอบความสมบูรณ์ของไฟล์เกม
- ติดตั้ง Teardown อีกครั้ง
แก้ไข 1 – หยุดการโอเวอร์คล็อก
ผู้เล่นหลายคนพยายามโอเวอร์คล็อก GPU หรือ CPU เพื่อปรับปรุงประสิทธิภาพของเกม อย่างไรก็ตาม การโอเวอร์คล็อกอาจส่งผลให้ระบบไม่เสถียรและทำให้เกมของคุณหยุดทำงาน
หากต้องการดูว่าเป็นกรณีนี้หรือไม่ ให้ปิดยูทิลิตี้การโอเวอร์คล็อกของคุณ (หากคุณใช้ MSI Afterburner) และตั้งค่าความเร็วนาฬิกากลับเป็นค่าเริ่มต้น หากปัญหาการหยุดทำงานไม่ได้รับการแก้ไข มีวิธีแก้ไขเพิ่มเติมด้านล่าง
แก้ไข 2 - อนุญาต Teardown ผ่านการเข้าถึงโฟลเดอร์ที่ควบคุม
หาก Teardown ขัดข้องเมื่อคุณบันทึกอย่างรวดเร็ว แสดงว่า Windows Security อาจถูกบล็อกซึ่งป้องกันไวรัสและมัลแวร์ เพื่อให้แน่ใจว่าเกมสามารถเข้าถึงไฟล์และข้อมูลที่จำเป็นได้อย่างเต็มที่ คุณสามารถเพิ่มเป็นแอปที่ได้รับอนุญาตตามขั้นตอนด้านล่าง:
1) คลิก เริ่ม ปุ่มและคลิก การตั้งค่า .
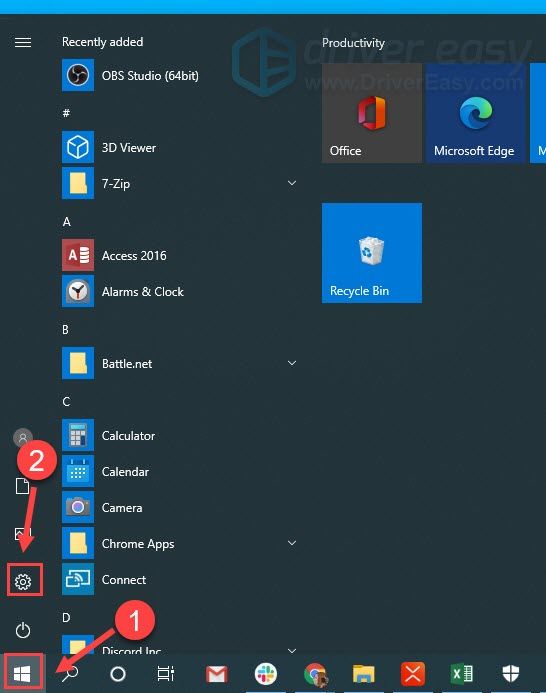
2) คลิก อัปเดต & ความปลอดภัย .
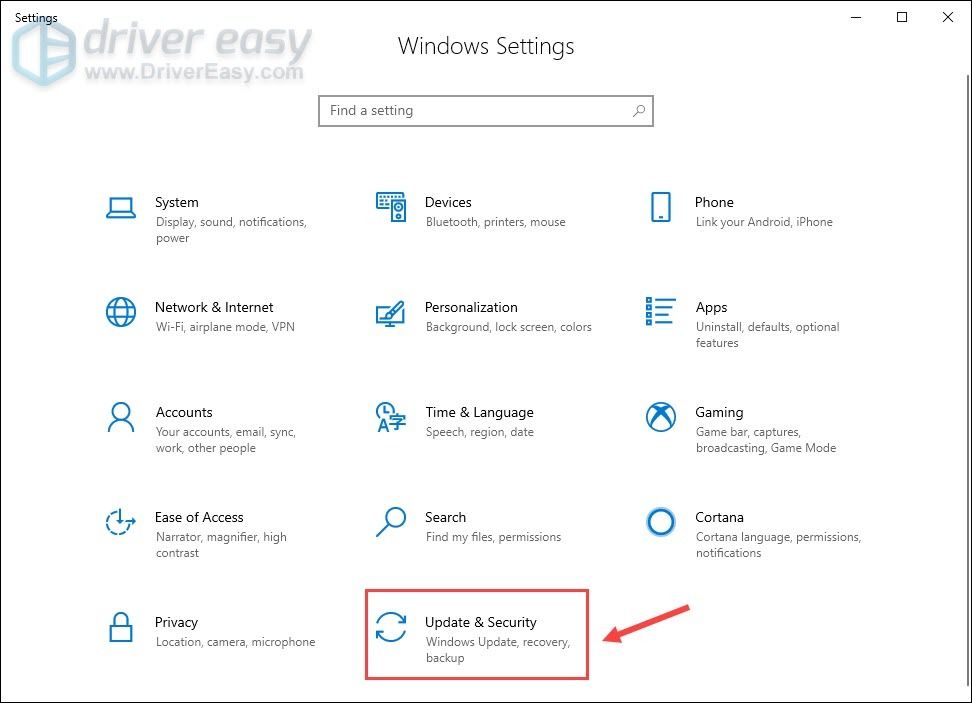
3) คลิก ความปลอดภัยของ Windows > การป้องกันไวรัสและภัยคุกคาม .
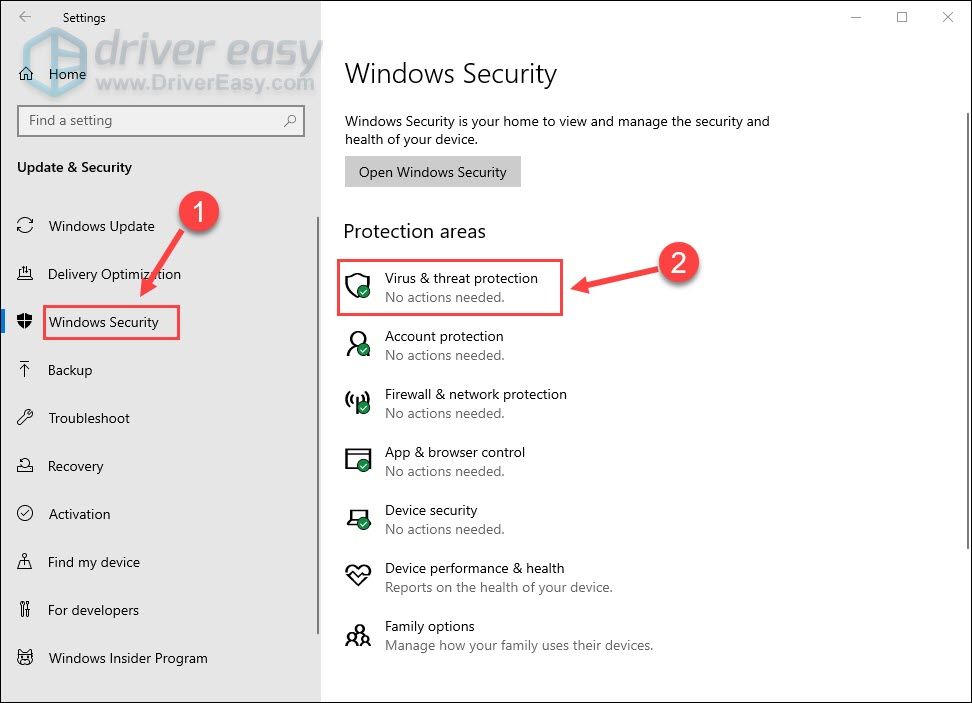
4) คลิก จัดการการตั้งค่า .
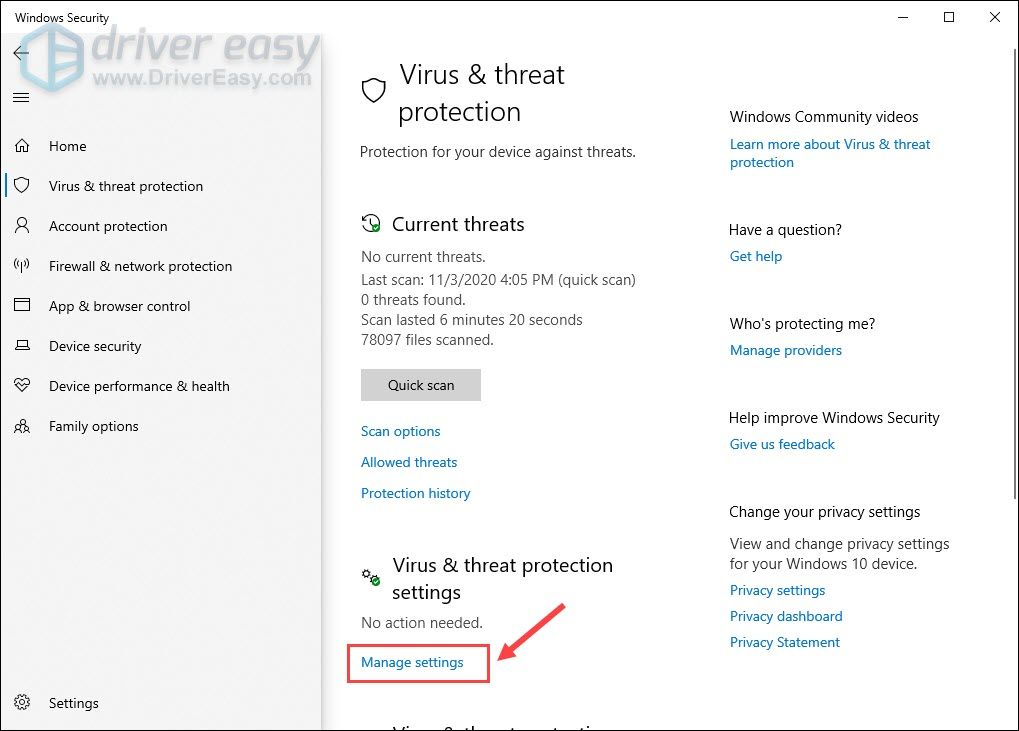
5) เลื่อนลงและคลิก จัดการการเข้าถึงโฟลเดอร์ที่ควบคุม .
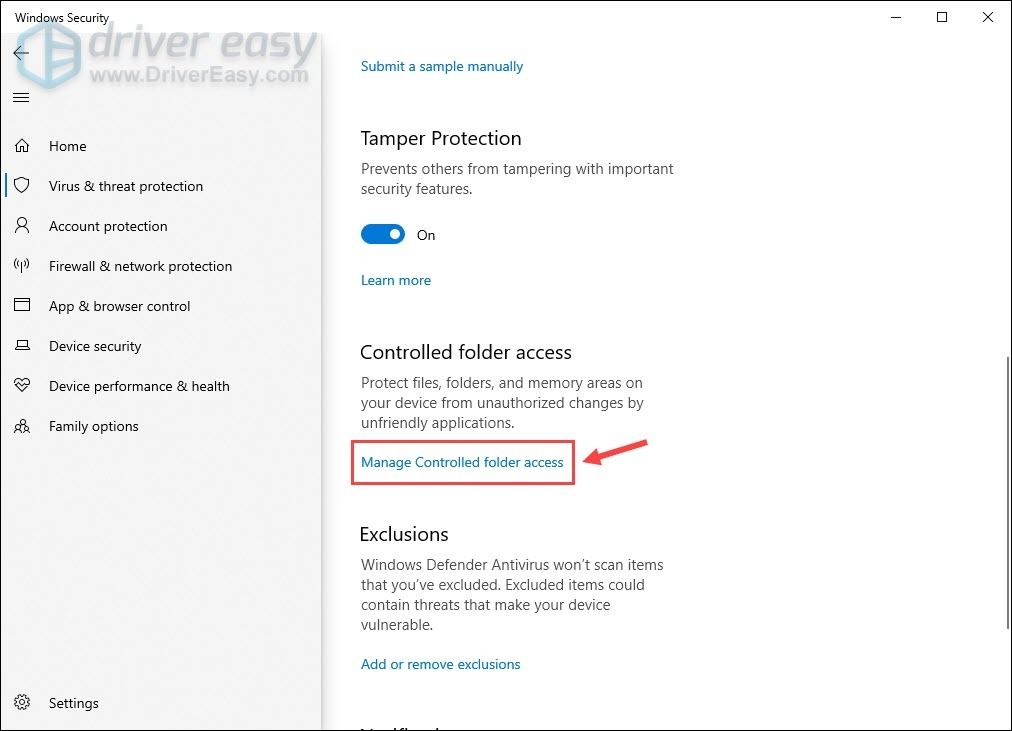
6) เมื่อเปิดใช้งานการควบคุมการเข้าถึงโฟลเดอร์ คุณสามารถคลิก อนุญาตแอปผ่านการเข้าถึงโฟลเดอร์ที่ควบคุม .
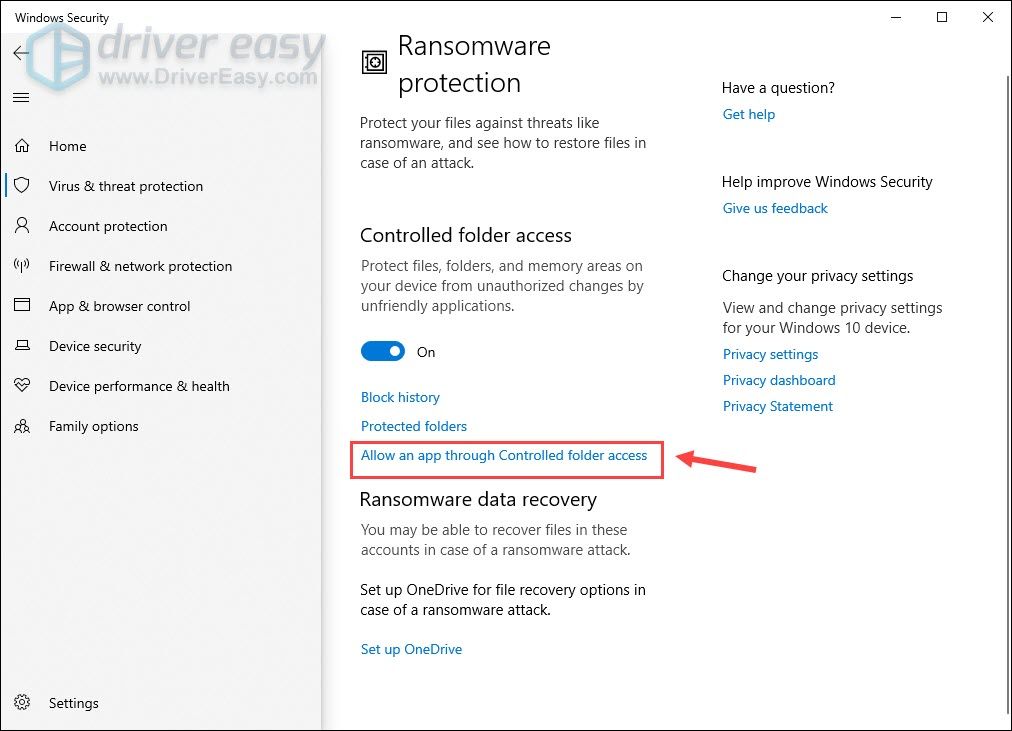
7) คลิก เพิ่มแอพที่อนุญาต > เรียกดูแอพทั้งหมด และเลือก Teardown เป็นแอปที่เชื่อถือได้
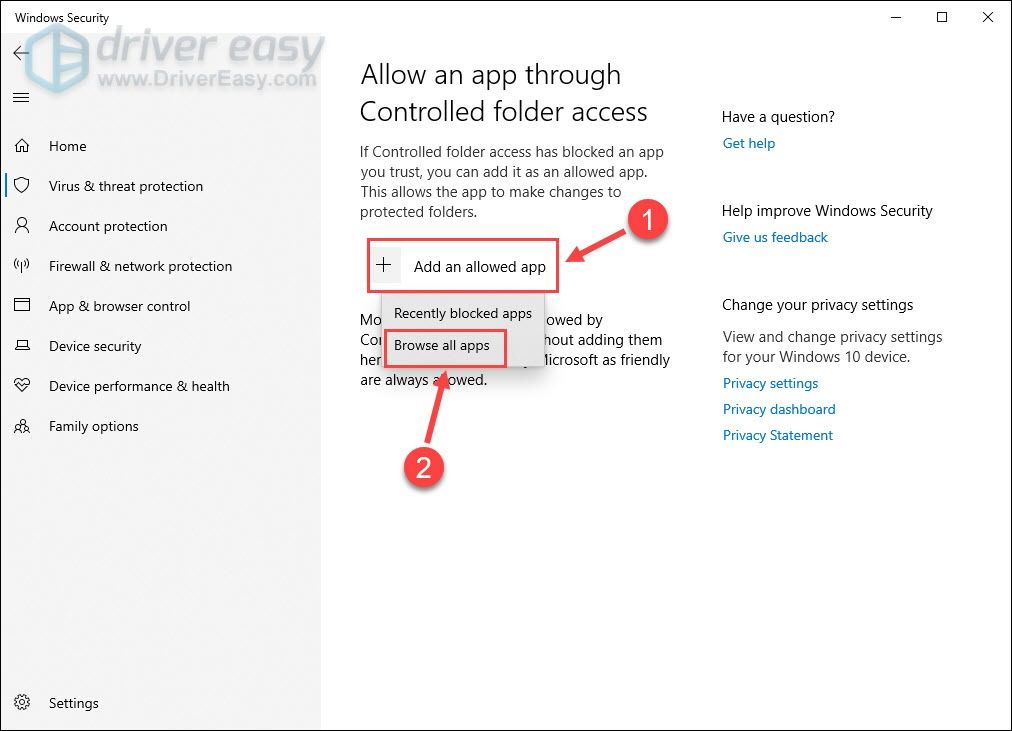
เปิดเกมขึ้นมาใหม่เพื่อดูว่าปัญหายังคงมีอยู่หรือไม่ หากโชคไม่ดี ให้ดำเนินการแก้ไขต่อไป
แก้ไข 3 – ปิดใช้งานซอฟต์แวร์ป้องกันไวรัสชั่วคราว
โปรแกรมป้องกันไวรัสมีจุดมุ่งหมายเพื่อป้องกันภัยคุกคามด้านความปลอดภัยที่อาจเกิดขึ้นบนคอมพิวเตอร์ แต่บางครั้งก็มีการป้องกันมากเกินไปและอาจรบกวนเกมของคุณในทางที่ผิด หากต้องการดูว่าเป็นสาเหตุหรือไม่ ให้ปิดโปรแกรมป้องกันไวรัสและเปิด Teardown อีกครั้ง
โปรดใช้ความระมัดระวังเป็นพิเศษเกี่ยวกับไซต์ที่คุณเยี่ยมชม อีเมลที่คุณเปิด และไฟล์ที่คุณดาวน์โหลดเมื่อปิดใช้งานโปรแกรมป้องกันไวรัสหากตอนนี้เกมดำเนินไปอย่างราบรื่น ให้เพิ่ม Teardown ในรายการข้อยกเว้นของโปรแกรมป้องกันไวรัสของคุณ เพื่อให้คุณสามารถใช้ทั้งสองอย่างได้โดยไม่มีข้อขัดแย้ง หากวิธีนี้ใช้ไม่ได้ผล ให้ดำเนินการแก้ไขถัดไป
แก้ไข 4 – อัปเดตไดรเวอร์การ์ดแสดงผลของคุณ
การ์ดแสดงผลมีความสำคัญต่อประสิทธิภาพของวิดีโอเกมเป็นอย่างมาก หากคุณกำลังใช้ a ผิดพลาดหรือล้าสมัย ไดรเวอร์กราฟิก คุณอาจชน Teardown หยุดทำงานตลอดเวลา การอัปเดตไดรเวอร์สามารถแก้ไขจุดบกพร่อง ปรับปรุงความเสถียร และเพิ่มประสบการณ์การเล่นเกมของคุณได้อย่างมีประสิทธิภาพ
มีสองวิธีที่คุณจะได้รับไดรเวอร์ที่เหมาะสมสำหรับการ์ดแสดงผลของคุณ: ด้วยตนเอง หรือ โดยอัตโนมัติ .
ตัวเลือก 1 – อัปเดตไดรเวอร์กราฟิกด้วยตนเอง
ก่อนอื่น ตรวจสอบว่าคุณใช้ GPU อะไรอยู่ จากนั้นไปที่เว็บไซต์ของผู้ผลิต:
ค้นหาไดรเวอร์ที่ตรงกับเวอร์ชัน Windows ของคุณ และดาวน์โหลดไดรเวอร์ด้วยตนเอง เมื่อเสร็จสิ้น ให้ดับเบิลคลิกที่ไฟล์ที่ดาวน์โหลดมา และทำตามคำแนะนำบนหน้าจอเพื่อติดตั้งไดรเวอร์
ตัวเลือก 2 – อัปเดตไดรเวอร์กราฟิกของคุณโดยอัตโนมัติ (แนะนำ)
หากคุณไม่มีเวลา ความอดทน หรือทักษะการใช้คอมพิวเตอร์ในการอัปเดตวิดีโอและตรวจสอบไดรเวอร์ด้วยตนเอง คุณสามารถทำได้โดยอัตโนมัติด้วย ไดร์เวอร์ง่าย . Driver Easy จะจดจำระบบของคุณโดยอัตโนมัติและค้นหาไดรเวอร์ที่ถูกต้องสำหรับการ์ดกราฟิกและเวอร์ชัน Windows ของคุณ และจะดาวน์โหลดและติดตั้งอย่างถูกต้อง:
1) ดาวน์โหลด และติดตั้ง Driver Easy
2) เรียกใช้ Driver Easy แล้วคลิก ตรวจเดี๋ยวนี้ ปุ่ม. Driver Easy จะสแกนคอมพิวเตอร์ของคุณและตรวจหาไดรเวอร์ที่มีปัญหา

3) คลิก อัปเดต ถัดจากไดรเวอร์กราฟิกที่ถูกตั้งค่าสถานะเพื่อดาวน์โหลดเวอร์ชันที่ถูกต้องของไดรเวอร์นั้นโดยอัตโนมัติ จากนั้นคุณสามารถติดตั้งได้ด้วยตนเอง (คุณสามารถทำได้โดยใช้ รุ่นฟรี ).
หรือคลิก อัพเดททั้งหมด เพื่อดาวน์โหลดและติดตั้งเวอร์ชันที่ถูกต้องของไดรเวอร์ทั้งหมดที่สูญหายหรือล้าสมัยในระบบของคุณโดยอัตโนมัติ (สิ่งนี้ต้องการ รุ่นโปร ซึ่งมาพร้อมกับการสนับสนุนอย่างเต็มที่และรับประกันคืนเงินภายใน 30 วัน คุณจะได้รับแจ้งให้อัปเกรดเมื่อคุณคลิก อัพเดททั้งหมด .)
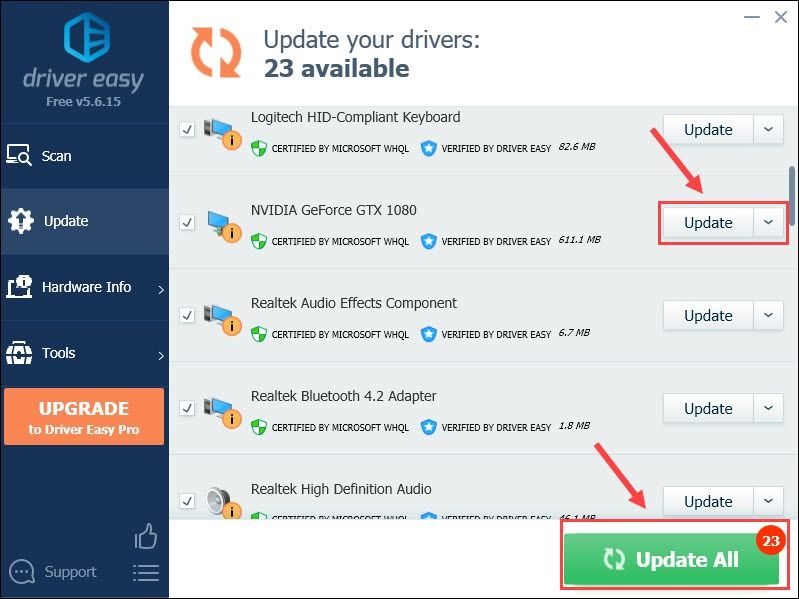
คุณสามารถทำได้ฟรีหากต้องการ แต่เป็นคู่มือบางส่วน
เวอร์ชัน Pro ของ Driver Easy มาพร้อมกับการสนับสนุนด้านเทคนิคอย่างเต็มรูปแบบหากต้องการความช่วยเหลือ โปรดติดต่อ please ทีมสนับสนุนของ Driver Easy ที่ support@letmeknow.ch .
เปิด Teardown เพื่อทดสอบประสิทธิภาพของเกมด้วยไดรเวอร์กราฟิกที่อัปเดต ยังไม่มีโชค? จากนั้นลองวิธีแก้ไขปัญหาถัดไป
แก้ไข 5 – ตรวจสอบความสมบูรณ์ของไฟล์เกม
ไฟล์เกมที่สูญหายหรือเสียหายเป็นที่รู้จักกันว่าเป็นสาเหตุที่พบบ่อยที่สุดของการหยุดทำงานของเกมพีซี ในการแก้ไขปัญหานี้ คุณควรตรวจสอบความสมบูรณ์ของไฟล์เกมของคุณบน Steam ซึ่งดำเนินการเพียงไม่กี่ขั้นตอน:
1) เรียกใช้ Steam แล้วเลือก ห้องสมุด แท็บ
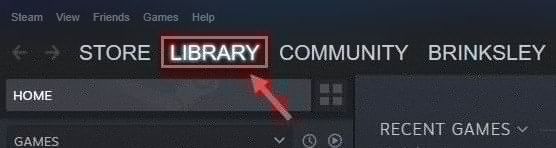
2) คลิกขวาที่ Teardown แล้วคลิก คุณสมบัติ .
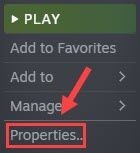
3) นำทางไปยัง ไฟล์ในเครื่อง แท็บแล้วคลิก ตรวจสอบความสมบูรณ์ของไฟล์เกม .
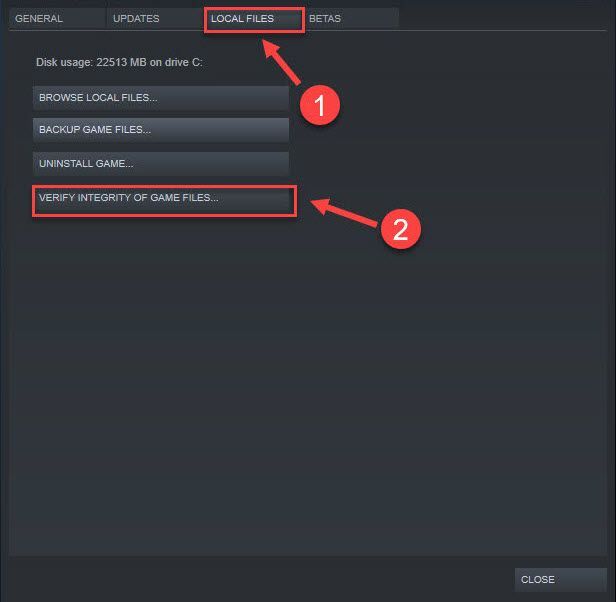
รอให้ Steam ตรวจพบและซ่อมแซมไฟล์เกมที่เสียหาย จากนั้นคุณสามารถตรวจสอบว่า Teardown หยุดทำงานล้มเหลวหรือไม่ ถ้าไม่ให้ดูที่การแก้ไขล่าสุด
แก้ไข 6 – ติดตั้ง Teardown ใหม่
หากการแก้ไขข้างต้นไม่ช่วยกรณีของคุณ ให้ลองติดตั้งใหม่เป็นทางเลือกสุดท้าย เนื่องจากอาจมีปัญหาถาวรกับการติดตั้งครั้งก่อนของคุณ
1) เปิด Steam และไปที่ ห้องสมุด แท็บ
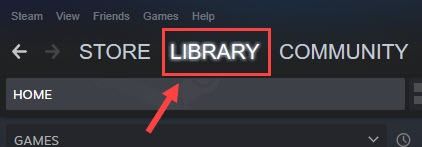
2) คลิกขวา การถอดออก จากรายการเกมและคลิก จัดการ > ถอนการติดตั้ง .
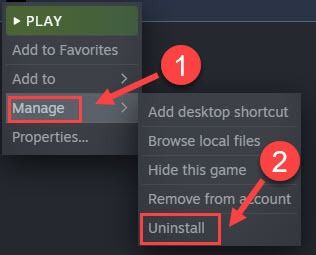
3) คลิก ถอนการติดตั้ง เพื่อยืนยัน.
หลังจากทำตามขั้นตอนด้านบนเสร็จแล้ว ให้ดาวน์โหลดและติดตั้ง Teardown อีกครั้ง เกมที่ติดตั้งใหม่ควรจะทำงานได้อย่างสมบูรณ์
หวังว่าการแก้ไขข้อใดข้อหนึ่งข้างต้นจะช่วยคุณแก้ปัญหาการขัดข้องของ Teardown หากคุณมีคำถามหรือข้อเสนอแนะโปรดแสดงความคิดเห็นด้านล่าง



![[แก้ไขแล้ว] Roblox ไม่ทำงานบนพีซี (2022 เคล็ดลับ)](https://letmeknow.ch/img/knowledge/77/roblox-not-working-pc.jpg)

![[แก้ไขแล้ว] Skyrim ไม่เปิด | 2022 เคล็ดลับ](https://letmeknow.ch/img/knowledge/06/skyrim-won-t-launch-2022-tips.png)
