'>
มีหน้าจอสีเขียวบน YouTube เหรอ? คุณไม่ใช่คนเดียวอย่างแน่นอน แต่ไม่ต้องกังวลแก้ไขได้ง่ายๆ ...
การแก้ไขสำหรับ YouTube Green Screen ใน Windows Issue
นี่คือการแก้ไข 2 รายการที่ช่วยให้ผู้ใช้รายอื่นแก้ไขปัญหาหน้าจอเขียวของ YouTube เพียงแค่หาวิธีลงไปจนกว่าคุณจะพบสิ่งที่ใช้ได้
แก้ไข 1: ปิดใช้งานการเร่งฮาร์ดแวร์
การเร่งฮาร์ดแวร์ เป็นคุณลักษณะใน เบราว์เซอร์ซึ่งทำงานกับ GPU ด้วยการแสดงผลกราฟิกและข้อความทั้งหมดดังนั้นจึงให้ประสบการณ์การเล่นและการรับชมวิดีโอที่ดีขึ้น
แต่บางครั้งก็เป็นตัวการของเรื่องนี้เช่นกัน กรีนสกรีนบน YouTube ปัญหา. ดังนั้นคุณควรปิดการใช้งานการเร่งฮาร์ดแวร์เพื่อดูว่าสามารถแก้ไขปัญหาได้หรือไม่
นี่คือวิธีการ ปิดใช้งานการเร่งฮาร์ดแวร์ ใน Google Chrome , Firefox และ Microsoft Edge :
ฉันกำลังใช้Google Chrome:
- ใน Chrome iคลิกที่มุมขวาบนที่ จุดแนวตั้งสามจุด ปุ่ม> การตั้งค่า .

- เลื่อนลงไปด้านล่างแล้วคลิก ขั้นสูง .

- จากนั้นเลื่อนลงไปด้านล่างและด้านใน ระบบ ปิดการใช้งานการสลับที่อยู่ถัดจาก ใช้การเร่งฮาร์ดแวร์เมื่อมี .

- เปิด Google Chrome อีกครั้งจากนั้นตรวจสอบว่าปัญหาหน้าจอสีเขียวของ YouTube ได้รับการแก้ไขแล้วหรือไม่ ถ้าใช่ก็เยี่ยม! หากปัญหายังคงอยู่โปรดไปที่ แก้ไข 2 .
ฉันกำลังใช้Firefox:
- ใน Firefox คลิก ปุ่มเมนู > ตัวเลือก .

- เลื่อนลงไปที่ ประสิทธิภาพ จากนั้นยกเลิกการเลือก กล่อง ก่อน ใช้การตั้งค่าประสิทธิภาพที่แนะนำ และ ใช้การเร่งฮาร์ดแวร์เมื่อมี .

- เปิด Firefox อีกครั้งจากนั้นตรวจสอบว่าปัญหาหน้าจอสีเขียวของ YouTube ได้รับการแก้ไขแล้วหรือไม่ ถ้าใช่ก็เยี่ยม! หากปัญหายังคงอยู่โปรดไปที่ แก้ไข 2 .
ฉันใช้ Microsoft Edge:
2) บนแป้นพิมพ์ของคุณกด แป้นโลโก้ Windows และพิมพ์ การตั้งค่า . จากนั้นคลิก การตั้งค่า .
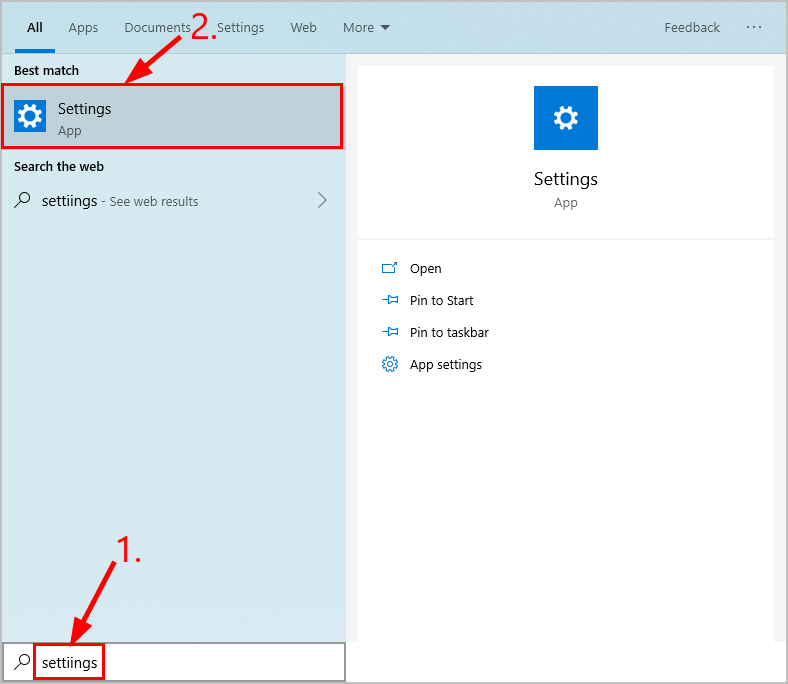
2) คลิก ระบบ .
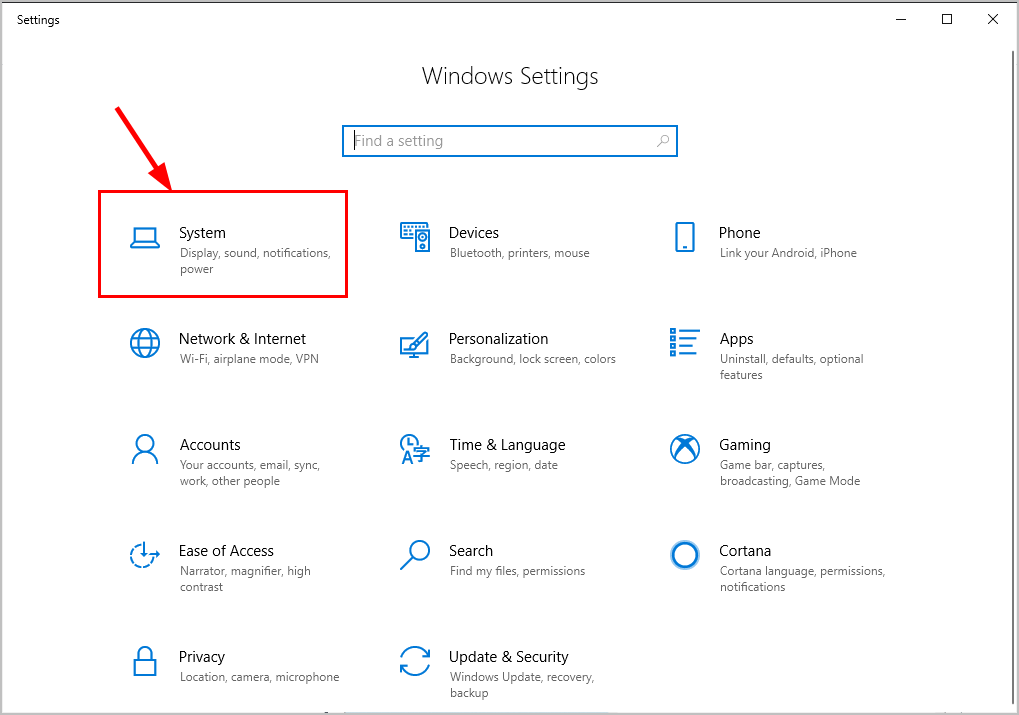
3) คลิก แสดง จากนั้นในบานหน้าต่างด้านขวาให้เลื่อนลงไปที่ การตั้งค่ากราฟิก และคลิกที่มัน
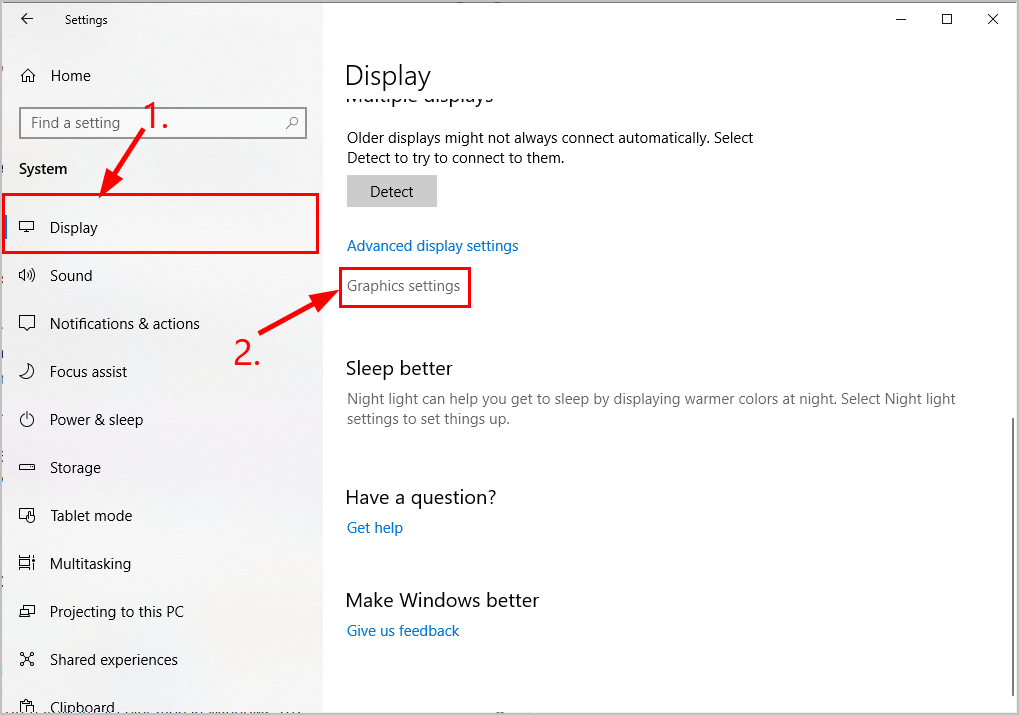
4) ในเลือกแอปเพื่อตั้งค่าการตั้งค่าให้เลือก แอปสากล ในเมนูแบบเลื่อนลงเมนูแรกจากนั้นเลือก Microsoft Edge ในเมนูแบบเลื่อนลงที่สองแล้วคลิก เพิ่ม .
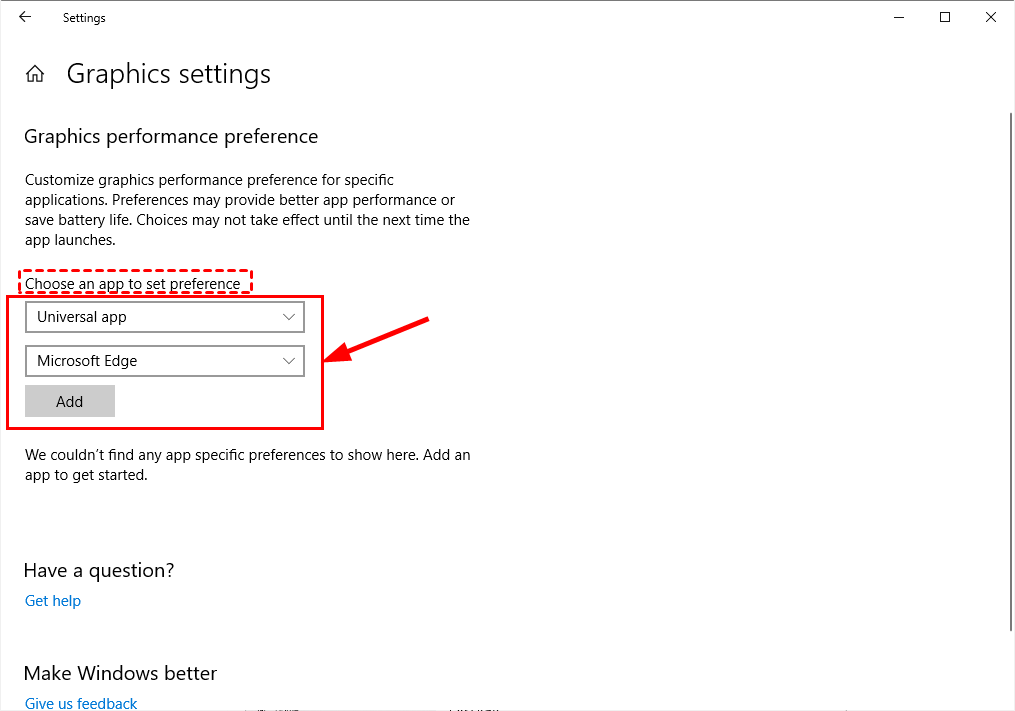
5) Microsoft Edge จะถูกเพิ่มทันที คลิก ตัวเลือก จากนั้นในไฟล์ ข้อกำหนดกราฟิก หน้าต่างที่ปรากฏขึ้นให้เลือก ประหยัดพลังงาน แล้วคลิก บันทึก .
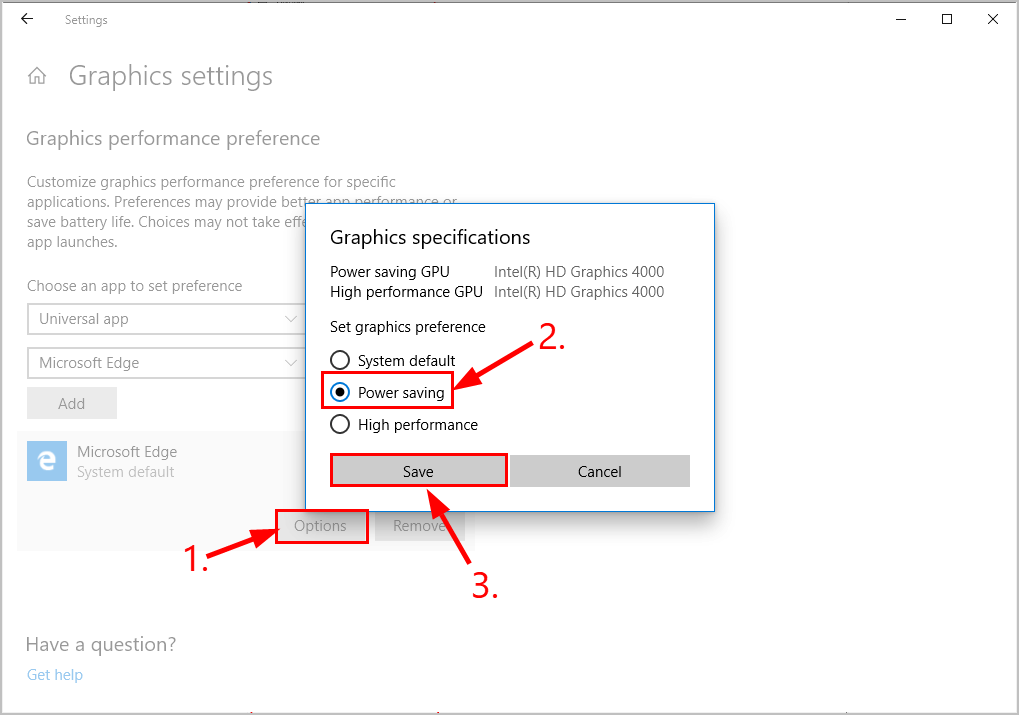
6) เปิด Microsoft Edge อีกครั้งจากนั้นตรวจสอบว่าปัญหาหน้าจอสีเขียวของ YouTube ได้รับการแก้ไขแล้วหรือไม่ ถ้าใช่ก็เยี่ยม! หากปัญหายังคงอยู่โปรดไปที่ แก้ไข 2 .
แก้ไข 2: อัปเดตไดรเวอร์กราฟิกของคุณ
ปัญหานี้อาจเกิดขึ้นหากคุณใช้ผิด กราฟิก ไดรเวอร์หรือมันล้าสมัย ดังนั้นคุณควรอัปเดตไฟล์ กราฟิก ไดรเวอร์เพื่อดูว่าสามารถแก้ไขปัญหาของคุณได้หรือไม่ หากคุณไม่มีเวลาความอดทนหรือทักษะในการอัปเดตไดรเวอร์ด้วยตนเองคุณสามารถทำได้โดยอัตโนมัติด้วย ไดรเวอร์ง่าย .
Driver Easy จะจดจำระบบของคุณโดยอัตโนมัติและค้นหาไดรเวอร์ที่ถูกต้อง คุณไม่จำเป็นต้องรู้ว่าคอมพิวเตอร์ของคุณใช้ระบบใดอย่างชัดเจนคุณไม่จำเป็นต้องกังวลกับไดรเวอร์ที่ไม่ถูกต้องที่คุณจะดาวน์โหลดและไม่ต้องกังวลว่าจะทำผิดพลาดเมื่อติดตั้ง Driver Easy จัดการทุกอย่าง
คุณสามารถอัปเดตไดรเวอร์ของคุณโดยอัตโนมัติด้วยไฟล์ ฟรี หรือ รุ่น Pro ของ Driver Easy แต่สำหรับรุ่น Pro ใช้เวลาเพียง 2 ขั้นตอน (และคุณจะได้รับการสนับสนุนอย่างเต็มที่และรับประกันคืนเงินภายใน 30 วัน):
1) ดาวน์โหลด และติดตั้ง Driver Easy
2) เรียกใช้ Driver Easy แล้วคลิกไฟล์ ตรวจเดี๋ยวนี้ ปุ่ม. Driver Easy จะสแกนคอมพิวเตอร์ของคุณและตรวจหาไดรเวอร์ที่มีปัญหา
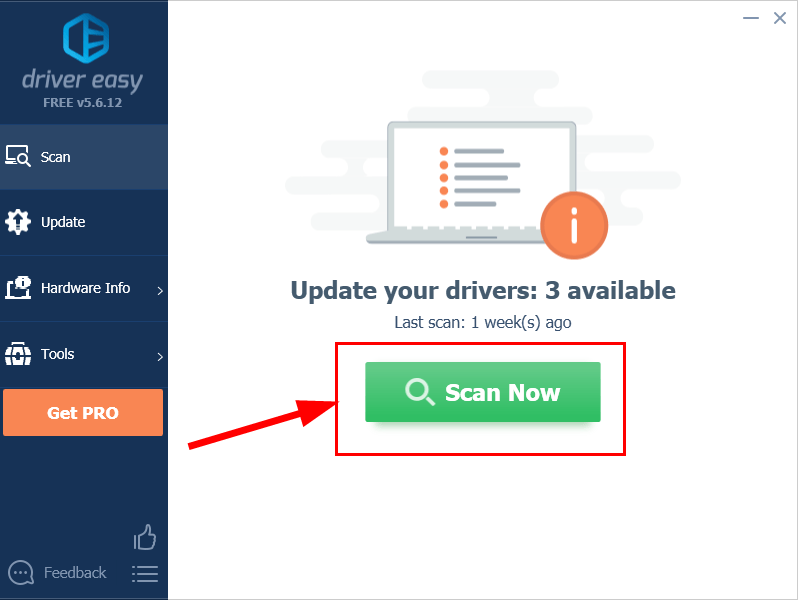
3) คลิก อัพเดททั้งหมด เพื่อดาวน์โหลดและติดตั้งเวอร์ชันที่ถูกต้องโดยอัตโนมัติ ทั้งหมด ไดรเวอร์ที่ขาดหายไปหรือล้าสมัยในระบบของคุณ (ต้องใช้ไฟล์ รุ่น Pro - คุณจะได้รับแจ้งให้อัปเกรดเมื่อคุณคลิกอัปเดตทั้งหมด)
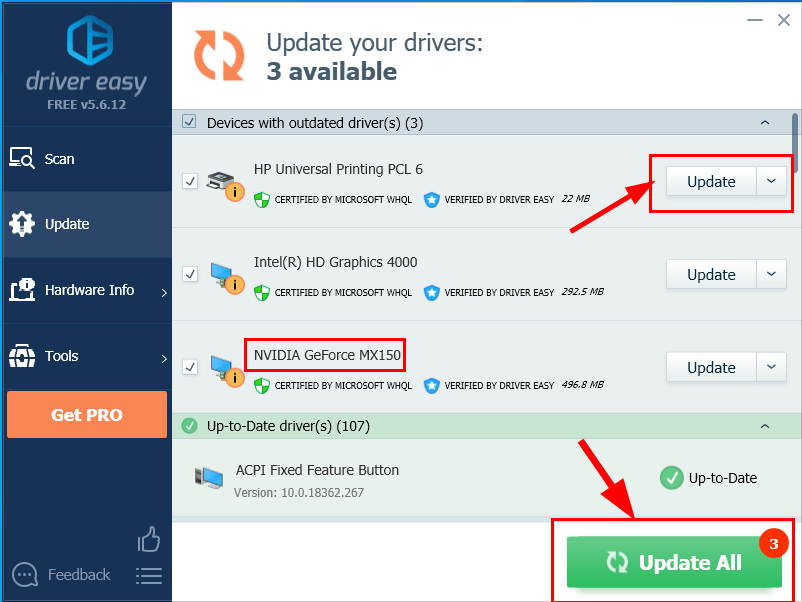
4) รีสตาร์ทคอมพิวเตอร์เพื่อให้การเปลี่ยนแปลงมีผล
5) ตรวจสอบเพื่อดูว่าปัญหาหน้าจอสีเขียวของ YouTube ได้รับการแก้ไขหรือไม่
หากปัญหายังคงมีอยู่หลังจากใช้ Driver Easy โปรดส่งอีเมลถึงเราที่ support@drivereasy.com ทีมสนับสนุนด้านเทคนิคของเราจะพยายามอย่างเต็มที่เพื่อช่วยคุณวิเคราะห์และแก้ไขปัญหาหวังว่าคุณจะแก้ไขปัญหา YouTube Green Screen ได้สำเร็จในตอนนี้ หากคุณมีคำถามความคิดหรือข้อเสนอแนะโปรดแจ้งให้เราทราบในความคิดเห็น ขอบคุณที่อ่าน!









![[แก้ไขแล้ว] Elite Dangerous Crashing บนพีซี (2022)](https://letmeknow.ch/img/knowledge/55/elite-dangerous-crashing-pc.jpg)
![[แก้ไขแล้ว] PFN LIST CORRUPT BSOD ใน Windows 10](https://letmeknow.ch/img/knowledge/69/pfn-list-corrupt-bsod-windows-10.png)
![[แก้ไขแล้ว] ไมโครโฟน Logitech G Pro X ไม่ทำงาน](https://letmeknow.ch/img/other/85/logitech-g-pro-x-mikrofon-geht-nicht.jpg)