หากคุณมีความจำเป็น เล่นเกม Steam ออฟไลน์ ขอแสดงความยินดี Steam มีฟังก์ชันนี้และโพสต์นี้จะบอกวิธีการตั้งค่าโหมดออฟไลน์ทีละขั้นตอน
ก่อนที่คุณจะตั้งค่าโหมดออฟไลน์ใน Steam มีดังต่อไปนี้ สาม สิ่งที่คุณต้องตรวจสอบ:
- การเริ่มต้นเกมครั้งแรก:
เกมส่วนใหญ่จำเป็นต้องมีการเริ่มเกมครั้งแรกเพื่อให้สามารถทำงานในโหมดออฟไลน์ได้ บันทึก : เมื่อคุณอยู่ในโหมดออฟไลน์ Steam และเกมของคุณจะไม่ได้รับข้อมูลที่อัปเดต - เรียกใช้ Steam และเข้าสู่ระบบในขณะที่เชื่อมต่อกับอินเทอร์เน็ต อย่าลืมติ๊ก จำรหัสผ่านของฉัน .

- ภายใต้ ห้องสมุด แท็บ คลิก เกม จากนั้นเลือก ดาวน์โหลด . ตรวจสอบว่าเกมทั้งหมดได้รับการอัปเดตอย่างสมบูรณ์และไม่มีการดาวน์โหลดบน Steam ในปัจจุบัน
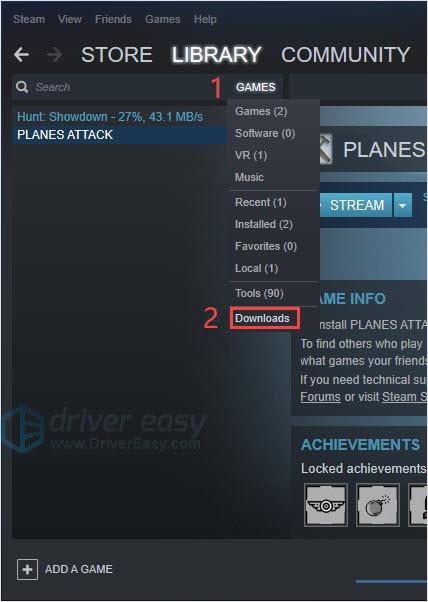
- เปิดเกมที่คุณต้องการเล่นแบบออฟไลน์ และตรวจสอบให้แน่ใจว่าไม่มีการอัปเดตอื่นๆ
- ปิดเกมแล้วคลิก ไอน้ำ ปุ่มที่มุมซ้ายบน จากนั้นคลิก การตั้งค่า .
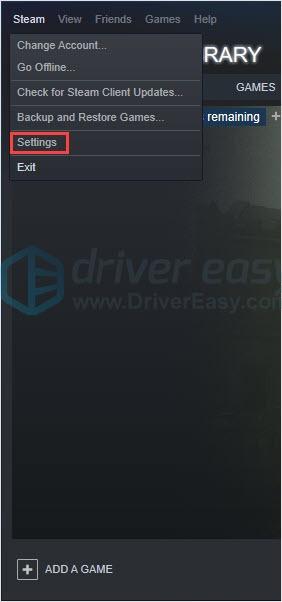
- ให้แน่ใจว่าคุณทำ ไม่ ติ๊ก อย่าบันทึกข้อมูลรับรองบัญชีบนคอมพิวเตอร์เครื่องนี้ . หากคุณทำเครื่องหมาย คุณจะไม่สามารถใช้โหมดออฟไลน์ได้
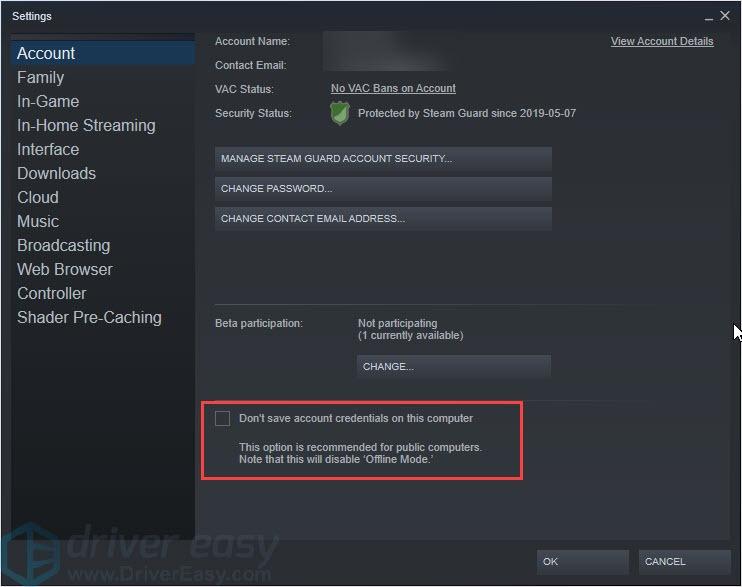
- คลิก ไอน้ำ ที่ด้านบนซ้ายแล้วคลิก ออฟไลน์ .
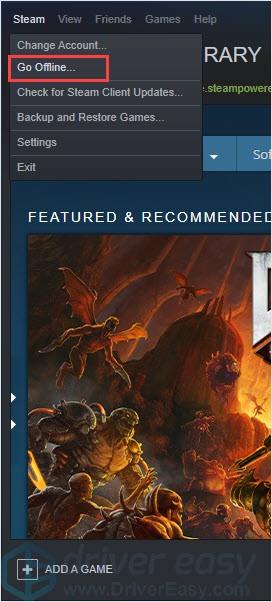
- คลิก เริ่มต้นใหม่ในโหมดออฟไลน์ . Steam จะรีสตาร์ทในโหมดออฟไลน์
บันทึก : หากต้องการกลับออนไลน์สามารถคลิกได้ ไปออนไลน์ เมื่อคุณเปิด Steam
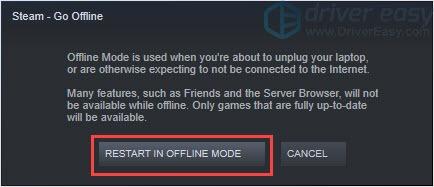
- เรียกใช้ Driver Easy แล้วคลิกปุ่ม ตรวจเดี๋ยวนี้ ปุ่ม. Driver Easy จะสแกนคอมพิวเตอร์ของคุณและตรวจจับไดรเวอร์ที่มีปัญหา
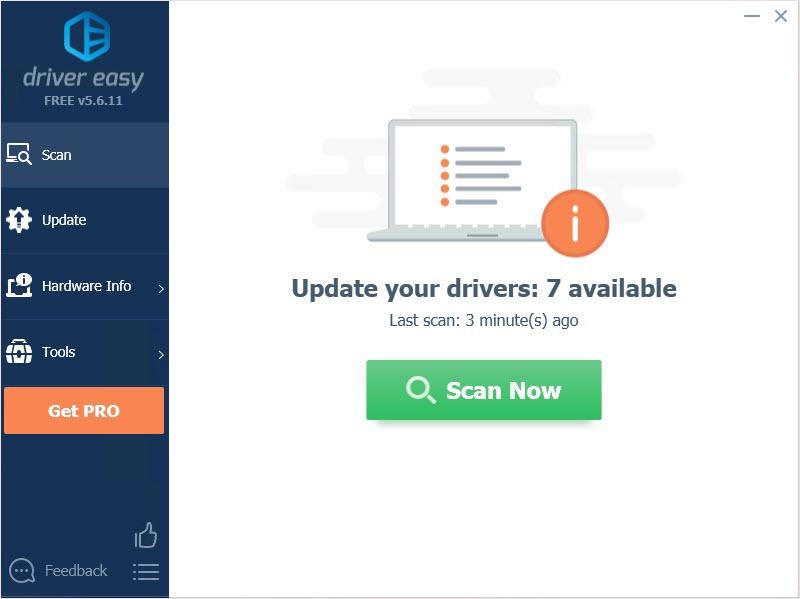
- คลิก อัปเดต ถัดจากไดรเวอร์เพื่อดาวน์โหลดเวอร์ชันที่ถูกต้องของไดรเวอร์นั้นโดยอัตโนมัติ จากนั้นคุณสามารถติดตั้งได้ด้วยตนเอง (คุณสามารถทำได้ด้วยเวอร์ชันฟรี)
หรือคลิก อัพเดททั้งหมด เพื่อดาวน์โหลดและติดตั้งเวอร์ชันที่ถูกต้องโดยอัตโนมัติ ทั้งหมด ไดรเวอร์ที่หายไปหรือล้าสมัยในระบบของคุณ (ต้องใช้เวอร์ชัน Pro ที่มาพร้อมกับการสนับสนุนเต็มรูปแบบและการรับประกันคืนเงินภายใน 30 วัน คุณจะได้รับแจ้งให้อัปเกรดเมื่อคุณคลิกอัปเดตทั้งหมด)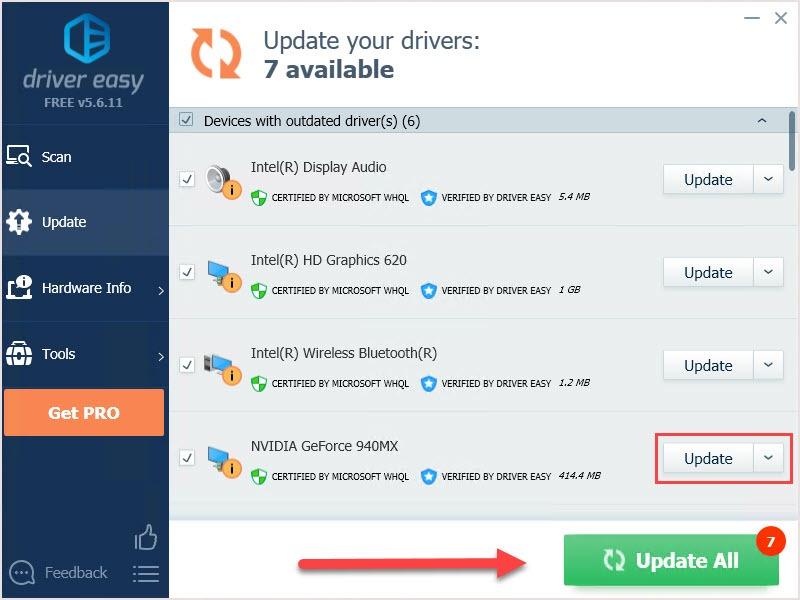 หากคุณพบปัญหาขณะใช้งาน Driver Easy โปรดส่งอีเมลไปที่ support@letmeknow.ch
หากคุณพบปัญหาขณะใช้งาน Driver Easy โปรดส่งอีเมลไปที่ support@letmeknow.ch
หากเกมของคุณต้องการการเชื่อมต่อที่ใช้งานได้หรือใช้ตัวเรียกใช้งานภายนอก เกมจะไม่ทำงานในโหมดออฟไลน์
ตรวจสอบให้แน่ใจว่า Steam ของคุณอัปเดตเป็นเวอร์ชันล่าสุดแล้ว
ตั้งค่าโหมดออฟไลน์:
เคล็ดลับในการเล่นเกม Steam ออฟไลน์
1) ป้องกันการสูญเสียข้อมูลที่เก็บไว้
คุณอาจประสบปัญหานี้: เกมของคุณไม่สามารถทำงานได้อย่างถูกต้องในโหมดออฟไลน์ อาจเกิดจากการสูญเสียข้อมูลที่เก็บไว้ที่จำเป็นสำหรับโหมดออฟไลน์เพื่อให้ทำงานได้อย่างถูกต้อง เพื่อป้องกันไม่ให้สิ่งนี้เกิดขึ้น คุณต้องแน่ใจว่า Steam ปิดตัวลงอย่างสมบูรณ์ก่อนที่จะปิดพีซีของคุณ และ Steam ไม่ได้ถูกบังคับให้ออก
2) อัปเดตไคลเอนต์ Steam หรือไฟล์เกมเมื่อจำเป็น
หลังจากตั้งค่าโหมดออฟไลน์ หากสถานะเกมของคุณเป็น 100% - พร้อมแล้ว แต่ไม่สามารถทำงานในโหมดออฟไลน์ได้ คุณจะต้องอัปเดตไคลเอนต์ Steam หรือไฟล์เกม
3) รับประสบการณ์การเล่นเกมที่ดีขึ้น
เพื่อให้ได้รับประสบการณ์การเล่นเกมที่ดียิ่งขึ้น การอัปเดตไดรเวอร์ของคุณเป็นสิ่งสำคัญมาก ไดรเวอร์ที่ล้าสมัยหรือไม่ถูกต้องสำหรับกราฟิกการ์ด การ์ดเครือข่าย การ์ดเสียง ฯลฯ อาจทำให้เกิดปัญหาได้
การค้นหาไดรเวอร์สำหรับ Windows ด้วยตนเองจะใช้เวลาตลอดไปและคุณอาจไม่พบสิ่งที่คุณต้องการ หากคุณไม่มีเวลา ความอดทน หรือทักษะด้านคอมพิวเตอร์ในการอัปเดตไดรเวอร์ด้วยตนเอง คุณสามารถทำได้โดยอัตโนมัติด้วย Driver Easy
Driver Easy จะจดจำระบบของคุณโดยอัตโนมัติและค้นหาไดรเวอร์ที่ถูกต้อง คุณไม่จำเป็นต้องรู้แน่ชัดว่าคอมพิวเตอร์ของคุณใช้ระบบใด คุณไม่จำเป็นต้องเสี่ยงในการดาวน์โหลดและติดตั้งไดรเวอร์ที่ไม่ถูกต้อง และคุณไม่จำเป็นต้องกังวลว่าจะทำผิดพลาดเมื่อทำการติดตั้ง
คุณสามารถอัปเดตไดรเวอร์ของคุณโดยอัตโนมัติด้วย Driver Easy เวอร์ชันฟรีหรือ Pro แต่ด้วยความ รุ่นโปร มันใช้เวลาเพียงแค่ 2 คลิก (และคุณจะได้รับการสนับสนุนอย่างเต็มที่และรับประกันคืนเงินภายใน 30 วัน):
ขอบคุณที่อ่าน. เราหวังว่าคุณจะเพลิดเพลินกับเกมออฟไลน์ของคุณได้สำเร็จ หากคุณมีข้อเสนอแนะหรือคำถามใด ๆ คุณสามารถแสดงความคิดเห็นด้านล่าง

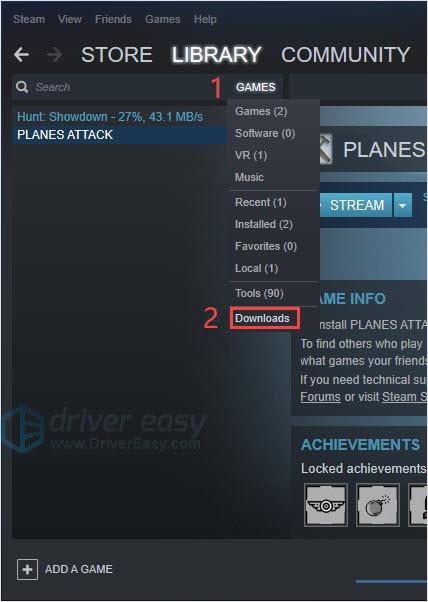
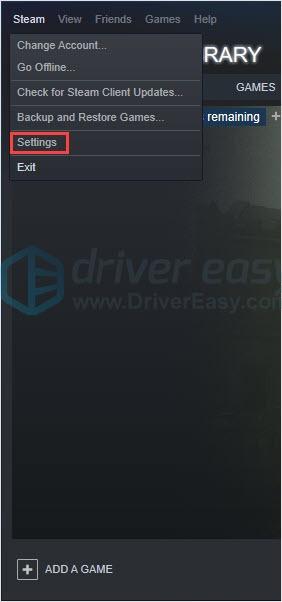
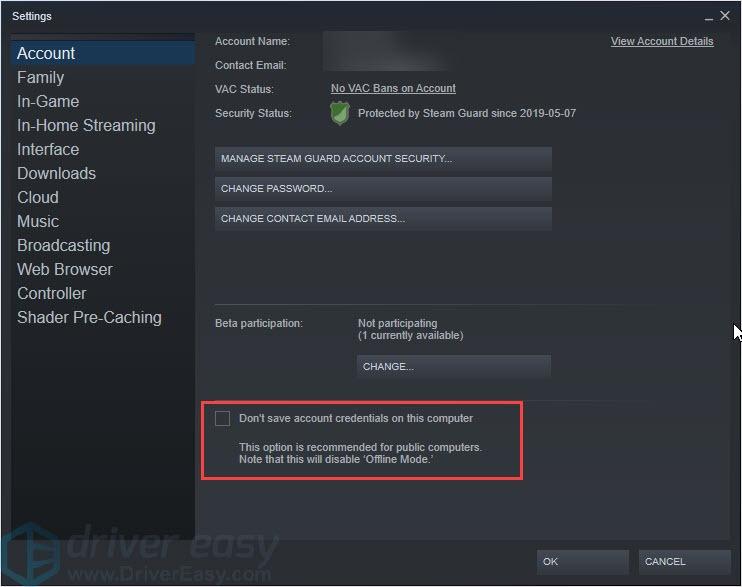
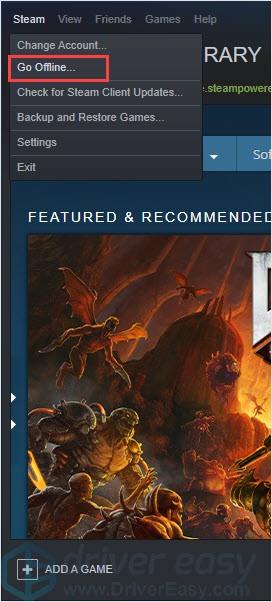
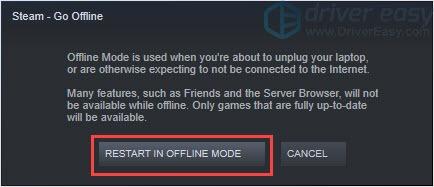
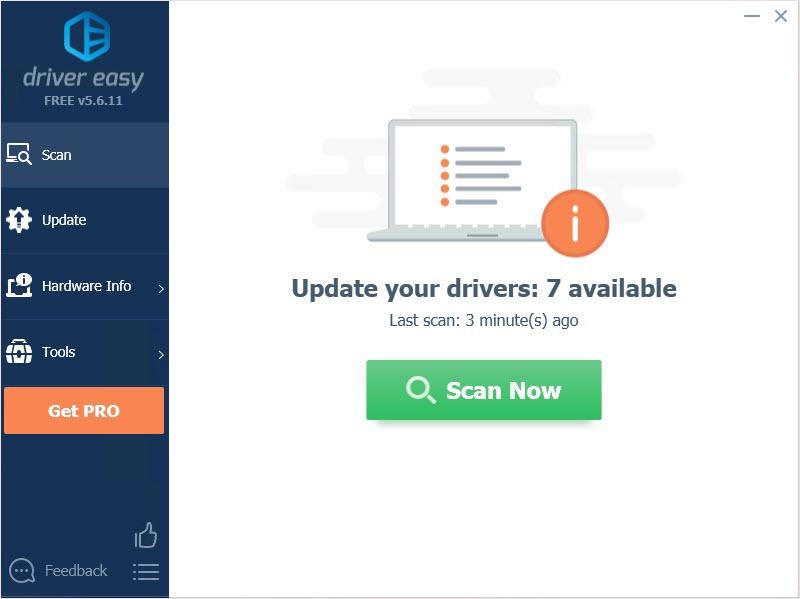
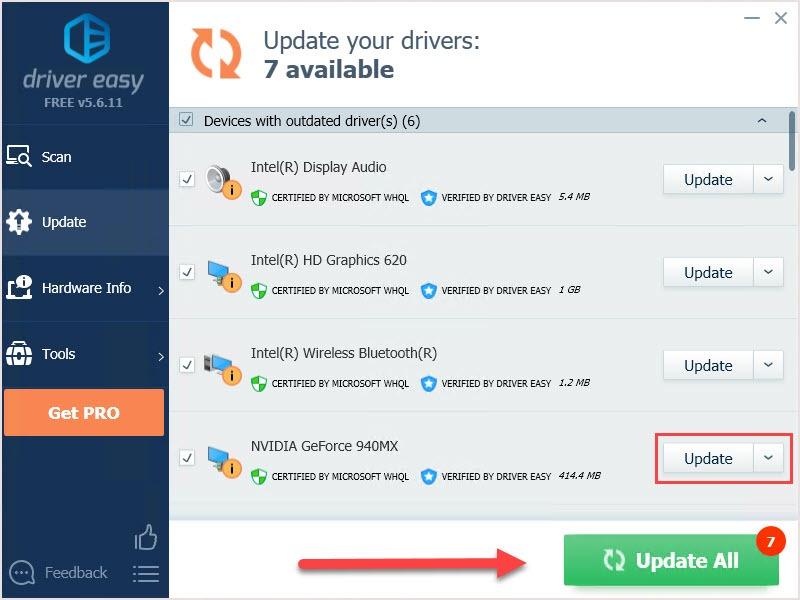

![[แก้ไขแล้ว] แป้นพิมพ์หยุดทำงานแบบสุ่ม (2025)](https://letmeknow.ch/img/knowledge-base/77/solved-keyboard-randomly-stops-working-2025-1.png)


![[แก้ไขแล้ว] Blender หยุดทำงานบนพีซี](https://letmeknow.ch/img/knowledge/73/blender-keeps-crashing-pc.jpg)

![[แก้ไขแล้ว] Disco Elysium Crashing บนพีซี](https://letmeknow.ch/img/knowledge/15/disco-elysium-crashing-pc.jpg)