'>
เป็นคืนวันเสาร์คุณกำลังเล่นเกมออนไลน์กับเพื่อน ๆ ทันใดนั้นไม่มีสิ่งใดบนหน้าจอเคลื่อนไหว: ตัวละครของคุณไม่ตอบสนอง การคลิกไม่ทำงาน การกดแป้นบนแป้นพิมพ์ไม่สามารถช่วยได้ คุณจึงค่อนข้างมั่นใจว่าคอมพิวเตอร์ของคุณแข็งขึ้น
เป็นสถานการณ์ที่ไม่พึงประสงค์ไม่ว่าคุณจะใช้พีซีเพื่อทำงานหรือพักผ่อน หายใจเข้าลึก ๆ แล้วลองทำตามวิธีต่อไปนี้เพื่อแก้ไขปัญหานี้
ก่อนคุณเริ่ม:
ตรวจสอบว่าคอมพิวเตอร์ของคุณหยุดชะงักหรือไม่
ขั้นแรกตรวจสอบคอมพิวเตอร์ของคุณเพื่อให้แน่ใจว่าคอมพิวเตอร์หยุดทำงานหรือล็อกบ่อยครั้ง
อย่างไร : แตะ หนึ่ง ปุ่มบนแป้นพิมพ์ของคุณ
- หากไฟบนแป้นพิมพ์ของคุณสามารถเปิดและปิดได้แสดงว่าไฟยังไม่หยุดชะงัก จากนั้นคุณสามารถเลือกวิธีการด้านล่าง
- มิฉะนั้นคุณต้องข้ามไปที่วิธีสุดท้าย - บังคับให้ปิดพีซีของคุณ .
ต่อไปเราจะแสดงให้คุณเห็น วิธียกเลิกการตรึงคอมพิวเตอร์ . เราจะแจ้งให้คุณทราบหลังจากยกเลิกการแช่แข็งคอมพิวเตอร์ของคุณ วิธีป้องกันไม่ให้พีซีของคุณค้าง .
วิธีการเลิกตรึงคอมพิวเตอร์
วิธีที่ 1: สิ้นสุดโปรแกรมที่ไม่ตอบสนอง
โปรแกรมที่ไม่ตอบสนองอาจทำให้คอมพิวเตอร์ของคุณค้าง ดังนั้นการยุติโปรแกรมที่ไม่ตอบสนองสามารถช่วยให้คอมพิวเตอร์ของคุณกลับมาเป็นปกติได้
1) บนแป้นพิมพ์ของคุณกด Ctrl + Alt + Delete เข้าด้วยกันและคลิก ผู้จัดการงาน .
หากเคอร์เซอร์ไม่ทำงานคุณสามารถกด ลูกศรลง เพื่อเลือกและกดปุ่ม ป้อน กุญแจสำคัญในการเปิด ผู้จัดการงาน.

2) เลือกโปรแกรมที่ไม่ตอบสนองและคลิกไฟล์ งานสิ้นสุด ปุ่ม.
หากเคอร์เซอร์ของคุณยังไม่สามารถย้ายได้คุณสามารถกดปุ่มลูกศรเพื่อเลือกโปรแกรมและกด Alt + E ร่วมกันเพื่อยุติงาน
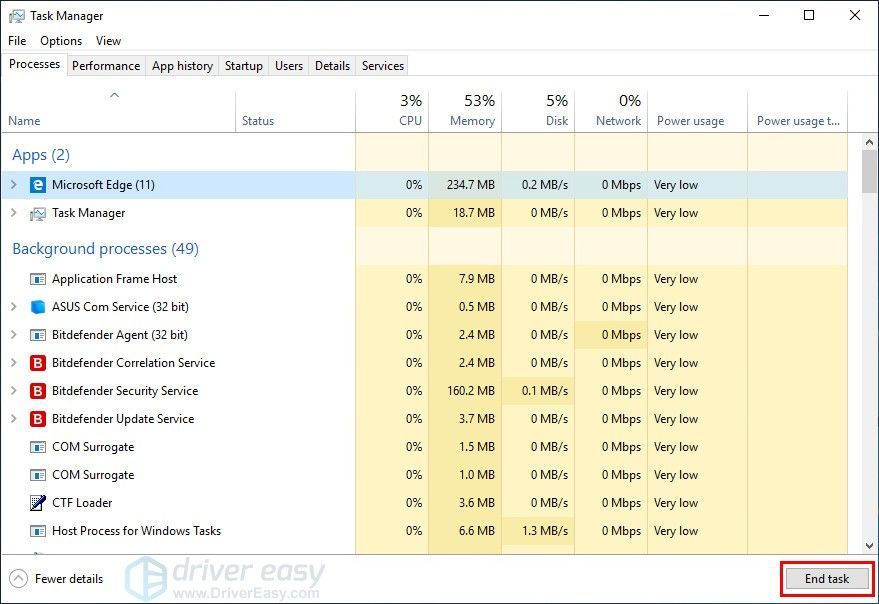
3) ตรวจสอบว่าคอมพิวเตอร์ของคุณไม่ได้รับการแช่แข็ง
หากวิธีนี้ไม่ได้ผลคุณสามารถย้ายไปยังวิธีถัดไป
บันทึก : คุณจะสูญเสียงานที่ยังไม่ได้บันทึกในโปรแกรมบังคับปิด
วิธีที่ 2: รีสตาร์ทคอมพิวเตอร์ที่แช่แข็งของคุณ
1) บนแป้นพิมพ์ของคุณกด Ctrl + Alt + Delete เข้าด้วยกันแล้วคลิกไฟล์ อำนาจ ไอคอน.
หากเคอร์เซอร์ไม่ทำงานคุณสามารถกด แท็บ กุญแจสำคัญในการข้ามไปที่ไฟล์ อำนาจ แล้วกดปุ่ม ป้อน เพื่อเปิดเมนู
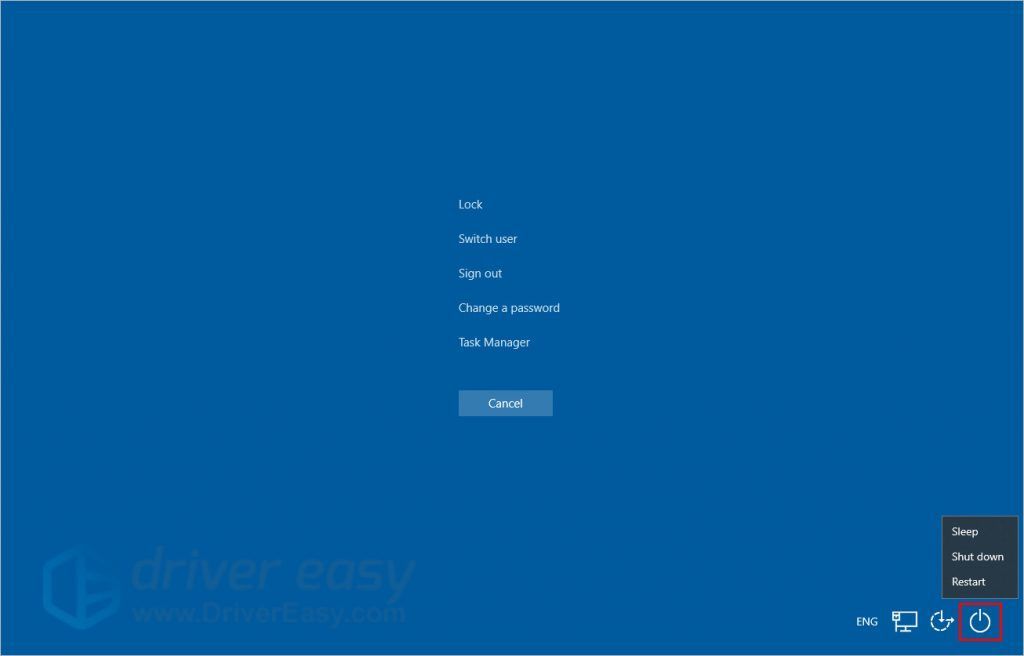
2) คลิก เริ่มต้นใหม่ เพื่อรีสตาร์ทคอมพิวเตอร์ที่แช่แข็งของคุณ
หรือคุณสามารถกดปุ่ม ลูกศรลง เพื่อเลือก เริ่มต้นใหม่ จากนั้นกดปุ่ม ป้อน คีย์เพื่อรีสตาร์ท
บันทึก : คุณจะสูญเสียงานที่ไม่ได้บันทึกไว้ในพีซีของคุณ
วิธีที่ 3: บังคับให้ปิดพีซีของคุณ
เมื่อคอมพิวเตอร์ของคุณแข็งจนแข็งแม้แต่แป้นพิมพ์ก็ไม่สามารถทำงานได้แสดงว่าคอมพิวเตอร์ของคุณหยุดชะงัก วิธีนี้เหมาะกับคุณ
กดปุ่มเปิด / ปิดของพีซีค้างไว้ประมาณ 5 วินาทีจากนั้นพีซีของคุณจะหยุดทำงานและปิด
บันทึก : คุณจะสูญเสียงานที่ไม่ได้บันทึกไว้ในพีซีของคุณ
วิธีป้องกันคอมพิวเตอร์ค้าง
1. ลดโปรแกรมที่ทำงานในเวลาเดียวกัน
โปรแกรมที่ทำงานในเวลาเดียวกันมากเกินไปอาจทำให้คอมพิวเตอร์ค้างได้ง่าย หลีกเลี่ยงการเปิดโปรแกรมมากเกินไปในคราวเดียวอาจทำให้คอมพิวเตอร์ของคุณค้างได้
2. อัปเดตไดรเวอร์
คอมพิวเตอร์ค้างอาจเกิดจากไดรเวอร์ที่ล้าสมัยหรือเสียหาย
ตัวอย่างเช่นหากมีปัญหากับไดรเวอร์เสียงของคุณคอมพิวเตอร์ของคุณอาจหยุดทำงานขณะที่กำลังเล่นเพลงหรือเล่นวิดีโอ YouTube
มีสองวิธีที่คุณจะได้รับไดรเวอร์ที่เหมาะสมสำหรับพีซีของคุณ: ด้วยตนเองหรือโดยอัตโนมัติ
การอัปเดตไดรเวอร์ด้วยตนเอง - คุณสามารถอัปเดตไดรเวอร์ด้วยตนเองได้โดยไปที่เว็บไซต์ของผู้ผลิตและค้นหาไดรเวอร์ล่าสุดที่ถูกต้อง อย่าลืมเลือกเฉพาะไดรเวอร์ที่เข้ากันได้กับเวอร์ชัน Windows ของคุณ
การอัปเดตไดรเวอร์อัตโนมัติ - หากคุณไม่มีเวลาความอดทนหรือทักษะทางคอมพิวเตอร์ในการอัปเดตวิดีโอและตรวจสอบไดรเวอร์ด้วยตนเองคุณสามารถทำได้โดยอัตโนมัติด้วย ไดรเวอร์ง่าย . Driver Easy จะจดจำระบบของคุณโดยอัตโนมัติและค้นหาไดรเวอร์ที่ถูกต้องสำหรับอุปกรณ์ที่แน่นอนของคุณและเวอร์ชัน Windows ของคุณจากนั้นจะดาวน์โหลดและติดตั้งอย่างถูกต้อง:
1) ดาวน์โหลด และติดตั้ง Driver Easy
2) เรียกใช้ Driver Easy แล้วคลิกไฟล์ ตรวจเดี๋ยวนี้ ปุ่ม. Driver Easy จะสแกนคอมพิวเตอร์ของคุณและตรวจหาไดรเวอร์ที่มีปัญหา
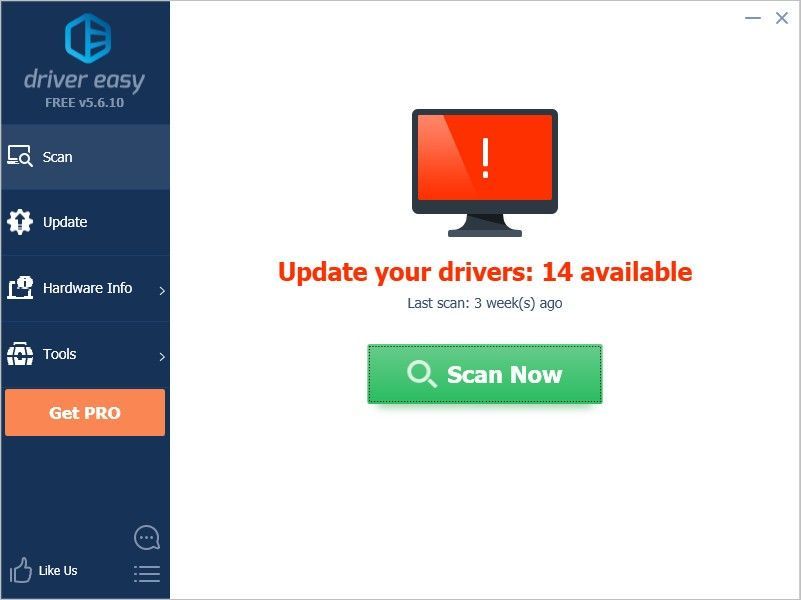
3) คลิกไฟล์ อัปเดต ปุ่มถัดจากไดรเวอร์ที่เลือกเพื่อดาวน์โหลดเวอร์ชันที่ถูกต้องของไดรเวอร์นั้นโดยอัตโนมัติจากนั้นคุณสามารถติดตั้งได้ด้วยตนเอง (คุณสามารถทำได้ด้วยเวอร์ชันฟรี)
หรือคลิก อัพเดททั้งหมด เพื่อดาวน์โหลดและติดตั้งเวอร์ชันที่ถูกต้องโดยอัตโนมัติ ทั้งหมด ไดรเวอร์ที่ขาดหายไปหรือล้าสมัยในระบบของคุณ (ต้องใช้ไฟล์ รุ่น Pro ซึ่งมาพร้อมกับการสนับสนุนเต็มรูปแบบและการรับประกันคืนเงินภายใน 30 วัน คุณจะได้รับแจ้งให้อัปเกรดเมื่อคุณคลิกอัปเดตทั้งหมด)
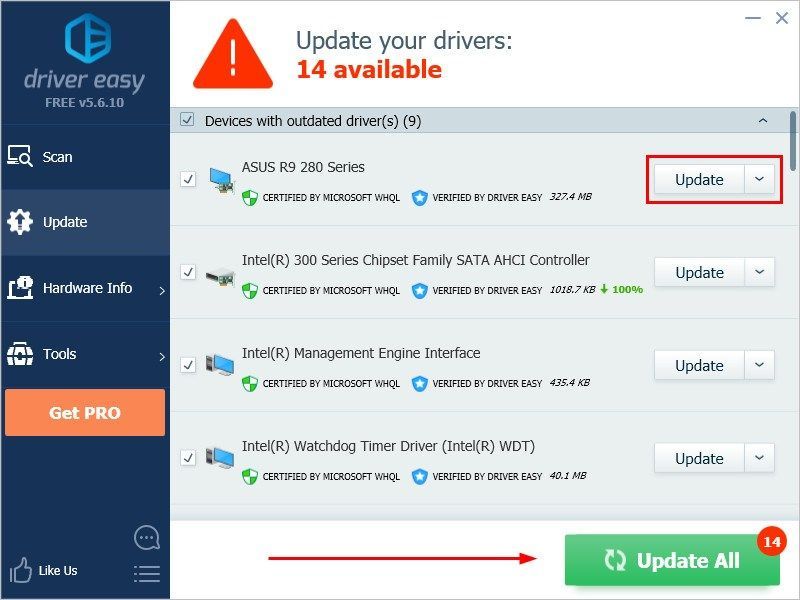
3. อัปเดตระบบปฏิบัติการของคุณ
ตรวจสอบให้แน่ใจว่าระบบปฏิบัติการของคุณได้รับการอัปเดตเป็นเวอร์ชันล่าสุด Microsoft จะออกการอัปเดตเป็นระยะเพื่อแก้ไขข้อผิดพลาดและข้อบกพร่องทั่วไป ดังนั้นการอัปเดตระบบปฏิบัติการของคุณจะสามารถป้องกันคุณจากปัญหาที่อาจเกิดขึ้นรวมถึงคอมพิวเตอร์ค้าง
ทำตามขั้นตอนด้านล่างเพื่ออัปเดตระบบปฏิบัติการของคุณ
1) บนแป้นพิมพ์ของคุณกดปุ่ม คีย์ Windows (อันที่มีโลโก้ Windows) และ ผม เข้าด้วยกันแล้วคลิก อัปเดตและความปลอดภัย .
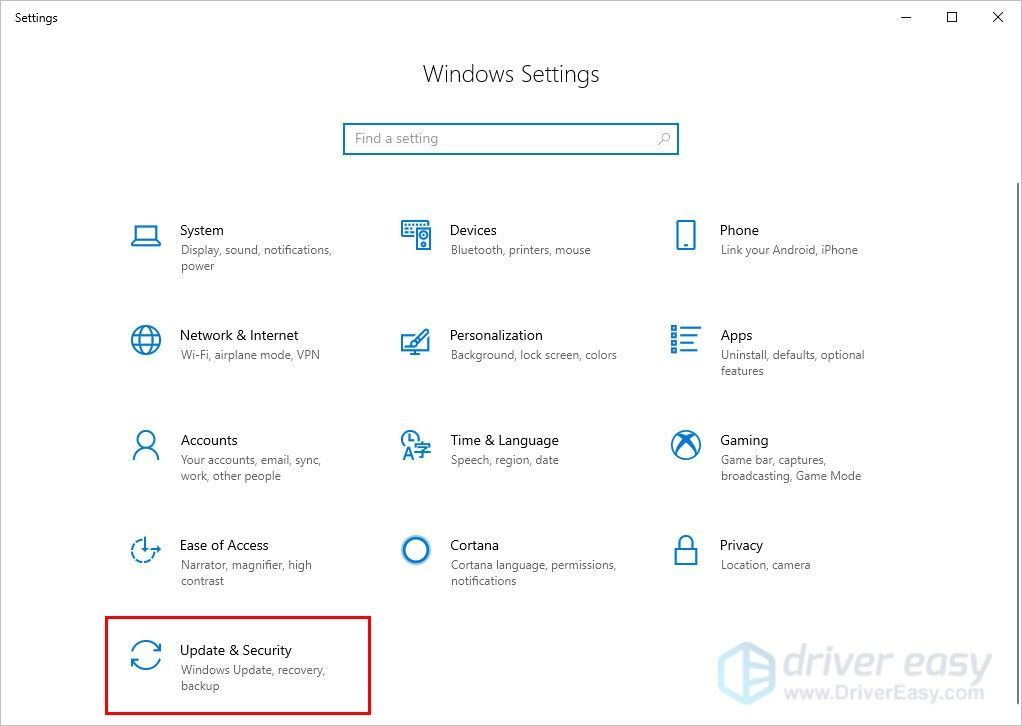
2) คลิก ตรวจสอบสำหรับการอัพเดต จากนั้นปฏิบัติตามคำแนะนำบนหน้าจอเพื่อติดตั้งระบบปฏิบัติการล่าสุด
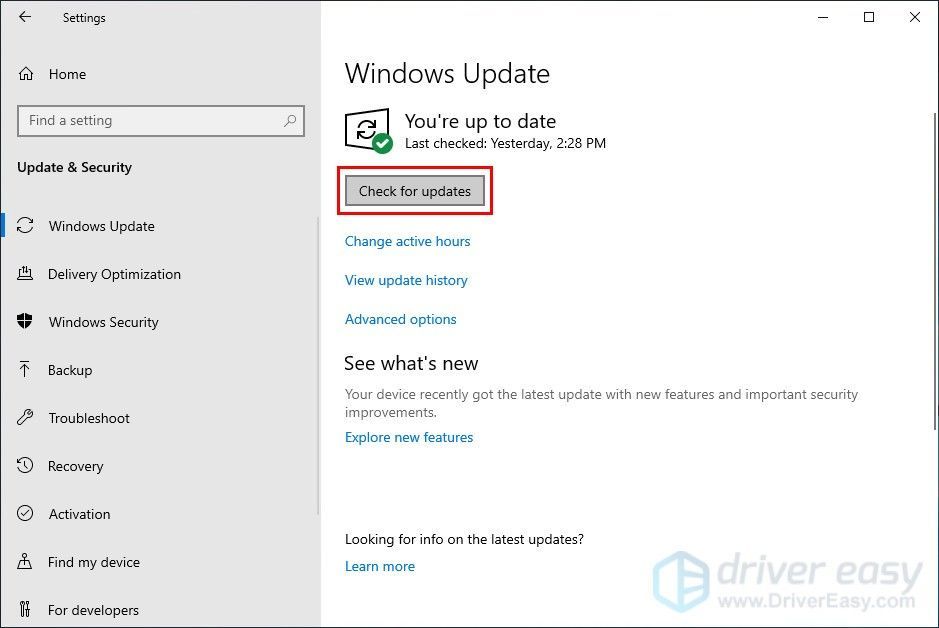
4. ทำการทดสอบฮาร์ดแวร์
หากฮาร์ดแวร์ของคุณ (RAM ฮาร์ดดิสก์พัดลม ฯลฯ ) ทำงานไม่ถูกต้องอาจทำให้เกิดปัญหาได้ เมื่อคุณใช้คอมพิวเตอร์หากคุณได้กลิ่นหรือได้ยินเสียงผิดปกติจากพีซีของคุณคุณต้องพิจารณาทำการทดสอบฮาร์ดแวร์หรือตรวจสอบสถานะฮาร์ดแวร์ของพีซีของคุณ
คุณสามารถค้นหาข้อมูลเกี่ยวกับการทดสอบฮาร์ดแวร์ได้จากเว็บไซต์ของผู้ผลิตหรือไปที่จุดบริการอย่างเป็นทางการของผู้ผลิตเพื่อขอความช่วยเหลือ
5. เรียกใช้การสแกนความปลอดภัย
คอมพิวเตอร์ของคุณค้างอาจเกิดจากการโจมตีของไวรัส เรียกใช้การสแกนความปลอดภัยโดยซอฟต์แวร์ป้องกันไวรัสของคุณเป็นประจำสามารถช่วยคุณป้องกันปัญหานี้ได้ ตรวจสอบให้แน่ใจว่าซอฟต์แวร์ป้องกันไวรัสของคุณได้รับการอัปเดตเป็นเวอร์ชันล่าสุด
เราหวังว่าคุณจะพบว่าเทคนิคเหล่านี้เป็นประโยชน์ คุณสามารถแสดงความคิดเห็นและคำถามด้านล่างได้
![[แก้ไขแล้ว] รหัสข้อผิดพลาด Call of Duty WW2 4220](https://letmeknow.ch/img/knowledge/27/call-duty-ww2-error-code-4220.png)
![[แก้ไขแล้ว] รหัสข้อผิดพลาด 6 Diver Warzone/Modern Warfare บน PC](https://letmeknow.ch/img/knowledge/99/error-code-6-diver-warzone-modern-warfare-pc.png)




