'>

โปรแกรมใน Windows ทำงานขึ้นอยู่กับไฟล์ Dll หากไฟล์ Dll ขัดข้องโปรแกรมของคุณอาจไม่ทำงานและคุณพบข้อผิดพลาด Windows Shell Common Dll หยุดทำงาน . บทช่วยสอนขนาดเล็กนี้จะให้วิธีแก้ไขข้อผิดพลาด โปรดใช้เวลาของคุณทำตามขั้นตอนง่ายๆด้านล่างเพื่อลองแก้ปัญหาบนพีซีของคุณ
วิธีแก้ไข 1. อัปเดตไดรเวอร์อุปกรณ์ของคุณ
ไดรเวอร์ที่ล้าสมัยหรือเสียหายใน Windows ของคุณอาจทำให้เกิดปัญหาต่าง ๆ รวมถึงปัญหาที่เรากำลังพูดถึงที่นี่ ดังนั้นอย่าลืมอัปเดตไดรเวอร์อุปกรณ์บนพีซีของคุณ ตามที่ผู้ใช้รายงานปัญหานี้เกี่ยวข้องกับอุปกรณ์เสียงเสมอ ดังนั้นคุณสามารถอัปเดตไดรเวอร์เสียงของคุณก่อน
ในการอัปเดตไดรเวอร์คุณสามารถเลือกที่จะให้ Windows อัปเดตได้ใน Device Manager
1)
กด Windows คีย์ + ร ในเวลาเดียวกันเพื่อเปิดกล่อง Run
ประเภท devmgmt.msc ในกล่องและกด ป้อน เพื่อเปิด Device Manager
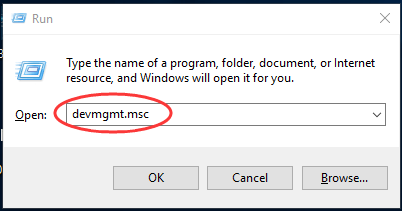
2)
จากนั้นใช้กล่องโต้ตอบอุปกรณ์และ คลิกขวา บนซอฟต์แวร์ไดรเวอร์ที่คุณต้องการอัปเดต
จากนั้นเลือก อัปเดตไดรเวอร์ หรือตัวเลือกอื่น ๆ ที่เกี่ยวข้องกับการอัปเดต
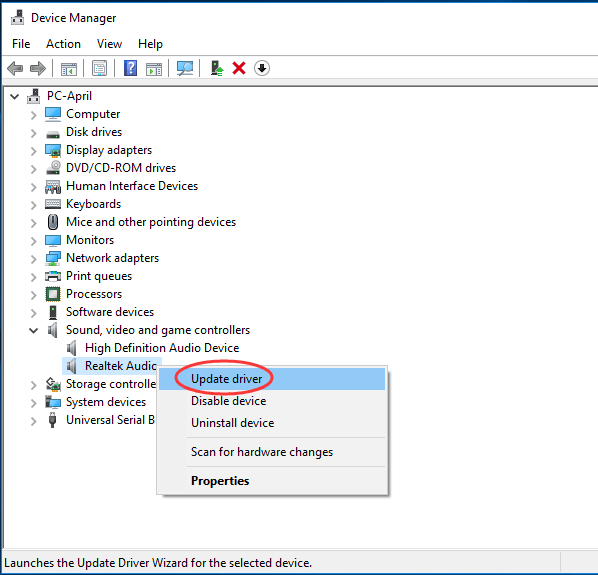
3)
คลิก ค้นหาซอฟต์แวร์ไดรเวอร์ที่อัพเดตโดยอัตโนมัติ .
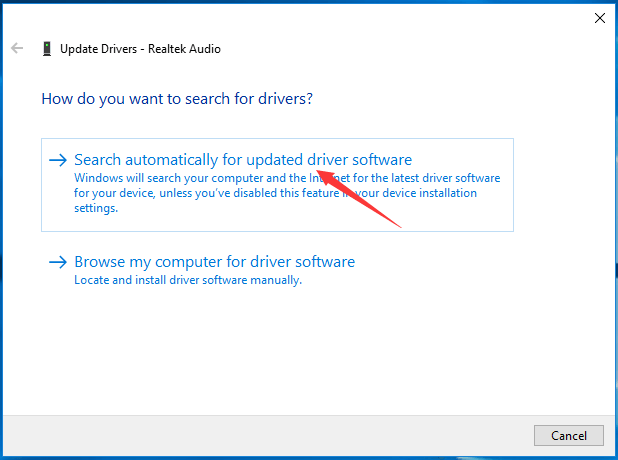
ตอนนี้ Windows จะตรวจพบการอัปเดตไดรเวอร์ของคุณโดยอัตโนมัติ ปฏิบัติตามคำแนะนำบนหน้าจอหากตรวจพบการอัปเดต
บันทึก: ด้วยเหตุผลบางประการ Microsoft ไม่สามารถตรวจพบการอัปเดตได้ตลอดเวลา เพื่อไม่ให้พลาดไดรเวอร์ล่าสุดขอแนะนำว่าให้ ไดรเวอร์ง่าย ช่วยคุณ.
ไดรเวอร์ง่าย เป็นเครื่องมือไดรเวอร์ที่ปลอดภัยและเป็นประโยชน์อย่างยิ่ง สามารถช่วยคุณสแกนไดรเวอร์ที่หายไปและล้าสมัยและค้นหาไดรเวอร์ที่ถูกต้องสำหรับคุณ ด้วย เวอร์ชันฟรี คุณสามารถติดตั้งไดรเวอร์ใหม่ได้ทีละตัว แต่ถ้าอัพเกรดเป็น รุ่น Pro ไดรเวอร์ทั้งหมดของคุณสามารถอัปเดตได้ด้วยคลิกเดียว - อัพเดททั้งหมด .
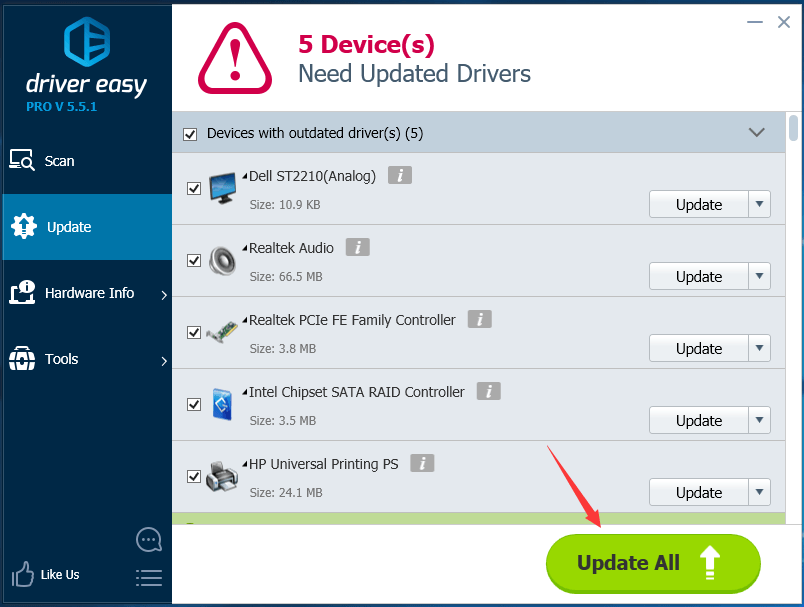
ไม่ต้องกังวลที่จะลองรุ่น Pro เหมือนเดิมมาพร้อมกับคำถามที่ไม่ต้องถาม รับประกันคืนเงินภายใน 30 วัน และ การสนับสนุนด้านเทคนิคระดับมืออาชีพ 24/7.
โซลูชันที่ 2. ใช้เครื่องมือ System File Checker
เครื่องมือ System File Checker (SFC) สามารถช่วยคุณซ่อมแซมไฟล์ Windows ที่หายไปหรือเสียหายรวมถึง Dlls ทำตามขั้นตอนที่นี่เพื่อเรียกใช้การสแกน sfc บนพีซีของคุณ
1)
ประเภท cmd ในช่องค้นหาจากเมนูเริ่ม
จากนั้นคลิกขวาที่ Command Prompt ที่ผลลัพธ์ด้านบนแล้วคลิก เรียกใช้ในฐานะผู้ดูแลระบบ
คลิก ใช่ เมื่อได้รับแจ้งจาก User Account Control
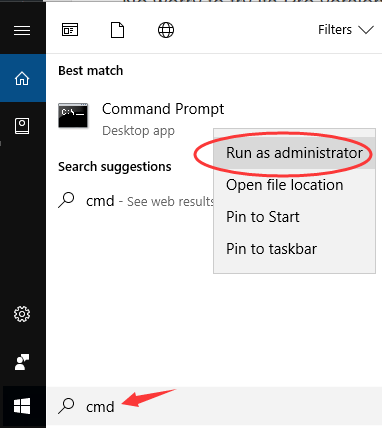
2)
ประเภท sfc / scannow ในหน้าต่างที่เปิดอยู่และกด ป้อน เพื่อเรียกใช้
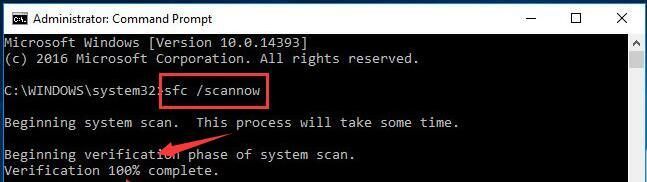
รอจนกว่าจะยืนยัน 100% เสร็จสมบูรณ์
โซลูชันที่ 3. ใช้ Windows PowerShell
หากระบบปฏิบัติการของคุณไม่สามารถตรวจสอบข้อมูลประจำตัวของอุปกรณ์ (เช่นอุปกรณ์เล่นและบันทึก) และไดรเวอร์คุณจะพบข้อผิดพลาดเช่นกัน ในกรณีเช่นนี้เราสามารถใช้ PowerShell เพื่อกำหนดค่า Windows ให้ยอมรับใบรับรอง
1)
ประเภท PowerShell ในช่องค้นหาจากเมนูเริ่ม
จากนั้นคลิกขวาที่ Windows PowerShell จากผลลัพธ์ด้านบนแล้วเลือก Run as Administrator
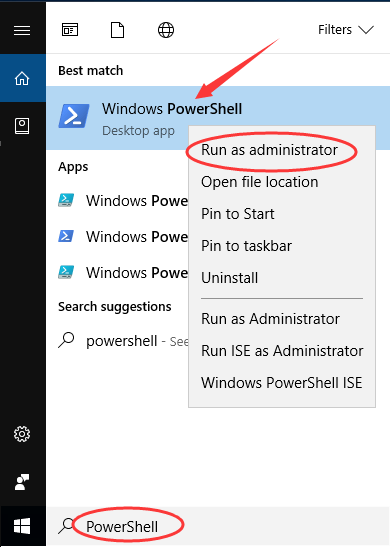
2)
คลิก ใช่ เมื่อได้รับแจ้งจาก การควบคุมบัญชีผู้ใช้ .
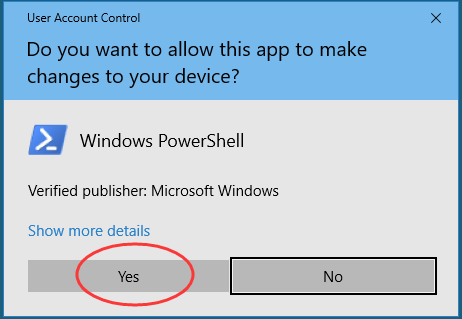
3)
พิมพ์คำสั่งต่อไปนี้ในหน้าต่างป็อปอัพแล้วกด ป้อน .
Set-ExecutionPolicy -ExecutionPolicy Unrestricted -Scope CurrentUser

4)
เมื่อคำสั่งถูกเรียกใช้ให้ปิดหน้าต่างและรีสตาร์ทพีซีของคุณ
นั่นคือทั้งหมดที่มีให้
หวังว่าข้อผิดพลาดของคุณจะได้รับการแก้ไขด้วยวิธีแก้ไขที่นี่






![[แก้ไขแล้ว] SnowRunner หยุดทำงานบนพีซี](https://letmeknow.ch/img/knowledge/15/snowrunner-keeps-crashing-pc.jpg)