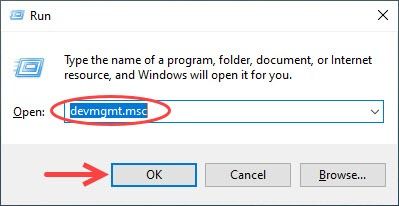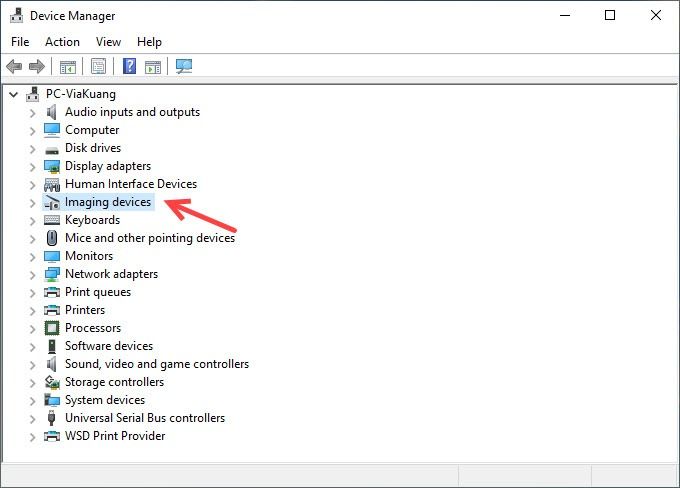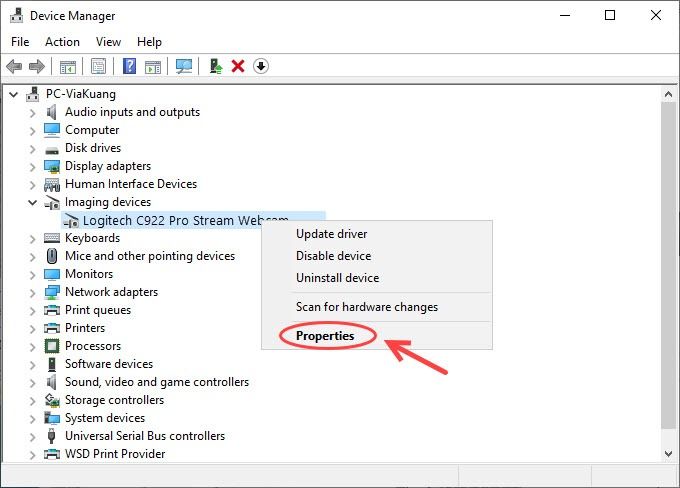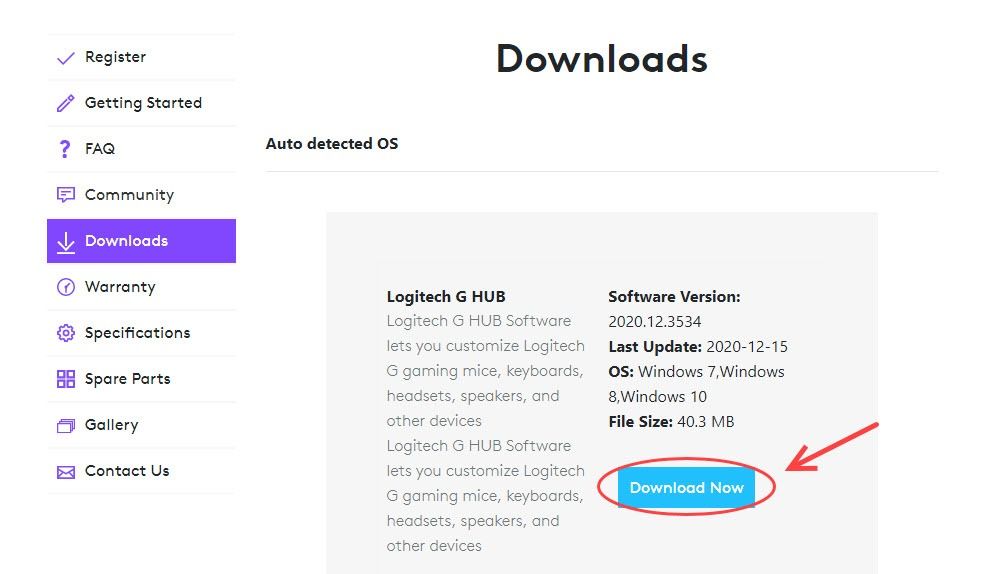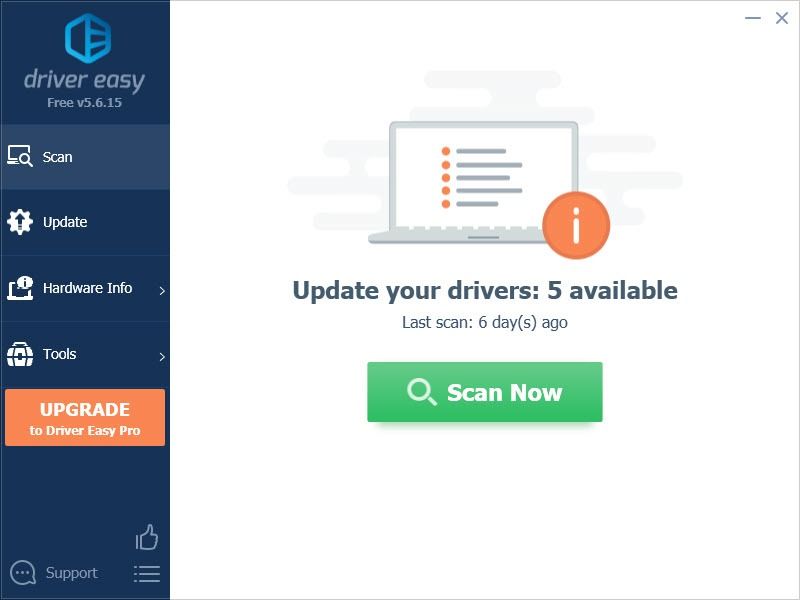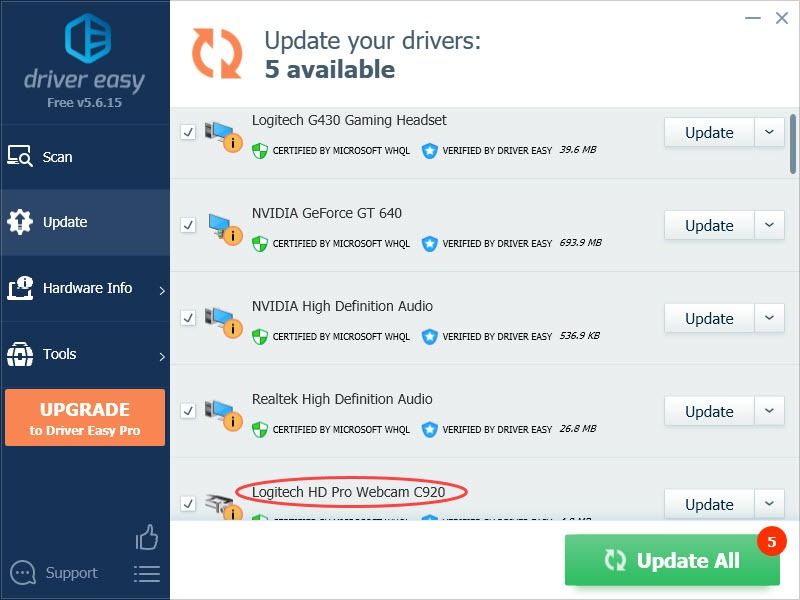หากคุณกำลังมีปัญหากับกล้องของคุณและลองแล้ว การแก้ไขทั้งหมดนี้ ที่ Microsoft แนะนำ สาเหตุหลักคือไดรเวอร์เว็บแคมที่เสียหาย ล้าสมัย หรือเข้ากันไม่ได้ คุณควรอัปเดตไดรเวอร์เว็บแคมสำหรับ Windows 10 เพื่อให้แน่ใจว่าเว็บแคมของคุณอยู่ในสภาพดีเยี่ยมเสมอ
ไดรเวอร์เว็บแคมคืออะไร?
Windows และกล้องของคุณไม่ได้พูดภาษาเดียวกัน ไดรเวอร์เป็นเหมือนล่ามระหว่าง Windows และอุปกรณ์ของคุณ เมื่อคุณใช้เว็บแคม ไดรเวอร์จะใช้คำสั่ง Windows และแปลเป็นสิ่งที่กล้องของคุณสามารถเข้าใจได้

ในทำนองเดียวกัน หากกล้องของคุณต้องการส่งการตอบกลับบางประเภทกลับไปยัง Windows ไดรเวอร์จะแปลการตอบสนองเป็นสิ่งที่ Windows สามารถเข้าใจได้
ดังนั้น กล้องหรืออุปกรณ์อื่นๆ ของคุณอาจทำงานไม่ถูกต้อง (ไม่สามารถพูดได้อีกต่อไป) หากไดรเวอร์หายไป ล้าสมัย หรือเสียหาย
วิธีอัปเดตไดรเวอร์เว็บแคม
หากคุณไม่มีความคิดเกี่ยวกับวิธีการอัปเดตไดรเวอร์เว็บแคม เราจะแนะนำคุณตลอดกระบวนการดาวน์โหลดและติดตั้งไดรเวอร์ใหม่
คุณสามารถอัปเดตไดรเวอร์ของคุณด้วยตนเองหรือโดยอัตโนมัติ:
ตัวเลือก 1 – ด้วยตนเอง Manual
คุณจะต้องมีทักษะการใช้คอมพิวเตอร์และความอดทนในการอัปเดตไดรเวอร์ด้วยวิธีนี้ เนื่องจากคุณจำเป็นต้องค้นหาไดรเวอร์ที่เหมาะสมทางออนไลน์ ดาวน์โหลดและติดตั้งทีละขั้นตอน
ตัวเลือก 2 – อัตโนมัติ (แนะนำ)
นี่เป็นตัวเลือกที่เร็วและง่ายที่สุด ทั้งหมดนี้ทำได้ด้วยการคลิกเมาส์เพียงไม่กี่ครั้ง – ง่ายแม้ว่าคุณจะเป็นมือใหม่ในการใช้คอมพิวเตอร์ก็ตาม
ตัวเลือก 1 – ด้วยตนเอง Manual
หากคุณมีเวลาและทักษะการใช้คอมพิวเตอร์ คุณสามารถดาวน์โหลดไดรเวอร์ล่าสุดได้จากเว็บไซต์ของผู้ผลิต และติดตั้งด้วยตนเอง
บันทึก: คุณสามารถอัปเดตไดรเวอร์เว็บแคมโดยใช้เครื่องมือ Windows inbuilt — Device Manager แต่ Device Manager มักจะไม่ให้ไดรเวอร์ล่าสุดแก่คุณ ( เรียนรู้ว่าทำไม )ในการรับไดรเวอร์เว็บแคมที่ถูกต้องจากเว็บไซต์ของผู้ผลิต คุณต้องค้นหาผู้ให้บริการไดรเวอร์และรุ่นไดรเวอร์ของคุณก่อน นี่คือวิธี:
- บนแป้นพิมพ์ ให้กด แป้นโลโก้ Windows และ NS ในเวลาเดียวกันเพื่อเรียกใช้กล่องเรียกใช้
- พิมพ์ devmgmt.msc และคลิก ตกลง .
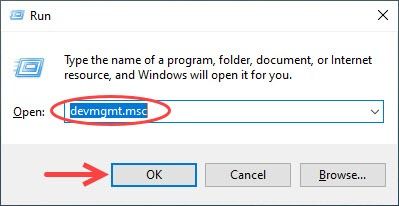
- ขยาย อุปกรณ์ถ่ายภาพ (หรือ กล้อง ) และคุณจะเห็นเว็บแคมของคุณอยู่ที่นั่น
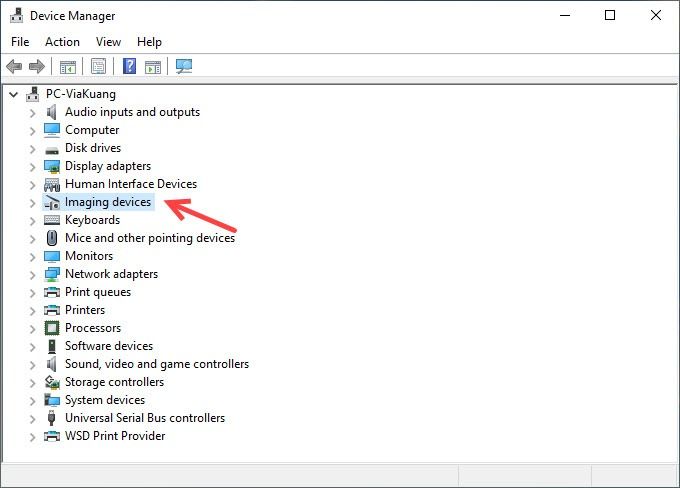
- คลิกขวาที่เว็บแคมของคุณแล้วเลือก คุณสมบัติ .
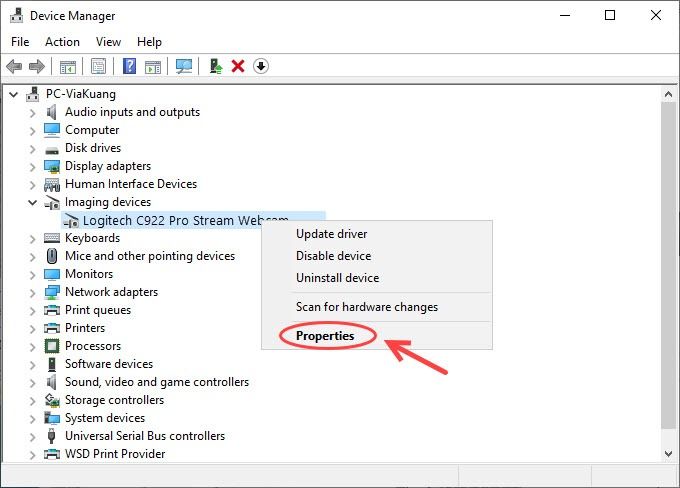
- ไปที่ คนขับ แท็บแล้วคุณจะเห็น ผู้ให้บริการไดรเวอร์ , วันที่ขับรถ, และ เวอร์ชั่นไดร์เวอร์ .
- เยี่ยมชมเว็บไซต์ของผู้ผลิตเช่น ฝ่ายสนับสนุนของ Logitech และป้อนชื่อรุ่นของคุณ เช่น Logitech C920
- ไปที่ ดาวน์โหลด และคลิก ดาวน์โหลดเดี๋ยวนี้ ปุ่มถัดจากซอฟต์แวร์ล่าสุด
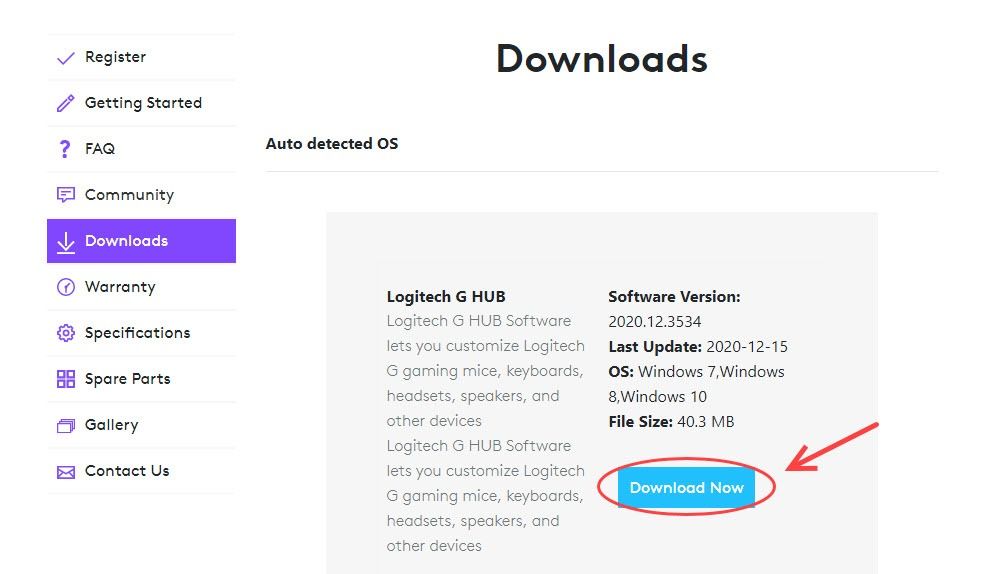
- เรียกใช้ไฟล์ที่ดาวน์โหลดและทำตามคำแนะนำบนหน้าจอเพื่อทำการติดตั้งให้เสร็จสิ้น
- เชื่อมต่อเว็บแคมของคุณ กล้องจะตรวจจับกล้องของคุณและดาวน์โหลดไดรเวอร์โดยอัตโนมัติ
ตัวเลือก 2 – โดยอัตโนมัติ
หากคุณไม่มีเวลาหรือความอดทนในการอัปเดตไดรเวอร์ด้วยตนเอง คุณสามารถทำได้โดยอัตโนมัติด้วย ไดร์เวอร์ง่าย .
Driver Easy จะจดจำระบบของคุณโดยอัตโนมัติและค้นหาไดรเวอร์ที่ถูกต้อง คุณไม่จำเป็นต้องรู้แน่ชัดว่าคอมพิวเตอร์ของคุณใช้ระบบใด คุณไม่จำเป็นต้องเสี่ยงกับการดาวน์โหลดและติดตั้งไดรเวอร์ที่ไม่ถูกต้อง และคุณไม่จำเป็นต้องกังวลเกี่ยวกับการทำผิดพลาดเมื่อติดตั้ง
คุณสามารถอัปเดตไดรเวอร์ของคุณโดยอัตโนมัติด้วย Driver Easy เวอร์ชันฟรีหรือ Pro แต่ด้วย รุ่นโปร ใช้เวลาเพียง 2 คลิก (และคุณจะได้รับการสนับสนุนอย่างเต็มที่และรับประกันคืนเงินภายใน 30 วัน):
- ดาวน์โหลด และติดตั้ง Driver Easy
- เรียกใช้ Driver Easy แล้วคลิกปุ่ม ตรวจเดี๋ยวนี้ ปุ่ม. Driver Easy จะสแกนคอมพิวเตอร์ของคุณและตรวจหาไดรเวอร์ที่มีปัญหา
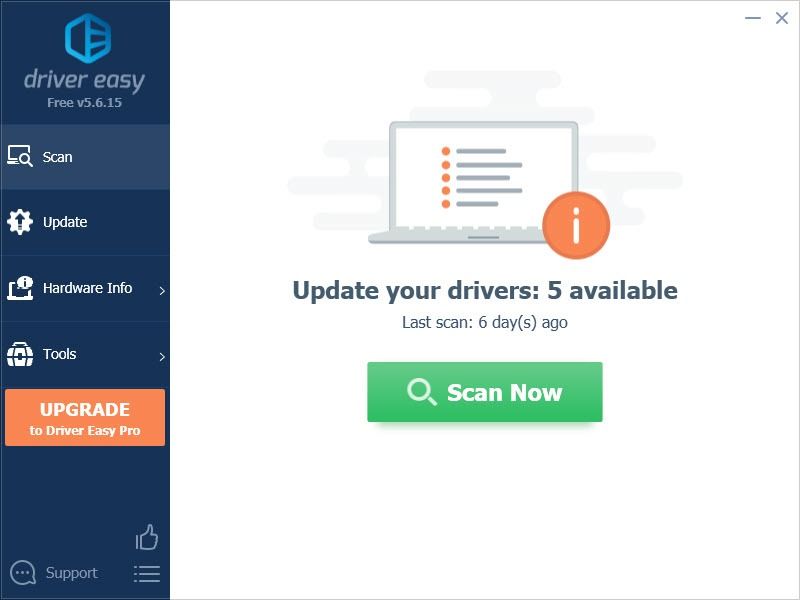
- คลิก อัปเดต ถัดจากไดรเวอร์ที่ถูกตั้งค่าสถานะเพื่อดาวน์โหลดเวอร์ชันที่ถูกต้องของไดรเวอร์นั้นโดยอัตโนมัติ จากนั้นคุณสามารถติดตั้งได้ด้วยตนเอง (คุณสามารถทำได้ด้วยเวอร์ชันฟรี)
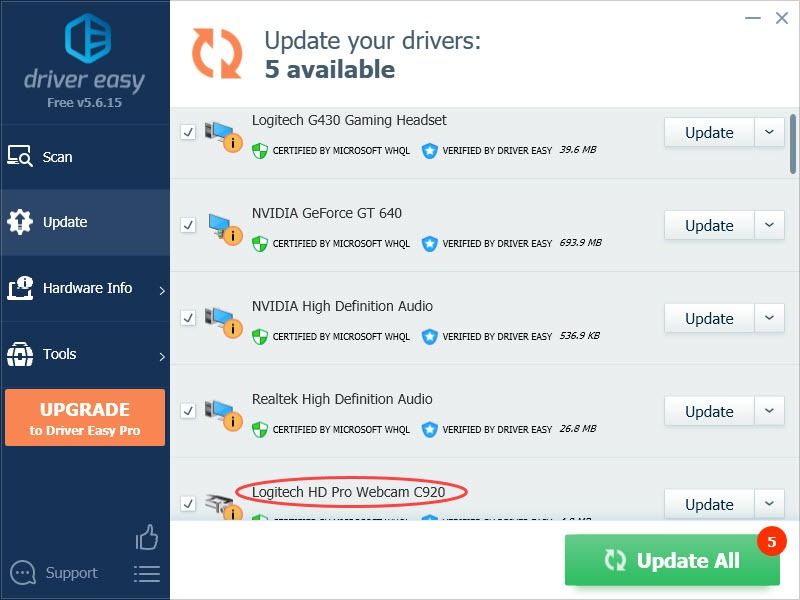
หรือคลิก อัพเดททั้งหมด เพื่อดาวน์โหลดและติดตั้งเวอร์ชันที่ถูกต้องของไดรเวอร์ทั้งหมดที่สูญหายหรือล้าสมัยในระบบของคุณโดยอัตโนมัติ (สิ่งนี้ต้องการ รุ่นโปร ซึ่งมาพร้อมกับการสนับสนุนอย่างเต็มที่และรับประกันคืนเงินภายใน 30 วัน คุณจะได้รับแจ้งให้อัปเกรดเมื่อคุณคลิกอัปเดตทั้งหมด) - รีสตาร์ทคอมพิวเตอร์เพื่อให้การเปลี่ยนแปลงมีผลสมบูรณ์
หากต้องการความช่วยเหลือ โปรดติดต่อ please ทีมสนับสนุนของ Driver Easy ที่ support@letmeknow.ch .
วิธีการข้างต้นช่วยแก้ปัญหาของคุณหรือไม่? อย่าลังเลที่จะแสดงความคิดเห็นหากคุณมีข้อเสนอแนะหรือคำถามใด ๆ
อ่านเพิ่มเติม: วิธีแก้ไข Logitech C920 ไม่ทำงาน