
ไม่มีอะไรผิดหวังมากไปกว่าชุดหูฟังของคุณไม่ทำงานเมื่อคุณอยู่ในสายออนไลน์หรือแชทด้วยเสียงในเกม คุณไม่ได้ยินเสียงและไมโครโฟนจะไม่ส่งสัญญาณเสียงของคุณ หากคุณใช้ชุดหูฟัง Jabra และใช้งานไม่ได้ ไม่ต้องกังวล คู่มือนี้จะแสดงวิธีแก้ไขอย่างง่ายดาย
แก้ไขให้ลอง:
คุณไม่จำเป็นต้องลองทั้งหมด เพียงแค่หาทางลงรายการจนกว่าคุณจะพบคนที่ทำเคล็ดลับ
- บนแป้นพิมพ์ของคุณ ให้กด แป้นโลโก้ Windows และ R ในเวลาเดียวกันเพื่อเรียกใช้คำสั่งเรียกใช้ แล้วพิมพ์ ควบคุม ในช่องข้อความแล้วคลิก ตกลง .
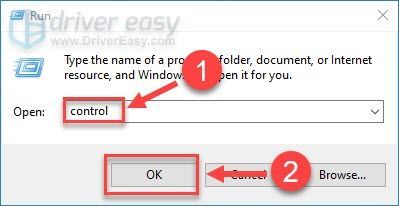
- เลือก ไอคอนขนาดเล็ก ข้าง View by แล้วคลิก เสียง .
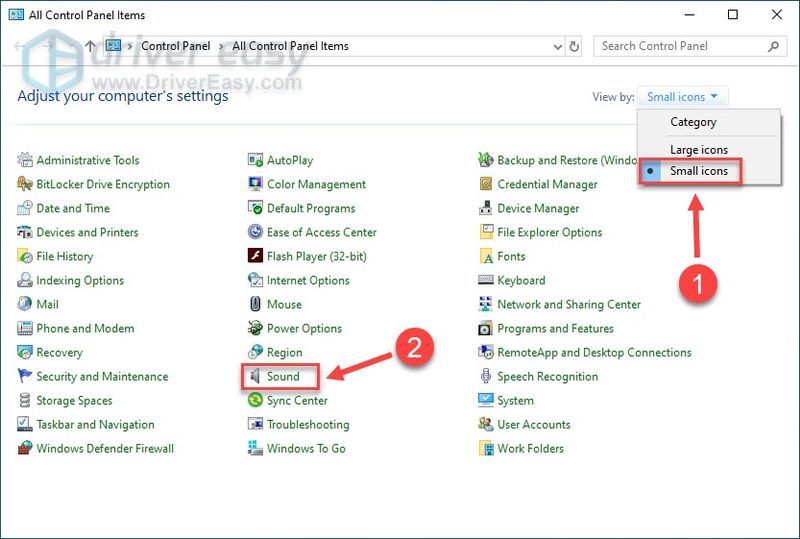
- คลิกขวาที่พื้นที่ว่างและติ๊ก แสดงอุปกรณ์ที่ปิดใช้งาน .
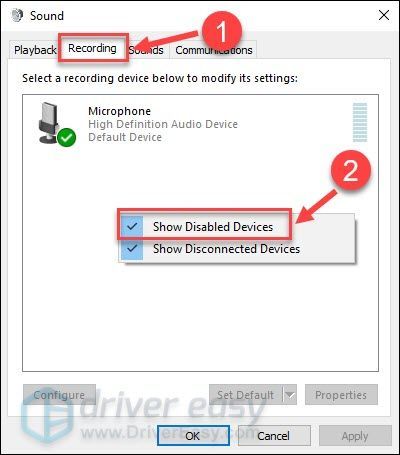
- หากชุดหูฟัง Jabra ของคุณปิดอยู่ ให้คลิกขวาแล้วคลิก เปิดใช้งาน .
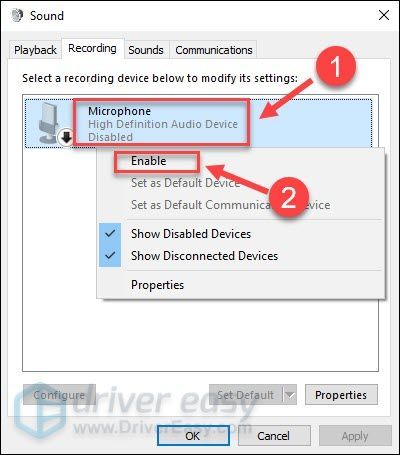
- เลือก หูฟัง Jabra และคลิก ตั้งค่าเริ่มต้น .
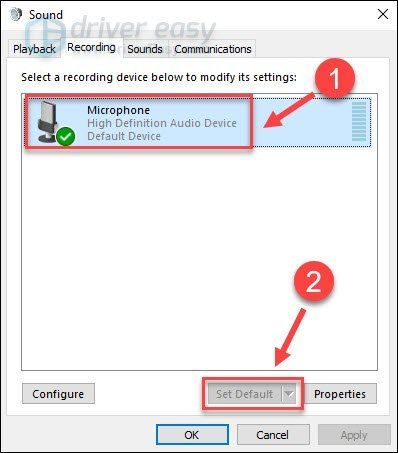
- กลับไปที่เดสก์ท็อปของคุณ คลิกขวาที่ ไอคอนลำโพง ที่มุมล่างขวาของทาสก์บาร์แล้วเลือก เปิดเครื่องผสมเสียง .
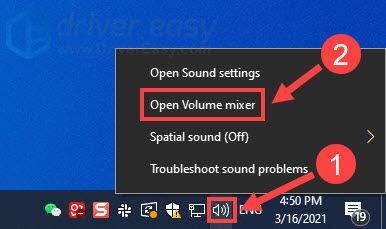
- กดค้างและลากตัวเลื่อนแต่ละตัวเพื่อเพิ่มระดับเสียง
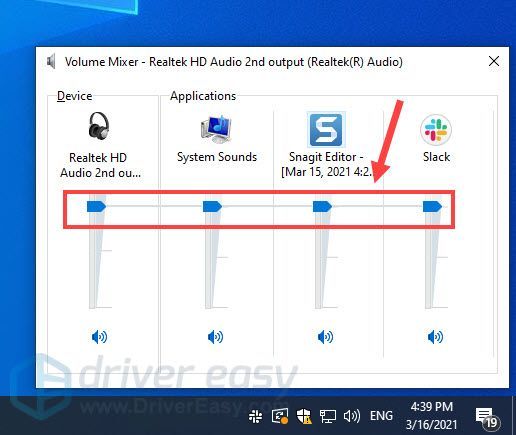
- พิมพ์ บลูทู ธ บนแถบค้นหาของ Windows แล้วเลือก การตั้งค่าบลูทูธและอุปกรณ์อื่นๆ .
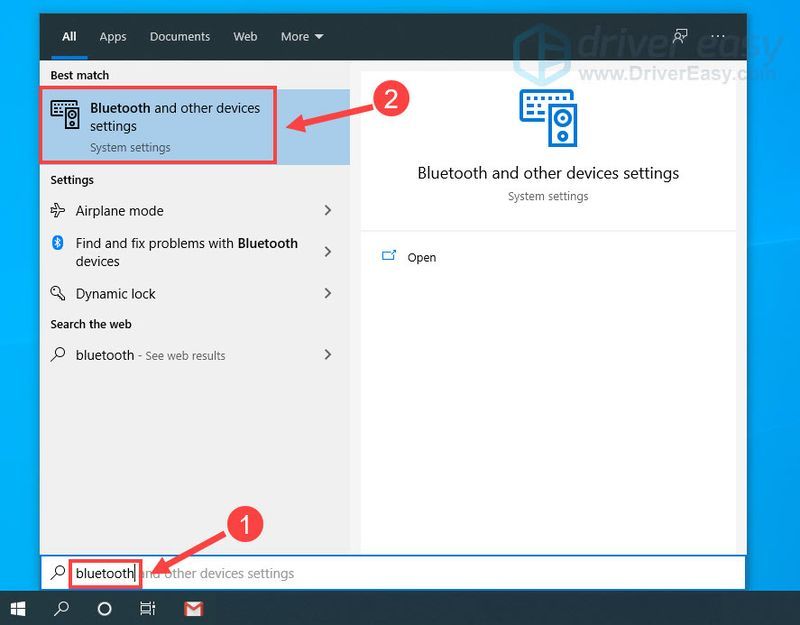
- หากคุณเห็นหูฟัง Jabra ของคุณอยู่ในรายการเสียง ให้คลิกที่หูฟังนั้นแล้วคลิก ถอดอุปกรณ์ .
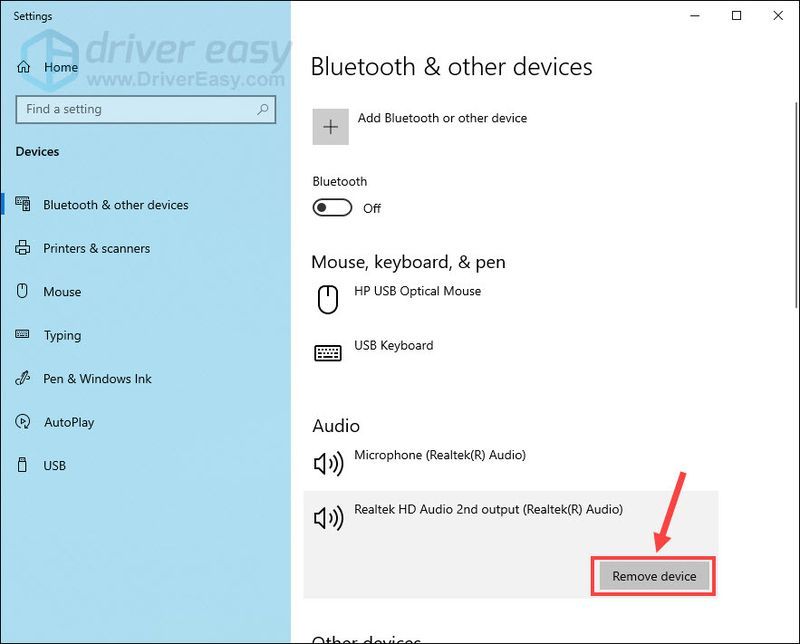
- ปิดบลูทู ธ ของคุณสักครู่แล้วเปิด
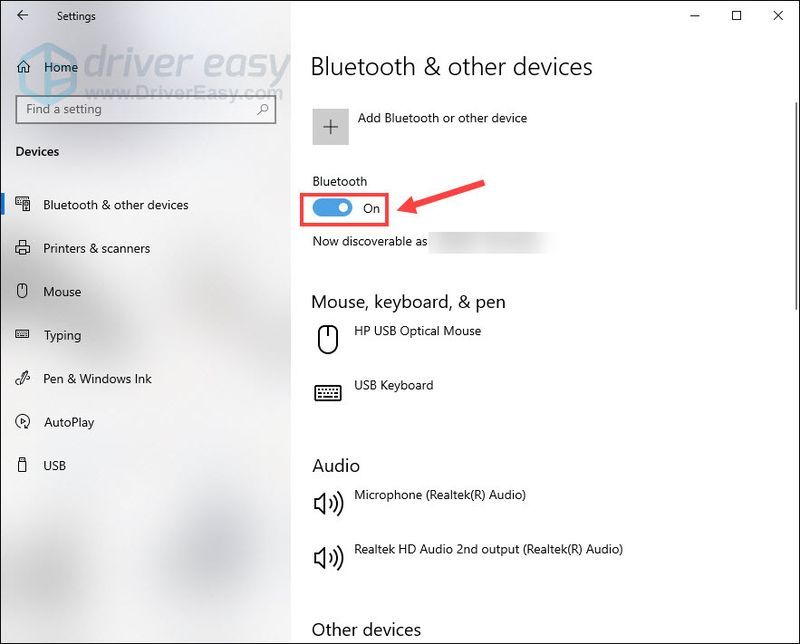
- คลิก เพิ่มบลูทูธหรืออุปกรณ์ .
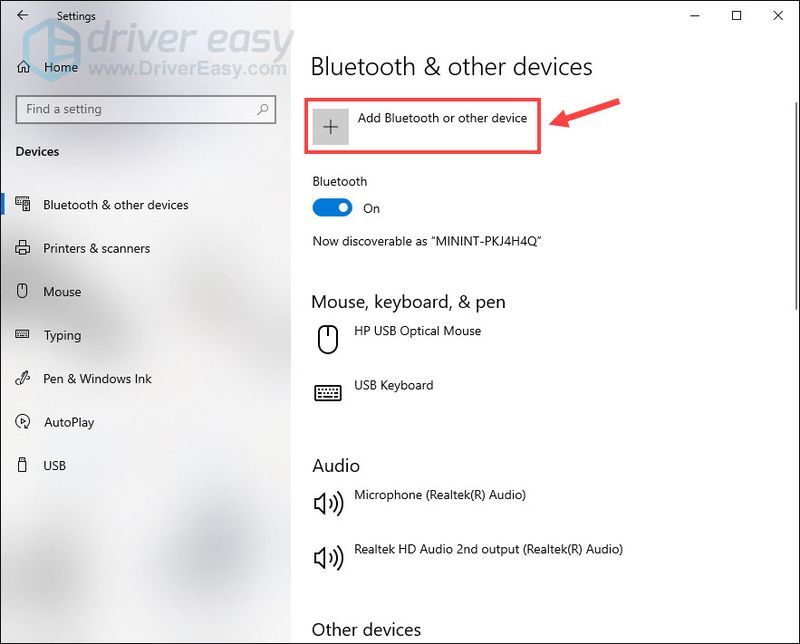
- เลือก บลูทู ธ .
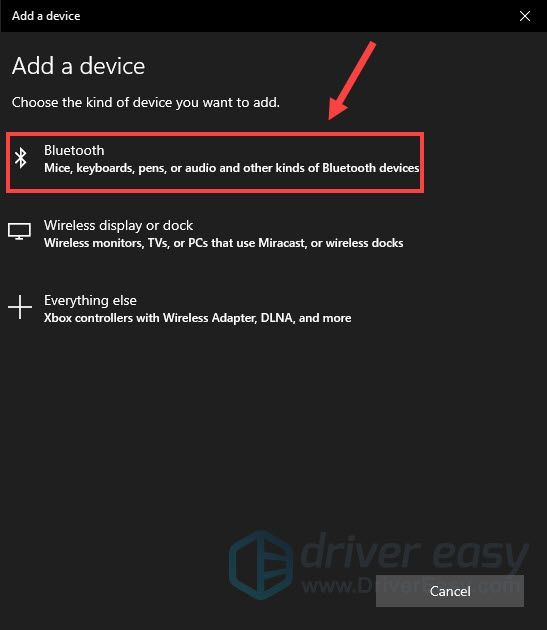
- ใส่ชุดหูฟัง Jabra ของคุณเข้าสู่โหมดจับคู่
- เมื่อคอมพิวเตอร์รู้จักสำเร็จ ให้คลิกเพื่อสร้างการเชื่อมต่อ
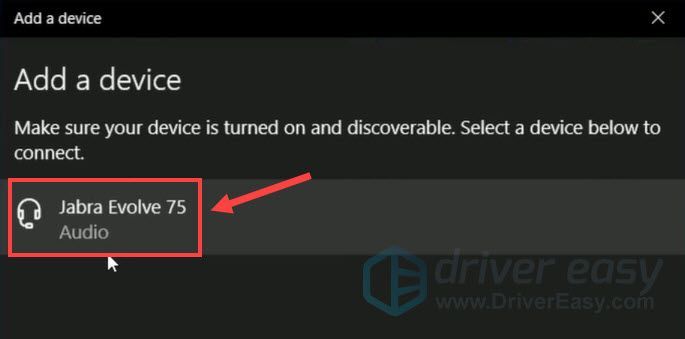
- เรียกใช้ Driver Easy แล้วคลิกปุ่ม ตรวจเดี๋ยวนี้ ปุ่ม. Driver Easy จะสแกนคอมพิวเตอร์ของคุณและตรวจหาไดรเวอร์ที่มีปัญหา
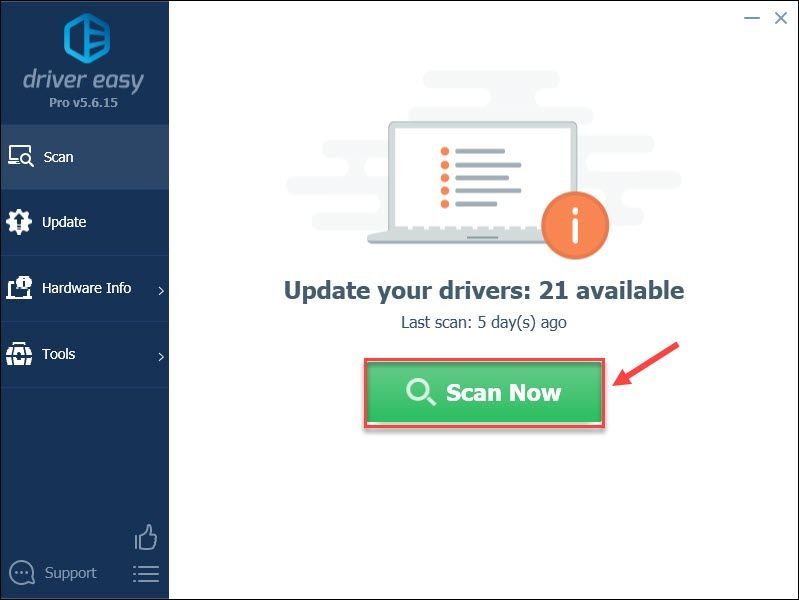
- คลิก อัปเดต ปุ่มถัดจากเสียงที่ถูกตั้งค่าสถานะ ไดรเวอร์เพื่อดาวน์โหลดเวอร์ชันที่ถูกต้องของไดรเวอร์นั้นโดยอัตโนมัติ จากนั้นคุณสามารถติดตั้งได้ด้วยตนเอง (คุณสามารถทำได้ด้วยเวอร์ชันฟรี)
หรือคลิก อัพเดททั้งหมด เพื่อดาวน์โหลดและติดตั้งเวอร์ชันที่ถูกต้องของไดรเวอร์ทั้งหมดที่สูญหายหรือล้าสมัยในระบบของคุณโดยอัตโนมัติ (สิ่งนี้ต้องการ รุ่นโปร ซึ่งมาพร้อมกับการสนับสนุนอย่างเต็มที่และรับประกันคืนเงินภายใน 30 วัน คุณจะได้รับแจ้งให้อัปเกรดเมื่อคุณคลิก อัพเดททั้งหมด .)
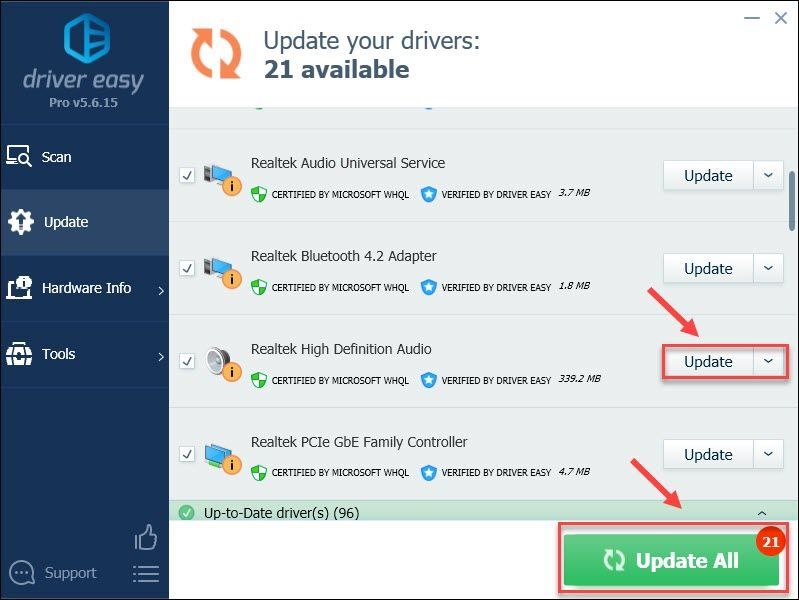 เวอร์ชั่น Pro ของ Driver Easy มาพร้อมกับการสนับสนุนด้านเทคนิคอย่างเต็มรูปแบบ
เวอร์ชั่น Pro ของ Driver Easy มาพร้อมกับการสนับสนุนด้านเทคนิคอย่างเต็มรูปแบบ - เปิด Restoro แล้วคลิก ใช่ เพื่อเรียกใช้การสแกนพีซีของคุณฟรี
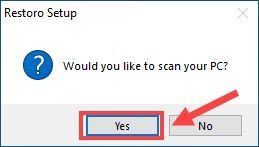
- รอสักครู่เพื่อให้ Restoro สแกนคอมพิวเตอร์ของคุณ จากนั้น คุณจะได้รับรายงานโดยละเอียดเกี่ยวกับสถานะพีซี
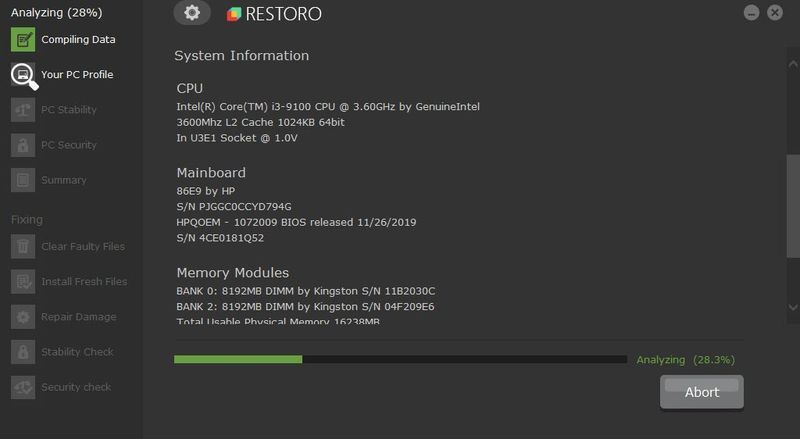
- หากต้องการแก้ไขปัญหาทั้งหมดโดยอัตโนมัติ ให้คลิก เริ่มซ่อม . คุณต้องซื้อเวอร์ชันเต็มซึ่งรวมถึง VPN ฟรีเป็นเวลาหนึ่งปี ถ้ายังไม่พร้อมจ่าย คลิก เวอร์ชั่นทดลอง เพื่อทดลองใช้ฟรี 24 ชั่วโมงและเข้าถึงคุณสมบัติระดับพรีเมียมทั้งหมด
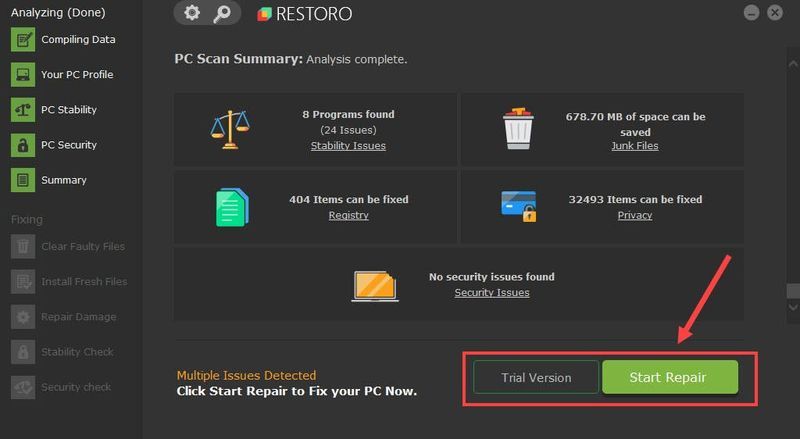 Restoro เสนอการรับประกันคืนเงินภายใน 60 วัน ดังนั้นคุณจึงสามารถคืนเงินได้ทุกเมื่อหากไม่สามารถแก้ไขปัญหาได้
Restoro เสนอการรับประกันคืนเงินภายใน 60 วัน ดังนั้นคุณจึงสามารถคืนเงินได้ทุกเมื่อหากไม่สามารถแก้ไขปัญหาได้ - ดาวน์โหลด จาบรา ไดเร็กต์ และเปิดแอป
- เชื่อมต่อชุดหูฟัง Jabra กับคอมพิวเตอร์ แล้วโปรแกรมควรตรวจพบโดยอัตโนมัติ
- นำทางไปยัง อัพเดท แท็บ จากนั้นคลิกที่ อัปเดต ปุ่มข้างอุปกรณ์แต่ละเครื่องที่มี
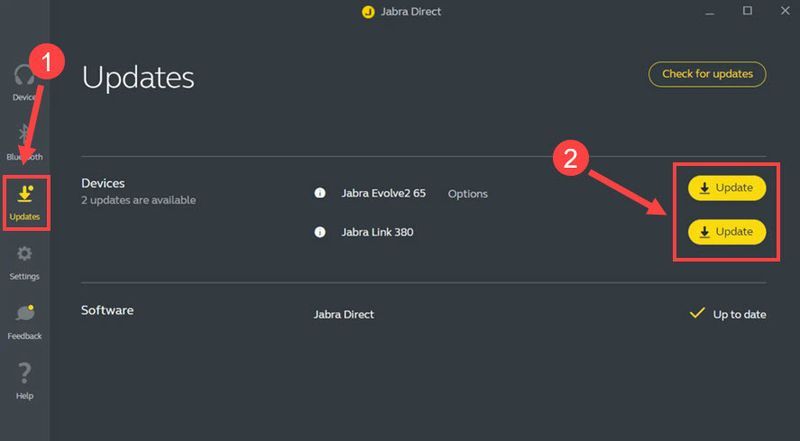
- เลือกภาษาที่คุณต้องการแล้วคลิก อัปเดต .
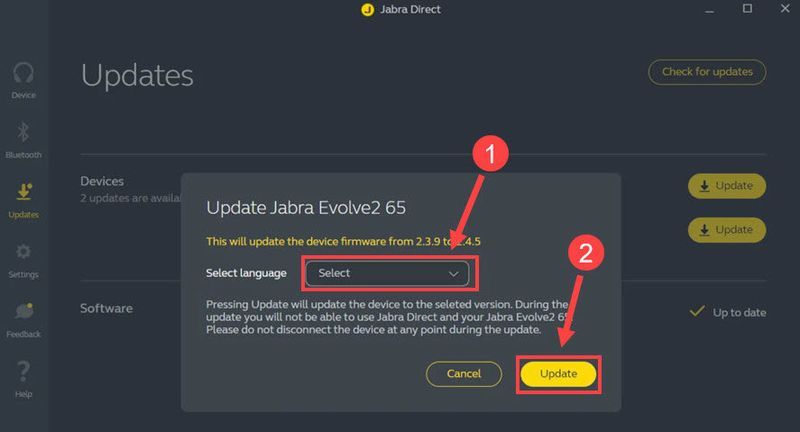
- คลิก ตกลง เมื่อการอัปเดตเสร็จสิ้น
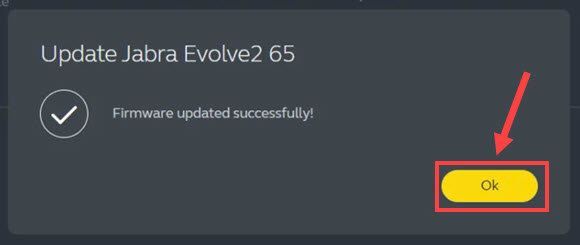
- ชุดหูฟัง
- ปัญหาเสียง
แก้ไข 1 – ตรวจสอบการตั้งค่าเสียง
คุณต้องกำหนดค่าชุดหูฟัง Jabra บนคอมพิวเตอร์ของคุณอย่างถูกต้องก่อนจึงจะสามารถใช้งานได้ตามที่ต้องการ นี่คือวิธี:
หากปัญหาเสียงไม่ทำงานเกิดขึ้นในบางโปรแกรมเท่านั้น ตรวจสอบให้แน่ใจว่าคุณได้ ตั้งค่าชุดหูฟัง Jabra เป็นอุปกรณ์เริ่มต้นในการตั้งค่าแอพ . ตอนนี้ดูว่าเสียงทำงานหรือไม่ ถ้าไม่ ให้ดูการแก้ไขเพิ่มเติมด้านล่าง
แก้ไข 2 – รีเซ็ตชุดหูฟัง Jabra และการเชื่อมต่อ
หากคุณพบข้อบกพร่องตลอดเวลากับชุดหูฟัง Jabra คุณจะต้องรีเซ็ตการตั้งค่าอุปกรณ์เป็นค่าเริ่มต้นและเชื่อมต่อกับคอมพิวเตอร์ของคุณอีกครั้ง ปุ่มรีเซ็ตจะแตกต่างกันไปตามชุดหูฟัง Jabra ที่แตกต่างกัน แต่โดยปกติคุณทำได้ กดปุ่มมัลติฟังก์ชั่นค้างไว้ประมาณ 10 วินาที เพื่อล้างการตั้งค่า
เมื่อเสร็จแล้ว คุณสามารถสร้างการเชื่อมต่อใหม่ได้ หากคุณกำลังเชื่อมต่อชุดหูฟัง Jabra ผ่านสายเคเบิล เพียงแค่ ถอดปลั๊ก รอสักครู่แล้วเสียบกลับเข้าไปใหม่ . นอกจากนี้ยังแนะนำคุณ ลองพอร์ต USB อื่น .
หากคุณกำลังใช้ชุดหูฟังไร้สาย Jabra ให้ทำตามขั้นตอนเหล่านี้เพื่อรีเซ็ตการเชื่อมต่อการจับคู่บนคอมพิวเตอร์
ชุดหูฟัง Jabra ของคุณใช้งานได้หรือไม่ ถ้าไม่ ลองวิธีถัดไป
แก้ไข 3 – อัปเดตไดรเวอร์เสียงของคุณ
ในกรณีส่วนใหญ่ ปัญหาเสียงไม่ทำงานเกิดจากโปรแกรมควบคุมเสียงที่ผิดพลาดหรือล้าสมัยในคอมพิวเตอร์ของคุณ ไม่ว่าคุณจะใช้ไมโครโฟนไม่ทำงานหรือไม่มีปัญหาด้านเสียงกับชุดหูฟัง Jabra คุณอาจลองอัปเดตไดรเวอร์เสียงเพื่อแก้ไข
หากคุณคุ้นเคยกับฮาร์ดแวร์คอมพิวเตอร์ คุณสามารถไปที่เว็บไซต์ของผู้ผลิตสำหรับการ์ดเสียงของคุณ และดาวน์โหลดไดรเวอร์ที่ถูกต้องซึ่งเข้ากันได้กับระบบปฏิบัติการของคุณ
แต่ถ้าคุณไม่มีเวลา ความอดทน หรือทักษะการใช้คอมพิวเตอร์ในการอัปเดตไดรเวอร์เสียงด้วยตนเอง คุณสามารถทำได้โดยอัตโนมัติด้วย ไดร์เวอร์ง่าย . Driver Easy จะจดจำระบบของคุณโดยอัตโนมัติและค้นหาไดรเวอร์ที่ถูกต้องสำหรับอุปกรณ์เสียงและเวอร์ชัน Windows ของคุณ และจะดาวน์โหลดและติดตั้งอย่างถูกต้อง:
หากต้องการความช่วยเหลือ โปรดติดต่อ ทีมสนับสนุนของ Driver Easy ที่ support@drivereasy.com .
รีสตาร์ทคอมพิวเตอร์เพื่อใช้การเปลี่ยนแปลงอย่างเต็มที่ จากนั้นทดสอบชุดหูฟัง Jabra ของคุณ หากยังคงใช้งานไม่ได้ ให้ตรวจสอบการแก้ไขถัดไป
แก้ไข 4 – ตรวจสอบไฟล์ระบบที่เสียหาย
ปัญหาชุดหูฟัง Jabra ไม่ทำงานอาจบ่งบอกถึงความเสียหายของระบบที่ลึกกว่า ดังนั้นคุณควรเรียกใช้การสแกนเพื่อตรวจสอบไฟล์ระบบที่สูญหายและเสียหาย ฉันคืนค่า เป็นโซลูชัน Windows อันทรงพลังที่สามารถสแกน วินิจฉัย และซ่อมแซมไฟล์ระบบที่เสียหาย ในขณะที่ยังคงการตั้งค่าและข้อมูลของคุณ
หากการกู้คืนคอมพิวเตอร์ของคุณยังคงล้มเหลว มีวิธีสุดท้ายที่ต้องลอง
แก้ไข 5 – อัปเดตเฟิร์มแวร์
หากวิธีการเหล่านี้ไม่ช่วย ให้พิจารณาอัปเดตเฟิร์มแวร์ ไม่ว่าคุณจะใช้หูฟังแบบมีสายหรือบลูทูธ การอัปเดตเฟิร์มแวร์สามารถช่วยปรับปรุงประสิทธิภาพของอุปกรณ์และป้องกันข้อบกพร่องที่อาจเกิดขึ้นได้
ขณะนี้ทั้งซอฟต์แวร์ชุดหูฟังและเฟิร์มแวร์อัปเดตแล้ว ชุดหูฟัง Jarba ของคุณควรทำงานได้โดยไม่มีปัญหา
หวังว่าการแก้ไขข้อใดข้อหนึ่งข้างต้นจะช่วยแก้ปัญหาชุดหูฟัง Jabra ของคุณไม่ทำงาน หากคุณมีคำถามหรือข้อเสนอแนะโปรดแสดงความคิดเห็นด้านล่าง
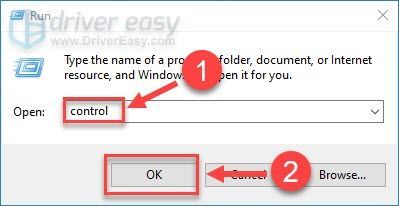
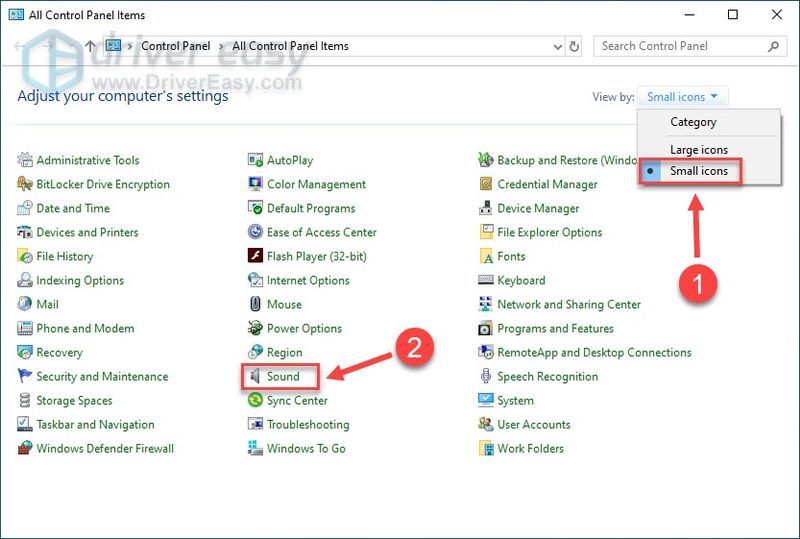
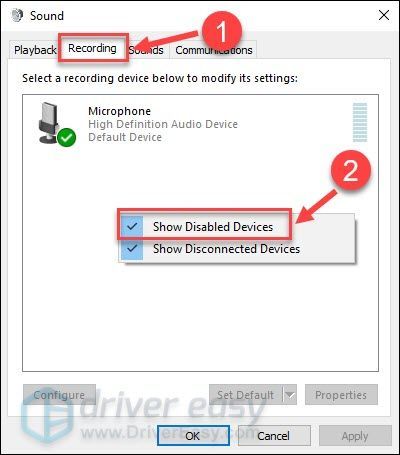
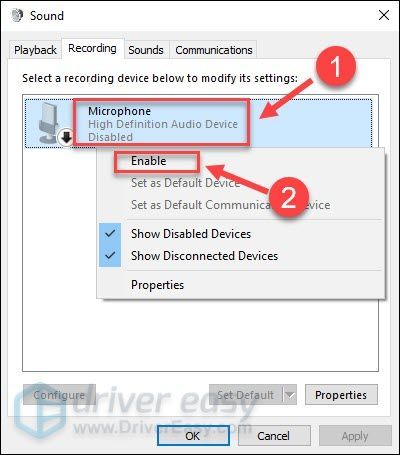
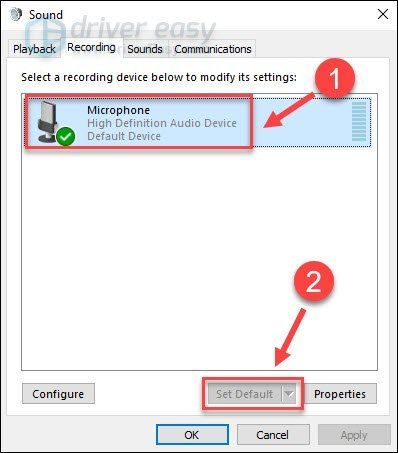
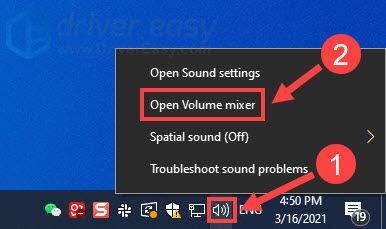
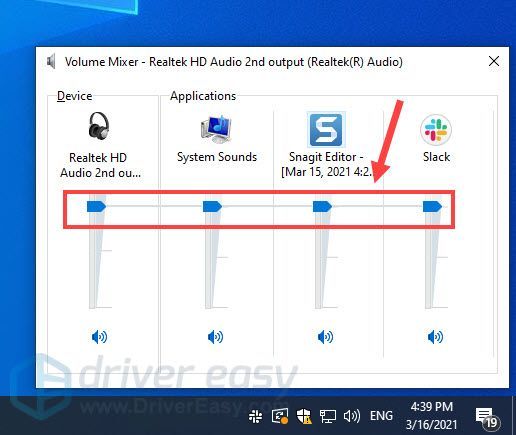
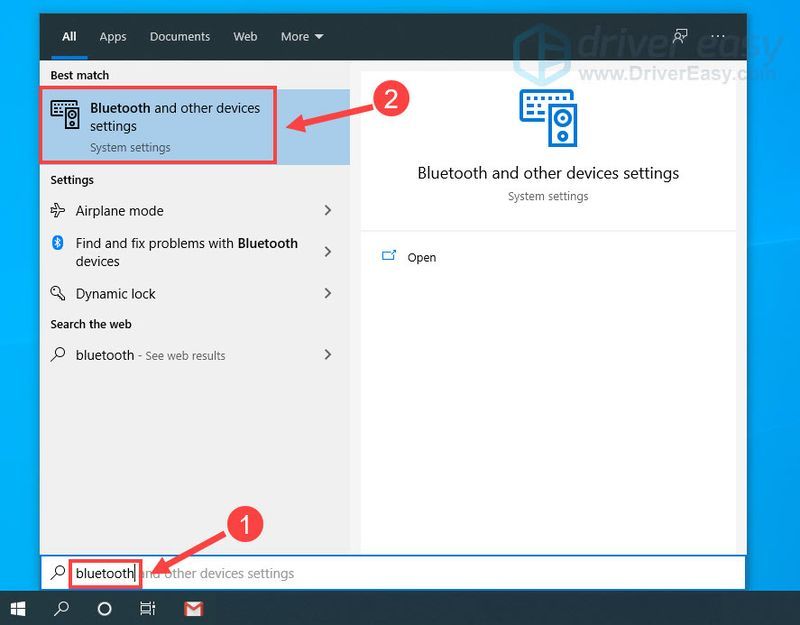
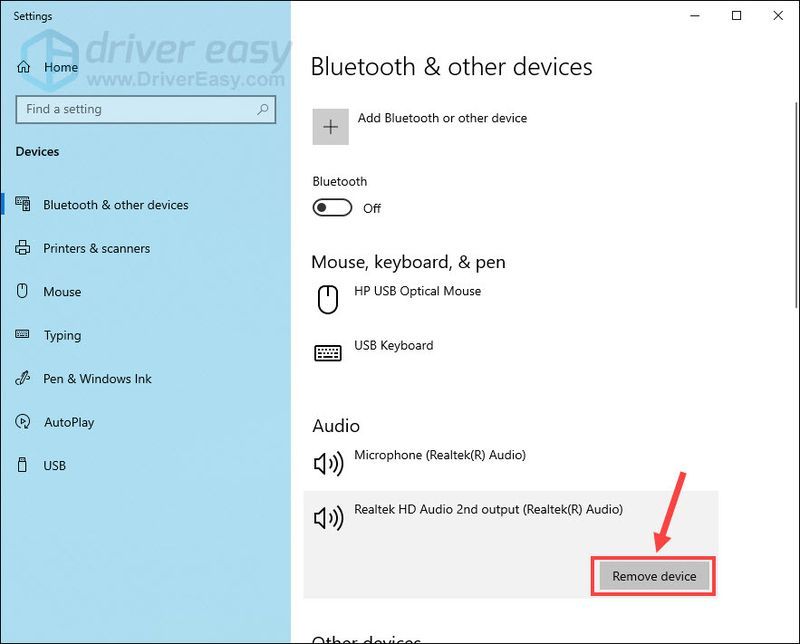
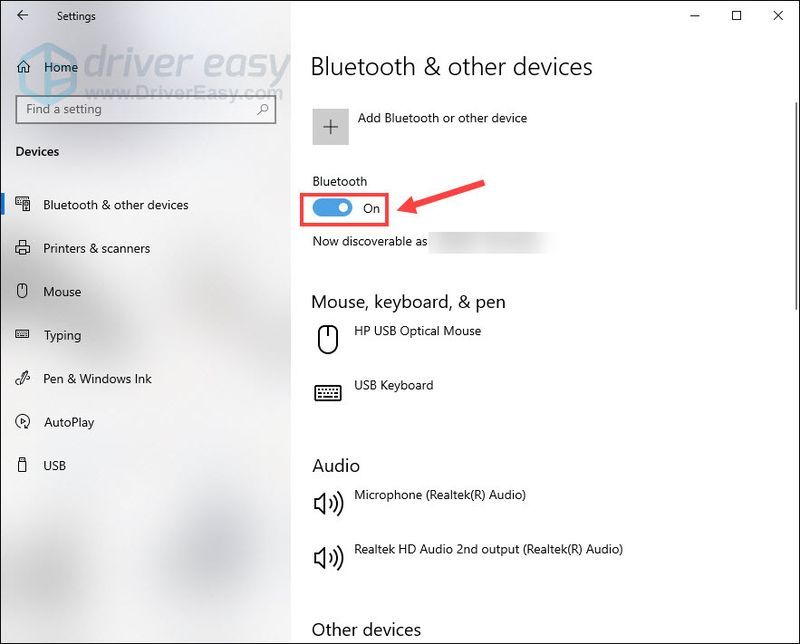
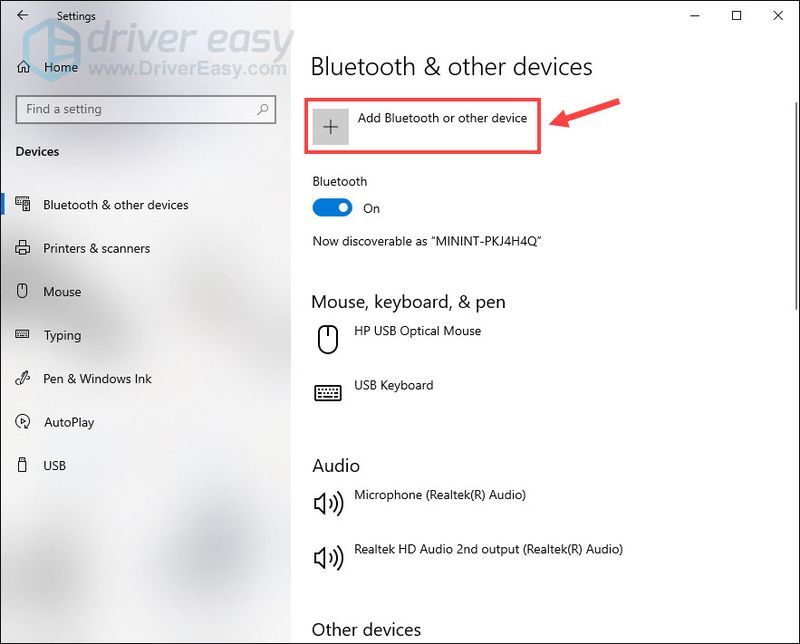
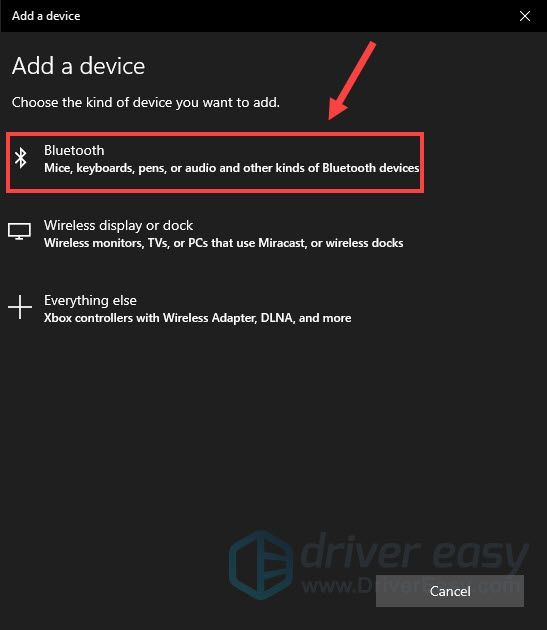
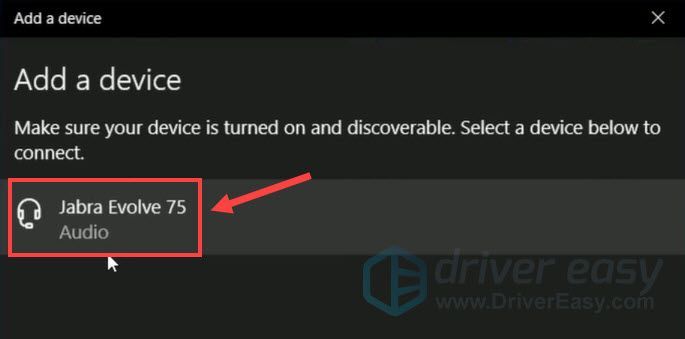
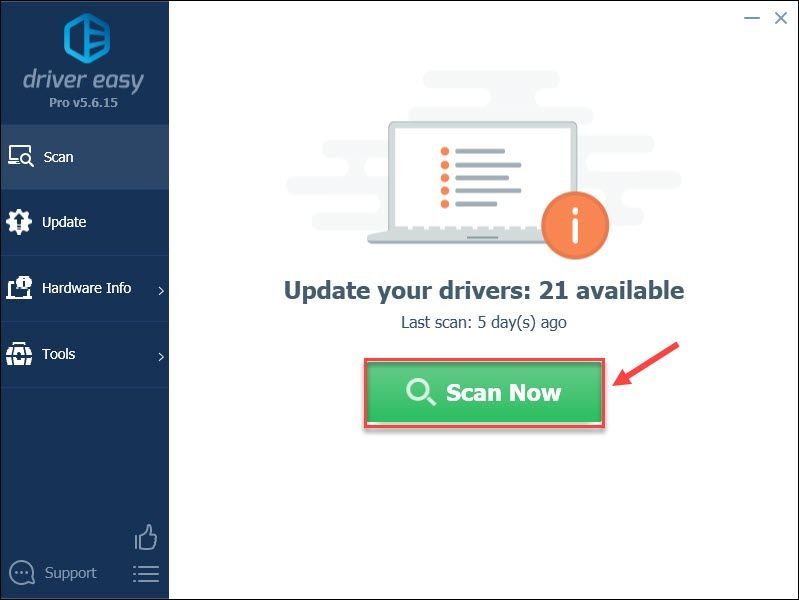
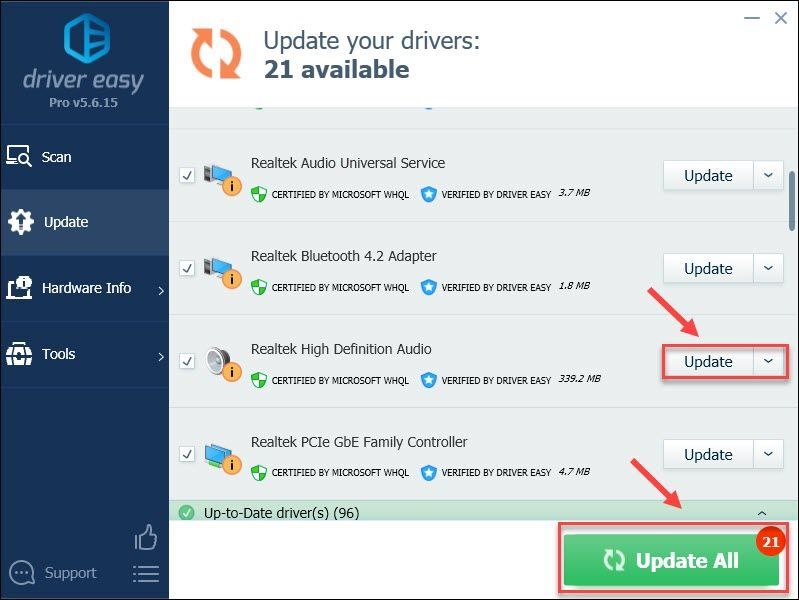
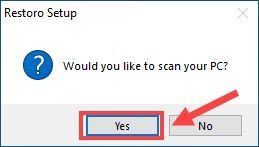
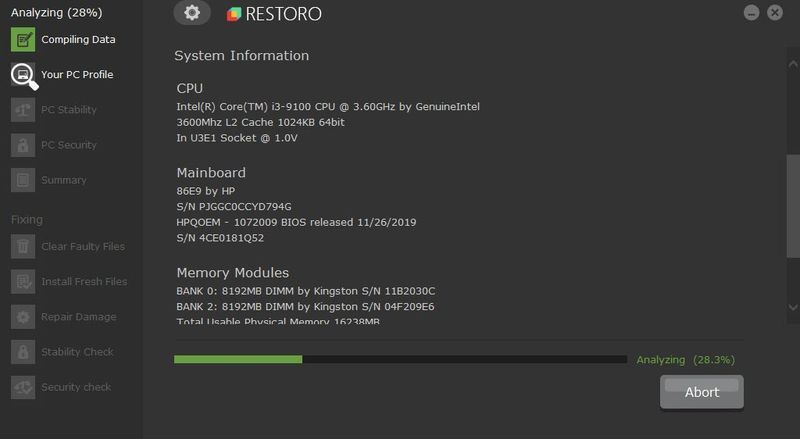
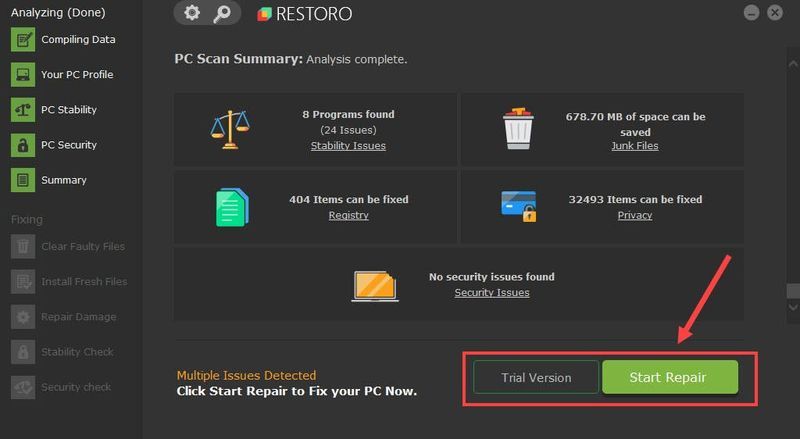
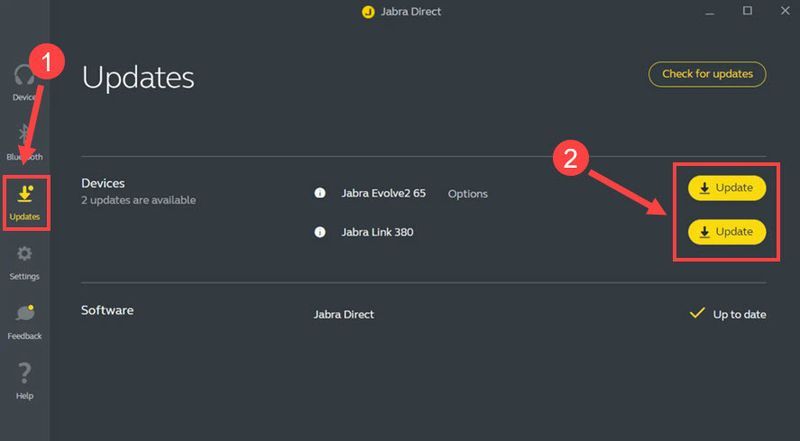
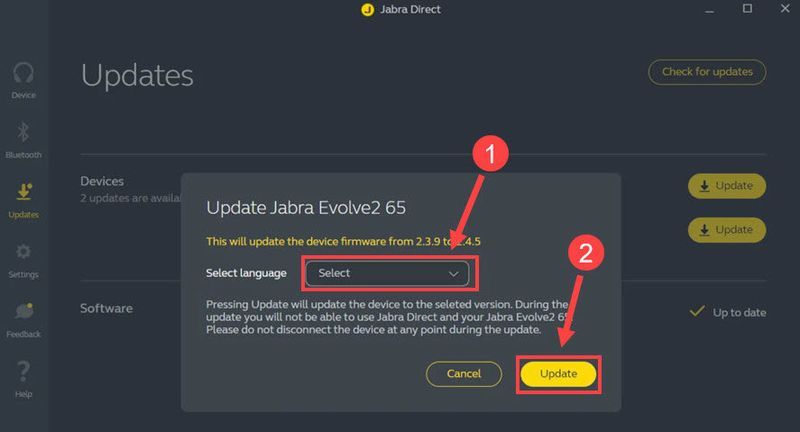
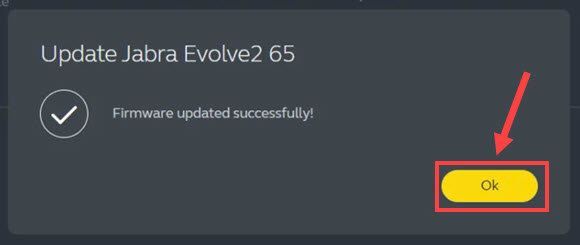
![[แก้ไข 2022] ปัญหาการผูกเซิร์ฟเวอร์ Hitman 3 บนพีซี](https://letmeknow.ch/img/other/04/hitman-3-serverbindung-probleme-auf-pc.png)
![[แก้ไขแล้ว] ข้อผิดพลาดของ Yorker 43 Good Wolf ใน Black Ops Cold War](https://letmeknow.ch/img/other/02/erreur-yorker-43-good-wolf-dans-black-ops-cold-war.jpg)

![[แก้ไขแล้ว] การแก้ไข 7 รายการสำหรับ Overwatch 2 ไม่เปิดตัวในปี 2022](https://letmeknow.ch/img/knowledge-base/E6/solved-7-fixes-for-overwatch-2-not-launching-2022-1.jpg)


