
สุนัขเฝ้าบ้าน: Legion ในที่สุดก็วางจำหน่ายในวันที่ 29 ตุลาคม 2020! แม้จะเป็นของขวัญที่ยอดเยี่ยมสำหรับแฟน ๆ ของเกมแอ็กชัน, การลักลอบ, เกมผจญภัย หลังจากที่เปิดตัวได้ไม่นาน นักเล่นเกมบางคนก็เริ่มบ่นเกี่ยวกับ เกิดปัญหาอย่างต่อเนื่อง ของเกมที่มีอิทธิพลอย่างมากต่อประสบการณ์การเล่นเกมของพวกเขา
หากคุณเป็นหนึ่งในนั้น ไม่ต้องกังวล เราได้เตรียมวิธีแก้ปัญหาที่เป็นประโยชน์สำหรับคุณที่ช่วยผู้เล่นหลายคนในการแก้ไขปัญหานี้ ติดตามเรา!
วิธีแก้ปัญหา Watch Dogs: Legion crash
คุณไม่จำเป็นต้องลองใช้วิธีแก้ปัญหาด้านล่างทั้งหมด เพียงทำตามคำสั่งของบทความของเราจนกว่าคุณจะพบวิธีแก้ปัญหาที่เหมาะกับคุณ
- เกม
โซลูชันที่ 1: ตรวจสอบข้อกำหนดของเกม
เราได้เสนอราคาให้คุณที่นี่ ความต้องการขั้นต่ำ ของเกมเพื่อรันเกม Watch Dogs: Legion ได้ตามปกติ ก่อนที่จะลองใช้วิธีแก้ปัญหาที่ซับซ้อนกว่านี้ เราขอแนะนำให้คุณตรวจสอบก่อนว่าคอมพิวเตอร์ของคุณตรงตามข้อกำหนดพื้นฐานเหล่านี้หรือไม่
| ซีพียู | Intel Core i5-4460 3,2 GHz, AMD Ryzen 5 1400 3,2 GHz |
| GPU | NVIDIA GeForce GTX 970 / GeForce GTX 1650 |
| หน่วยความจำวิดีโอ | 4 โก |
| แกะ | 8 Go (การกำหนดค่าคลองสอง) |
| ระบบปฏิบัติการ | Windows 10 (64 บิตเท่านั้น) |
ถ้าคอมพิวเตอร์ของคุณไม่แรงพอ คุณต้องอัพเกรดฮาร์ดแวร์ก่อนเริ่มเกมนี้ ถ้าทุกอย่างพร้อม ให้ไปที่แนวทางแก้ไขปัญหาถัดไปเพื่อแก้ไขปัญหาเกม
โซลูชันที่ 2: ตรวจสอบความสมบูรณ์ของไฟล์เกมของคุณ
หากไฟล์เกมของคุณเสียหายหรือสูญหาย Watch Dogs: Legion อาจหยุดทำงานขณะเปิดเกม ดังนั้นคุณสามารถทำตามขั้นตอนด้านล่างเพื่อตรวจสอบและซ่อมแซมไฟล์เกมของคุณในไคลเอนต์ UBISOFT CONNECT ของคุณ
1) เชื่อมต่อกับ ลูกค้า Ubisoft และคลิกที่ส่วน เกมของฉัน .
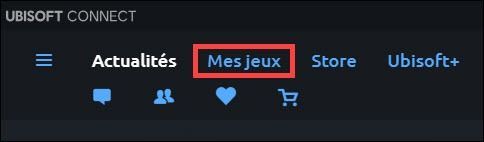
2) ในรายการเกมของคุณ ให้ค้นหาไอคอนเกม Watch Dogs: Legion จากนั้น คลิก ด้านบนมีปุ่ม ขวา และเลือก ตรวจสอบไฟล์.

3) รอจนกว่ากระบวนการตรวจสอบจะเสร็จสิ้นและรีสตาร์ทเกม จากนั้นตรวจสอบว่าสามารถทำงานได้ตามปกติหรือไม่
แนวทางที่ 3: อัปเดตไดรเวอร์กราฟิกของคุณ
เช่นเดียวกับเกมอื่นๆ หากการแครชปรากฏขึ้น เป็นเพราะการ์ดแสดงผลของคุณเก่าเกินไปหรือบ่อยกว่านั้น เป็นเพราะไดรเวอร์กราฟิกของคุณ (ส่วนประกอบที่สำคัญโดยที่การ์ดกราฟิกของคุณไม่สามารถทำงานได้) ล้าสมัยหรือเสียหาย
ในความพยายามที่จะปรับปรุงประสิทธิภาพของเกมและแก้ไขข้อผิดพลาดหรือข้อบกพร่องด้านความเข้ากันได้ ผู้ผลิต GPU จะออกไดรเวอร์กราฟิกเวอร์ชันใหม่อย่างต่อเนื่อง ดังนั้นหากคุณไม่ได้อัปเดตไดรเวอร์มาสักระยะหนึ่งแล้ว ทำไมไม่อัปเดตวันนี้ล่ะ
มี 2 วิธีที่เชื่อถือได้เป็นหลักในการอัพเดตไดรเวอร์กราฟิกของคุณ: ด้วยตนเอง ที่ไหน โดยอัตโนมัติ .
ตัวเลือกที่ 1: อัปเดตไดรเวอร์กราฟิกด้วยตนเอง
คุณสามารถเข้าถึงเว็บไซต์อย่างเป็นทางการของผู้ผลิตการ์ดแสดงผลของคุณโดยตรง ค้นหาและดาวน์โหลดไดรเวอร์กราฟิกล่าสุดด้วยตนเอง
ตรวจสอบให้แน่ใจว่าไดรเวอร์ที่ดาวน์โหลดมาต้องเข้ากันได้กับระบบของคุณ เมื่อดาวน์โหลดไฟล์การติดตั้งไดรเวอร์แล้ว ให้ดับเบิลคลิกที่ไฟล์นี้และติดตั้งตามคำแนะนำบนหน้าจอของคุณ
ตัวเลือกที่ 2: อัปเดตไดรเวอร์กราฟิกของคุณโดยอัตโนมัติ
หากคุณไม่มีเวลา ความอดทน หรือทักษะการใช้คอมพิวเตอร์ในการอัปเดตไดรเวอร์ด้วยตนเอง เราขอแนะนำให้คุณดำเนินการดังกล่าว โดยอัตโนมัติ กับ ไดร์เวอร์ง่าย .
ไดร์เวอร์ง่าย จะจดจำระบบของคุณโดยอัตโนมัติและค้นหาไดรเวอร์ล่าสุดสำหรับคุณ คุณไม่จำเป็นต้องรู้แน่ชัดว่าระบบใดกำลังทำงานอยู่ในคอมพิวเตอร์ของคุณ และไม่ต้องเสี่ยงกับการดาวน์โหลดและติดตั้งไดรเวอร์ที่ไม่ถูกต้อง หรือเกิดข้อผิดพลาดระหว่างการติดตั้งไดรเวอร์อีกต่อไป
คุณสามารถอัปเดตไดรเวอร์ของคุณโดยอัตโนมัติด้วยเวอร์ชัน ฟรี ที่ไหน สำหรับ จากไดร์เวอร์อีซี่ แต่ด้วย รุ่น Pro ใช้เวลาเพียง 2 คลิก (และคุณสามารถเพลิดเพลินกับ a การสนับสนุนทางเทคนิคเต็มรูปแบบ และ an รับประกันคืนเงินภายใน 30 วัน ) :
หนึ่ง) ดาวน์โหลด และติดตั้ง Driver Easy
สอง) วิ่ง ไดรเวอร์ง่ายและคลิก วิเคราะห์เลย . Driver Easy จะสแกนคอมพิวเตอร์ของคุณและตรวจหาไดรเวอร์ที่มีปัญหาทั้งหมดของคุณ
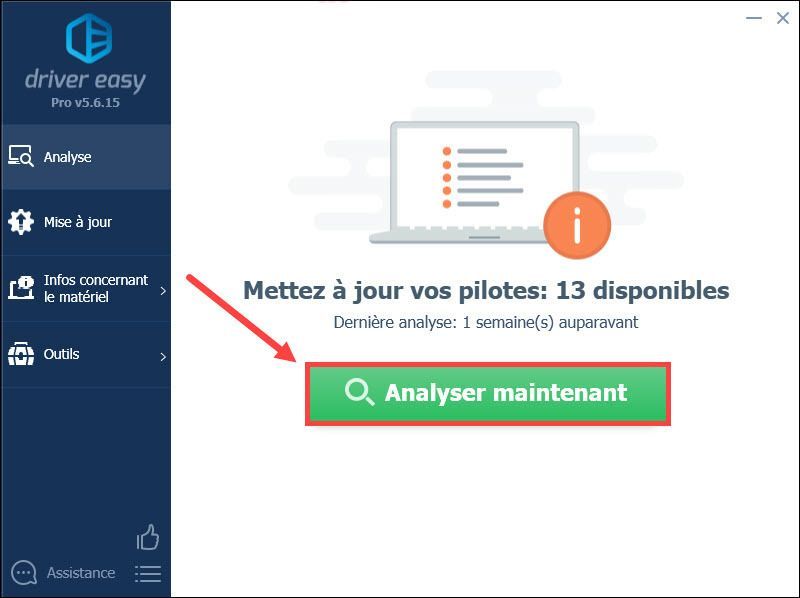
3) คลิก อัปเดต ถัดจากกราฟิกการ์ดของคุณรายงานว่าดาวน์โหลดไดรเวอร์ล่าสุดโดยอัตโนมัติ จากนั้นคุณต้องติดตั้งด้วยตนเอง
ที่ไหน
คลิกที่ปุ่ม ใส่ทั้งหมด ที่ วัน เพื่ออัปเดตไดรเวอร์ที่สูญหาย เสียหาย หรือล้าสมัยในระบบของคุณ (สิ่งนี้ต้องการ รุ่น Pro จาก Driver Easy – คุณจะได้รับแจ้งให้อัพเกรด Driver Easy เมื่อคุณคลิก ใส่ทุกอย่างลงไป วัน . )
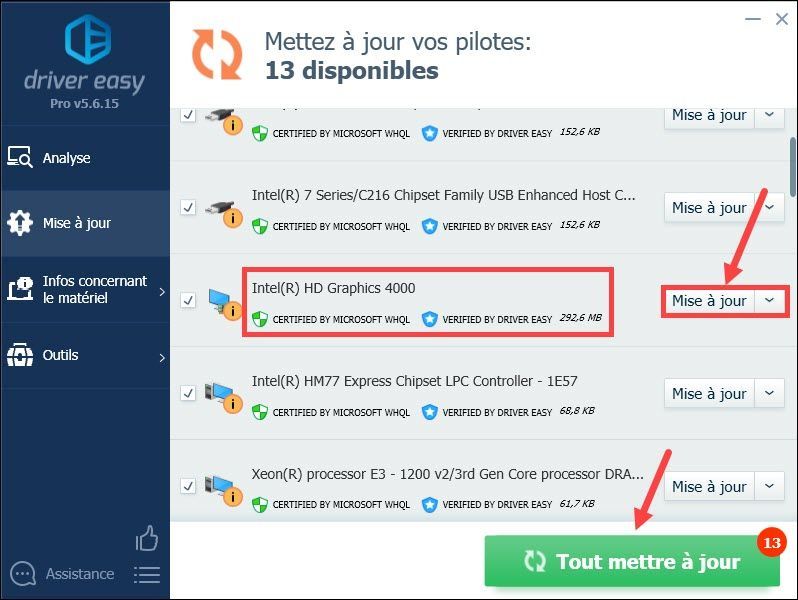
สำหรับข้อมูลเพิ่มเติม กรุณาเยี่ยมชมเว็บไซต์อย่างเป็นทางการ fr.drivereasy.com .
หากคุณต้องการความช่วยเหลือในการใช้ ไดรเวอร์ Easy Pro , คุณสามารถติดต่อ ทีมสนับสนุน Driver Easy ที่ .4) หลังจากอัปเดตไดรเวอร์แล้ว ให้รีสตาร์ทพีซีเพื่อให้การเปลี่ยนแปลงทั้งหมดมีผล จากนั้นรีสตาร์ทเกมและตรวจสอบว่าสามารถเล่นได้ตามปกติหรือไม่
โซลูชันที่ 4: เรียกใช้ Watch Dogs: Legion ใน DiretX 11
คุณยังสามารถลองตั้งค่า DiretX 11 เพื่อรันเกม Watch Dogs: Legion เพื่อแก้ไขปัญหาการหยุดทำงานซึ่งได้รับการพิสูจน์แล้วว่ามีประโยชน์สำหรับผู้ใช้จำนวนมาก
1) เชื่อมต่อกับ ลูกค้า Ubisoft และคลิกที่ส่วน เกมของฉัน .
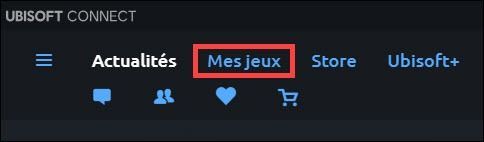
2) ในรายการเกมของคุณ ให้ค้นหาไอคอนเกม Watch Dogs: Legion จากนั้น คลิก ด้านบนมีปุ่ม ขวา และคลิกที่ ดูข้อมูลเกม .
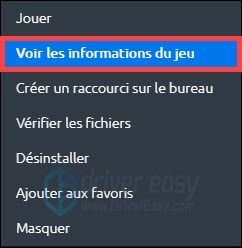
3) คลิก คุณสมบัติ ในบานหน้าต่างด้านซ้ายและคลิก เพิ่มอาร์กิวเมนต์การเปิดตัว .
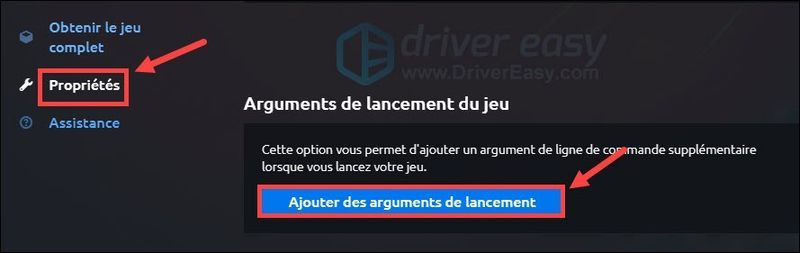
4) ประเภท -dx11 และคลิกที่ บันทึก .
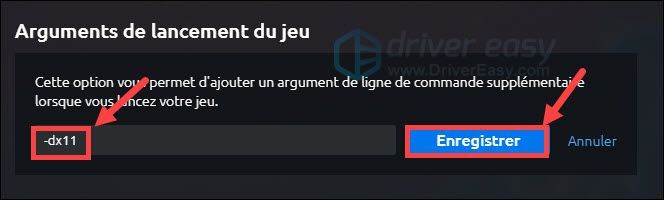
4) เปิดตัว Watch Dogs: Legion และตรวจสอบว่าการชนหยุดลงหรือไม่
หากวิธีนี้ใช้ไม่ได้ผลในกรณีของคุณ ให้ลบอาร์กิวเมนต์นี้ในช่องเพื่อยุติ การปรับเปลี่ยน ในขั้นตอนนี้และดำเนินการในแนวทางแก้ไขปัญหาถัดไป
แนวทางที่ 5: ติดตั้งการอัปเดต Windows ล่าสุด
Microsoft ออกการปรับปรุง Windows อย่างต่อเนื่องเพื่อปรับปรุงการทำงานและเพิ่มระดับความปลอดภัยของระบบ เมื่อคุณประสบปัญหาเกี่ยวกับคอมพิวเตอร์ คุณสามารถลองติดตั้งการอัปเดตล่าสุดของ Windows ได้ตลอดเวลาเพื่อปรับปรุงประสิทธิภาพของพีซีและแก้ไขปัญหา
1) กดปุ่มพร้อมกัน Windows + I บนแป้นพิมพ์ของคุณและคลิก อัปเดตและความปลอดภัย .
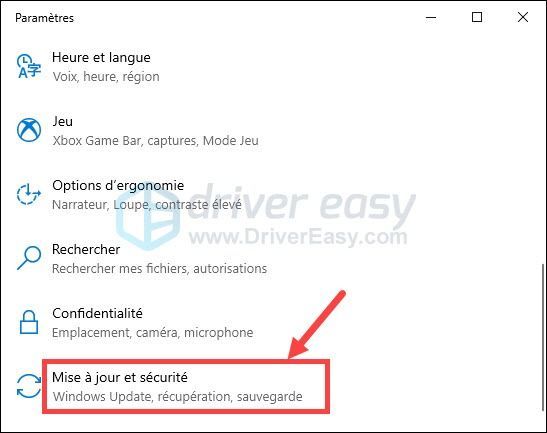
2) คลิก Windows Update ในบานหน้าต่างด้านซ้ายแล้วคลิก ตรวจสอบสำหรับการอัพเดต .
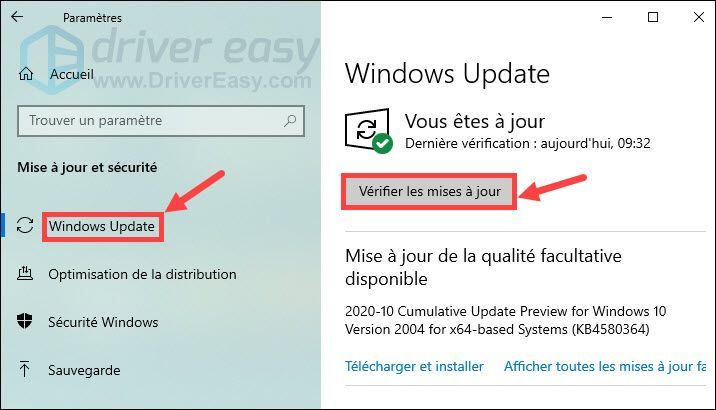
3) พีซีของคุณจะค้นหาและติดตั้งการอัปเดต Windows ล่าสุดบนพีซีของคุณโดยอัตโนมัติ เมื่อกระบวนการเสร็จสิ้น ให้รีสตาร์ทพีซีและเปิดเกมของคุณใหม่ จากนั้นตรวจสอบว่าข้อขัดข้องได้รับการแก้ไขแล้วหรือไม่
ขอขอบคุณที่ติดตามบทความของเราและเราหวังว่าปัญหาของคุณจะได้รับการแก้ไขสำเร็จ หากคุณมีข้อมูลหรือข้อเสนอแนะเพิ่มเติม เราขอเชิญคุณแสดงความคิดเห็นในช่องด้านล่าง


![[แก้ไขแล้ว] COD: รหัสข้อผิดพลาดของสงครามเย็น Black Ops 80070057](https://letmeknow.ch/img/program-issues/55/cod-black-ops-cold-war-error-code-80070057.jpg)
![Resident Evil Village ล่มบนพีซี [แก้ไขแล้ว]](https://letmeknow.ch/img/program-issues/84/resident-evil-village-crashing-pc.png)


