'>
หากคุณเปิด Steam เท่านั้นเพื่อค้นหา ร้านค้าไม่โหลด อีกต่อไปหรือแม้กระทั่งว่างเปล่าอย่าตกใจ มักจะแก้ไขได้ไม่ยากเลย…
6 การแก้ไขสำหรับ Steam Store ไม่โหลด
นี่คือการแก้ไข 6 ประการที่ช่วยให้เกมเมอร์คนอื่น ๆ แก้ไขปัญหา Steam Store ไม่โหลด คุณอาจไม่จำเป็นต้องลองทั้งหมด เพียงแค่ทำตามรายการจนกว่าคุณจะพบรายการที่เหมาะกับคุณ
- เรียกใช้ flushconfig
- อัปเดต Steam
- ลบความเข้ากันได้ของ Steam
- เรียกใช้ Steam ในโหมด Big Picture
- เปิด Steam จากทางลัด
- ต้องการให้เราแก้ไขปัญหาให้คุณหรือไม่?
แก้ไข 1: เรียกใช้ flushconfig
เมื่อเรียกใช้ flushconfig เราสามารถล้างแคชดาวน์โหลดและหวังว่าจะแก้ปัญหาของเราได้ โดยทำดังนี้
1) บนแป้นพิมพ์ของคุณกด แป้นโลโก้ Windows และ ร ในเวลาเดียวกัน. จากนั้นคัดลอกและวาง ไอน้ำ: // flushconfig ลงในช่องแล้วคลิกตกลง

2) คลิก ตกลง เพื่อยืนยันการล้าง
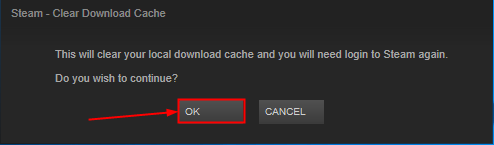
3) เปิด Steam ใหม่และดูว่า Store โหลดถูกต้องหรือไม่
แก้ไข 2:อัปเดต Steam
การอัปเดต Steam เป็นอีกวิธีหนึ่งที่มีประสิทธิภาพในการแก้ไขข้อบกพร่องของเกม และมั่นใจได้ว่าข้อมูลเกมทั้งหมดของคุณจะปลอดภัยหากทำอย่างถูกต้อง โดยทำดังนี้
1) บนแป้นพิมพ์ของคุณกด Ctrl , กะ และ Esc ในเวลาเดียวกันเพื่อเปิดตัวจัดการงาน
2) คลิกที่ BootStrapper ไคลเอนต์ Steam (32 บิต) จากนั้นคลิก งานสิ้นสุด .
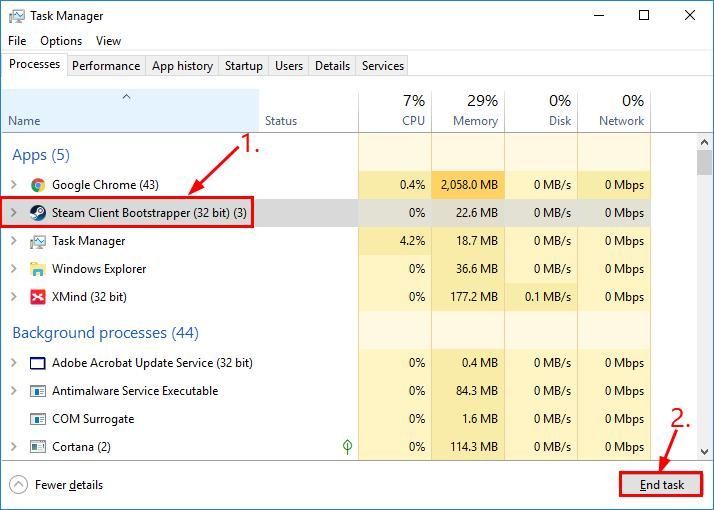
3) บนแป้นพิมพ์ของคุณกด แป้นโลโก้ Windows และ ร ในเวลาเดียวกันจากนั้นคัดลอกและวาง C: Program Files (x86) Steam ลงในกล่องแล้วกด ป้อน .
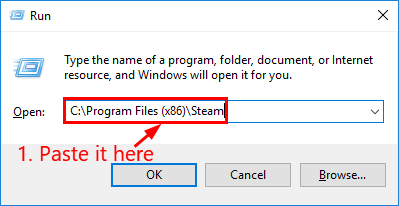
4)
- ในบรรดาโฟลเดอร์ให้ลบ EXCEPT ทั้งหมด Steamapps , Steamapps และ สกิน .
- ในบรรดาไฟล์ให้ลบ EXCEPT ทั้งหมด Steam.exe และ Ssfn ไฟล์ (มากกว่าหนึ่งไฟล์)
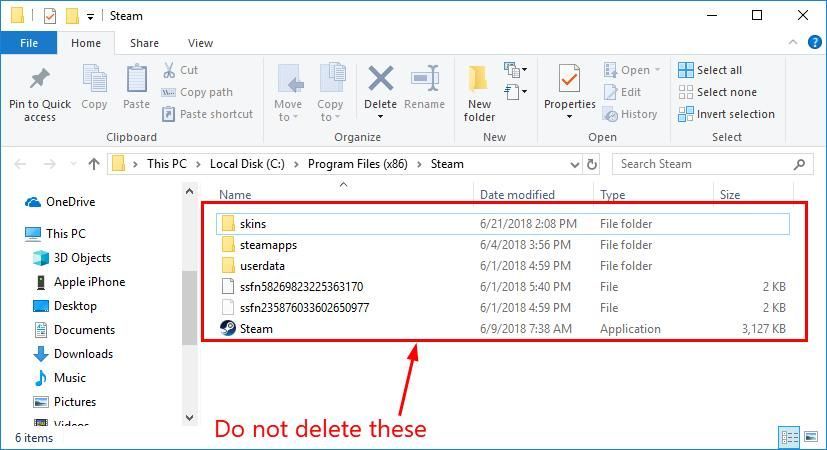
5) เปิด Steam และจะอัปเดตในตัวเอง
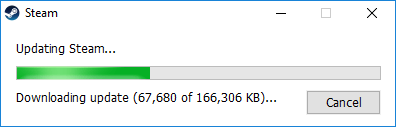
6) เข้าสู่ระบบ Steam และดูว่าร้านค้า Steam โหลดได้ดีในครั้งนี้หรือไม่
แก้ไข 3: ลบความเข้ากันได้ของ Steam
โดยปกติไม่แนะนำให้ใช้โหมดความเข้ากันได้เพื่อให้ Steam ทำงานได้อย่างราบรื่น ดังนั้นเราอาจต้องปิดโหมดเพื่อดูว่าไฟล์ ร้านค้าไม่โหลด ปัญหาได้รับการแก้ไข:
1) บนแป้นพิมพ์ของคุณกด แป้นโลโก้ Windows และ ร ในเวลาเดียวกันจากนั้นคัดลอกและวาง C: Program Files (x86) Steam ลงในกล่องแล้วกด ป้อน .
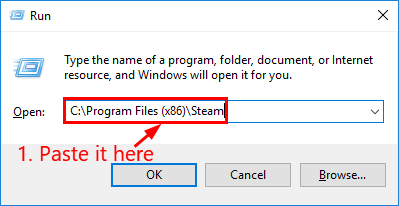
2) คลิกขวาที่ Steam.exe แล้วคลิก คุณสมบัติ .
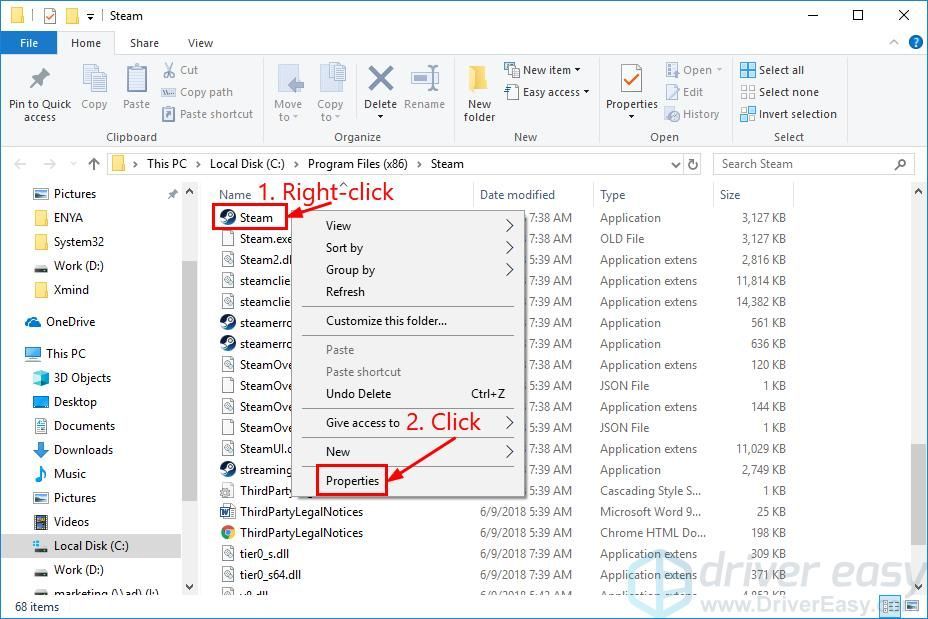
3) คลิกไฟล์ ความเข้ากันได้ แท็บยกเลิกการเลือกทั้งหมด กล่อง แล้วคลิก เปลี่ยนการตั้งค่าสำหรับผู้ใช้ทั้งหมด (หรือ แสดงการตั้งค่าสำหรับผู้ใช้ทั้งหมด ).
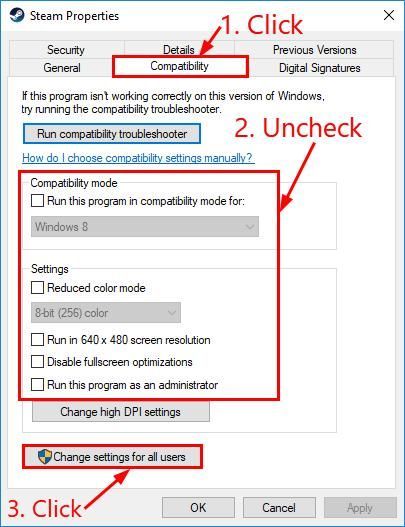
4) ยกเลิกการเลือกทั้งหมด กล่อง แล้วคลิก สมัคร > ตกลง .
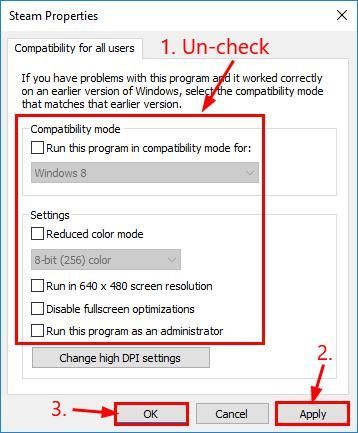
5) เรียกใช้ Steam อีกครั้งและตรวจสอบว่าร้านค้า Steam เปิดอย่างถูกต้องหรือไม่
แก้ไข 4: เรียกใช้ Steam ในโหมด Big Picture
การเรียกใช้ Steam ในโหมด Big Picture เป็นวิธีแก้ปัญหาที่พิสูจน์แล้วสำหรับผู้ใช้ส่วนใหญ่ที่มีปัญหา Steam Store ว่างเปล่า โดยทำดังนี้
1) ที่ด้านล่างขวาของเดสก์ท็อปคลิกขวาที่ ไคลเอนต์ Steam แล้วคลิก ภาพใหญ่ .
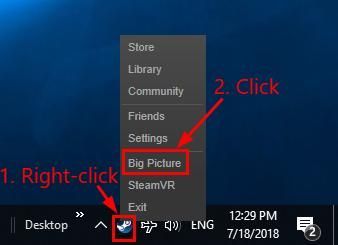
2) หวังว่าร้านค้า Steam ของคุณจะแสดงได้ดีในตอนนี้
แก้ไข 5: เปิด Steam จากทางลัด
วิธีแก้ปัญหาที่เป็นประโยชน์อีกประการหนึ่งสำหรับสิ่งนี้ Steam-Store- ไม่โหลด ปัญหาคือการสร้างทางลัด Steam เพื่อเปิด Steam แอปพลิเคชัน Steam ดั้งเดิมจะไม่ถูกแตะต้องดังนั้นคุณจึงสามารถเรียกใช้ Steam จากทั้งสองอย่างได้ โดยทำดังนี้
1) บนแป้นพิมพ์ของคุณกด แป้นโลโก้ Windows และ ร ในเวลาเดียวกันจากนั้นคัดลอกและวาง C: Program Files (x86) Steam ลงในกล่องแล้วกด ป้อน .
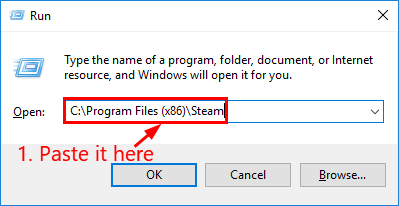
2) ค้นหาและคลิกขวาที่ Steam.exe แล้วคลิก สร้างทางลัด .
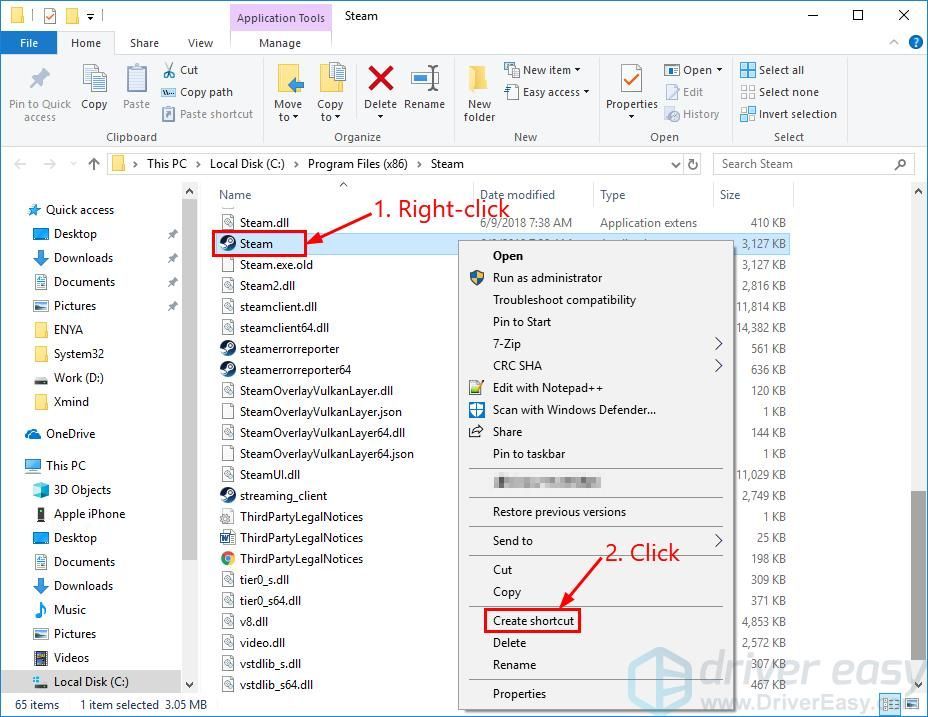
3) คลิกขวาที่ Steam - ทางลัด แล้วคลิก คุณสมบัติ .
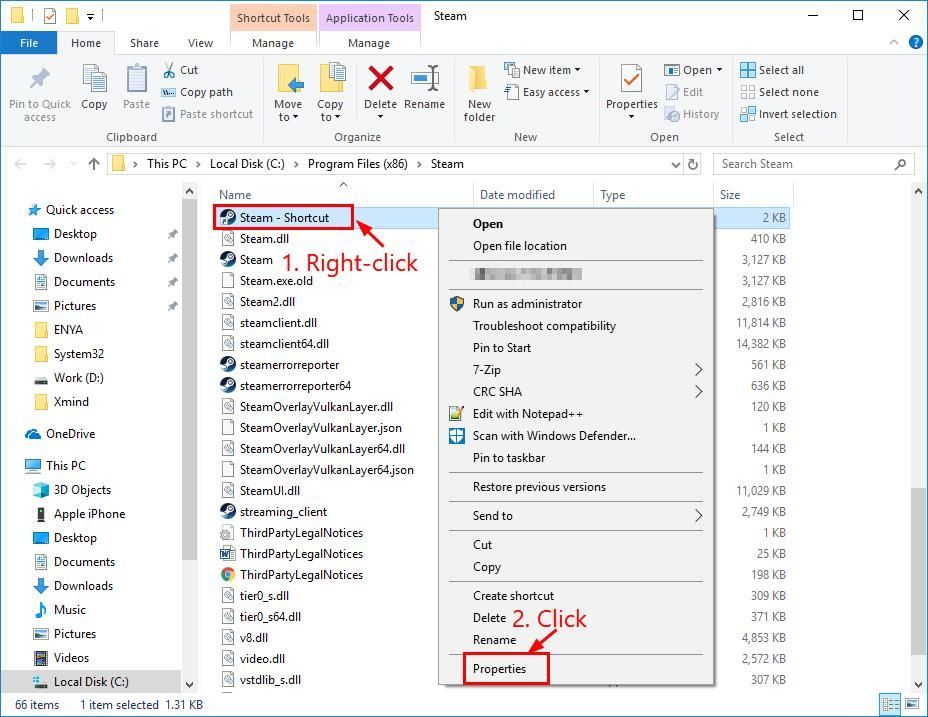
4) ภายใต้ ทางลัด แท็บออกไป ช่องว่าง ในตอนท้ายของ เป้าหมาย จากนั้นคัดลอกและวาง -no-cef-sandbox .
คลิก สมัคร > ตกลง .
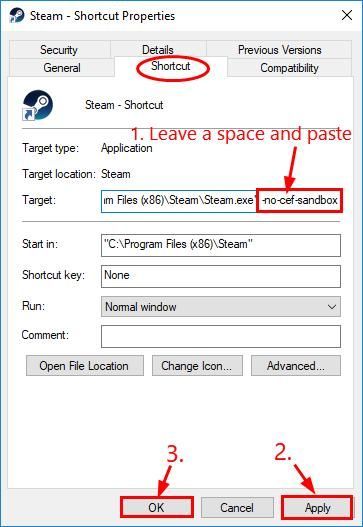
5) ดับเบิลคลิกที่ Steam - ทางลัด เพื่อเปิด Steam หวังว่าร้านค้า Steam จะทำงานได้อย่างถูกต้องในครั้งนี้
แก้ไข 6: ต้องการให้เราแก้ไขปัญหาให้คุณหรือไม่?
หากการแก้ไขข้างต้นไม่ได้ผลและคุณไม่มีเวลาหรือความมั่นใจที่จะแก้ไขปัญหาด้วยตัวคุณเองให้เราแก้ไขให้คุณ สิ่งที่คุณต้องทำคือ รุ่น Pro (เพียง $ 29.95) และคุณจะได้รับการสนับสนุนด้านเทคนิคฟรีซึ่งเป็นส่วนหนึ่งของการซื้อของคุณ ซึ่งหมายความว่าคุณสามารถติดต่อช่างเทคนิคคอมพิวเตอร์ของเราได้โดยตรงและอธิบายปัญหาของคุณและพวกเขาจะตรวจสอบเพื่อดูว่าสามารถแก้ไขได้จากระยะไกลหรือไม่
หวังว่าคุณจะแก้ไขปัญหา Steam Store ไม่ให้โหลดได้สำเร็จในตอนนี้ หากคุณมีคำถามความคิดหรือข้อเสนอแนะโปรดแจ้งให้เราทราบในความคิดเห็น ขอบคุณที่อ่าน!






