Dreamlight Valley กลายเป็นไวรัลในทุกวันนี้ แม้ว่าจะได้รับคำวิจารณ์เชิงบวกเป็นส่วนใหญ่ แต่เกมเมอร์หลายคนก็พบกับปัญหาขัดข้องตลอดเวลาขณะเล่นซึ่งทำให้เกมเล่นไม่ได้ ไม่ต้องกังวล นี่คือวิธีแก้ไข 6 ข้อที่คุณสามารถลองแก้ไขปัญหาการหยุดทำงานของ Disney Dreamlight Valley
แก้ไขการล่มของ Dreamlight Valley
- ตรวจสอบความต้องการของระบบ
- อัปเดตไดรเวอร์กราฟิกของคุณ
- ตรวจสอบความสมบูรณ์ของไฟล์เกม
- ปิดใช้งานการซ้อนทับ
- หยุดการโอเวอร์คล็อกหรือเร่งความเร็ว
- ทำการล้างบอท
แก้ไข 1 ตรวจสอบความต้องการของระบบ
| คุณ | Windows® 10 64 บิต | Windows® 10 64 บิต |
| โปรเซสเซอร์ | Intel Core i3-540 หรือ AMD Phenom II X4 940 | Intel Core i5-4690 หรือ AMD Ryzen 3 1300X |
| หน่วยความจำ | แรม 6GB | แรม 6GB |
| กราฟิก | NVIDIA GeForce 9600 GT, 512 MB หรือ AMD Radeon HD 6570, 1 GB | NVIDIA GeForce GTX 960 4 GB หรือ AMD Radeon R9 380 4 GB |
| DirectX | เวอร์ชัน 10 | เวอร์ชัน 11 |
| พื้นที่จัดเก็บ | พื้นที่ว่าง 10 GB | พื้นที่ว่าง 10 GB |
คุณอาจต้องการคำแนะนำในการตรวจสอบข้อมูลจำเพาะของคอมพิวเตอร์ของคุณ:
- กด แป้นโลโก้ Windows และ ร บนแป้นพิมพ์ของคุณเพื่อเปิดกล่องโต้ตอบเรียกใช้
- พิมพ์ DxDiag แล้วคลิก ตกลง .

- ตอนนี้คุณสามารถตรวจสอบข้อมูลระบบของคุณภายใต้ ระบบ แท็บ
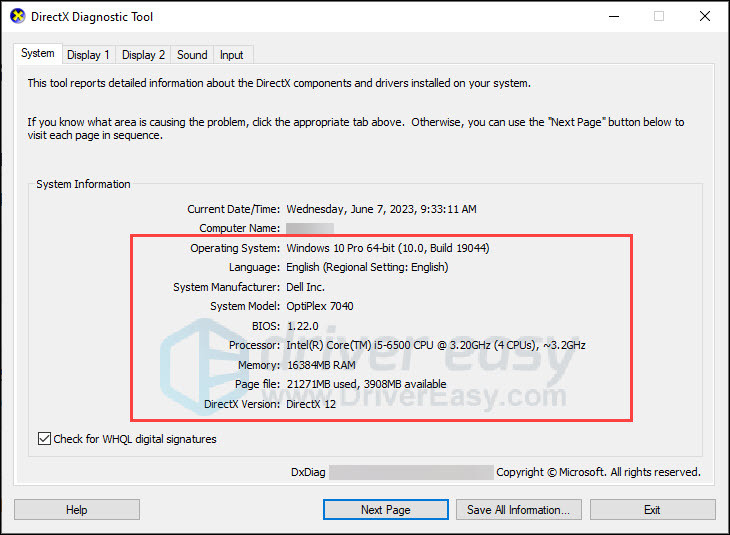
- คลิก แสดง แท็บเพื่อตรวจสอบรายละเอียดกราฟิก
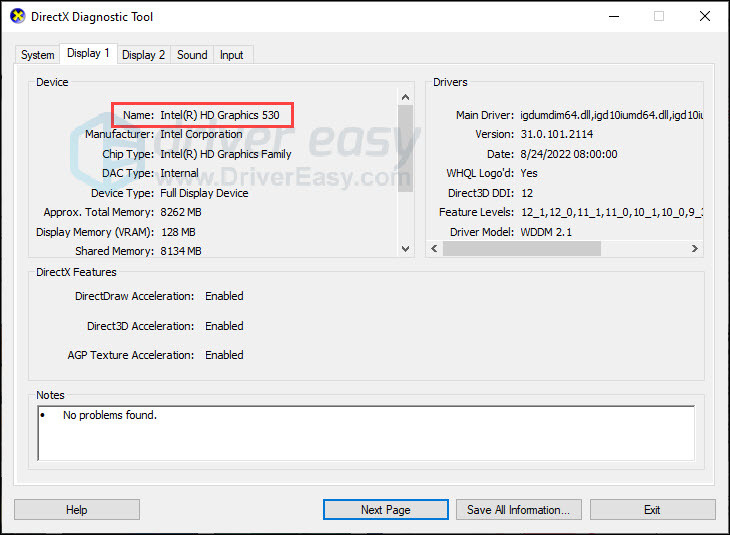
หากคอมพิวเตอร์ของคุณตรงตามข้อกำหนดขั้นต่ำของระบบ ให้ไปที่การแก้ไขด้านล่าง หากคุณไม่ปฏิบัติตามข้อกำหนดขั้นต่ำ คุณอาจต้องอัปเดตฮาร์ดแวร์ของคุณเพื่อให้เล่นเกมได้อย่างราบรื่น
แก้ไข 2 อัปเดตไดรเวอร์กราฟิกของคุณ
ไดรเวอร์ที่ล้าสมัยหรือเสียหายเป็นสาเหตุทั่วไปที่ทำให้เกมหยุดทำงาน ข้อผิดพลาดการหยุดทำงานของเกมส่วนใหญ่สามารถแก้ไขได้โดย อัปเดตไดรเวอร์กราฟิกของคุณ . มีอะไรเพิ่มเติม ไดรเวอร์ล่าสุดสามารถปรับปรุงประสบการณ์การเล่นเกมของคุณ คุณสามารถไปที่เว็บไซต์ของผู้ผลิตกราฟิก (เช่น เอ็นวิเดีย หรือ เอเอ็มดี ) เพื่อดาวน์โหลดไดรเวอร์ล่าสุด อย่างไรก็ตาม หากคุณไม่มีเวลา ความอดทน หรือทักษะการใช้คอมพิวเตอร์ในการอัปเดตไดรเวอร์ด้วยตนเอง คุณสามารถทำได้โดยอัตโนมัติด้วย ไดรเวอร์ง่าย .
มันจะจดจำระบบของคุณโดยอัตโนมัติและค้นหาไดรเวอร์ที่ถูกต้อง คุณสามารถอัปเดตไดรเวอร์ของคุณโดยอัตโนมัติด้วย Driver Easy รุ่นฟรีหรือรุ่น Pro แต่สำหรับเวอร์ชัน Pro จะใช้เวลาเพียง 2 ขั้นตอน (และคุณจะได้รับการสนับสนุนอย่างเต็มที่และรับประกันยินดีคืนเงินภายใน 30 วัน):
- ดาวน์โหลด และติดตั้ง Driver Easy
- เรียกใช้ Driver Easy แล้วคลิก ตรวจเดี๋ยวนี้ ปุ่ม. Driver Easy จะสแกนคอมพิวเตอร์ของคุณและตรวจหาไดรเวอร์ที่มีปัญหา
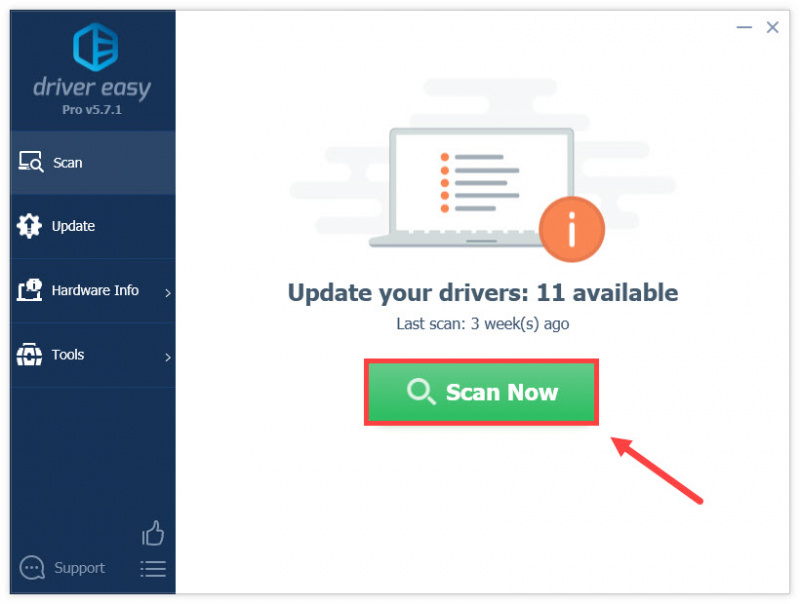
- คลิก อัพเดททั้งหมด เพื่อดาวน์โหลดและติดตั้งเวอร์ชันที่ถูกต้องของไดรเวอร์ทั้งหมดที่ขาดหายไปหรือล้าสมัยในระบบของคุณโดยอัตโนมัติ (ซึ่งต้องใช้ไฟล์ รุ่นโปร – คุณจะได้รับแจ้งให้อัปเกรดเมื่อคุณคลิกอัปเดตทั้งหมด) หรือคุณสามารถคลิก อัปเดต ปุ่มถัดจากไดรเวอร์กราฟิกที่ตั้งค่าสถานะเพื่อดาวน์โหลดโดยอัตโนมัติ รุ่นที่ถูกต้อง ของไดรเวอร์นั้น จากนั้นคุณสามารถติดตั้งได้ด้วยตนเอง (คุณสามารถทำได้ด้วยเวอร์ชันฟรี)
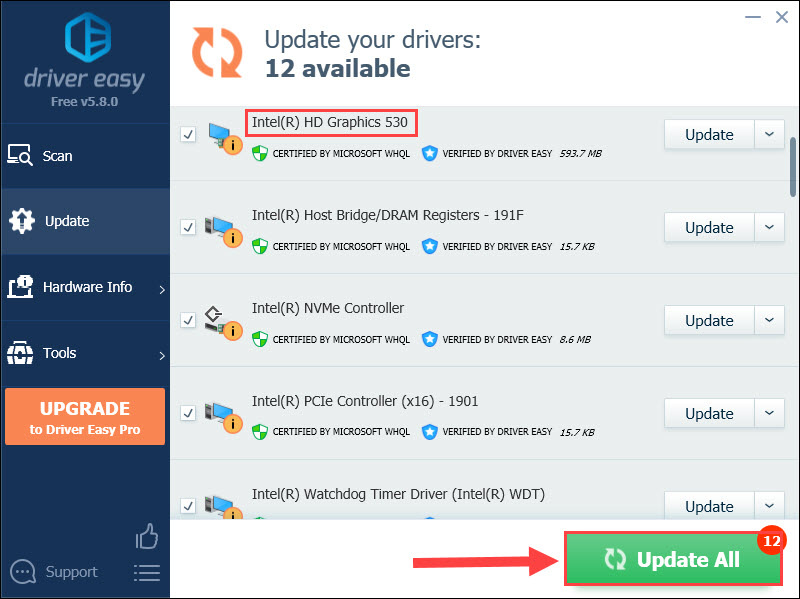
แก้ไข 3 ตรวจสอบความสมบูรณ์ของไฟล์เกม
การติดตั้งเกมที่เสียหายเป็นอีกหนึ่งปัญหาการหยุดทำงานของเกม การตรวจสอบคุณสมบัติไฟล์เกมจะช่วยให้คุณค้นหาไฟล์เกมที่หายไปหรือเสียหาย และติดตั้งอย่างถูกต้องบนคอมพิวเตอร์
ซ่อมแซมไฟล์บน Steam
- รีสตาร์ทเครื่องคอมพิวเตอร์และเปิดใช้ Steam
- คลิก ห้องสมุด แท็บ จากนั้นคลิกขวา ดิสนีย์ ดรีมไลท์ วัลเล่ย์ และเลือก คุณสมบัติ .
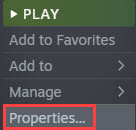
- คลิก ไฟล์ในเครื่อง ในแท็บด้านซ้าย แล้วเลือก ตรวจสอบความสมบูรณ์ของไฟล์เกม .
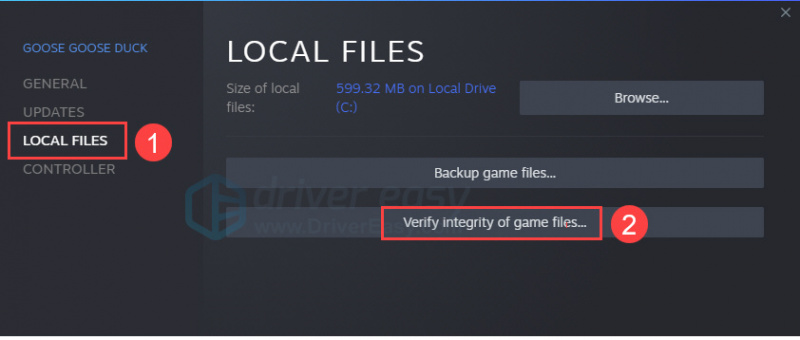
- เมื่อเสร็จแล้ว ให้เปิด Steam และเกมอีกครั้ง
ซ่อมแซมไฟล์บน Epic
- รีสตาร์ทเครื่องคอมพิวเตอร์และเปิดใช้ มหากาพย์ ตัวเรียกใช้งาน
- ไปที่เกมในคลังของคุณและคลิกที่จุดสามจุดหรือคลิกขวาที่ไอคอนเกม
- คลิก จัดการ > ตรวจสอบ .
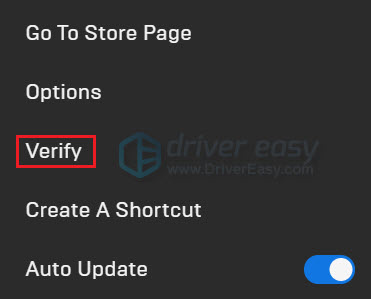
- อาจใช้เวลาสักครู่ในการตรวจสอบไฟล์เกมของคุณ เปิดเกมอีกครั้งเมื่อเสร็จสิ้น
แก้ไข 4 ปิดใช้งานการซ้อนทับ
เป็นไปได้ว่าแอพโอเวอร์เลย์บางตัวอาจทำให้เกิดปัญหาประสิทธิภาพของคอมพิวเตอร์ เช่น เกมล่ม เนื่องจากใช้ทรัพยากรระบบจำนวนมาก ดังนั้น เราขอแนะนำให้คุณปิดแอปพื้นหลังที่ไม่เกี่ยวข้องก่อนที่จะเปิดใช้ สิ่งนี้อาจเปลี่ยนประสิทธิภาพหรือความเสถียรของเกม
ตัวอย่างเช่น ทำตามขั้นตอนด้านล่างเพื่อปิดการใช้งาน ความไม่ลงรอยกัน การซ้อนทับ
- เปิด Discord แล้วคลิก ไอคอนเกียร์ ที่ส่วนลึกสุด.
- เลือก เกมซ้อนทับ จากทางซ้ายแล้วดับ เปิดใช้งานการซ้อนทับในเกม .
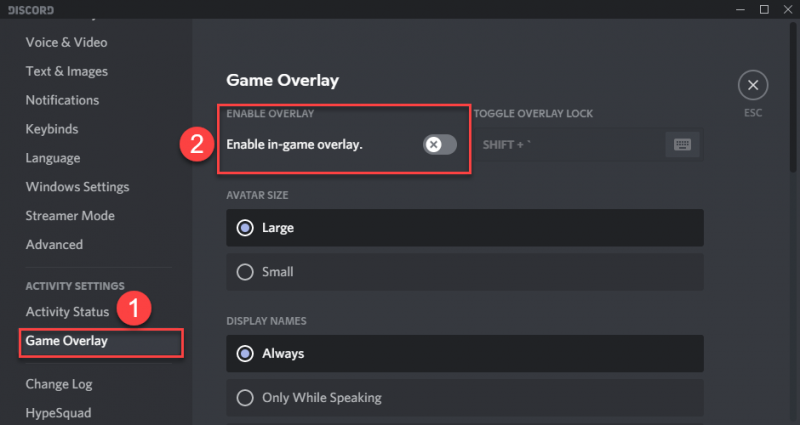
นอกจากนี้ เกมที่หยุดทำงานบางครั้งเกิดจากซอฟต์แวร์ป้องกันไวรัส คุณสามารถปิดใช้งานซอฟต์แวร์ป้องกันไวรัสของคุณชั่วคราว (เช่น McAfee, NordVPN และอื่นๆ) เพื่อระบุว่าการหยุดทำงานของ Dreamlight Valley เกิดจากซอฟต์แวร์ป้องกันไวรัสของคุณหรือไม่ หากนั่นคือสาเหตุ ให้ตรวจสอบหน้าสนับสนุนโปรแกรมป้องกันไวรัสหรือวิธีใช้สำหรับ 'โหมดเกม' หรือตัวเลือกที่คล้ายกัน และเปิดใช้งานก่อนที่จะเล่น
แก้ไข 5 หยุดการโอเวอร์คล็อกหรือการเร่งความเร็ว
หากคุณกำลังโอเวอร์คล็อกหรือเพิ่มส่วนประกอบในคอมพิวเตอร์ของคุณ เช่น กราฟิกการ์ด ให้ลองปิดใช้งานการโอเวอร์คล็อกหรือรีเซ็ตส่วนประกอบตามข้อกำหนดของผู้ผลิต ผู้ใช้บางคนกล่าวว่าการปิดใช้งานการโอเวอร์คล็อก GPU ดูเหมือนจะช่วยได้
แก้ไข 6 ทำการล้างบอท
โปรแกรมอื่นบางโปรแกรมอาจขัดขวางการทำงานที่ราบรื่นของเกมเช่นกัน พวกเขาสามารถแก้ไขได้โดยทำการคลีนบูต
ในการทำเช่นนั้น คุณสามารถ:
- กด แป้นโลโก้ Windows และ ร ร่วมกันบนแป้นพิมพ์ของคุณเพื่อเปิดช่อง Run
- พิมพ์ msconfig แล้วคลิก ตกลง .
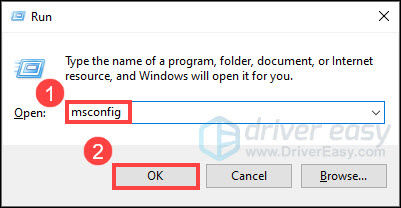
- เลือก บริการ แท็บและตรวจสอบ ซ่อนบริการทั้งหมดของ Microsoft กล่อง.
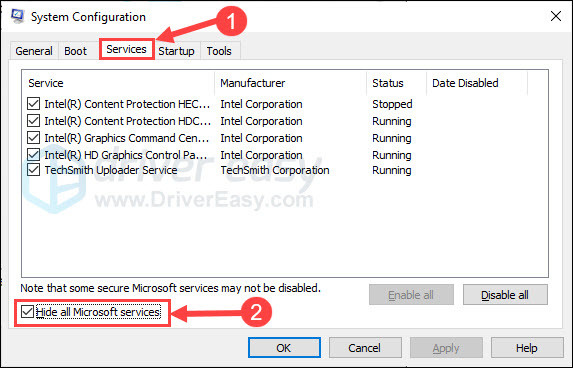
- คลิก ปิดการใช้งานทั้งหมด และ นำมาใช้ . จากนั้นรีบูตเครื่องคอมพิวเตอร์ของคุณ
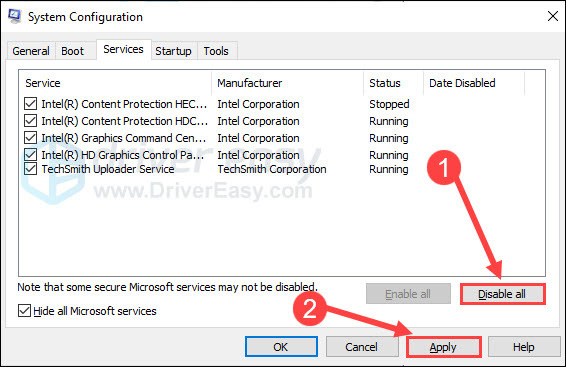
เปิดเกมหลังจากรีสตาร์ทพีซีของคุณ ตรวจสอบว่าปัญหาการหยุดทำงานของ Dreamlight Valley ยังคงมีอยู่หรือไม่
ดังนั้นนี่คือการแก้ไขสำหรับปัญหาการหยุดทำงานของ Disney Dreamlight Valley หวังว่าจะได้ผลสำหรับคุณและคุณสามารถเล่นเกมได้อย่างราบรื่น หากคุณมีความคิดเห็นหรือคำถามใดๆ โปรดอย่าลังเลที่จะแสดงความคิดเห็น

![[แก้ไขแล้ว] State of Decay 2 Keeps Crashing – 2022 Tips](https://letmeknow.ch/img/knowledge/27/state-decay-2-keeps-crashing-2022-tips.jpg)


![[แก้ไข] Modern Warfare 2 FPS Drops และ Stuttering บน Windows](https://letmeknow.ch/img/knowledge-base/D3/fixed-modern-warfare-2-fps-drops-and-stuttering-on-windows-1.jpg)

