Goose Goose Duck กลายเป็นเกมยอดนิยมที่หลายคนสนุกกับเพื่อนและครอบครัว อย่างไรก็ตาม ในขณะที่ผู้เล่นบางคนหมกมุ่นอยู่กับการเล่นเกมกลยุทธ์แบบสบาย ๆ บางคนก็รายงานว่าเกมสุ่มหยุดทำงานบนพีซีหรือไฟดับกะทันหันเมื่อเปิดตัว หากคุณเป็นหนึ่งในนั้น ไม่ต้องกังวล เราจะช่วยคุณแก้ปัญหาด้วยการลองผิดลองถูก!
7 การแก้ไขที่พิสูจน์แล้วซึ่งคุณสามารถลองได้
นี่คือรายการวิธีแก้ปัญหาที่อาจช่วยคุณแก้ไขปัญหาได้ คุณอาจไม่จำเป็นต้องลองทั้งหมด เพียงแค่ทำงานตามรายการจนกว่าคุณจะพบรายการที่ใช้กลอุบาย
- ปิดซอฟต์แวร์ที่ไม่จำเป็นและใช้ทรัพยากรมาก
- ตรวจสอบความสมบูรณ์ของไฟล์เกม
- อัปเดตไดรเวอร์กราฟิก
- หยุดการโอเวอร์คล็อก
- ปิดใช้งานการซ้อนทับ
- ทำการคลีนบูต
- เรียกใช้การสแกนระบบทั้งหมดบนพีซีของคุณ
แก้ไข 1: ปิดซอฟต์แวร์ที่ไม่จำเป็นและใช้ทรัพยากรมาก
หนึ่งในสาเหตุที่พบบ่อยที่สุดของการหยุดทำงานคือแอปพลิเคชันที่ใช้งานอยู่บางตัวกำลังใช้ทรัพยากรระบบของคุณจนหมด ดังนั้นก่อนที่คุณจะเปิด Goose Goose Duck ให้ลองปิดซอฟต์แวร์ใดๆ ที่อาจขัดแย้งกับเกมหรือ RAM ของคุณหมด
- บนแป้นพิมพ์ ให้กดปุ่ม Ctrl + Shift + Esc กุญแจเปิด ผู้จัดการงาน .
- ตรวจสอบตัวจัดการงานเพื่อหาแอพใด ๆ ที่ใช้ทรัพยากรระบบหรือโปรแกรมที่ไม่จำเป็นในขณะนี้
จากนั้นเลือกโปรแกรมและคลิกที่ งานสิ้นสุด ด้านล่างทีละรายการ
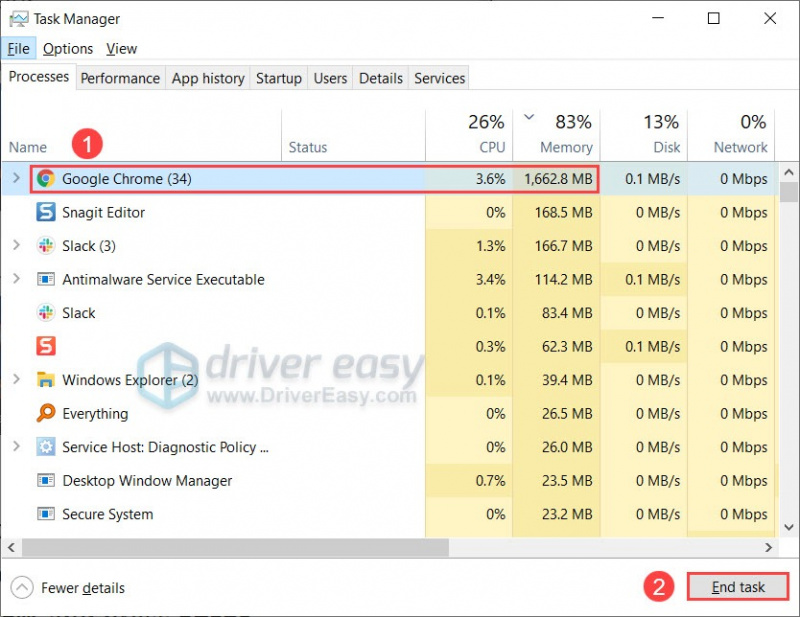
- เริ่ม Goose Goose Duck และตรวจสอบว่ามีการปรับปรุงหรือไม่
หากวิธีแรกไม่ได้ผล ให้ไปที่วิธีที่สอง
แก้ไข 2: ตรวจสอบความสมบูรณ์ของไฟล์เกม
ไม่ว่าด้วยเหตุผลใดก็ตาม หากไฟล์เกมเสียหาย มันอาจทำให้ Goose Goose Duck พังอย่างต่อเนื่องได้ หากต้องการทราบว่าเป็นกรณีของคุณหรือไม่ คุณสามารถตรวจสอบความสมบูรณ์ของไฟล์เกมแล้วซ่อมแซมได้
- เรียกใช้ Steam และคลิก ห้องสมุด .
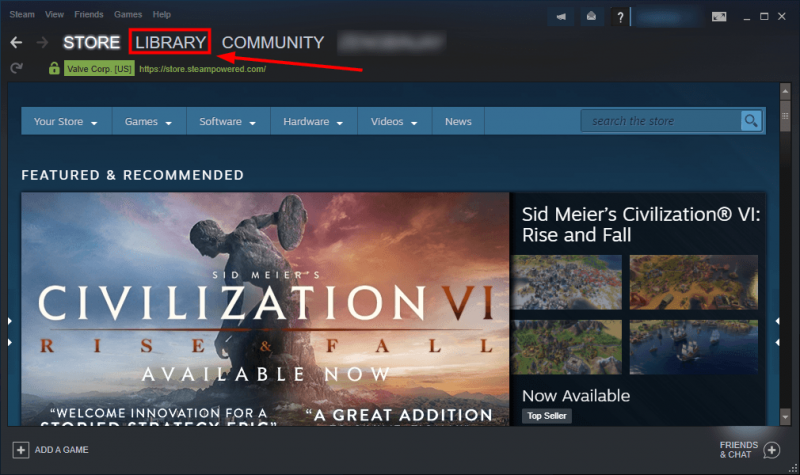
- คลิกขวาที่เกมแล้วเลือก คุณสมบัติ .

- คลิก ไฟล์ในเครื่อง ที่บานหน้าต่างด้านซ้าย จากนั้นคลิก ตรวจสอบความสมบูรณ์ของไฟล์เกม... .
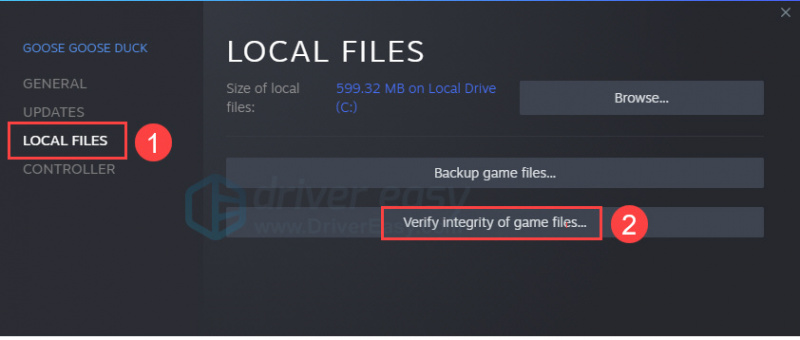
- หลังจาก Steam ตรวจสอบไฟล์เกมเสร็จสิ้น ให้อัปเดตและเปิดเกมใหม่อีกครั้ง
หากปัญหาการหยุดทำงานยังคงอยู่ ให้ดำเนินการแก้ไขถัดไปเพื่ออัปเดตไดรเวอร์อุปกรณ์ของคุณ
แก้ไข 3: อัปเดตไดรเวอร์กราฟิก
ในหลายกรณี ไดรเวอร์กราฟิกมีความเกี่ยวข้องอย่างมากกับประสบการณ์การเล่นเกมของคุณ หากคุณใช้ไดรเวอร์กราฟิกที่ไม่ถูกต้อง ผิดพลาด หรือล้าสมัย เกมของคุณอาจหยุดทำงานหรือหยุดทำงานบ่อยครั้ง เพื่อให้เพลิดเพลินกับการเล่นเกมที่ราบรื่นและน่าตื่นเต้น สิ่งสำคัญคือต้องอัปเดตไดรเวอร์กราฟิกของคุณให้ทันสมัยอยู่เสมอ
คุณสามารถอัปเกรดไดรเวอร์กราฟิกได้สองวิธี: ด้วยตนเอง หรือ โดยอัตโนมัติ .
ตัวเลือกที่ 1: อัปเดตไดรเวอร์กราฟิกของคุณด้วยตนเอง
ในการรับไดรเวอร์กราฟิกที่ถูกต้องด้วยตนเอง คุณต้องไปที่เว็บไซต์ของผู้ผลิต ค้นหาไดรเวอร์ที่ตรงกับเวอร์ชัน Windows เวอร์ชันเฉพาะของคุณ (เช่น Windows 32 บิต) และดาวน์โหลดไดรเวอร์ด้วยตนเอง นี่คือหน้าดาวน์โหลดไดรเวอร์ที่คุณอาจต้องการ:
ตัวเลือกที่ 2: อัปเดตไดรเวอร์กราฟิกของคุณโดยอัตโนมัติ (แนะนำ)
หากคุณไม่มีเวลา ความอดทน หรือทักษะการใช้คอมพิวเตอร์ในการอัปเดตไดรเวอร์กราฟิกด้วยตนเอง คุณสามารถทำได้โดยอัตโนมัติด้วย ไดรเวอร์ง่าย .
Driver Easy จะจดจำระบบของคุณโดยอัตโนมัติและค้นหาไดรเวอร์ที่ถูกต้อง คุณไม่จำเป็นต้องรู้แน่ชัดว่าคอมพิวเตอร์ของคุณใช้ระบบใด คุณไม่จำเป็นต้องเสี่ยงกับการดาวน์โหลดและติดตั้งไดรเวอร์ที่ไม่ถูกต้อง และคุณไม่จำเป็นต้องกังวลว่าจะทำผิดพลาดเมื่อทำการติดตั้ง
คุณสามารถอัปเดตไดรเวอร์ของคุณโดยอัตโนมัติด้วย Driver Easy รุ่นฟรีหรือรุ่น Pro แต่สำหรับรุ่น Pro ใช้เวลาเพียง 2 คลิก:
- ดาวน์โหลด และติดตั้ง Driver Easy
- เรียกใช้ Driver Easy แล้วคลิก ตรวจเดี๋ยวนี้ ปุ่ม. Driver Easy จะสแกนคอมพิวเตอร์ของคุณและตรวจหาไดรเวอร์ที่มีปัญหา
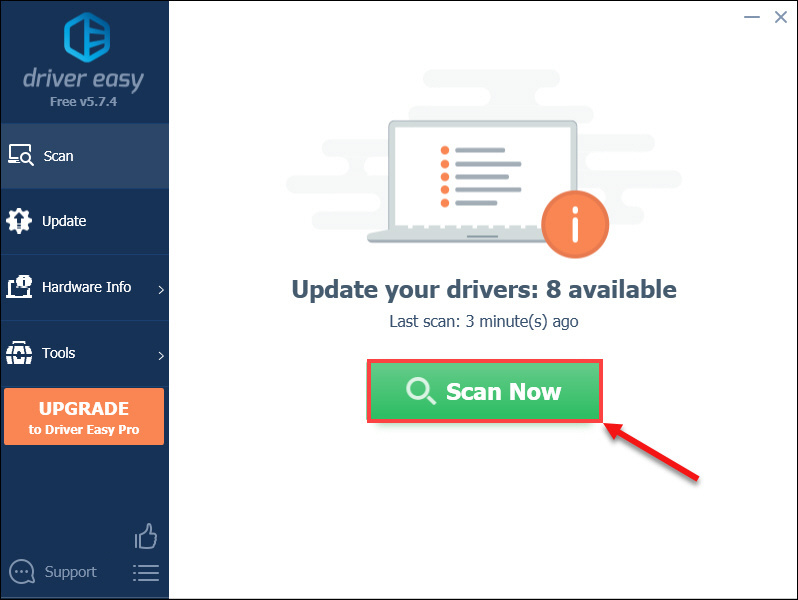
- คลิก อัพเดททั้งหมด เพื่อดาวน์โหลดและติดตั้งเวอร์ชันที่ถูกต้องโดยอัตโนมัติ ทั้งหมด ไดรเวอร์ที่หายไปหรือล้าสมัยในระบบของคุณ (ซึ่งต้องใช้ไฟล์ รุ่นโปร – คุณจะได้รับแจ้งให้อัปเกรดเมื่อคุณคลิกอัปเดตทั้งหมด)
หรือคุณสามารถคลิก อัปเดต ถัดจากไดรเวอร์กราฟิกที่ตั้งค่าสถานะเพื่อดาวน์โหลดเวอร์ชันที่ถูกต้องของไดรเวอร์นั้นโดยอัตโนมัติ จากนั้นคุณสามารถติดตั้งได้ด้วยตนเอง (คุณสามารถทำได้ด้วยเวอร์ชันฟรี)
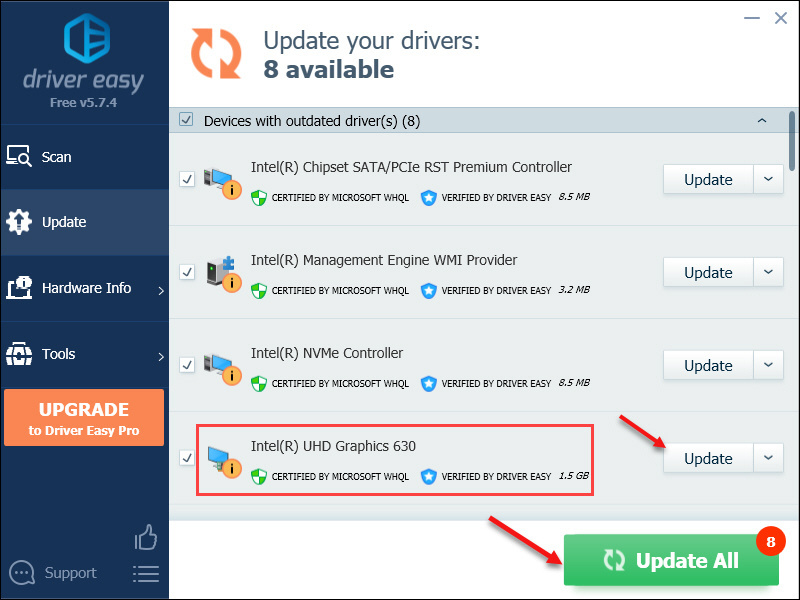
- หลังจากอัปเดตไดรเวอร์กราฟิกของคุณเสร็จแล้ว ให้รีสตาร์ทพีซีของคุณเพื่อให้มีผลสมบูรณ์
แก้ไข 4: ทำการคลีนบูต
คลีนบูตเป็นเทคนิคการแก้ปัญหาที่ให้คุณปิดการใช้งานพื้นหลังที่รบกวนเกมของคุณ ทำตามขั้นตอนด้านล่างเพื่อทำการคลีนบูต ซึ่งอาจช่วยคุณแก้ไขปัญหาต่างๆ เช่น การหยุดทำงาน ไม่เปิดใช้งานหรือเข้าถึง Goose Goose Duck
- กด โลโก้ Windows + R ปุ่มพร้อมกันเพื่อเปิดกล่อง Run จากนั้นพิมพ์ msconfig และตี เข้า .
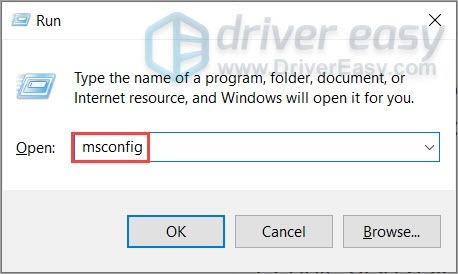
- คลิก บริการ แท็บและทำเครื่องหมายในช่องของ ซ่อนบริการทั้งหมดของ Microsoft .
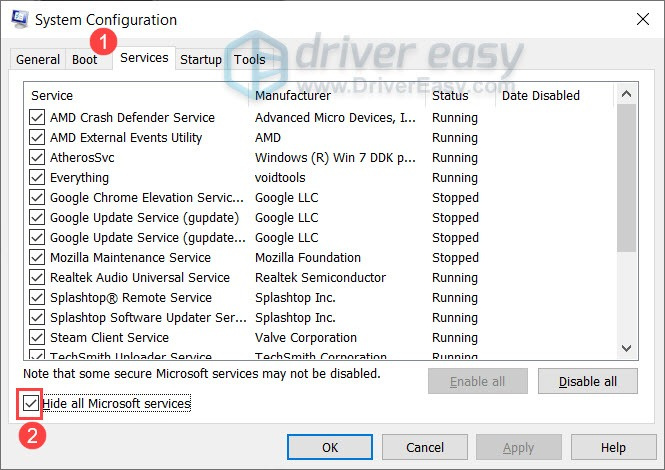
- ยกเว้นบริการที่เกี่ยวข้องกับผู้ผลิตการ์ดแสดงผลหรือการ์ดเสียงของคุณ เช่น เรียลเทค , เอเอ็มดี , เอ็นวิเดีย และ อินเทล ยกเลิกการเลือกบริการอื่นๆ ทั้งหมด
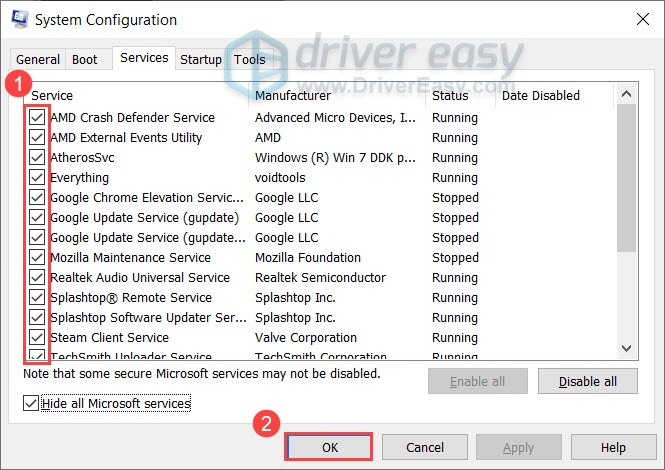
จากนั้นคลิก ตกลง เพื่อบันทึกการเปลี่ยนแปลง - กด Ctrl + Shift + Esc กุญแจเปิด ผู้จัดการงาน . ภายใต้ สตาร์ทอัพ คลิกขวาที่โปรแกรมที่อาจขัดแย้งกัน แล้วเลือกปิดใช้งานทีละโปรแกรม
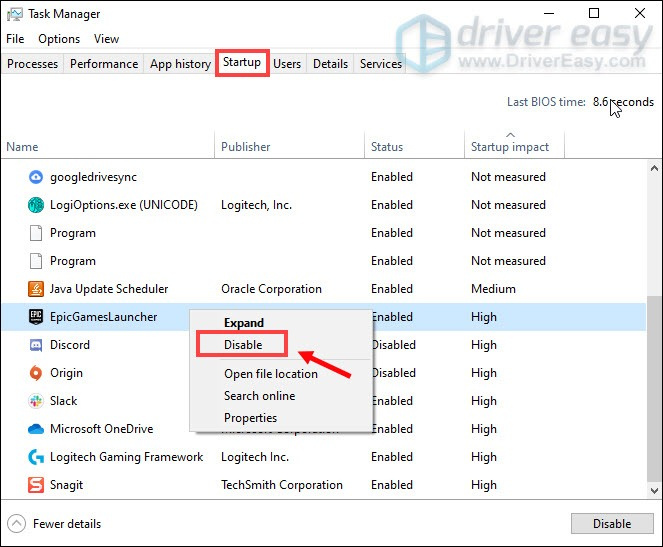
- รีบูทพีซีของคุณและเปิดเกมอีกครั้ง ตรวจสอบว่ามันยังคงล้มเหลว หากเป็นเช่นนั้น ให้ไปที่การแก้ไขถัดไป
แก้ไข 5: ปิดใช้งานการซ้อนทับ
คุณลักษณะการซ้อนทับในเกมอาจเป็นสาเหตุของการหยุดทำงานของเกม และการปิดใช้งานอาจเป็นประโยชน์ในการปรับปรุงประสิทธิภาพในเกม ใช้ Steam เป็นตัวอย่าง นี่คือวิธีปิดการซ้อนทับ
- เปิด Steam และไปที่ ห้องสมุด
- คลิกขวาที่ ห่านห่านเป็ด แล้วเลือก คุณสมบัติ .

- ในแท็บ ทั่วไป ให้ยกเลิกการทำเครื่องหมายที่ช่อง เปิดใช้งาน Steam Overlay ขณะอยู่ในเกม .
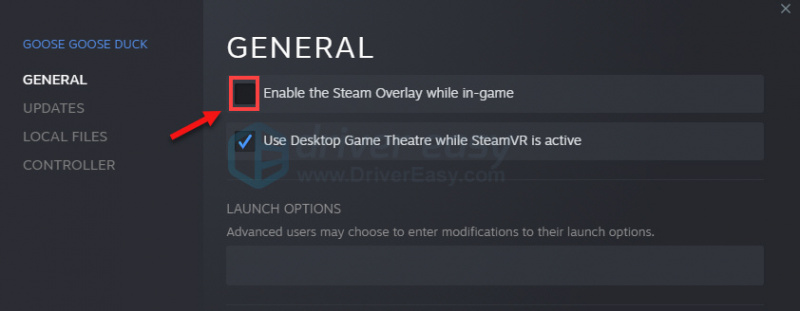
ตอนนี้รีสตาร์ทเกมและตรวจสอบ หากไม่ได้ผล ให้ลองแก้ไขครั้งสุดท้ายด้านล่าง
แก้ไข 6: หยุดการโอเวอร์คล็อก
การโอเวอร์คล็อกสามารถทำงานได้ราวกับเวทมนตร์เพื่อเพิ่มประสิทธิภาพ GPU และปลดล็อกศักยภาพของฮาร์ดแวร์ แต่ก็อาจทำให้เกมไม่เสถียรซึ่งอาจส่งผลต่อการเล่นเกมของคุณเมื่อคุณสนุกสนานใน Goose Goose Duck ดังนั้นหากคุณใช้ซอฟต์แวร์โอเวอร์คล็อกเช่น MSI อาฟเตอร์เบิร์นเนอร์ , ยูทิลิตี้ Intel Extreme Tuning (Intel XTU) หรือ เอเอ็มดี Ryzen ต้นแบบ คุณอาจพิจารณาปิด
หากคุณไม่ได้ใช้การโอเวอร์คล็อก ให้ข้ามไปที่การแก้ไขถัดไปด้านล่าง
แก้ไข 7: เรียกใช้การสแกนระบบทั้งหมดบนพีซีของคุณ
หากวิธีแก้ปัญหาข้างต้นไม่ช่วยอะไรคุณ คุณสามารถลองใช้การสแกนระบบคอมพิวเตอร์ของคุณทั้งหมดเพื่อระบุตัวผู้กระทำผิด ด้วยการให้พีซีของคุณทำการสแกนอย่างรวดเร็ว คุณสามารถตรวจสอบได้ว่ามีไฟล์ระบบที่มีข้อบกพร่องหรือเสียหายซึ่งทำให้คุณมีปัญหาหรือไม่ ในการทำเช่นนั้น คุณสามารถใช้เครื่องมือในตัว ตัวตรวจสอบไฟล์ระบบ โดยเรียกใช้คำสั่ง sfc /scannow และรอสักครู่เพื่อให้ไฟล์ระบบของคุณได้รับการตรวจสอบความถูกต้อง
ในกรณีส่วนใหญ่ หลังจากการสแกน คุณจะได้รับข้อความ "Windows Resource Protection did not find any integrity violations' หากคุณต้องการการสแกนระบบที่ลึกและละเอียดยิ่งขึ้น คุณอาจต้องการ เรสโตโร ซึ่งเป็นเครื่องมือขั้นสูงในการสแกนและซ่อมแซมไฟล์ที่ทำงานผิดปกติของพีซีของคุณ
- ดาวน์โหลด และติดตั้ง Restoro
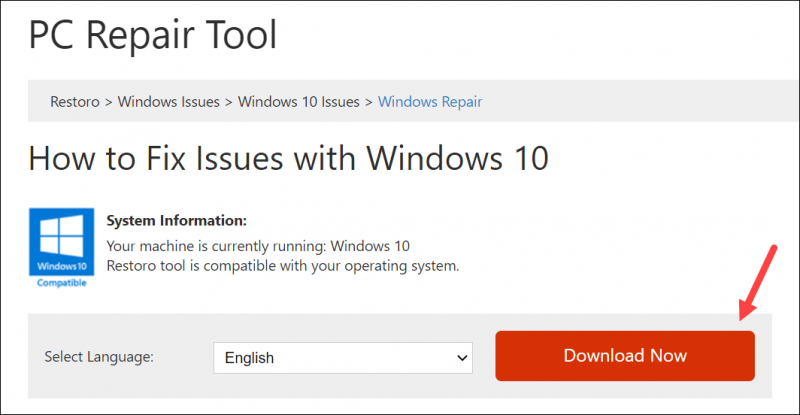
- เปิดใช้ Restoro เพื่อให้สแกนพีซีของคุณได้ฟรี จากนั้นจะใช้เวลาสักครู่ในการสแกนและวินิจฉัยระบบของคุณให้เสร็จสิ้น คุณจะได้รับข้อมูลสรุปเกี่ยวกับปัญหาของระบบ หากมี
- คลิก เริ่มการซ่อมแซม เพื่อเริ่มกระบวนการซ่อมแซมหากคอมพิวเตอร์ของคุณมีปัญหาที่ต้องแก้ไข
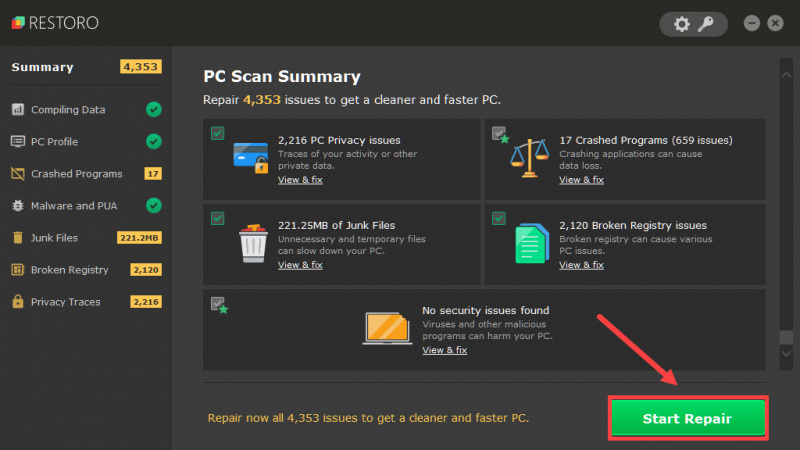
แค่นั้นแหละ! 7 การแก้ไขสำหรับ Goose Goose Duck ข้อขัดข้องที่น่ารำคาญ หวังว่าหนึ่งในนั้นจะเหมาะกับคุณ! หากคุณมีคำถามหรือแนวคิดใดๆ โปรดอย่าลังเลที่จะแสดงความคิดเห็น



![[แก้ไขแล้ว] Roblox ไม่ทำงานบนพีซี (2022 เคล็ดลับ)](https://letmeknow.ch/img/knowledge/77/roblox-not-working-pc.jpg)

![[แก้ไขแล้ว] Skyrim ไม่เปิด | 2022 เคล็ดลับ](https://letmeknow.ch/img/knowledge/06/skyrim-won-t-launch-2022-tips.png)
