Final Fantasy XIV ออนไลน์เป็นเกม MMORPG ยอดนิยมที่พัฒนาโดย Square Enix แต่นักเล่นเกมบางคนพบปัญหาการขัดข้องแบบสุ่มซึ่งเป็นเรื่องที่น่าเสียดาย ไม่ต้องกังวลคุณไม่ได้อยู่คนเดียว ไม่ว่าคุณจะเล่นบน Steam หรือไม่ คุณสามารถค้นหาวิธีแก้ไขที่เป็นไปได้ในโพสต์นี้เพื่อแก้ปัญหาการหยุดทำงานของ Final Fantasy XIV บนพีซี
ลองแก้ไขเหล่านี้:
การรีสตาร์ทพีซีของคุณเป็นสิ่งแรกที่ต้องทำเมื่อคุณประสบปัญหาเกี่ยวกับเกม เมื่อใช้งานไม่ได้ คุณต้องพยายามแก้ไข
คุณไม่จำเป็นต้องลองแก้ไขทั้งหมด แค่พยายามหาทางแก้ไขจนกว่าคุณจะพบวิธีแก้ไขที่เหมาะกับคุณ
- หยุดโอเวอร์คล็อกและปิดโอเวอร์เลย์
- ลดการตั้งค่าของคุณและจำกัด FPS
- อัปเดตไดรเวอร์กราฟิกของคุณ
- เปลี่ยนไปใช้ DirectX9
- เรียกใช้การอัปเดต Windows
- ซ่อมแซมไฟล์ที่เสียหาย
- ติดตั้งเกมใหม่
- เคล็ดลับอื่นๆ
1. หยุดการโอเวอร์คล็อกและปิดการใช้งานโอเวอร์เลย์
หากคุณกำลังโอเวอร์คล็อก CPU หรือ GPU บนพีซี การหยุดโอเวอร์คล็อกเป็นวิธีแรกในการพยายามแก้ไขปัญหาการหยุดทำงานของ FFXIV FFXIV นั้นไวมากต่อการโอเวอร์คล็อก ดังนั้นให้ตรวจสอบการตั้งค่า CPU และ GPU ของคุณ และตรวจดูให้แน่ใจว่าไม่ได้โอเวอร์คล็อก
ผู้จำหน่ายมาเธอร์บอร์ดส่วนใหญ่อนุญาตให้ผลิตภัณฑ์ที่เปิดใช้งานการโอเวอร์คล็อกสามารถโอเวอร์คล็อกได้ตามค่าเริ่มต้นโดยที่ผู้ใช้ไม่ต้องดำเนินการใดๆ เลย ดังนั้นคุณควรตรวจสอบว่าเมนบอร์ดของคุณมีการโอเวอร์คล็อกอัตโนมัติหรือไม่
ในการทำเช่นนั้น คุณต้อง ป้อน UEFI BIOS และเลือก “ ขั้นสูง ' หรือ ' โอเวอร์คล็อก ' เมนู. ค้นหาตัวเลือกเช่น “ การเพิ่มประสิทธิภาพมัลติคอร์ “, “ อัตราส่วน CPU ใช้โหมด ” หรือคล้ายกัน
ปิดใช้งานการโอเวอร์คล็อกอัตโนมัติและปิดใช้งานบางคอร์ จากนั้นตรวจสอบให้แน่ใจว่าตรงกับข้อกำหนดเดิม
หากคุณไม่ได้โอเวอร์คล็อกแต่ใช้โอเวอร์เลย์ คุณต้องปิดการใช้งานทั้งหมด ตัวอย่างเช่น หากคุณเปิด Discord ไว้ ให้ปิดใช้งานโอเวอร์เลย์สำหรับ FFXIV แล้วลองอีกครั้ง
2. ลดการตั้งค่าของคุณและจำกัด FPS
FFXIV นั้นว่องไว คุณสามารถจับตาดูทรัพยากรตัวจัดการงานของ GPU ได้ เมื่อกล่องถูกจำกัดไว้ที่ 100% FFXIV อาจมีปัญหากับเดสก์ท็อป ดังนั้น คุณสามารถลดการตั้งค่าบางอย่างเพื่อหลีกเลี่ยงสถานการณ์และกำจัดเกมหยุดทำงาน
- ตรวจสอบให้แน่ใจว่าความละเอียดในเกมของคุณตรงกับความละเอียดของจอภาพหรือต่ำกว่า
- กำหนด FPS ของเกมไว้ที่ 60 FPS
หมายเหตุ: ทำภายในเกมและในการตั้งค่า NVIDIA
3. อัปเดตไดรเวอร์กราฟิกของคุณ
ข้อผิดพลาดการหยุดทำงานของ Final Fantasy XIV มักเกี่ยวข้องกับกราฟิกการ์ด คุณสามารถอัปเดตไดรเวอร์กราฟิกเป็นเวอร์ชันล่าสุดและตรวจสอบว่าสามารถแก้ไขปัญหาการขัดข้องได้หรือไม่
หากคุณแน่ใจว่าคุณมีไดรเวอร์ล่าสุด เราแนะนำให้ถอนการติดตั้งไดรเวอร์กราฟิกจากพีซีของคุณโดยสมบูรณ์ จากนั้นดาวน์โหลดและติดตั้งไดรเวอร์ล่าสุด
ตรวจสอบให้แน่ใจว่าคุณไม่ได้อัปเดตไดรเวอร์ผ่านการอัปเดต Windows เนื่องจากการอัปเดต Windows มีไดรเวอร์ที่พวกเขาคิดว่าเหมาะกับพีซีของคุณ แต่ไม่ใช่เวอร์ชันล่าสุด
มี 2 วิธีหลักๆ ในการรับไดรเวอร์กราฟิกล่าสุด: ด้วยตนเองหรือโดยอัตโนมัติ
หากคุณเป็นนักเล่นเกมที่เชี่ยวชาญด้านเทคโนโลยี คุณสามารถไปที่เว็บไซต์อย่างเป็นทางการของผู้ผลิต GPU เพื่อค้นหาและดาวน์โหลดไดรเวอร์ล่าสุดที่เข้ากันได้กับระบบปฏิบัติการของคุณ
หากคุณไม่มีเวลา ความอดทน หรือทักษะการใช้คอมพิวเตอร์ในการอัปเดตไดรเวอร์วิดีโอด้วยตนเอง คุณสามารถทำได้โดยอัตโนมัติด้วย ไดร์เวอร์ง่าย . Driver Easy จะจดจำระบบของคุณโดยอัตโนมัติและค้นหาไดรเวอร์ที่ถูกต้องสำหรับการ์ดกราฟิกและเวอร์ชัน Windows ของคุณ และจะดาวน์โหลดและติดตั้งอย่างถูกต้อง:
- ดาวน์โหลด และติดตั้ง Driver Easy
- เรียกใช้ Driver Easy แล้วคลิก ตรวจเดี๋ยวนี้ ปุ่ม. Driver Easy จะสแกนคอมพิวเตอร์ของคุณและตรวจหาไดรเวอร์ที่มีปัญหา
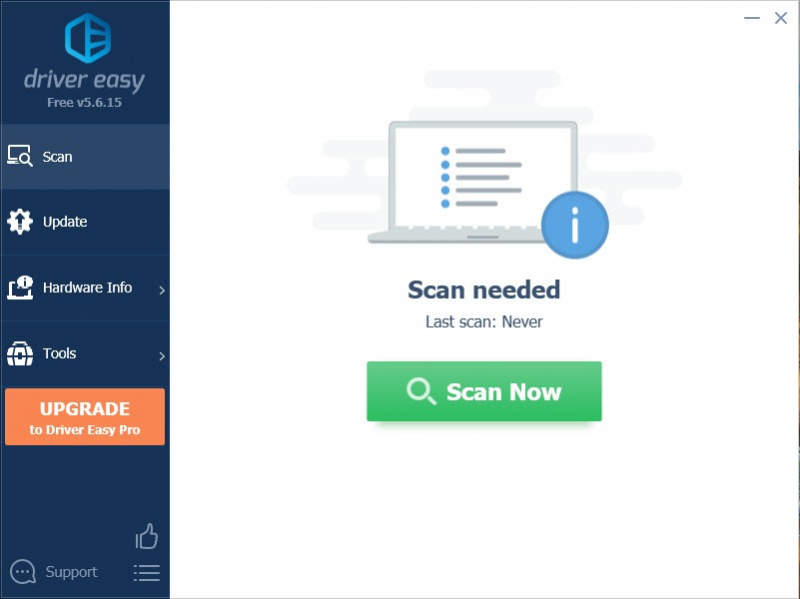
- คลิก อัพเดททั้งหมด เพื่อดาวน์โหลดและติดตั้ง . เวอร์ชันที่ถูกต้องโดยอัตโนมัติ ทั้งหมด ไดรเวอร์ที่หายไปหรือล้าสมัยในระบบของคุณ (สิ่งนี้ต้องใช้ รุ่นโปร – คุณจะได้รับแจ้งให้อัปเกรดเมื่อคุณคลิก อัปเดตทั้งหมด หากคุณไม่ต้องการจ่ายเงินสำหรับเวอร์ชัน Pro คุณยังสามารถดาวน์โหลดและติดตั้งไดรเวอร์ทั้งหมดที่คุณต้องการด้วยเวอร์ชันฟรี คุณเพียงแค่ต้องดาวน์โหลดทีละรายการ และติดตั้งด้วยตนเอง ซึ่งเป็นวิธีปกติของ Windows)
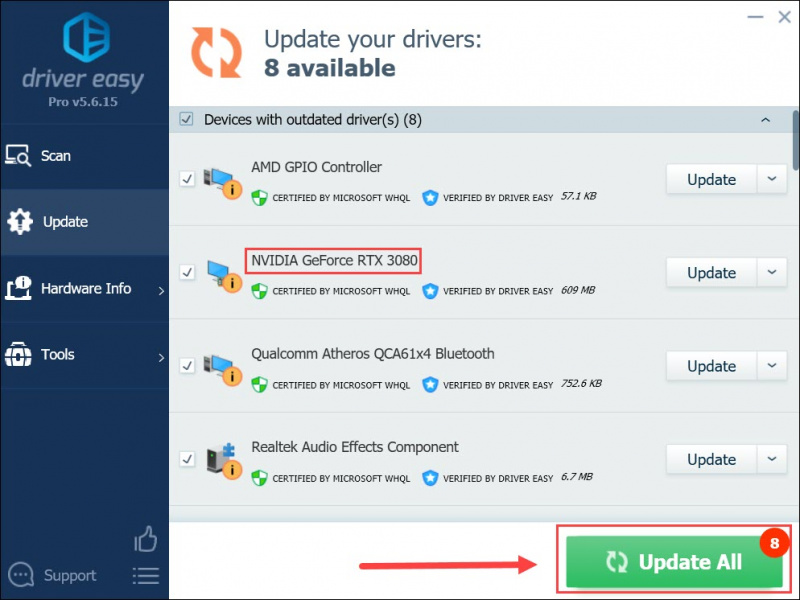
4. เปลี่ยนเป็น DirectX9
ผู้เล่นบางคนพบว่าการเปลี่ยนไปใช้ DirectX9 จะหยุดหยุดทำงาน ลองปิดการใช้งาน DirectX11 และเปิดใช้งาน DirectX9 โดยมีวิธีการดังนี้
- เรียกใช้ FFXIV
- ไปที่ การตั้งค่า > การกำหนดค่าระบบ > แท็บกราฟิก .
- ปิดการใช้งาน DirectX11
หากคุณเป็นนักเล่นเกม Steam:
- เปิด Steam
- คลิกขวาที่ FFXIV ในไลบรารีแล้วเลือก คุณสมบัติ .
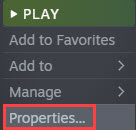
- ใน ทั่วไป แท็บ พิมพ์ -dx9 ภายใต้ เปิดตัวตัวเลือก .
- เปิดเกมและดูว่ามันสร้างความแตกต่างหรือไม่
- หากวิธีนี้ใช้ไม่ได้ผล คุณสามารถเปลี่ยนกลับได้โดยพิมพ์ -dx11 ใต้เครื่องหมาย เปิดตัวตัวเลือก .
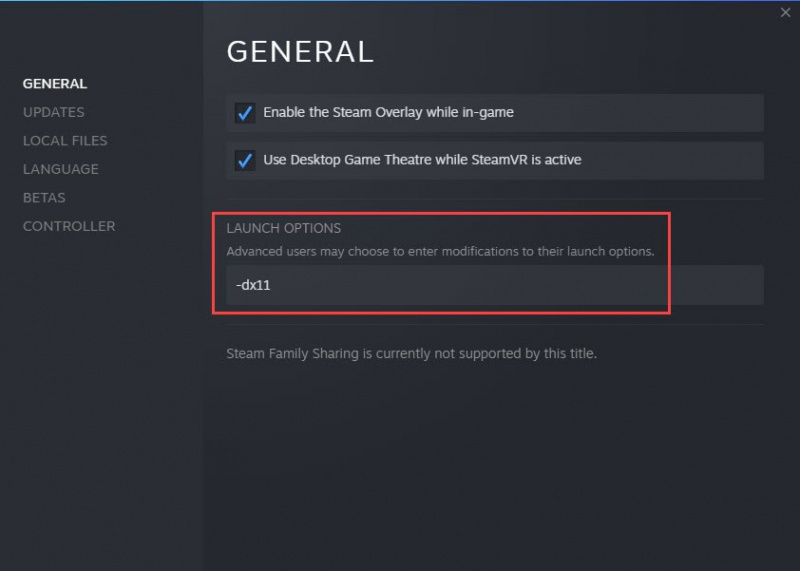
5. เรียกใช้การอัปเดต Windows
หากการปิด DirectX ไม่ทำงานหรือใช้งาน DirectX9 อาจเป็นสาเหตุของสถานการณ์ของคุณ การเรียกใช้ Windows Update อาจช่วยได้ เนื่องจาก DirectX11 ได้รับการติดตั้งไว้ล่วงหน้าในระบบ Windows ของคุณ คุณจึงไม่สามารถถอนการติดตั้งและติดตั้งใหม่ได้ ดังนั้นการรันการอัปเดต Windows อาจช่วยคุณแก้ไขปัญหาการหยุดทำงานของ FFXIV
- กด แป้นโลโก้ Windows + I ด้วยกัน. คลิก Windows Update .
- คลิก ตรวจสอบสำหรับการอัพเดต . จากนั้นคลิก ดาวน์โหลดและติดตั้ง หากมีแพทช์ที่พร้อมใช้งาน
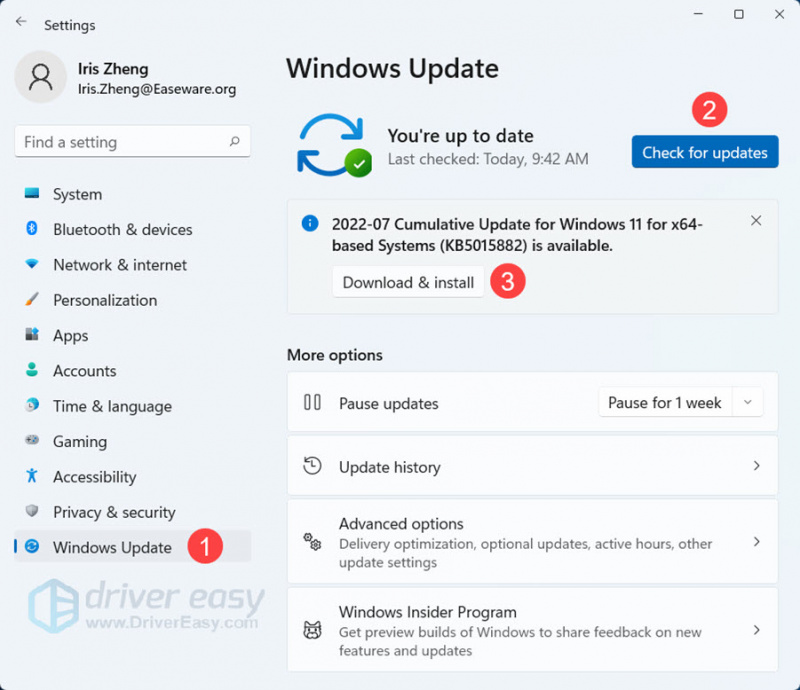
- เมื่อกระบวนการเสร็จสิ้น ให้รีสตาร์ทพีซีของคุณและเรียกใช้ FFXIV อีกครั้ง
6. ซ่อมแซมไฟล์ที่เสียหาย
หากคุณกำลังใช้ไคลเอนต์ Steam ในการเล่นเกม คุณสามารถตรวจสอบไฟล์เกมเพื่อซ่อมแซมไฟล์เกมได้ หากคุณใช้ตัวเรียกใช้งานเพื่อเล่นเกม คุณสามารถซ่อมแซมไฟล์ระบบเพื่อแก้ไขไฟล์ระบบที่อาจเสียหายได้
มี 2 วิธีในการซ่อมไฟล์ด้วยตนเองหรือโดยอัตโนมัติ
- ตัวเลือก 1 – อัตโนมัติ (แนะนำ)
ใช้เครื่องมือซ่อมแซมเพื่อตรวจสอบส่วนต่างๆ ในคอมพิวเตอร์ของคุณเพื่อระบุสาเหตุของปัญหาที่แน่นอน มันจะจัดการกับปัญหาที่เกี่ยวข้องกับข้อผิดพลาดของระบบ ไฟล์ระบบที่สำคัญ และค้นหาวิธีแก้ไขที่เหมาะสมกับคุณ - ตัวเลือก 2 – ด้วยตนเอง
System File Checker เป็นเครื่องมือในตัวสำหรับตรวจสอบไฟล์ระบบที่เสียหาย เสียหาย และจัดการเพื่อกู้คืนหากมี อย่างไรก็ตาม เครื่องมือนี้สามารถวินิจฉัยไฟล์ระบบหลักเท่านั้น และจะไม่จัดการกับ DLL ที่เสียหาย คีย์รีจิสทรีของ Windows ฯลฯ
ตัวเลือก 1 – อัตโนมัติ (แนะนำ)
ร้านอาหาร เป็นซอฟต์แวร์ซ่อมแซมคอมพิวเตอร์ที่สามารถวินิจฉัยปัญหาในคอมพิวเตอร์ของคุณและแก้ไขได้ทันที
Restoro ได้รับการปรับแต่งให้เข้ากับระบบเฉพาะของคุณและทำงานในลักษณะที่เป็นส่วนตัวและเป็นไปโดยอัตโนมัติ ขั้นแรกจะตรวจสอบปัญหาที่เกี่ยวข้องกับฮาร์ดแวร์เพื่อระบุปัญหา และจากนั้นปัญหาด้านความปลอดภัย (สนับสนุนโดย Avira Antivirus) และสุดท้ายจะตรวจพบโปรแกรมที่ขัดข้องและไฟล์ระบบหายไป เมื่อเสร็จแล้วจะพบวิธีแก้ไขปัญหาเฉพาะของคุณ
Restoro เป็นเครื่องมือซ่อมแซมที่เชื่อถือได้และจะไม่เป็นอันตรายต่อพีซีของคุณ ส่วนที่ดีที่สุดคือคุณไม่จำเป็นต้องกังวลเกี่ยวกับการสูญเสียโปรแกรมและข้อมูลส่วนบุคคลของคุณ อ่าน บทวิจารณ์ Trustpilot .- อิมเมจ Restoro จะแทนที่ไฟล์ DLL ที่สูญหาย/เสียหายด้วยไฟล์ที่ใหม่ สะอาดและเป็นปัจจุบัน
- Restoro จะแทนที่ไฟล์ DLL ทั้งหมดที่หายไปและ/หรือเสียหาย – แม้แต่ไฟล์ที่คุณไม่รู้จัก!
1) ดาวน์โหลด และติดตั้ง Restoro
2) เปิด Restoro และเรียกใช้การสแกนฟรี อาจใช้เวลา 3 ~ 5 นาทีในการวิเคราะห์พีซีของคุณอย่างเต็มที่ เมื่อเสร็จแล้ว คุณจะสามารถตรวจสอบรายงานการสแกนโดยละเอียดได้
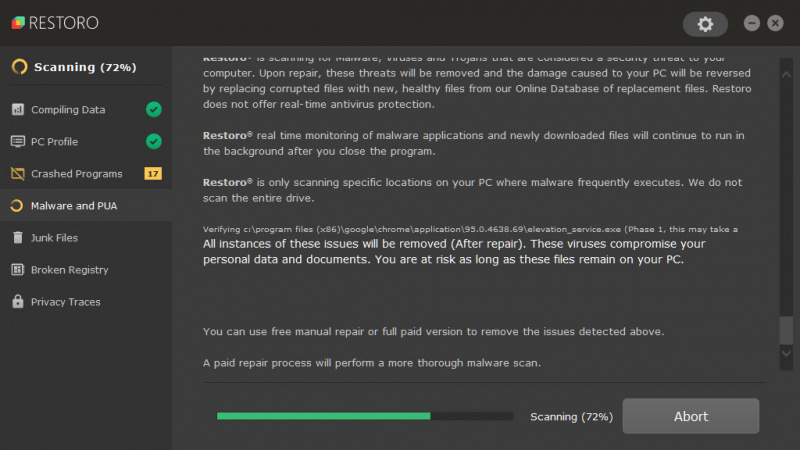
3) คุณจะเห็นสรุปปัญหาที่ตรวจพบบนพีซีของคุณ คลิก เริ่มซ่อม และปัญหาทั้งหมดจะได้รับการแก้ไขโดยอัตโนมัติ (คุณจะต้องซื้อเวอร์ชันเต็ม ซึ่งมาพร้อมกับการรับประกันคืนเงินภายใน 60 วัน ดังนั้นคุณจึงสามารถคืนเงินได้ทุกเมื่อหาก Restoro ไม่สามารถแก้ไขปัญหาของคุณได้)
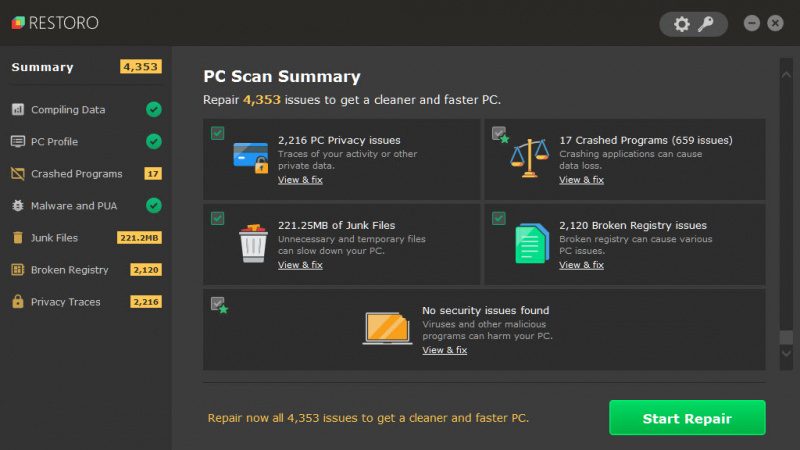
• โทรศัพท์: 1-888-575-7583
• อีเมล: support@retoro.com
• แชท: https://tinyurl.com/RestoroLiveChat
ตัวเลือก 2 – ด้วยตนเอง
ในการตรวจสอบและกู้คืนไฟล์ระบบของคุณอาจต้องใช้เวลาและทักษะทางคอมพิวเตอร์ คุณจะต้องเรียกใช้คำสั่งต่างๆ มากมาย รอให้กระบวนการเสร็จสมบูรณ์ หรือเสี่ยงต่อข้อมูลส่วนบุคคลของคุณ
System File Checker (SFC) เป็นเครื่องมือในตัวของ Windows เพื่อระบุและซ่อมแซมไฟล์ระบบที่เสียหาย
1) บนแป้นพิมพ์ ให้กด แป้นโลโก้ Windows และ R ในเวลาเดียวกันเพื่อเปิดกล่อง Run พิมพ์ cmd แล้วกด Ctrl+Shift+Enter เพื่อเรียกใช้พรอมต์คำสั่งในฐานะผู้ดูแลระบบ
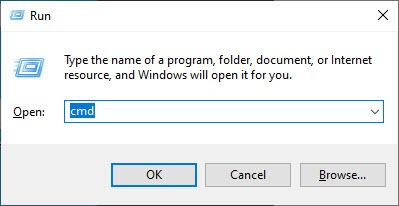
คลิก ใช่ เมื่อได้รับแจ้งให้อนุญาตให้เปลี่ยนแปลงอุปกรณ์ของคุณ
2) ใน Command Prompt พิมพ์คำสั่งต่อไปนี้แล้วกด เข้า .
sfc /scannow
3) การตรวจสอบไฟล์ระบบจะเริ่มสแกนไฟล์ระบบทั้งหมดและซ่อมแซมไฟล์ที่เสียหายหรือสูญหายที่ตรวจพบ อาจใช้เวลา 3-5 นาที
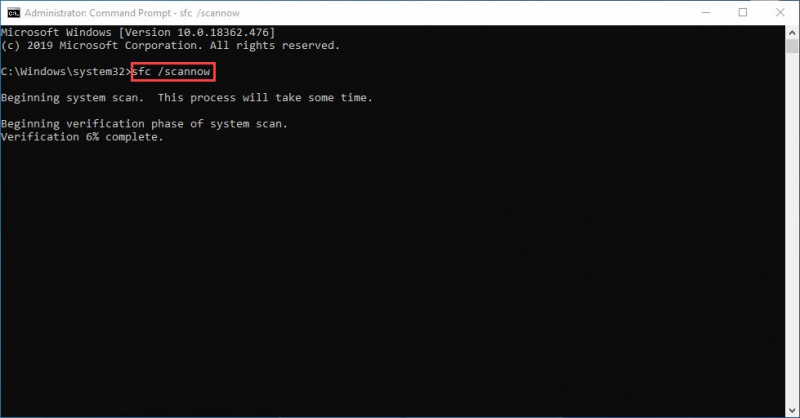
4) คุณจะได้รับข้อความหลังจากกระบวนการทั้งหมด
5) รีสตาร์ทพีซีของคุณและเรียกใช้ FFXIV อีกครั้ง
7. ติดตั้งเกมใหม่
การติดตั้งเกมใหม่ต้องใช้เวลา แต่เป็นวิธีแก้ไขที่ใช้งานได้สำหรับนักเล่นเกมหลายคน คุณต้องเรียกใช้การติดตั้งใหม่ทั้งหมดเพื่อให้ไฟล์ทั้งหมดถูกล้างทั้งหมด จากนั้นดาวน์โหลดและติดตั้งเกมอีกครั้ง มันควรจะทำงานได้อย่างราบรื่น
เราขอแนะนำเป็นอย่างยิ่งให้ลบโฟลเดอร์ FFXIV ในเอกสารหรือที่ใดก็ตามที่คุณติดตั้งเกมหลังจากถอนการติดตั้ง คุณต้องตรวจสอบให้แน่ใจว่าไม่มีไฟล์เหลืออยู่
จากนั้นดาวน์โหลดจากเว็บไซต์ทางการหรือ Steam และติดตั้ง
เคล็ดลับอื่นๆ
มีเทคนิคอื่นๆ ให้ลองถ้าไม่มีอะไรเหมาะกับคุณ
- เรียกใช้ FFXIV ในฐานะผู้ดูแลระบบ
- เล่น FFXIV ในโหมดหน้าต่าง
- เพิ่ม FFXIV ในรายการข้อยกเว้นในไฟร์วอลล์และซอฟต์แวร์ป้องกันไวรัส
หวังว่าโพสต์นี้จะช่วยคุณแก้ไขปัญหา Final Fantasy XIV หยุดทำงานบนพีซี หากคุณมีข้อเสนอแนะหรือวิธีแก้ไขในการทำงาน คุณสามารถแบ่งปันความคิดของคุณได้ในส่วนความคิดเห็น



![[แก้ไข 2022] Fehler WOW51900319 ใน World of Warcraft auf PC](https://letmeknow.ch/img/other/25/fehler-wow51900319-world-warcraft-auf-pc.png)


