The Stray เข้าฉายในเดือนกรกฎาคม ในฐานะที่เป็นคนรักแมว ฉันหมกมุ่นอยู่กับเกมนี้ อย่างไรก็ตาม เกมหยุดทำงาน หยุดนิ่ง และไม่เปิดตัวกำลังผลักฉันออกไป เราแค่อยากจะวิ่งไปรอบๆ เหมือนแมว เป็นเรื่องปกติที่จะเห็นการหยุดทำงานเมื่อเกมออกใหม่ ยกเว้นการรอแพตช์ใหม่ มีบางอย่างที่เราสามารถลองแก้ไขปัญหาของเกมได้
ลองแก้ไขเหล่านี้:
ลองรีสตาร์ทพีซีของคุณก่อน หากไม่ได้ผล ให้ดำเนินการตามรายการจนกว่าคุณจะพบเครื่องที่เหมาะกับคุณ
- ตรวจสอบไฟล์เกม
- ใส่คำสั่งในตัวเลือกการเปิดตัว
- เปิดแอป Oculus
- อัปเดตไดรเวอร์กราฟิกของคุณ
- ดาวน์โหลดและติดตั้งไฟล์จาก Github
- การตั้งค่ากราฟิกที่ต่ำกว่า
แก้ไข 1: ตรวจสอบไฟล์เกม
การตรวจสอบไฟล์เกมเป็นสิ่งแรกที่ควรลอง เนื่องจากไฟล์ที่เสียหายและหายไปอาจทำให้ Stray หยุดทำงาน ค้าง หรือปัญหาอื่นๆ ของเกม
- เปิดไคลเอนต์ Steam และไปที่ แท็บห้องสมุด , แล้ว คลิกขวา บน Stray และเลือก คุณสมบัติ .
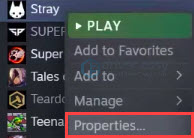
- คลิก แท็บไฟล์ในเครื่อง จากนั้นคลิก ตรวจสอบความสมบูรณ์ของไฟล์เกม...
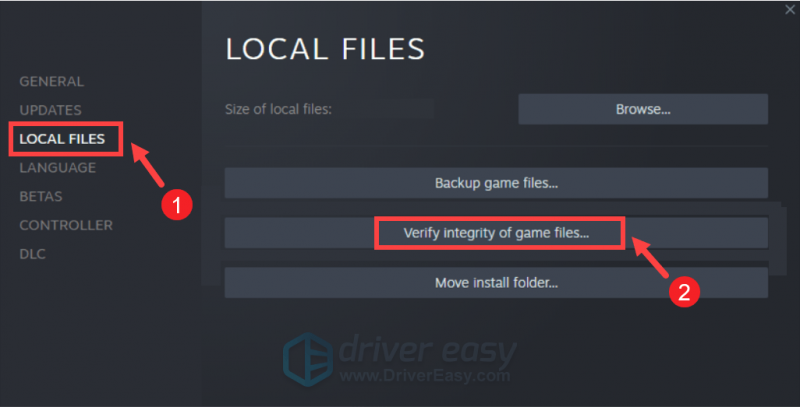
- หลังจากการตรวจสอบแล้ว ให้เปิด Stray และดูว่ามันสร้างความแตกต่างหรือไม่
หากไม่ได้ผล ให้ไปที่การแก้ไขถัดไป
แก้ไข 2: ใส่คำสั่งในตัวเลือกการเปิดตัว
คุณสามารถแก้ไขปัญหาการหยุดทำงานของ Stray ได้โดยใส่คำสั่งในตัวเลือก Launch มีสามคำสั่ง คุณสามารถลองใช้ทีละคำสั่งเพื่อดูว่าคำสั่งใดช่วยแก้ปัญหาของคุณได้
- ใน Steam ให้คลิกขวาที่ Stray แล้วเลือก คุณสมบัติ .
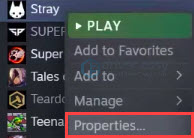
- ใน ทั่วไป แท็บ พิมพ์ -d3d11 โดยไม่มีช่องว่างในตัวเลือกการเปิดตัว
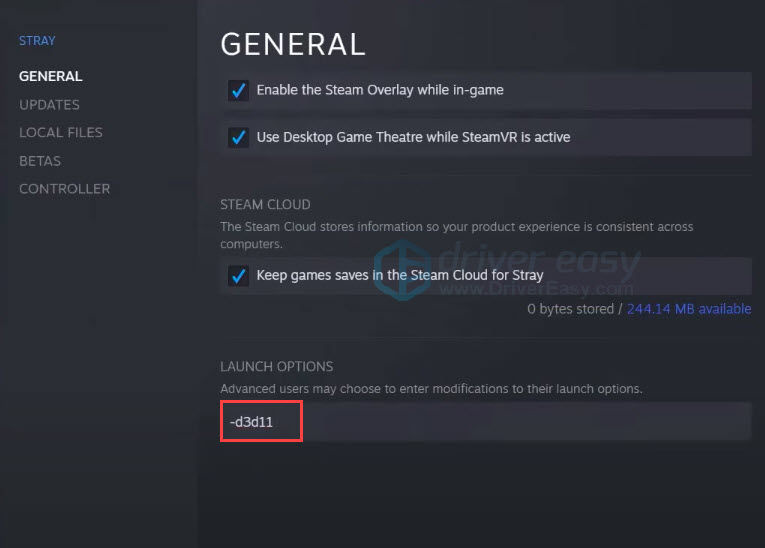
- เปิดเกม
- หากคำสั่งนี้ใช้ไม่ได้ ให้ทำซ้ำ ขั้นตอนที่ 1 & 2 , เข้าสู่ -dx11 ในพื้นที่และเปิดเกมอีกครั้ง
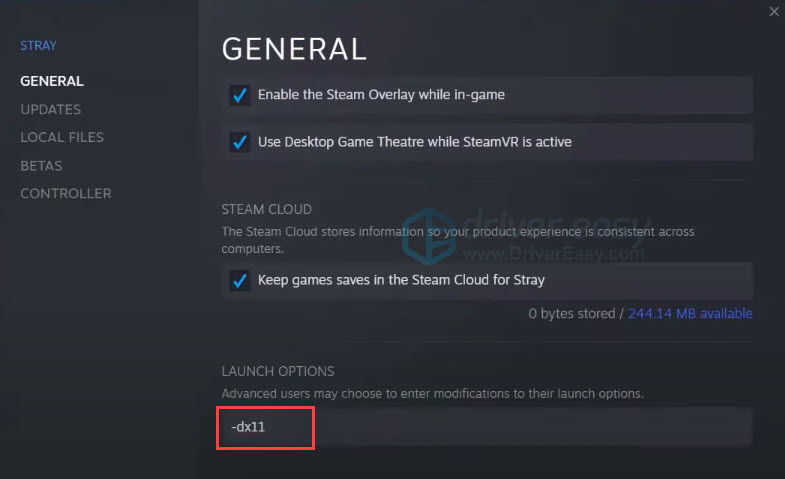
- ถ้าพลาดอีก ให้ทำซ้ำ ขั้นตอนที่ 1& 2 , ลอง -dx12 เวลานี้.
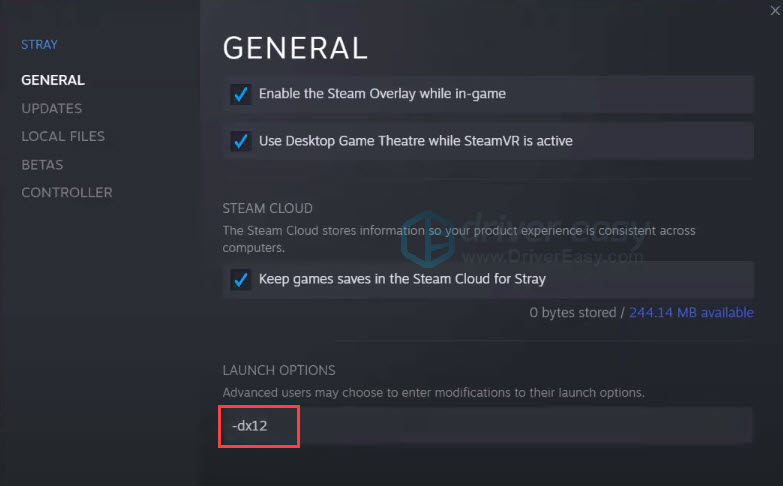
หากไม่มีคำสั่งใดที่เหมาะกับคุณ ให้ย้ายไปที่การแก้ไขถัดไปหากคุณติดตั้งแอป Oculus บนพีซีของคุณ หากคุณไม่มี ให้ย้ายไปที่ แก้ไข 4 .
แก้ไข 3: เปิดแอป Oculus
ยังคงประสบปัญหา? หากคุณมีแอป Oculus ติดตั้งอยู่บนพีซีของคุณ ให้เปิดแอปนี้และการหยุดทำงานจะได้รับการแก้ไข เราไม่รู้ว่าทำไม แต่มันได้ผลสำหรับผู้เล่นหลายคน
- พิมพ์ oculus บนแถบค้นหา
- เปิดแอป Oculus
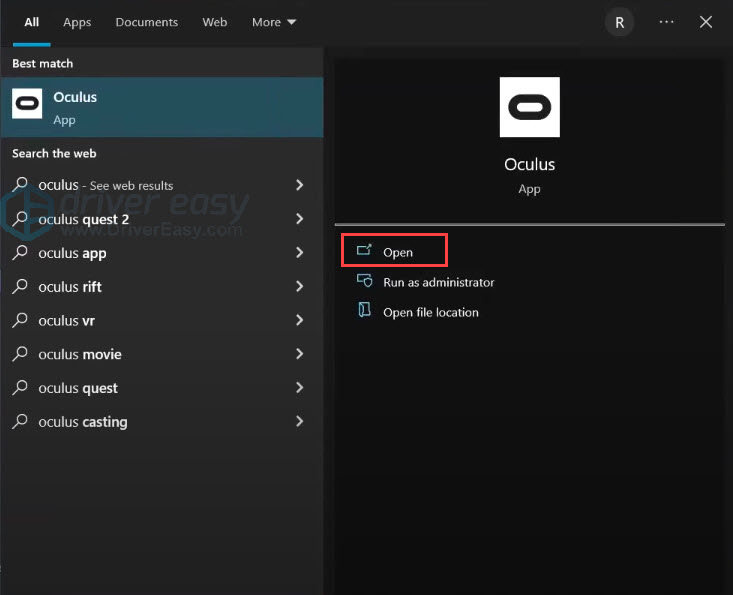
- กลับไปที่ Steam แล้วคลิก เล่น เพื่อเปิด Stray
- คุณควรจะสามารถเล่นเกมได้
หากคุณไม่มีแอป Oculus หรือใช้งานไม่ได้ ให้ไปที่การแก้ไขถัดไป
แก้ไข 4: อัปเดตไดรเวอร์กราฟิกของคุณ
การอัปเดตไดรเวอร์กราฟิกของคุณจะช่วยคุณแก้ไขปัญหาการหยุดทำงานของ Stray คุณสามารถอัปเดตไดรเวอร์กราฟิกได้ 2 วิธีหลักๆ คือ ด้วยตนเองหรือโดยอัตโนมัติ
ตัวเลือกที่ 1: อัปเดตไดรเวอร์กราฟิกของคุณด้วยตนเอง
หากคุณเป็นนักเล่นเกมที่เชี่ยวชาญด้านเทคโนโลยี คุณสามารถใช้เวลาในการอัปเดตไดรเวอร์ GPU ด้วยตนเอง โดยไปที่เว็บไซต์ของผู้ผลิต GPU ก่อน:
จากนั้นค้นหารุ่น GPU ของคุณ โปรดทราบว่าคุณควรดาวน์โหลดเฉพาะตัวติดตั้งไดรเวอร์ล่าสุดที่เข้ากันได้กับระบบปฏิบัติการของคุณ เมื่อดาวน์โหลดแล้ว ให้เปิดโปรแกรมติดตั้งและทำตามคำแนะนำบนหน้าจอเพื่ออัปเดต
ตัวเลือกที่ 2: อัปเดตไดรเวอร์กราฟิกของคุณโดยอัตโนมัติ (แนะนำ)
หากคุณไม่มีเวลา ความอดทน หรือทักษะการใช้คอมพิวเตอร์ในการอัปเดตไดรเวอร์วิดีโอด้วยตนเอง คุณสามารถทำได้โดยอัตโนมัติด้วย ไดร์เวอร์ง่าย . Driver Easy จะจดจำระบบของคุณโดยอัตโนมัติและค้นหาไดรเวอร์ที่ถูกต้องสำหรับการ์ดกราฟิกและเวอร์ชัน Windows ของคุณ และจะดาวน์โหลดและติดตั้งอย่างถูกต้อง:
- ดาวน์โหลด และติดตั้ง Driver Easy
- เรียกใช้ Driver Easy แล้วคลิก ตรวจเดี๋ยวนี้ ปุ่ม. Driver Easy จะสแกนคอมพิวเตอร์ของคุณและตรวจหาไดรเวอร์ที่มีปัญหา
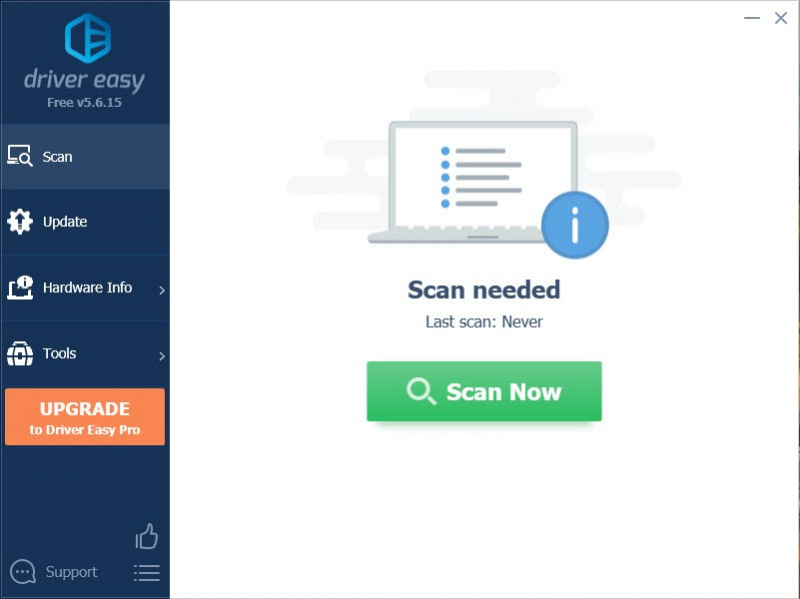
- คลิก อัพเดททั้งหมด เพื่อดาวน์โหลดและติดตั้ง . เวอร์ชันที่ถูกต้องโดยอัตโนมัติ ทั้งหมด ไดรเวอร์ที่หายไปหรือล้าสมัยในระบบของคุณ (สิ่งนี้ต้องใช้ รุ่นโปร – คุณจะได้รับแจ้งให้อัปเกรดเมื่อคุณคลิก อัปเดตทั้งหมด หากคุณไม่ต้องการจ่ายเงินสำหรับเวอร์ชัน Pro คุณยังสามารถดาวน์โหลดและติดตั้งไดรเวอร์ทั้งหมดที่คุณต้องการด้วยเวอร์ชันฟรี คุณเพียงแค่ต้องดาวน์โหลดทีละรายการ และติดตั้งด้วยตนเอง ซึ่งเป็นวิธีปกติของ Windows)
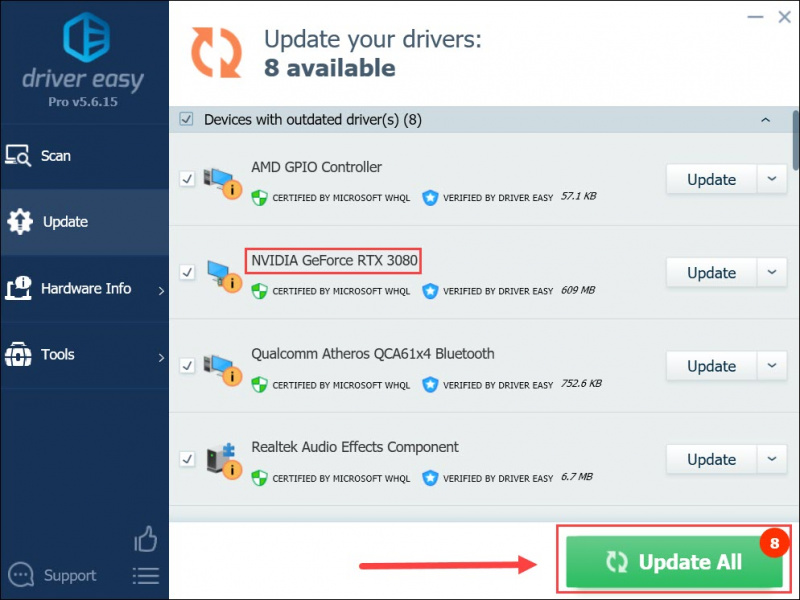
แก้ไข 5: ดาวน์โหลดและติดตั้งไฟล์จาก GitHub
การแก้ไขนี้ได้แก้ไขข้อผิดพลาด Stray Fatal สำหรับนักเล่นเกมหลายคน เป็นส่วนใหญ่สำหรับผู้ใช้ Windows 7 ที่คอมพิวเตอร์ไม่รองรับ Stray ไม่รับประกันวิธีแก้ปัญหานี้ แต่ผู้ใช้ Windows 10 และ Windows 11 บางคนพบว่าการแก้ไขนี้ใช้ได้ดีบนพีซี ดังนั้นคุณสามารถลองใช้ความเสี่ยงของคุณเองได้
- ไปที่ Github .
- ดาวน์โหลด dxvk-1.10.2.tar.gz .
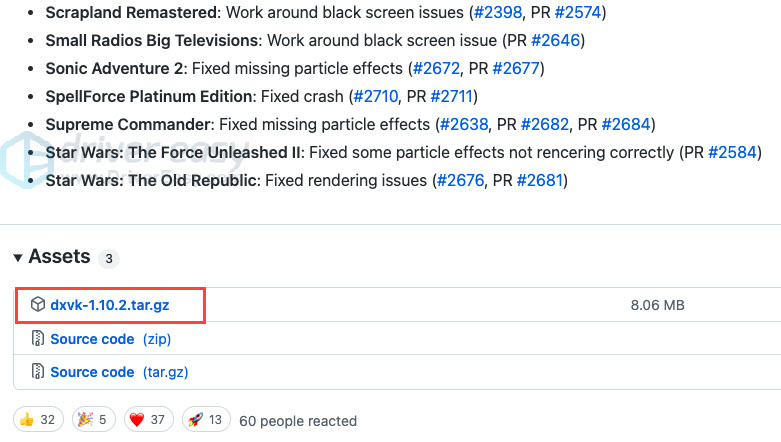
- คุณต้องมีเครื่องมือเปิดเครื่องรูด (เช่น WinRAR) เพื่อแตกไฟล์
- คลิกขวาที่ dxvk-1.10.2.tar.gz และคลิก แยกไปที่ “dxvk-1.10.2\” .
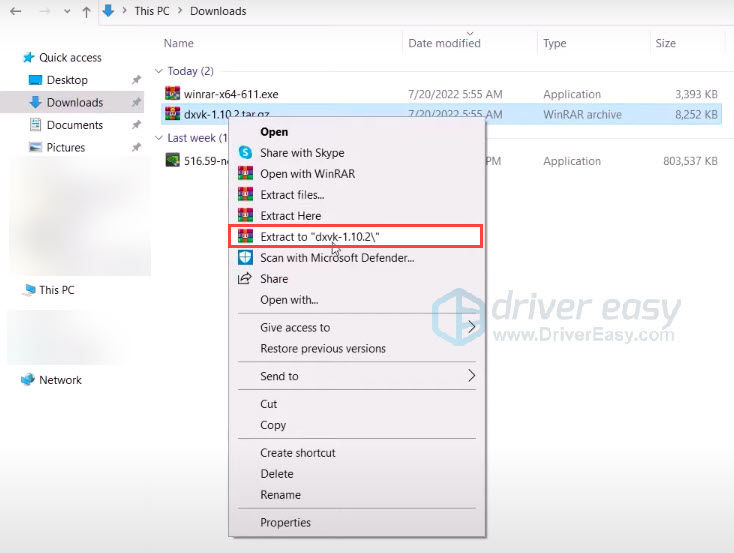
- เปิด โฟลเดอร์ที่แตกไฟล์ > dxvk-1.10.2 > dxvk-1.10.2 > x64 . เลือกไฟล์ทั้งหมดและคัดลอกไฟล์เหล่านี้
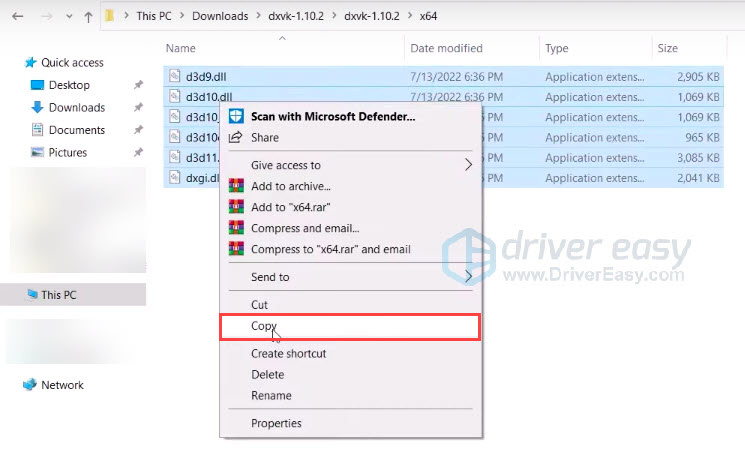
- กลับไปที่ Steam คลิกขวาที่ Stray > Manager > เรียกดูไฟล์ในเครื่อง . มันจะนำคุณไปยังโฟลเดอร์ไฟล์เกมของคุณโดยตรง
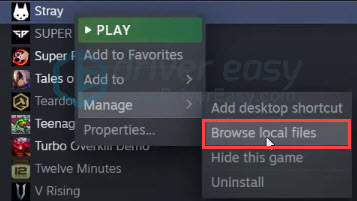
- ในโฟลเดอร์ ให้เปิด Hk_project > ไบนารี > Win64 . มีเพียง 4 ไฟล์ในโฟลเดอร์ Win64

- คลิกขวาในพื้นที่ว่างแล้วคลิก แปะ เพื่อวางไฟล์ทั้งหมดลงใน Win64
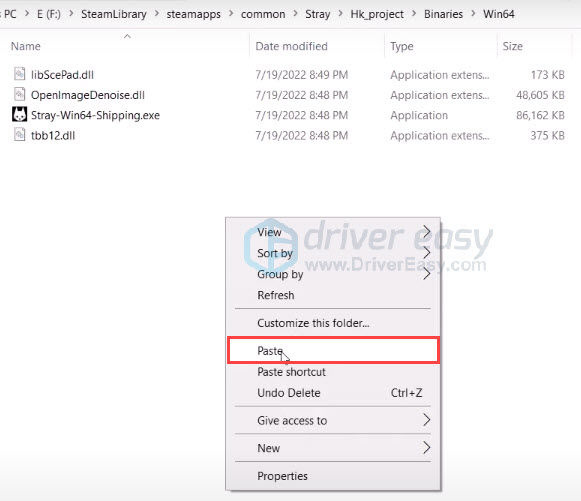
- เปิดเกมและดูว่าใช้งานได้หรือไม่
หากวิธีแก้ไขไม่ได้ผล คุณสามารถลบไฟล์ที่วางจากโฟลเดอร์ Win64
แก้ไข 6: การตั้งค่ากราฟิกที่ต่ำกว่า
นักเล่นเกมบางคนรายงานว่าการลดการตั้งค่ากราฟิกใน Stray จะแก้ไขเกมแบบสุ่มที่ Stray หยุดทำงาน
ในการดำเนินการดังกล่าว คุณต้องจำกัด FPS ที่ 60FPS และเปิด Vsync โดยตั้งค่ากราฟิกให้เป็นตัวเลือกต่ำสุด จากนั้นกลับไปที่เกมและดูว่าสามารถแก้ไขปัญหาของคุณได้หรือไม่
นั่นคือทั้งหมดเกี่ยวกับวิธีการแก้ไขการหยุดทำงานของ Stray เมื่อเริ่มต้นระบบ ข้อผิดพลาดร้ายแรงของ Stray และปัญหาการขัดข้องของเครื่องยนต์ UE4 หากไม่มีวิธีแก้ไขใดๆ ที่เหมาะกับคุณ คุณสามารถติดต่อทีมนักพัฒนา Stray หรือรอแพตช์ใหม่
![[แก้ไขแล้ว] Dota 2 FPS ลดลงใน Windows](https://letmeknow.ch/img/program-issues/78/dota-2-fps-drops-windows.jpg)
![[แก้ไขแล้ว] Chrome ไม่มีเสียง](https://letmeknow.ch/img/knowledge/18/chrome-no-sound.jpg)

![[แก้ไขแล้ว] CS:GO ไมค์ไม่ทำงาน](https://letmeknow.ch/img/knowledge/22/cs-go-mic-not-working.png)


![[แก้ไขแล้ว] ข้อยกเว้นการบริการระบบ BSOD | windows11](https://letmeknow.ch/img/other/47/system-service-exception-bsod-windows-11.jpg)