คุณกำลังทำอะไรบางอย่างบนพีซีของคุณแต่จู่ๆ ความปลอดภัยของวินโดวส์ ปรากฏขึ้นพร้อมข้อความ: “ ไม่สามารถเปิดความสมบูรณ์ของหน่วยความจำได้ - อ่า ข้อผิดพลาด Windows อื่น
แม้ว่าข้อผิดพลาดนี้จะไม่ทำลายระบบของคุณโดยสิ้นเชิง แต่ก็ไม่สามารถมองข้ามได้ว่าเป็นสิ่งที่ไม่สำคัญอย่างแน่นอน ไม่ต้องกังวล การแก้ไขมันไม่ซับซ้อนอย่างที่คิด ในบทความนี้ เราได้รวบรวม 6 วิธีเพื่อช่วยคุณแก้ไขข้อผิดพลาดและรับ ความสมบูรณ์ของหน่วยความจำ สำรองข้อมูลและทำงาน
ความสมบูรณ์ของหน่วยความจำคืออะไร?ความสมบูรณ์ของหน่วยความจำหรือที่เรียกว่า Hypervisor-Protected Code Integrity (HVCI) คือ คุณลักษณะด้านความปลอดภัย นั่นคือ เปิดใช้งานตามค่าเริ่มต้นบนอุปกรณ์ Windows 11 ใหม่ส่วนใหญ่ - ใช้ประโยชน์จากการรักษาความปลอดภัยบนพื้นฐานการจำลองเสมือน (VBS) เพื่อสร้างสภาพแวดล้อมที่แยกออกมา ป้องกันไม่ให้โค้ดที่ไม่ได้รับอนุญาตเข้าไปยุ่งเกี่ยวกับกระบวนการที่สำคัญ นอกจากนี้ ยังช่วยให้มั่นใจได้ว่าจะมีการติดตั้งเฉพาะไดรเวอร์ที่น่าเชื่อถือโดยการบล็อกไดรเวอร์ที่ไม่ได้ลงชื่อหรือเข้ากันไม่ได้ ซึ่งช่วยเพิ่มความปลอดภัยของระบบให้ดียิ่งขึ้น
อย่างไรก็ตาม ผู้ใช้บางคนรายงานว่า ความสมบูรณ์ของหน่วยความจำปิดอยู่ บนระบบของพวกเขาและ ไม่สามารถเปิดได้ เนื่องจากข้อความแสดงข้อผิดพลาด ตัวอย่างเช่น ผู้ใช้ในฟอรั่มของ Microsoft ครั้งหนึ่งเคยแบ่งปันความวิบัตินี้ ซึ่งได้รับการสะท้อนจากคนอื่นๆ หลายพันคนที่ประสบปัญหาเดียวกัน 1 -
ตามคำแนะนำของข้อความแสดงข้อผิดพลาด ปัญหานี้มักเกิดขึ้น เกิดจากไดรเวอร์ที่เข้ากันไม่ได้ ซึ่งอาจเป็นผลมาจากการปิดระบบอย่างไม่เหมาะสม BSOD (หน้าจอสีน้ำเงินแห่งความตาย) ล่าสุด หรือการติดตั้งอุปกรณ์ใหม่บนคอมพิวเตอร์ของคุณ การแก้ไขปัญหานี้มักเกี่ยวข้องกับการอัปเดต การเปลี่ยน หรือการลบไดรเวอร์ที่มีปัญหาเพื่อคืนค่าความสมบูรณ์ของหน่วยความจำ และปรับปรุงความปลอดภัยของระบบของคุณ
วิธีแก้ไข Memory Integrity ไม่เปิดขึ้นมา
ต่อไปนี้เป็น 6 วิธีที่พิสูจน์แล้วว่ามีประสิทธิภาพในการแก้ไขปัญหานี้ เพียงเริ่มจากด้านบนแล้วค่อยๆ ไล่ลงมาตามที่เราได้จัดเรียงไว้ตามประสิทธิภาพและความเรียบง่ายโดยรวม
- ติดตั้งวินโดวส์อัพเดต
- ปิดการใช้งานไดรเวอร์ที่มีปัญหา
- ถอนการติดตั้งไดรเวอร์ที่มีปัญหา
- อัพเดตไดรเวอร์ของคุณ
- ใช้เครื่องมือ PnPUtil
- อัพเดต BIOS (หากจำเป็น)
แก้ไข 1: ติดตั้ง Windows Update
เมื่อไดรเวอร์ล้าสมัยหรือขัดแย้งกัน ไดรเวอร์สามารถป้องกันไม่ให้คุณสมบัติความปลอดภัยที่สำคัญ เช่น Memory Integrity เปิดใช้งานได้ โชคดีที่ Windows ตรวจสอบการอัปเดตไดรเวอร์และระบบเป็นประจำผ่านทาง Windows Update ดังนั้นการติดตั้งการอัปเดตล่าสุดมักจะสามารถแก้ไขปัญหาและคืนค่าฟังก์ชันการทำงานของ Memory Integrity ได้
นี่คือวิธีการ:
- บนแป้นพิมพ์ ให้กดปุ่ม แป้นโลโก้ Windows และ ฉัน พร้อมกันเพื่อเปิดหน้าต่างการตั้งค่า
- คลิก วินโดวส์อัพเดต - ตรวจสอบการอัปเดต -

- รอสักครู่ขณะที่ Windows ค้นหาการอัปเดตที่มีอยู่ หากมีการอัพเดต ให้คลิกเพื่อดาวน์โหลดและติดตั้ง หากไม่พบการอัพเดต กรุณาข้ามไปที่ แก้ไข 2 -
- เมื่อติดตั้งแล้ว ให้รีสตาร์ทพีซีของคุณเพื่อใช้การเปลี่ยนแปลง
- ตรวจสอบว่าสามารถเปิด Memory Integrity ได้หรือไม่ ถ้าใช่ก็เยี่ยมเลย! หากมันไม่มีความสุขโปรดก้าวต่อไป แก้ไข 2 , ด้านล่าง.
แก้ไข 2: ปิดใช้งานไดรเวอร์ที่เข้ากันไม่ได้
ไดรเวอร์ที่เข้ากันไม่ได้หรือล้าสมัยเป็นสาเหตุของข้อผิดพลาด “ความสมบูรณ์ของหน่วยความจำไม่เปิด” อาจขัดแย้งกับคุณลักษณะความปลอดภัยของ Windows ส่งผลให้การป้องกันที่สำคัญ เช่น ความสมบูรณ์ของหน่วยความจำ ทำงานตามที่ตั้งใจไว้ การปิดใช้งานไดรเวอร์ที่มีปัญหาจะเป็นการหยุดไม่ให้รบกวนระบบ อาจแก้ไขข้อผิดพลาดและอนุญาตให้ Memory Integrity เปิดได้
หากต้องการปิดใช้งานไดรเวอร์ที่เข้ากันไม่ได้ อันดับแรก คุณจะต้องระบุไดรเวอร์ที่เป็นข้อบกพร่อง จากนั้นจึงปิดใช้งานไดรเวอร์เหล่านั้นในตัวจัดการอุปกรณ์
นี่คือขั้นตอน:
ขั้นตอนที่ 1: ตรวจสอบไดรเวอร์ที่เข้ากันไม่ได้
- บนแป้นพิมพ์ของคุณ ให้กดปุ่ม แป้นโลโก้ Windows และ ฉัน เพื่อเปิด การตั้งค่า หน้าต่าง.
- นำทางไปยัง ความเป็นส่วนตัวและความปลอดภัย - ความปลอดภัยของวินโดวส์ -
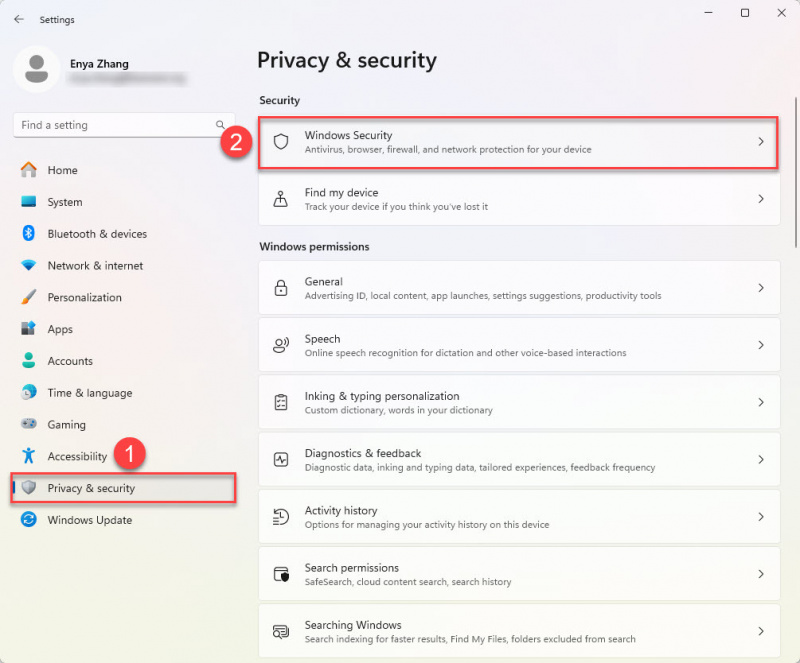
- เลือก ความปลอดภัยของอุปกรณ์ -
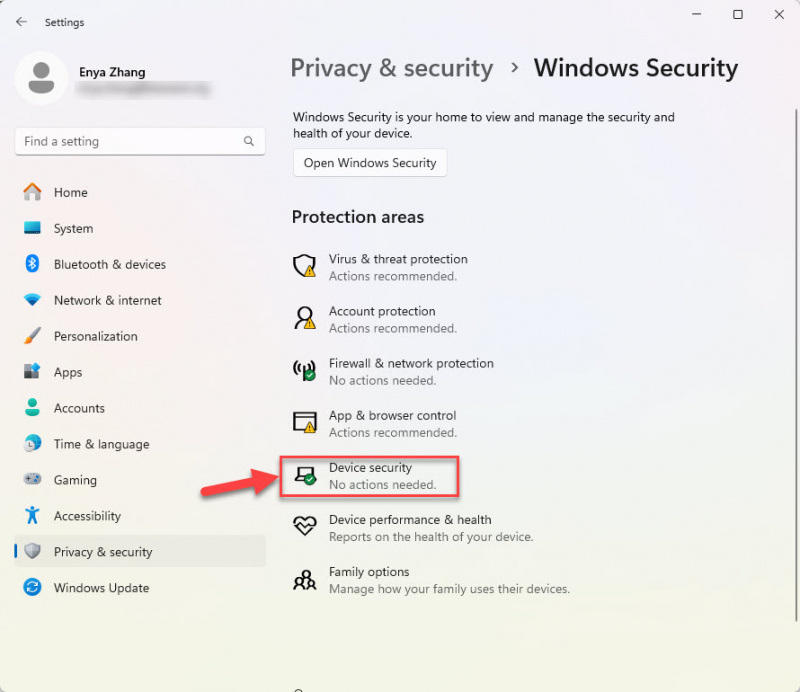
- ภายใต้ รายละเอียดการแยกแกน ให้ค้นหารายการไดรเวอร์ที่เข้ากันไม่ได้
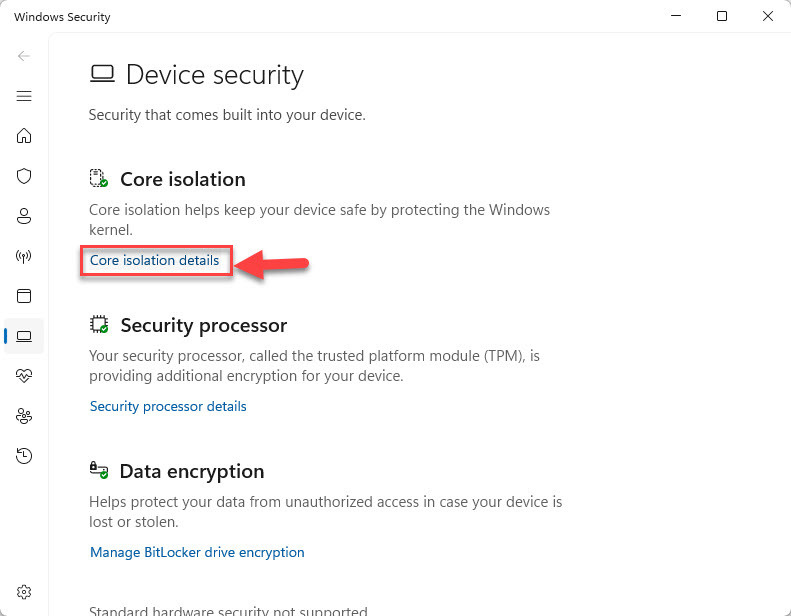
- สังเกตชื่อไดรเวอร์ที่ปรากฏในรายการ
ขั้นตอนที่ 2: ปิดใช้งานไดรเวอร์ที่มีปัญหา
- บนแป้นพิมพ์ของคุณ ให้กดปุ่ม แป้นโลโก้ Windows และ เอ็กซ์ พร้อมกัน จากนั้นเลือก ตัวจัดการอุปกรณ์ -

- สำหรับไดรเวอร์ที่มีปัญหาแต่ละตัว ให้คลิกขวาที่ไดรเวอร์แล้วเลือก ปิดการใช้งานอุปกรณ์ -
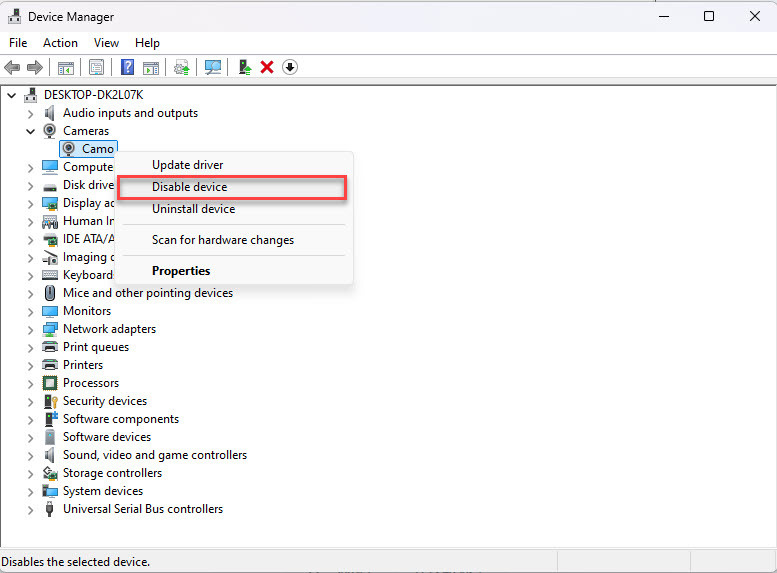
- ยืนยันการดำเนินการและรีสตาร์ทพีซีของคุณ
- ตรวจสอบว่าตอนนี้คุณสามารถเปิดใช้งาน Memory Integrity ได้หรือไม่ หากปัญหายังคงอยู่ ให้ดำเนินการแก้ไขปัญหาถัดไป
ตามค่าเริ่มต้น Device Manager จะแสดงเฉพาะไดรเวอร์ที่ใช้งานอยู่ในปัจจุบันเท่านั้น หากคุณไม่พบไดรเวอร์ที่เข้ากันไม่ได้ในตัวจัดการอุปกรณ์ อาจเป็นเพราะไดรเวอร์ได้รับการติดตั้งในระบบของคุณแต่ไม่ได้ใช้งานอยู่ในปัจจุบัน หากต้องการเปิดเผยไดรเวอร์ที่ซ่อนอยู่ เพียงไปที่เมนูด้านบน จากนั้นคลิก ดู - แสดงอุปกรณ์ที่ซ่อนอยู่ -
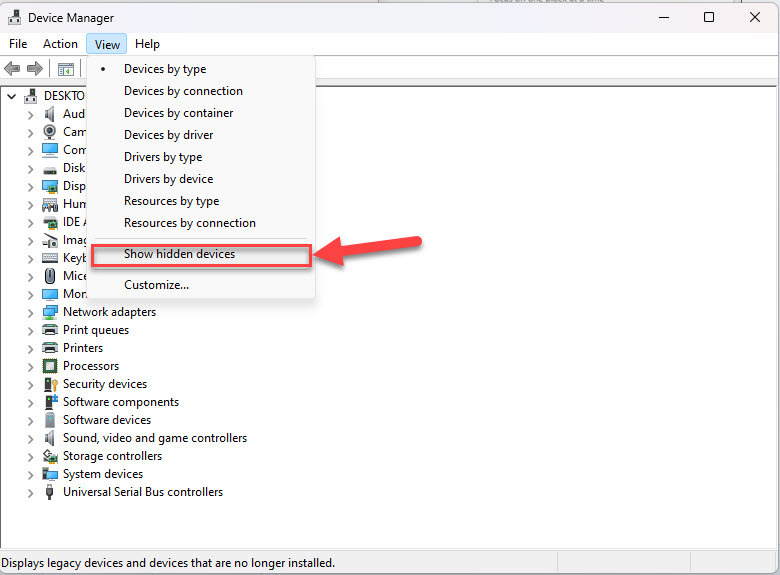
หลังจากนั้น ให้ตรวจสอบรายการขยายสำหรับไดรเวอร์ที่เป็นสีเทาแล้วคลิก ปิดการใช้งาน อุปกรณ์ - ยืนยันการดำเนินการหากได้รับแจ้ง
แก้ไข 3: ถอนการติดตั้งไดรเวอร์ที่มีปัญหา
หากการปิดใช้งานไดรเวอร์ที่มีปัญหาไม่สามารถแก้ไขปัญหาได้ คุณอาจต้องลองลบออก การถอดไดรเวอร์ที่ผิดพลาดออกช่วยให้แน่ใจว่าไดรเวอร์เหล่านั้นจะไม่รบกวนระบบของคุณอีกต่อไป และอาจแก้ไขปัญหาได้ ไม่สามารถเปิดความสมบูรณ์ของหน่วยความจำได้ ข้อผิดพลาด.
ถึงตอนนี้ คุณได้ระบุไดรเวอร์ที่เข้ากันไม่ได้จากการแก้ไขครั้งก่อนแล้ว ดังนั้นการถอนการติดตั้งจึงควรตรงไปตรงมา
ต่อไปนี้เป็นวิธีดำเนินการ:
- บนแป้นพิมพ์ของคุณ ให้กดปุ่ม แป้นโลโก้ Windows และ เอ็กซ์ พร้อมกัน จากนั้นเลือก ตัวจัดการอุปกรณ์ -

- คลิกขวาที่ไดรเวอร์ที่เข้ากันไม่ได้แล้วเลือก ถอนการติดตั้งอุปกรณ์ -
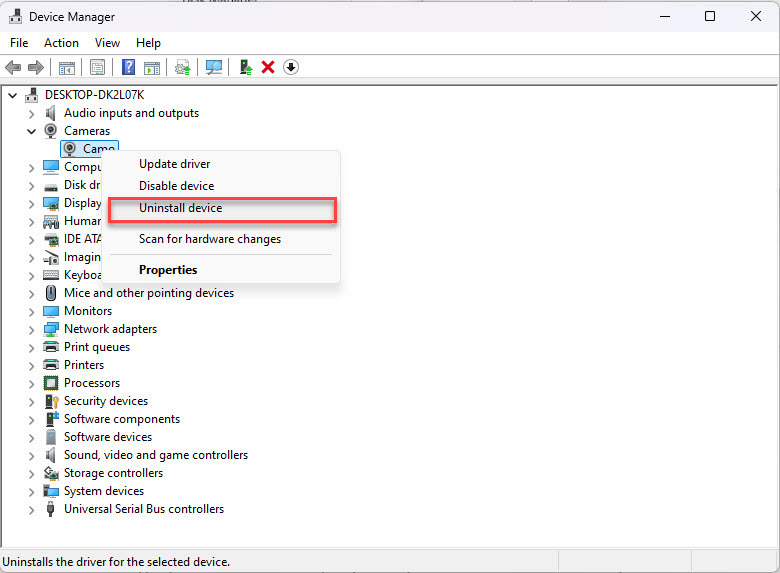
- ยืนยันการถอนการติดตั้งหากได้รับแจ้ง
- หลังจากถอนการติดตั้งไดร์เวอร์แล้ว ให้รีสตาร์ทระบบของคุณเพื่อให้การเปลี่ยนแปลงมีผล
- เมื่อระบบรีสตาร์ทแล้ว ให้ตรวจสอบว่าคุณสามารถเปิดใช้งาน Memory Integrity ได้หรือไม่ หากปัญหาได้รับการแก้ไขแล้ว ยินดีด้วย! แต่ถ้ายังมีอยู่ก็กรุณาดำเนินการต่อไป แก้ไข 4 , ด้านล่าง.
แก้ไข 4: อัปเดตไดรเวอร์ของคุณ
ข้อผิดพลาด 'ไม่สามารถเปิดความสมบูรณ์ของหน่วยความจำได้' มักเกิดจากไดรเวอร์ที่เข้ากันไม่ได้หรือล้าสมัยซึ่งทำให้ระบบไม่สามารถเปิดใช้งานคุณสมบัติความปลอดภัยนี้ได้ หากการปิดใช้งานหรือถอนการติดตั้งไดรเวอร์ที่มีปัญหาไม่สามารถแก้ไขปัญหาได้ การอัปเดตเป็นเวอร์ชันล่าสุดสามารถช่วยคืนค่าความเข้ากันได้และเปิดใช้งานความสมบูรณ์ของหน่วยความจำ โดยคุณสามารถทำได้ มุ่งเน้นไปที่ไดรเวอร์ฮาร์ดแวร์ (เช่น อุปกรณ์จัดเก็บข้อมูล, GPU, อะแดปเตอร์เครือข่าย หรือไดรเวอร์ชิปเซ็ต) -
หากคุณไม่มีเวลา ความอดทน หรือทักษะในการอัปเดตไดรเวอร์ด้วยตนเอง คุณสามารถทำได้โดยอัตโนมัติ ไดร์เวอร์ง่าย - Driver Easy จะจดจำระบบของคุณโดยอัตโนมัติและค้นหาไดรเวอร์ที่ถูกต้อง คุณไม่จำเป็นต้องรู้แน่ชัดว่าคอมพิวเตอร์ของคุณใช้ระบบใด ไม่ต้องกังวลกับไดรเวอร์ที่คุณกำลังดาวน์โหลดผิด และคุณไม่จำเป็นต้องกังวลว่าจะทำผิดพลาดเมื่อทำการติดตั้ง Driver Easy จัดการได้ทั้งหมด
- ดาวน์โหลด และ ติดตั้ง ไดร์เวอร์ง่าย
- เรียกใช้ Driver Easy แล้วคลิกปุ่ม สแกนเลย ปุ่ม. Driver Easy จะสแกนคอมพิวเตอร์ของคุณและตรวจจับไดรเวอร์ที่มีปัญหา
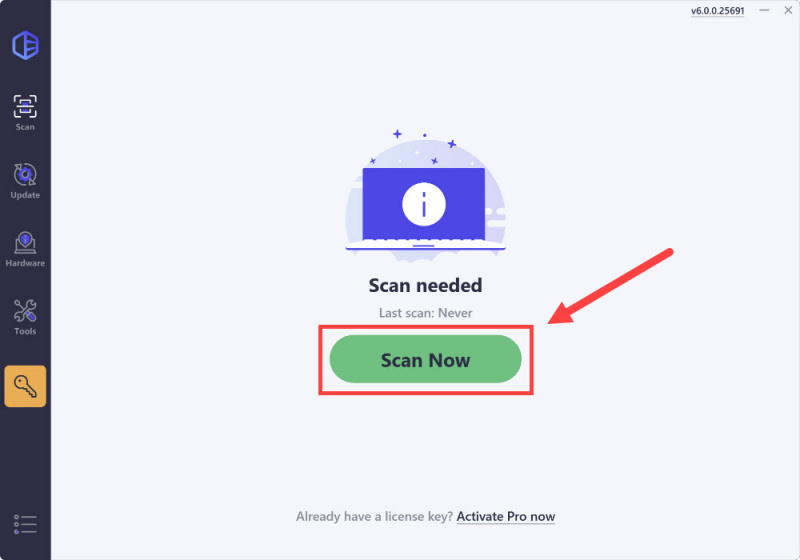
- คลิก อัปเดตทั้งหมด เพื่อดาวน์โหลดและติดตั้งเวอร์ชันที่ถูกต้องโดยอัตโนมัติ ทั้งหมด ไดรเวอร์ที่หายไปหรือล้าสมัยในระบบของคุณ (ต้องใช้ รุ่นโปร – คุณจะได้รับแจ้งให้อัปเกรดเมื่อคุณคลิกอัปเดตทั้งหมด)
หากคุณยังไม่พร้อมที่จะซื้อเวอร์ชัน Pro Driver Easy เสนอ a ทดลองใช้ฟรี 7 วัน ที่ให้การเข้าถึงคุณสมบัติ Pro ทั้งหมด รวมถึงการดาวน์โหลดความเร็วสูงและการติดตั้งในคลิกเดียว คุณจะไม่ถูกเรียกเก็บเงินจนกว่าช่วงทดลองใช้งานจะสิ้นสุดลง)
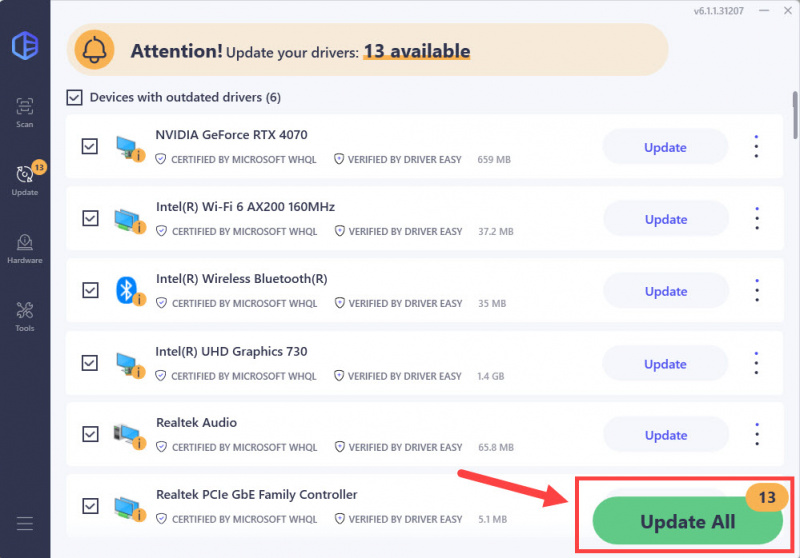
- รีสตาร์ทคอมพิวเตอร์เพื่อให้การเปลี่ยนแปลงมีผล
- ตรวจสอบเพื่อดูว่าสามารถเปิดใช้งานความสมบูรณ์ของหน่วยความจำได้หรือไม่ หากข้อผิดพลาดยังไม่ได้รับการแก้ไข โปรดดำเนินการต่อไป แก้ไข 5 -
เคล็ดลับสำหรับมือโปร: เลือกเวอร์ชันไดรเวอร์ที่เสถียรยิ่งขึ้นด้วย Driver Easy
เคยสงสัยบ้างไหมว่าไดรเวอร์เวอร์ชันล่าสุดนั้นเหมาะสมที่สุดสำหรับระบบของคุณหรือไม่? บางครั้งเวอร์ชันก่อนหน้าอาจมีความเสถียรหรือความเข้ากันได้มากกว่า โดยเฉพาะอย่างยิ่งเมื่อต้องรับมือกับข้อผิดพลาด เช่น “ไม่สามารถเปิดความสมบูรณ์ของหน่วยความจำได้”
ไดร์เวอร์อีซี่ส์ ดูเวอร์ชันไดร์เวอร์ทั้งหมด คุณสมบัติช่วยให้คุณสำรวจและเลือกจากรายการเวอร์ชันไดรเวอร์ที่มีอยู่ได้ด้วยตนเอง โดยคลิกไอคอนสามจุดถัดจากชื่อไดรเวอร์ เลือก ดูเวอร์ชันไดร์เวอร์ทั้งหมด และทดสอบเวอร์ชันต่างๆ เพื่อค้นหาเวอร์ชันที่เหมาะกับการตั้งค่าของคุณที่สุด
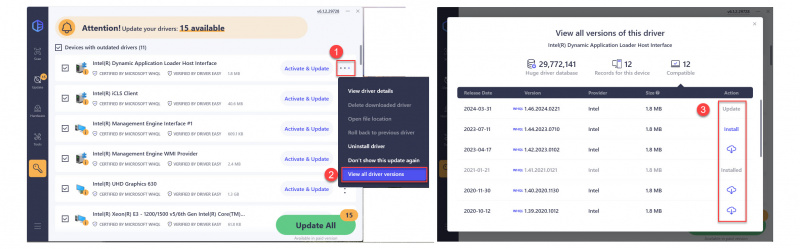
แก้ไข 5: ใช้เครื่องมือ PnPUtil
ที่ เครื่องมือ PnPUtil เป็นยูทิลิตี้บรรทัดคำสั่งในตัวใน Windows ที่ออกแบบมาเพื่อจัดการไดรเวอร์ Plug and Play (PnP) ช่วยให้ผู้ใช้สามารถแสดงรายการ เพิ่ม ลบ และจัดการไดรเวอร์ที่ติดตั้งบนระบบของตนได้ สำหรับข้อผิดพลาด “ความสมบูรณ์ของหน่วยความจำไม่สามารถเปิดได้” PnPUtil สามารถช่วยคุณระบุและลบไดรเวอร์ที่เข้ากันไม่ได้หรือไม่ได้ลงนามซึ่งอาจบล็อกคุณสมบัตินี้ สิ่งนี้มีประโยชน์อย่างยิ่งหากไม่สามารถมองเห็นไดรเวอร์ที่มีปัญหาในตัวจัดการอุปกรณ์
ต่อไปนี้เป็นวิธีใช้ PnPUtil เพื่อแก้ไขปัญหา:
- บนแป้นพิมพ์ของคุณ ให้กดปุ่ม แป้นโลโก้ Windows และพิมพ์ คำสั่ง - จากนั้นให้คลิกขวาที่ พรอมต์คำสั่ง และเลือก ทำงานในฐานะผู้ดูแลระบบ -
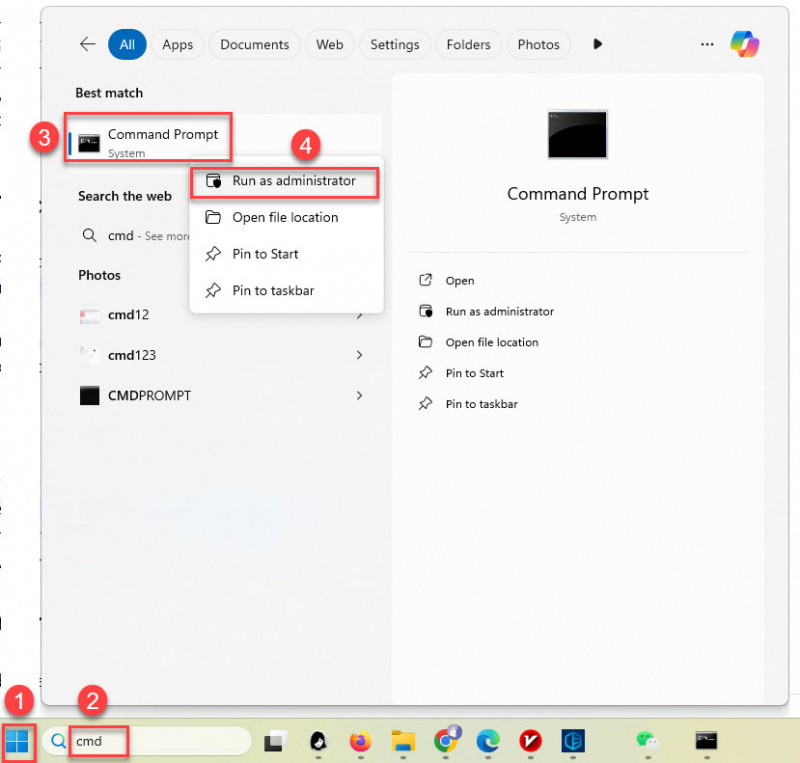
- ในหน้าต่างพร้อมรับคำสั่ง ให้พิมพ์
pnputil /enum-driversและกด เข้า - นี่จะสร้างรายการไดรเวอร์ของบริษัทอื่นทั้งหมดที่ติดตั้งในระบบของคุณ
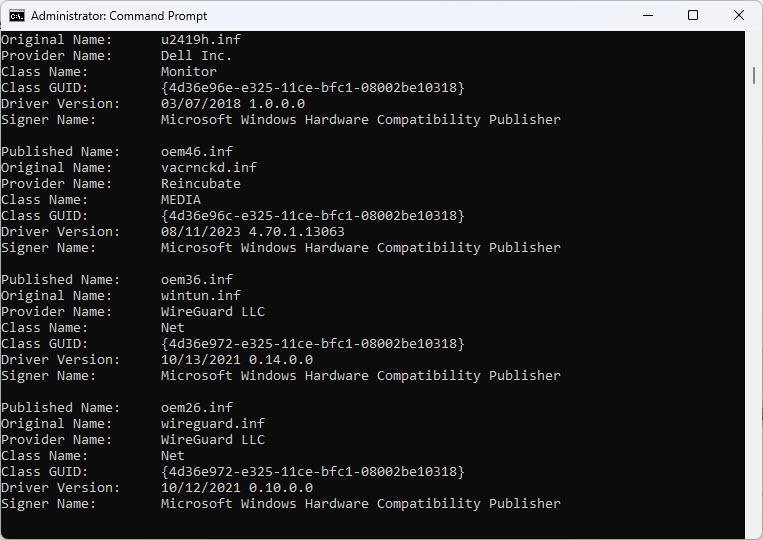
- ค้นหาไดรเวอร์ที่ทำเครื่องหมายว่าไม่ได้ลงนามหรือไดรเวอร์ที่ตรงกับรายละเอียดของไดรเวอร์ที่เข้ากันไม่ได้ซึ่งรายงานภายใต้ Core Isolation
- เมื่อคุณระบุไดรเวอร์ที่มีปัญหาแล้ว ให้ใช้คำสั่งต่อไปนี้เพื่อถอนการติดตั้ง:
pnputil /delete-driver <driver_name.inf> /uninstall
โปรดทราบว่าคุณจะต้องแทนที่<driver_name.inf>ด้วยชื่อไฟล์ไดรเวอร์ที่ถูกต้อง (เช่นoem123.inf) - ยืนยันการลบเมื่อได้รับแจ้ง
- รีสตาร์ทคอมพิวเตอร์และตรวจสอบว่าสามารถเปิดใช้งาน Memory Integrity ได้หรือไม่ หากปัญหายังคงอยู่ ให้ดำเนินการแก้ไขปัญหาถัดไป
แก้ไข 6: อัปเดต BIOS (หากจำเป็น)
หากไม่มีวิธีการใดก่อนหน้านี้ที่สามารถแก้ไขข้อผิดพลาด 'ความสมบูรณ์ของหน่วยความจำไม่สามารถเปิดได้' ปัญหาอาจอยู่ลึกลงไปภายในเฟิร์มแวร์ระบบของคุณ BIOS ที่ล้าสมัยหรือกำหนดค่าไม่ถูกต้อง (ระบบอินพุต/เอาท์พุตพื้นฐาน) อาจป้องกันคุณสมบัติความปลอดภัยบางอย่าง รวมถึงความสมบูรณ์ของหน่วยความจำ จากการทำงานตามที่ตั้งใจไว้ การอัปเดต BIOS ของคุณช่วยให้มั่นใจได้ถึงความเข้ากันได้กับมาตรฐานฮาร์ดแวร์และซอฟต์แวร์ล่าสุดและสามารถแก้ไขปัญหาดังกล่าวได้
BIOS คืออะไร และการอัพเดต BIOS ช่วยแก้ไขข้อผิดพลาด 'ความสมบูรณ์ของหน่วยความจำไม่เปิด' ได้อย่างไรBIOS เป็นเฟิร์มแวร์ที่สำคัญที่เตรียมใช้งานส่วนประกอบฮาร์ดแวร์เมื่อคอมพิวเตอร์ของคุณเริ่มทำงาน และให้บริการรันไทม์สำหรับระบบปฏิบัติการของคุณ ผู้ผลิตมักเผยแพร่การอัปเดต BIOS เพื่อปรับปรุงความเสถียรของระบบ ความปลอดภัย และความเข้ากันได้กับคุณสมบัติใหม่ๆ เช่น Memory Integrity การอัพเดต BIOS สามารถขจัดปัญหาความเข้ากันได้ระหว่างระบบของคุณและไดร์เวอร์ได้
เคล็ดลับสำคัญ:
- สำรองข้อมูลสำคัญของคุณทุกครั้งก่อนที่จะอัพเดต BIOS
- หากคุณไม่แน่ใจเกี่ยวกับการอัปเดต BIOS โปรดปรึกษาทีมสนับสนุนของผู้ผลิตหรือช่างเทคนิคมืออาชีพ
นี่คือวิธีการอัพเดต BIOS อย่างปลอดภัย:
การอัพเดต BIOS เป็นกระบวนการที่ละเอียดอ่อน โปรดทำตามขั้นตอนอย่างระมัดระวังเพื่อหลีกเลี่ยงข้อผิดพลาดของระบบ- ตรวจสอบเวอร์ชั่น BIOS ปัจจุบันของคุณ:
- บนแป้นพิมพ์ของคุณ ให้กด แป้นโลโก้ Windows และ ร พิมพ์
msinfo32แล้วกด เข้า -
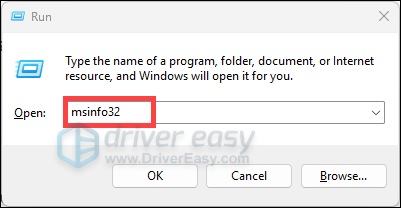
- มองหา เวอร์ชัน/วันที่ของ BIOS ในหน้าต่าง System Information และจดบันทึกไว้
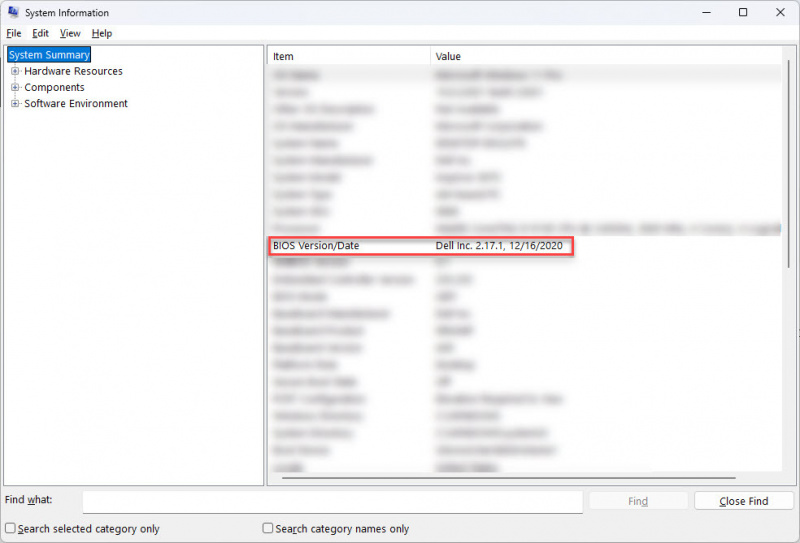
- บนแป้นพิมพ์ของคุณ ให้กด แป้นโลโก้ Windows และ ร พิมพ์
- เยี่ยมชมเว็บไซต์ของผู้ผลิต:
- ไปที่เว็บไซต์อย่างเป็นทางการของผู้ผลิตพีซีหรือเมนบอร์ดของคุณ
- นำทางไปยัง สนับสนุน หรือ ดาวน์โหลด ส่วนและค้นหารุ่นคอมพิวเตอร์หรือเมนบอร์ดของคุณ
- ดาวน์โหลดอัพเดต BIOS ล่าสุด:
- เปรียบเทียบเวอร์ชัน BIOS ปัจจุบันของคุณกับเวอร์ชันล่าสุดที่มีอยู่ หากมีเวอร์ชันใหม่กว่านี้ ให้ดาวน์โหลด
- ทำตามคำแนะนำที่ให้ไว้ในเว็บไซต์ของผู้ผลิตเพื่อดาวน์โหลดและเตรียมการอัพเดต
- เตรียมพร้อมสำหรับการอัพเดต:
- การอัปเดตบางอย่างต้องใช้ไดรฟ์ USB หรือการติดตั้งผ่านอินเทอร์เฟซ BIOS/UEFI
- ตรวจสอบให้แน่ใจว่าอุปกรณ์ของคุณเชื่อมต่อกับแหล่งพลังงานที่เชื่อถือได้เพื่อป้องกันการหยุดชะงักระหว่างกระบวนการอัปเดต
- ดำเนินการอัปเดต:
- ปฏิบัติตามคำแนะนำของผู้ผลิตอย่างระมัดระวังเพื่อติดตั้งการอัพเดต BIOS
- หลีกเลี่ยงการปิดระบบของคุณหรือขัดขวางกระบวนการในขณะที่ดำเนินการอยู่
- รีสตาร์ทคอมพิวเตอร์ของคุณ:
หลังจากการอัพเดต ให้รีสตาร์ทระบบของคุณและตรวจสอบว่าสามารถเปิดใช้งาน Memory Integrity ได้หรือไม่
หากข้อผิดพลาดยังคงอยู่แม้ว่าจะอัปเดต BIOS แล้ว ขอแนะนำให้ติดต่อผู้ผลิตพีซีหรือเมนบอร์ดของคุณเพื่อขอความช่วยเหลือเพิ่มเติม
บทสรุป
ข้อผิดพลาด “ไม่สามารถเปิดความสมบูรณ์ของหน่วยความจำ” อาจทำให้หงุดหงิดเล็กน้อย แต่มักจะชี้ถึงปัญหาไดรเวอร์ ไม่ว่าจะล้าสมัย เข้ากันไม่ได้ หรือไม่ได้ลงนาม โชคดีที่มีวิธีง่ายๆ หลายวิธีในการแก้ไข ตั้งแต่การอัปเดตหรือถอนการติดตั้งไดรเวอร์ ไปจนถึงการใช้เครื่องมือ เช่น PnPUtil หรือการอัพเดต BIOS ของคุณ
การแก้ไขเหล่านี้ควรช่วยให้ Memory Integrity ทำงานได้ เพื่อให้มั่นใจว่าระบบของคุณยังคงปลอดภัย หากคุณเป็นผู้ใช้ขั้นสูง Microsoft มีเครื่องมือเช่น ดีบักเกอร์ WDK และ ตัวตรวจสอบไดรเวอร์ เพื่อช่วยคุณแก้ไขปัญหาไดรเวอร์ที่ซับซ้อนมากขึ้น
เราหวังว่าคู่มือนี้จะช่วยได้ หากคุณยังคงประสบปัญหา อย่าลังเลที่จะติดต่อผู้ผลิตฮาร์ดแวร์ของคุณหรือฝ่ายสนับสนุนของ Microsoft เพื่อขอความช่วยเหลือเพิ่มเติม
อ่านเพิ่มเติม: [แก้ไขแล้ว] wdcsam64_prewin8.sys ปิดการแยกคอร์
1: Gunasekara, R. (2022, 28 พฤษภาคม) ไม่สามารถเปิดความสมบูรณ์ของหน่วยความจำได้ [โพสต์ฟอรัมออนไลน์] คำตอบของชุมชน Microsoft https://answers.microsoft.com/en-us/windows/forum/all/memory-integrity-cannot-be-turned-on/d70bd05f-0f00-40a5-9d68-cdd963b174fc






