การรับรหัสข้อผิดพลาดหรือข้อความระหว่างการเล่นเกมอาจเป็นเรื่องที่น่าหงุดหงิดทีเดียว สิ่งนี้เกิดขึ้นกับผู้เล่นบางคนใน Red Dead Redemption 2 . พวกเขาได้รับข้อผิดพลาดว่า ERR_MEM_VIRTUAL_OF_MEMORY ซึ่งทำให้ไม่สามารถเดินทางต่อได้ โชคดีที่สามารถแก้ไขได้โดยการเพิ่มขนาดไฟล์เพจ แต่บางคนอาจต้องลองวิธีอื่นเพื่อกำจัดข้อผิดพลาดนี้ อ่านต่อและหาวิธี
ลองวิธีแก้ไขเหล่านี้
ไม่จำเป็นต้องมีวิธีแก้ปัญหาทั้งหมด ดังนั้นให้ดำเนินการตามรายการจนกว่าคุณจะพบวิธีแก้ไขปัญหาของคุณ
- บนแป้นพิมพ์ ให้กด ปุ่ม Windows + R พร้อมกันเพื่อเรียกใช้กล่องเรียกใช้
- พิมพ์ msinfo32.exe และกด Enter

- เลื่อนลงและมองหา ติดตั้งหน่วยความจำกายภาพ (RAM) รายการ.

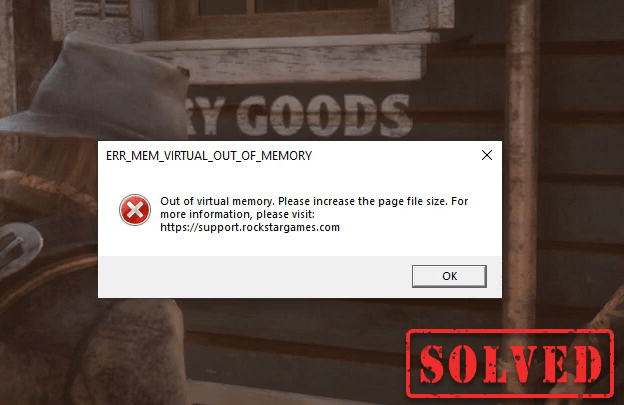
วิธีเพิ่มขนาดไฟล์เพจ
ในการเพิ่มขนาดไฟล์เพจ ให้ทำตามขั้นตอนเหล่านี้:
1) ในกล่องค้นหา พิมพ์ การตั้งค่าระบบขั้นสูง . จากนั้นคลิก ดูการตั้งค่าระบบขั้นสูง จากรายการผลลัพธ์
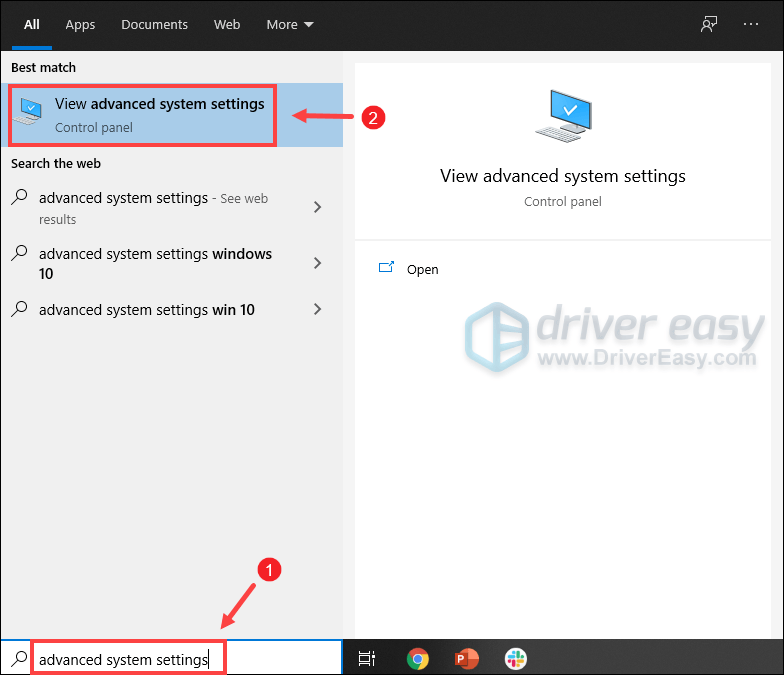
2) ภายใต้ ขั้นสูง แทป คลิก การตั้งค่า .
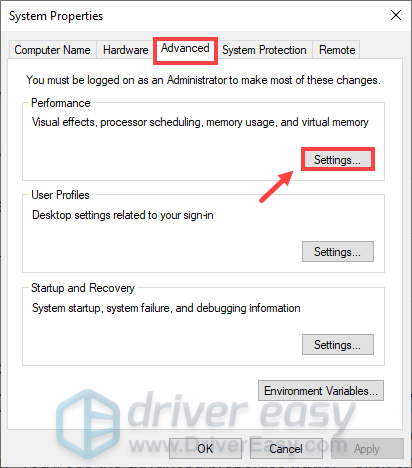
3) เลือก ขั้นสูง แท็บแล้วคลิก เปลี่ยน… .
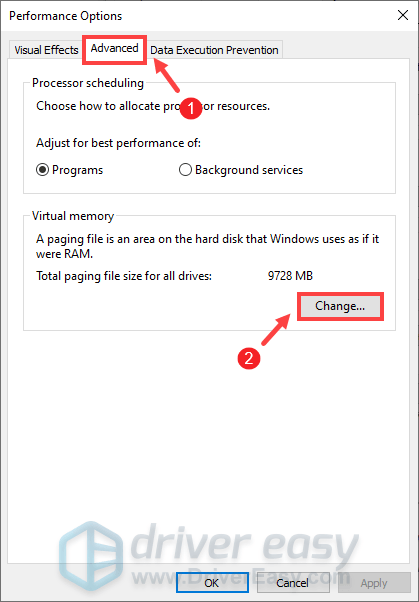
4) ยกเลิกการเลือก จัดการขนาดไฟล์การเพจโดยอัตโนมัติสำหรับไดรฟ์ทั้งหมด .
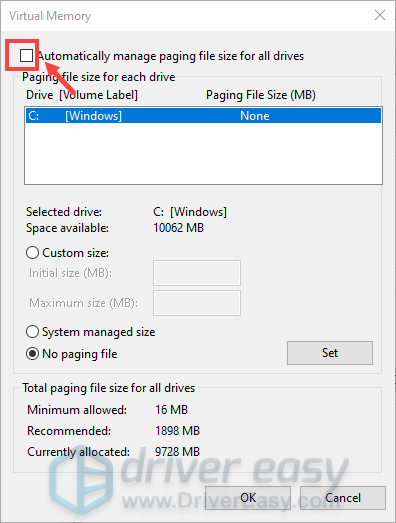
5) เลือกไดรฟ์ C แล้วติ๊ก ขนาดที่กำหนดเอง .
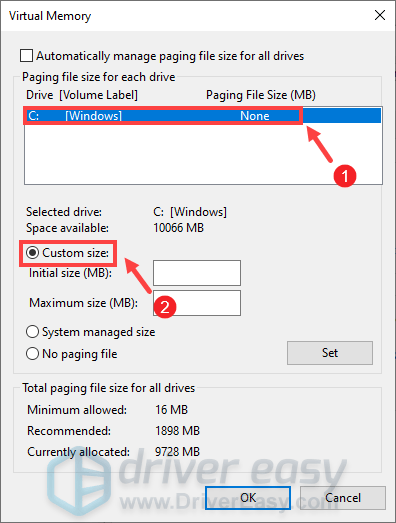
6) พิมพ์ค่าสำหรับ ขนาดเริ่มต้น และ ขนาดสูงสุด . จากนั้นคลิก ตกลง เพื่อบันทึกการเปลี่ยนแปลง
(เคล็ดลับ: Microsoft ขอแนะนำว่าหน่วยความจำเสมือนที่คุณตั้งไว้คือ ไม่น้อยกว่า 1.5 เท่า และไม่เกิน 3 ครั้ง ขนาดของแรมของคุณ ในการตรวจสอบ RAM บน Windows ให้ทำตามคำแนะนำด้านล่าง )
1 GB (กิกะไบต์) = 1000 MB (เมกะไบต์)
ดังนั้นในกรณีของฉัน ขนาดเริ่มต้นที่แนะนำคือ: 8 GB * 1000 * 1.5 = 12000 MB
สำหรับขนาดสูงสุดที่แนะนำ จะเป็น: 8 GB * 1000 * 3 = 24000 MB
หลังจากเพิ่มขนาดไฟล์ของเพจแล้ว ให้เปิด Red Dead Redemption 2 และคุณจะสามารถเพลิดเพลินกับการเล่นเกมของคุณโดยไม่ได้รับข้อผิดพลาด Out of virtual memory อย่างไรก็ตาม ในกรณีที่ปัญหาของคุณยังคงอยู่ เราได้รวบรวมวิธีแก้ไขปัญหาชั่วคราวสำหรับคุณ
เปลี่ยน API จาก Vulkan เป็น DirectX 12
โดยค่าเริ่มต้น API ใน Red Dead Redemption จะถูกตั้งค่าเป็น Vulkan อย่างไรก็ตาม ผู้เล่นพบว่าการแครชส่วนใหญ่พร้อมกับรหัสข้อผิดพลาดหรือข้อความเกี่ยวข้องกับกราฟิก API ในการแก้ไข คุณสามารถเปลี่ยนไปใช้ DirectX 12 และตรวจสอบว่าปัญหาของคุณได้รับการแก้ไขแล้วหรือไม่:
1) ไปที่ การตั้งค่า เมนูในเกม
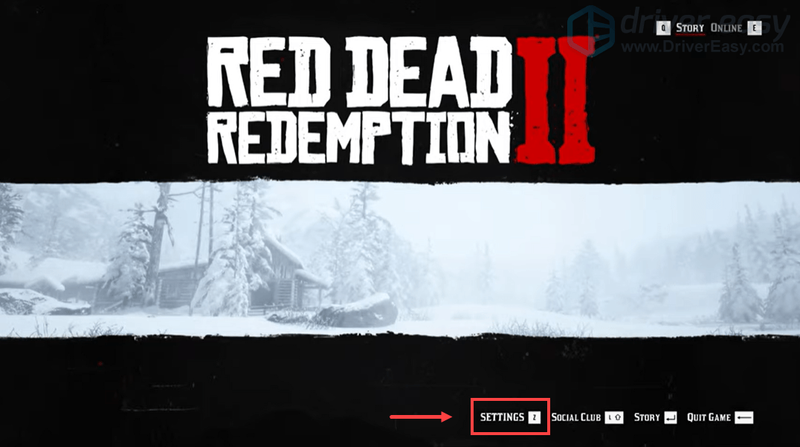
2) คลิก กราฟิก .
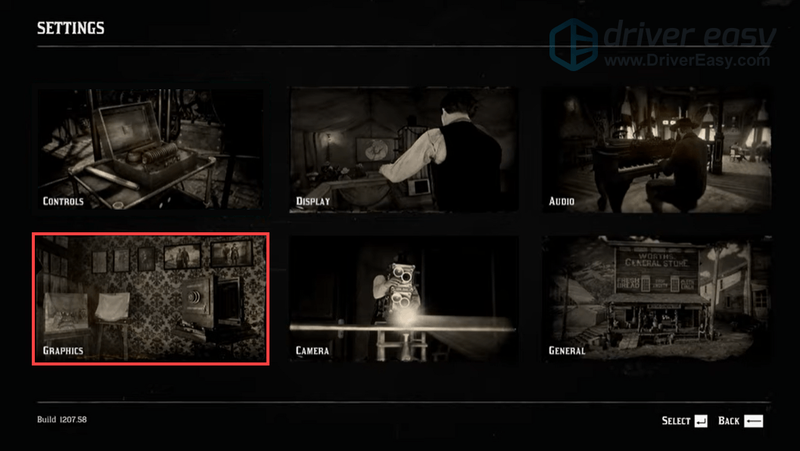
3) เลื่อนลงไปที่ ตั้งค่าขั้นสูง ส่วนและตรวจสอบให้แน่ใจว่า ตั้งค่าขั้นสูง ตั้งค่าตัวเลือกเป็น ปลดล็อคแล้ว .
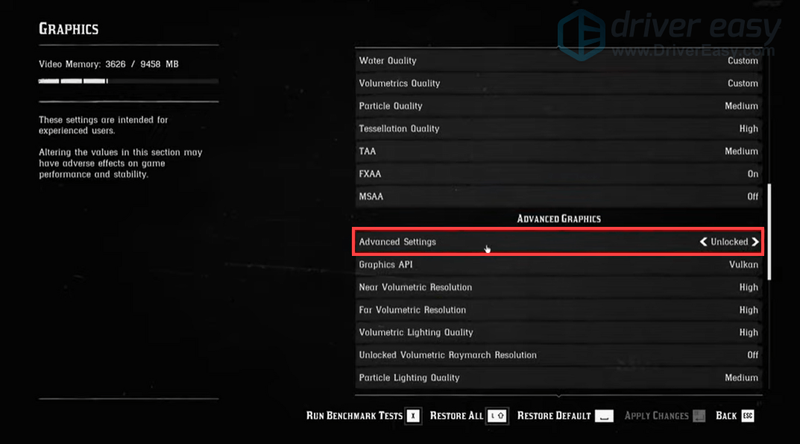
4) ใน กราฟิก API ส่วน เปลี่ยนเป็น DirectX 12 โดยคลิกที่ปุ่มลูกศร
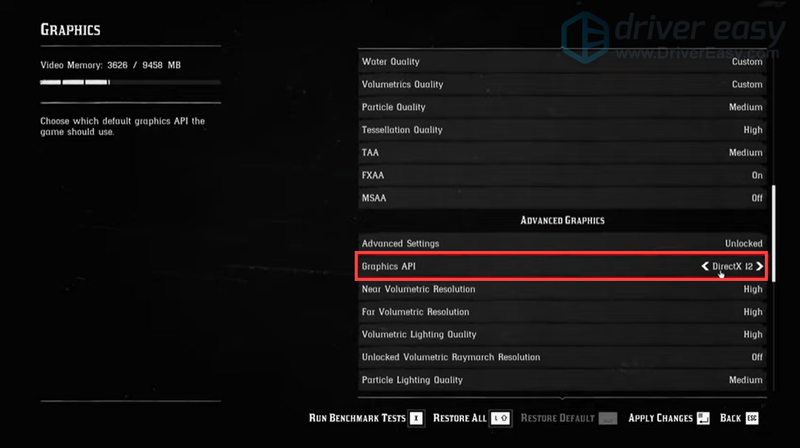
5) กด เข้า เพื่อใช้การเปลี่ยนแปลง
หากไม่ได้ผล ให้พยายามอัปเดตไดรเวอร์อุปกรณ์ โดยเฉพาะไดรเวอร์กราฟิก
อัปเดตไดรเวอร์อุปกรณ์
ไดรเวอร์คือซอฟต์แวร์ชิ้นสำคัญที่ช่วยให้ระบบของคุณสื่อสารกับฮาร์ดแวร์ของคุณได้ หากไดรเวอร์อุปกรณ์ล้าสมัย อาจทำให้เกิดปัญหาด้านประสิทธิภาพที่เห็นได้ชัดเจน ดังนั้น เมื่อคุณประสบปัญหาการแครชอย่างต่อเนื่องเมื่อเล่นวิดีโอเกม คุณควรตรวจสอบให้แน่ใจว่าไดรเวอร์ของคุณทันสมัย .
คุณอาจไม่สามารถแก้ไขหรือป้องกันทุกข้อขัดข้องได้ แต่การอัปเดตไดรเวอร์สามารถช่วยให้คุณไม่เกิดปัญหาดังกล่าว นอกจากนี้, การอัปเดตไดรเวอร์สามารถเพิ่มความเร็ว แก้ไขปัญหา และบางครั้งยังมอบคุณสมบัติใหม่ทั้งหมดให้คุณด้วย , ทั้งหมดฟรี ดังนั้นจึงไม่มีเหตุผลที่ชัดเจนที่จะไม่อัปเดตไดรเวอร์ของคุณ
ในการอัปเดตไดรเวอร์อุปกรณ์ของคุณ คุณสามารถทำได้ด้วยตนเองผ่าน Device Manager หรือไปที่หน้าดาวน์โหลดไดรเวอร์ของผู้ผลิตเพื่อดาวน์โหลดและติดตั้งไดรเวอร์ที่แน่นอนสำหรับระบบของคุณ ต้องใช้ความรู้คอมพิวเตอร์ในระดับหนึ่งและอาจทำให้คุณปวดหัวได้หากคุณไม่เชี่ยวชาญด้านเทคโนโลยี ดังนั้น เราขอแนะนำให้คุณใช้ an อัพเดทไดรเวอร์อัตโนมัติ เช่น ไดร์เวอร์ง่าย . ด้วย Driver Easy คุณไม่จำเป็นต้องเสียเวลาค้นหาการอัปเดตไดรเวอร์เหมือน งานยุ่งจะดูแลคุณ .
หนึ่ง) ดาวน์โหลด และติดตั้ง Driver Easy
2) เรียกใช้ Driver Easy แล้วคลิก ตรวจเดี๋ยวนี้ ปุ่ม. จากนั้น Driver Easy จะสแกนคอมพิวเตอร์ของคุณและตรวจหาอุปกรณ์ใดๆ ที่มีไดรเวอร์หายไปหรือล้าสมัย
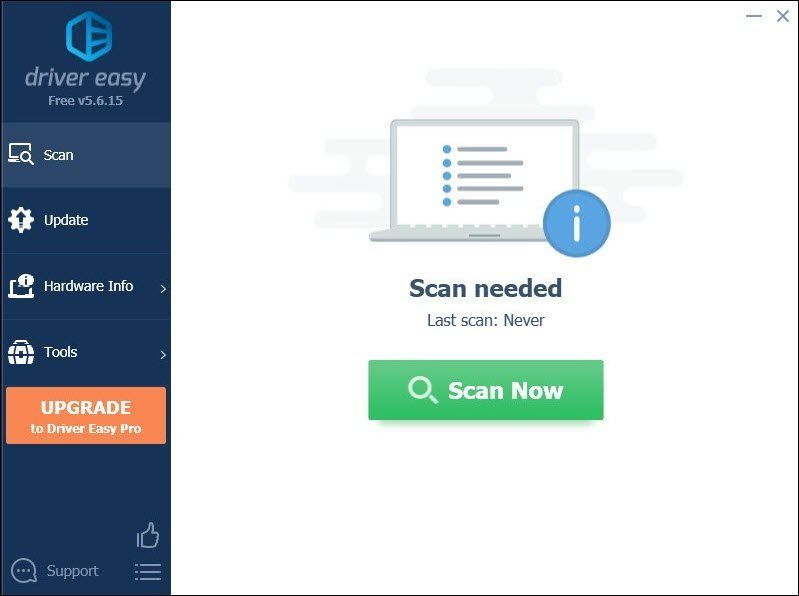
3) คลิก อัพเดททั้งหมด . จากนั้น Driver Easy จะดาวน์โหลดและอัปเดตไดรเวอร์อุปกรณ์ที่ล้าสมัยและขาดหายไปทั้งหมดของคุณ ซึ่งจะทำให้คุณได้รับเวอร์ชันล่าสุดจากผู้ผลิตอุปกรณ์โดยตรง
(สิ่งนี้ต้องการ รุ่นโปร ที่มาพร้อมกับ สนับสนุนอย่างเต็มที่ และ คืนเงินภายใน 30 วัน รับประกัน. คุณจะได้รับแจ้งให้อัปเกรดเมื่อคุณคลิกอัปเดตทั้งหมด หากคุณไม่ต้องการอัปเกรดเป็นเวอร์ชัน Pro คุณสามารถอัปเดตไดรเวอร์ด้วยเวอร์ชันฟรีได้ สิ่งที่คุณต้องทำคือดาวน์โหลดทีละรายการและติดตั้งด้วยตนเอง )
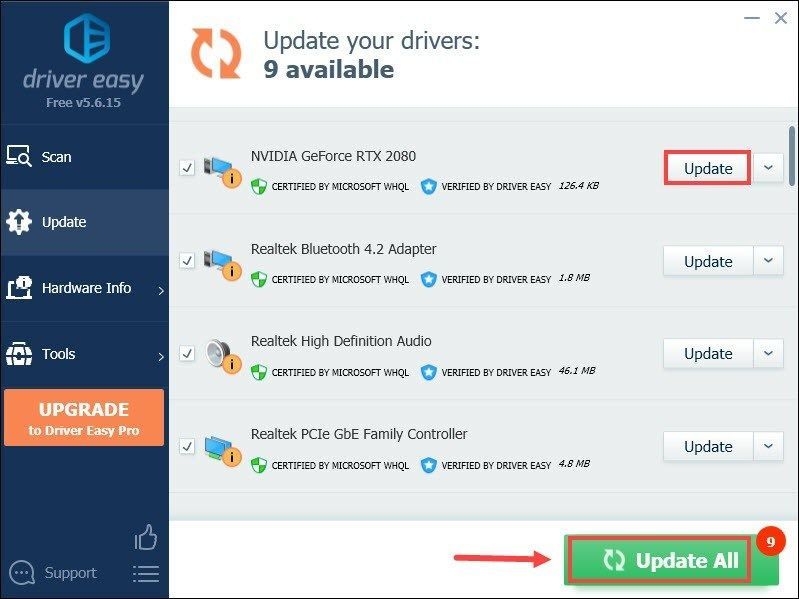 ดิ รุ่นโปร ของ Driver Easy มาพร้อมกับ การสนับสนุนทางเทคนิคเต็มรูปแบบ . หากคุณต้องการความช่วยเหลือ โปรดติดต่อทีมสนับสนุนของ Driver Easy ที่
ดิ รุ่นโปร ของ Driver Easy มาพร้อมกับ การสนับสนุนทางเทคนิคเต็มรูปแบบ . หากคุณต้องการความช่วยเหลือ โปรดติดต่อทีมสนับสนุนของ Driver Easy ที่ หลังจากอัปเดตไดรเวอร์แล้ว คุณอาจต้องรีสตาร์ทพีซีเพื่อให้การเปลี่ยนแปลงมีผลสมบูรณ์ เมื่อรีบูต ให้เปิดเกมของคุณและปัญหาของคุณจะได้รับการแก้ไข
หวังว่าโพสต์นี้จะช่วยได้! หากคุณมีความคิดหรือคำถามใด ๆ โปรดอย่าลังเลที่จะติดต่อเราในส่วนความคิดเห็นด้านล่าง


![[แก้ไขแล้ว] Diablo II: การหยุดทำงานที่ฟื้นคืนชีพบนพีซี](https://letmeknow.ch/img/other/82/diablo-ii-resurrected-sturzt-ab-auf-pc.jpg)


![[แก้ไขแล้ว] ไม่มีเสียงใน Windows 10](https://letmeknow.ch/img/other/37/plus-de-son-sur-windows-10.jpg)

![[แก้ไขแล้ว] Cyberpunk 2077 การใช้งาน CPU สูง](https://letmeknow.ch/img/program-issues/02/cyberpunk-2077-high-cpu-usage.jpg)
