ในที่สุด Stray ก็มาแล้ว! ในขณะที่ผู้ใช้สนุกกับเกมผจญภัยนี้ บางคนรายงานว่าพวกเขาล้มเหลวในการเปิด Stray หรือหยุดทำงานเมื่อเริ่มต้น แต่อย่าอารมณ์เสีย โพสต์นี้จะแนะนำการแก้ไข 10 รายการที่คุณสามารถลองจัดการกับปัญหา Stray ที่ไม่ได้เปิดตัว
วิธีแก้ไข Stray ไม่เปิดตัว
- เรียกใช้เกมในฐานะผู้ดูแลระบบ
- อัปเดตไดรเวอร์กราฟิก
- ตรวจสอบความสมบูรณ์ของไฟล์เกม
- ซ่อมแซมไฟล์ระบบ
- ปิดการใช้งานโอเวอร์เลย์
- อัปเดต DirectX
- ติดตั้ง Microsoft Visual C++ Redistributables
- ปิดกระบวนการพื้นหลัง
- อัพเดท Windows
- ปิดไฟร์วอลล์และโปรแกรมป้องกันไวรัสชั่วคราว
ก่อนที่เราจะเริ่มต้น
ตรวจสอบข้อกำหนดของระบบของ Stray ก่อนดำเนินการแก้ไข มันเกิดขึ้นที่เกมค้าง ล้าหลัง หรือดูเหมือนสไลด์โชว์เมื่อฮาร์ดแวร์คอมพิวเตอร์ของคุณไม่ตรงตามข้อกำหนดขั้นต่ำของระบบ
ความต้องการของระบบขั้นต่ำและที่แนะนำสำหรับ Stray มีดังนี้:
ความต้องการขั้นต่ำ:
| ระบบปฏิบัติการ | Windows 10 64 บิต |
| โปรเซสเซอร์ | Intel Core i5-2300 | AMD FX-6350 |
| หน่วยความจำ | RAM 8GB |
| กราฟิก | NVIDIA GeForce GTX650Ti, 2GB | AMD Radeon R7360, 2GB |
| DirectX | เวอร์ชั่น 12 |
| พื้นที่จัดเก็บ | พื้นที่ว่างที่พร้อมใช้งาน 10 GB |
ข้อกำหนดที่แนะนำ:
| ระบบปฏิบัติการ | Windows 10 64 บิต |
| โปรเซสเซอร์ | Intel Core i5-8400 | AMD Ryzen 5 2600 |
| หน่วยความจำ | RAM 8GB |
| กราฟิก | NVIDIA GeForce GTX 780, 3 GB | AMD Radeon R9 290X, 4 GB |
| DirectX | เวอร์ชั่น 12 |
| พื้นที่จัดเก็บ | พื้นที่ว่างที่พร้อมใช้งาน 10 GB |
หากพีซีของคุณไม่ตรงกับความต้องการขั้นต่ำ ให้ลองอัปเดตฮาร์ดแวร์ของคุณก่อน หากคุณมั่นใจว่าอุปกรณ์ฮาร์ดแวร์ของคุณเข้ากับเกมได้อย่างสมบูรณ์แบบ ให้เริ่มแก้ไขปัญหา Stray ที่ไม่เปิดตัวพร้อมกับการแก้ไขรายการ
แก้ไข 1 เรียกใช้เกมในฐานะผู้ดูแลระบบ
ไม่ว่าคุณจะเล่นเกมอะไร จะเป็นการดีที่สุดที่จะเรียกใช้เกมในฐานะผู้ดูแลระบบ นั่นเป็นเพราะว่าผู้ดูแลระบบมักจะถือว่าได้รับอนุญาต ดังนั้นการดำเนินการทั้งหมดจะได้รับการสนับสนุนอย่างเต็มที่และทรัพยากรสูงสุดของระบบ มาดูวิธีการเรียกใช้ Stray ในฐานะผู้ดูแลระบบกันสักครั้ง:
- คลิกขวาที่ ไฟล์ Stray.exe บนคอมพิวเตอร์ของคุณและคลิก คุณสมบัติ จากรายการป๊อปอัป
- คลิก ความเข้ากันได้ . จากนั้นทำเครื่องหมายที่ช่อง เรียกใช้โปรแกรมนี้ในฐานะผู้ดูแลระบบ และคลิก นำมาใช้ และ ตกลง เพื่อบันทึกการเปลี่ยนแปลง
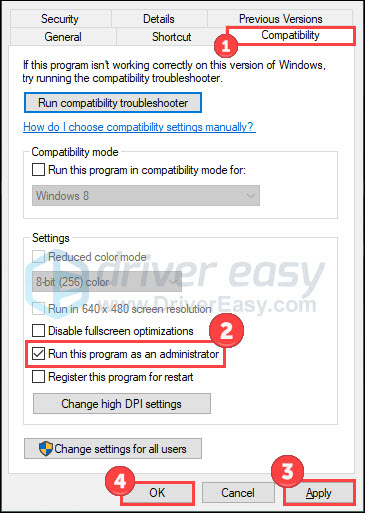
- ตอนนี้คุณสามารถเปิดเกมได้ตามปกติ
ตรวจสอบว่าเกมยังคงมีปัญหาในการเปิดหรือหยุดทำงานหรือไม่ หากวิธีนี้ใช้ไม่ได้ผล ให้ลองวิธีถัดไป
แก้ไข 2 อัปเดตไดรเวอร์กราฟิก
การอัปเดตไดรเวอร์ควรเป็นตัวเลือกที่คุณควรทำเมื่อมีสิ่งผิดปกติเกิดขึ้น ความฉิบหายที่หลงทางอาจเกิดจากปัญหาไดรเวอร์ GPU ดังนั้นคุณควรอัปเดตไดรเวอร์ของคุณเพื่อดูว่าสิ่งต่าง ๆ ดีขึ้นหรือไม่
หากคุณไม่ทราบวิธีอัปเดตไดรเวอร์ หรือไม่มั่นใจที่จะลองใช้ไดรเวอร์ด้วยตนเอง คุณสามารถทำได้โดยอัตโนมัติด้วย ไดร์เวอร์ง่าย .
มันจะรู้จักระบบของคุณโดยอัตโนมัติและค้นหาไดรเวอร์ที่ถูกต้อง คุณไม่จำเป็นต้องรู้แน่ชัดว่าคอมพิวเตอร์ของคุณใช้ระบบใด คุณไม่จำเป็นต้องเสี่ยงกับการดาวน์โหลดและติดตั้งไดรเวอร์ที่ไม่ถูกต้อง และคุณไม่จำเป็นต้องกังวลเกี่ยวกับการทำผิดพลาดเมื่อติดตั้ง
คุณสามารถอัปเดตไดรเวอร์ของคุณโดยอัตโนมัติด้วย Driver Easy เวอร์ชันฟรีหรือ Pro แต่สำหรับรุ่น Pro ใช้เวลาเพียง 2 คลิก (และคุณจะได้รับการรับประกันคืนเงินภายใน 30 วัน):
- ดาวน์โหลด และติดตั้ง Driver Easy
- เรียกใช้ Driver Easy แล้วคลิก ตรวจเดี๋ยวนี้ . Driver Easy จะสแกนคอมพิวเตอร์ของคุณและตรวจหาไดรเวอร์ที่มีปัญหา
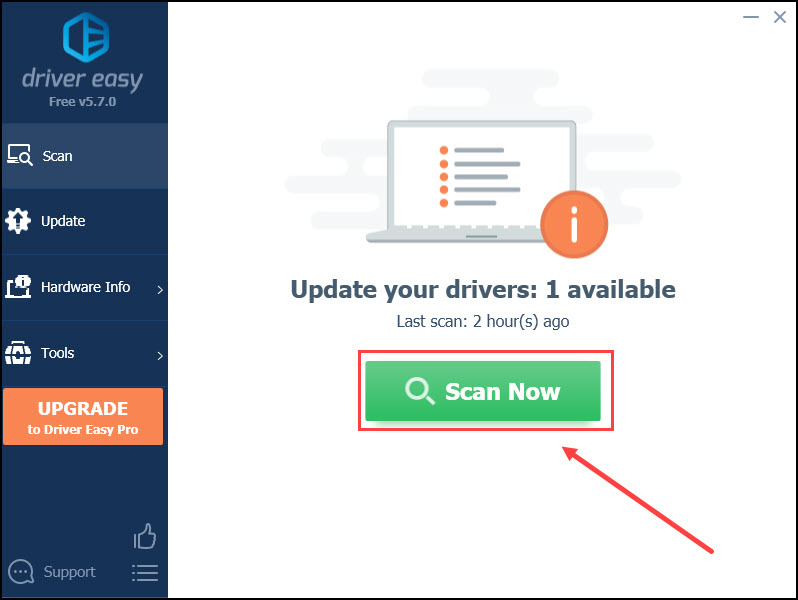
- คลิก อัปเดต ปุ่มข้างไดรเวอร์กราฟิกที่ติดธงเพื่อดาวน์โหลดเวอร์ชันที่ถูกต้องของไดรเวอร์นี้โดยอัตโนมัติ จากนั้นคุณจึงสามารถติดตั้งได้ด้วยตนเอง (คุณสามารถทำได้ด้วยเวอร์ชันฟรี)
หรือคลิก อัพเดททั้งหมด เพื่อดาวน์โหลดและติดตั้ง . เวอร์ชันที่ถูกต้องโดยอัตโนมัติ ทั้งหมด ไดรเวอร์ที่หายไปหรือล้าสมัยในระบบของคุณ (สิ่งนี้ต้องใช้ รุ่นโปร – คุณจะได้รับแจ้งให้อัปเกรดเมื่อคุณคลิก อัปเดตทั้งหมด)
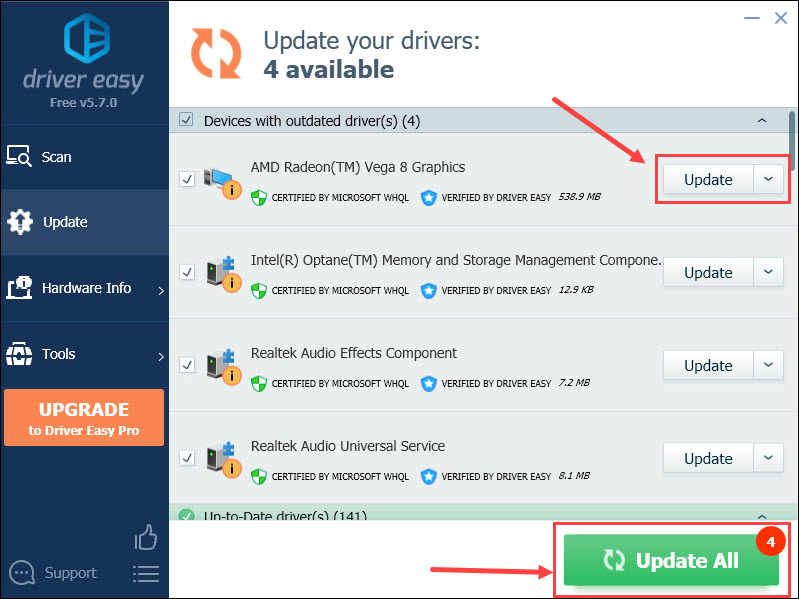
รีบูตเครื่องคอมพิวเตอร์เพื่อทำการเปลี่ยนแปลง จากนั้นเปิดเกมใหม่เพื่อตรวจสอบการปรับปรุง
แก้ไข 3 ตรวจสอบความสมบูรณ์ของไฟล์เกม
สาเหตุที่เป็นไปได้ประการหนึ่งของปัญหาในการเปิดเกมคือไฟล์เกมหายไปหรือเสียหาย โชคดีที่ไคลเอนต์พีซีจำนวนมากอนุญาตให้คุณตรวจสอบความสมบูรณ์ของไฟล์เกมผ่านไลบรารี:
- เปิด Steam แล้วคลิก ห้องสมุด .
- คลิกขวา Stray และเลือก คุณสมบัติ .
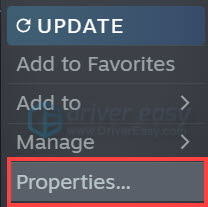
- เลือก ไฟล์ในเครื่อง ทางด้านซ้ายและคลิก ตรวจสอบความสมบูรณ์ของไฟล์เกม...
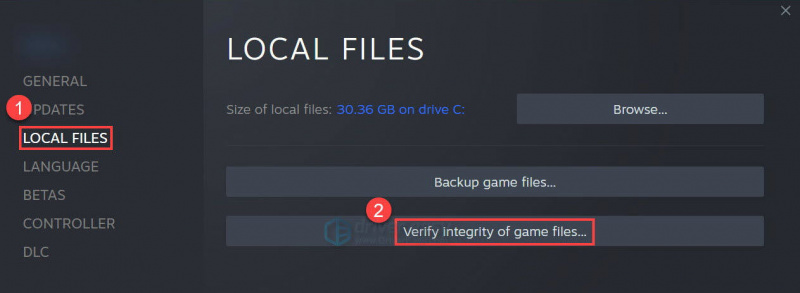
Steam จะเรียกใช้โปรแกรมเพื่อตรวจสอบไฟล์ของเกมนี้ให้กับคุณ เมื่อเสร็จแล้วให้ออกจากโปรแกรมไคลเอ็นต์ซอฟต์แวร์แล้วเปิดใหม่อีกครั้ง ทำการทดสอบเพื่อดูว่าปัญหาการเปิดตัวหายไปหรือไม่
แก้ไข 4 ไฟล์ระบบซ่อมแซม
ไฟล์ระบบที่มีปัญหา (เช่น DLL ที่หายไปหรือเสียหาย) อาจส่งผลต่อการรัน Stray อย่างราบรื่นเนื่องจากไฟล์เกมมีข้อบกพร่อง ในการคิดออก คุณอาจต้องการเรียกใช้การสแกนอย่างละเอียดและรวดเร็วด้วย ร้านอาหาร .
Restoro ได้นำเสนอโซลูชันการซ่อมแซมระบบมาหลายปีแล้ว มันสามารถแก้ไขข้อผิดพลาดของ Windows, จอฟ้ามรณะ, DLLs ที่เสียหาย , คอมพิวเตอร์ค้าง การกู้คืน OS และอื่นๆ เมื่อตรวจพบไฟล์ระบบที่มีปัญหา ระบบจะลบและแทนที่ด้วยไฟล์ใหม่ที่ได้รับอนุญาตจากฐานข้อมูลออนไลน์ที่อัปเดต
นี่คือวิธีการทำงาน:
- ดาวน์โหลด และติดตั้ง Restoro
- เปิดและเรียกใช้การสแกนคอมพิวเตอร์ของคุณฟรี (ประมาณ 5 นาที)
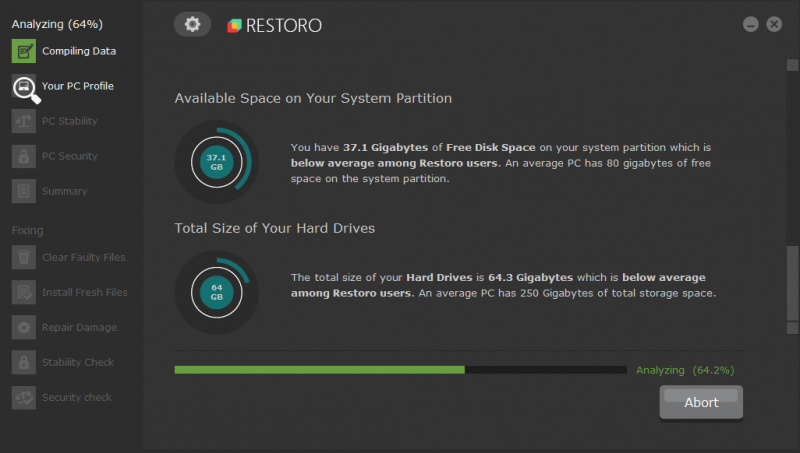
- หลังจากการสแกน ให้ตรวจสอบข้อมูลสรุปที่สร้างและคลิก เริ่มซ่อม เพื่อเริ่มกระบวนการแก้ไขของคุณ (และคุณจะต้องจ่ายเงินสำหรับสิ่งนั้น)
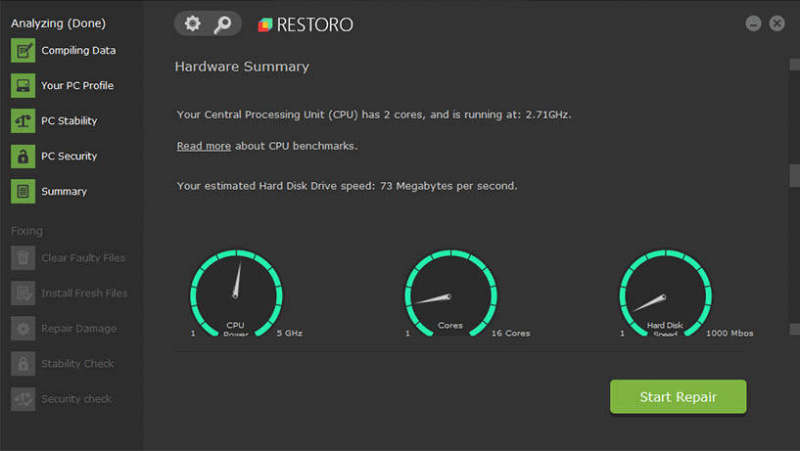
หลังจากซื้อแล้ว คุณจะได้รับรหัสใบอนุญาตสำหรับ หนึ่งปี และการสนับสนุนด้านเทคนิคฟรี นอกจากนี้ยังมี คืนเงินภายใน 60 วัน รับประกัน ดังนั้นอย่าลังเลที่จะติดต่อพวกเขาหากจำเป็น
หากวิธีนี้ไม่สามารถช่วยได้ ให้ย้ายไปยังโปรแกรมแก้ไขถัดไป
แก้ไข 5 ปิดใช้งานการซ้อนทับ
หากคุณกำลังใช้แอปโอเวอร์เลย์ เช่น Discord หรือ Xbox ให้ลองปิดการใช้งาน เนื่องจากมีรายงานว่าแอปเหล่านี้อาจขัดแย้งกับ Stray ซึ่งทำให้เกิดการแครชหรือค้าง ยิ่งไปกว่านั้น บางเกมมีปัญหาในการจับคู่กับโอเวอร์เลย์ Steam ดังนั้น การปิดใช้งานโอเวอร์เลย์ Steam อาจเป็นวิธีแก้ปัญหาสำหรับคุณ:
- เปิดไคลเอนต์ Steam
- นำทางไปยัง ไอน้ำ > การตั้งค่า > ในเกมส์ แท็บ
- ยกเลิกการเลือก เปิดใช้งาน Steam Overlay ขณะอยู่ในเกม .
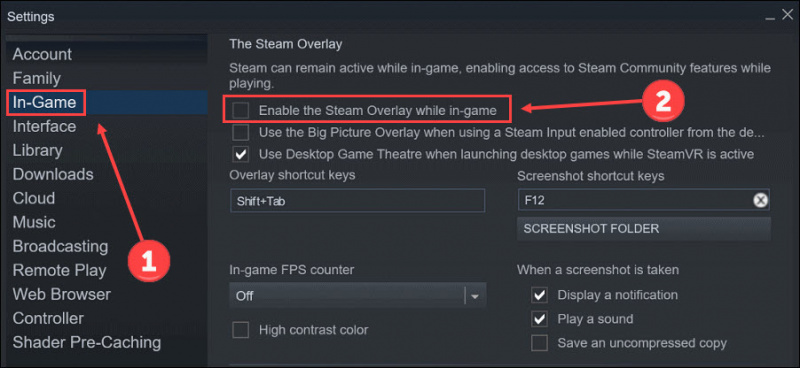
- เปิด Steam อีกครั้ง
เมื่อคุณปิดการใช้งานแอพและ Steam แล้ว ให้เปิดเกมเพื่อตรวจสอบปัญหาการเริ่มต้นระบบของ Stray
แก้ไข 6 อัปเดต DirectX
DirectX 12 เป็นหนึ่งในข้อกำหนดของระบบสำหรับ Stray หากคุณกำลังใช้เวอร์ชันที่ต่ำกว่า อาจมีบางอย่างผิดพลาด และปัญหาในการเปิด Stray อาจเกิดขึ้นได้ ทำตามขั้นตอนเพื่อตรวจสอบเวอร์ชัน DirectX ของคุณ:
- กด แป้นโลโก้ Windows และ R บนแป้นพิมพ์เพื่อเรียกใช้กล่อง Run
- พิมพ์ dxdiag และคลิก ตกลง .
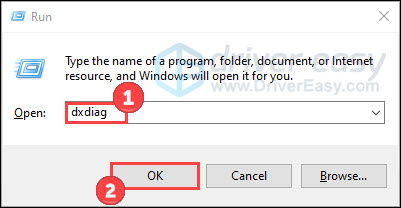
- ตรวจสอบเวอร์ชัน DirectX ของคุณในหน้าต่างป๊อปอัป
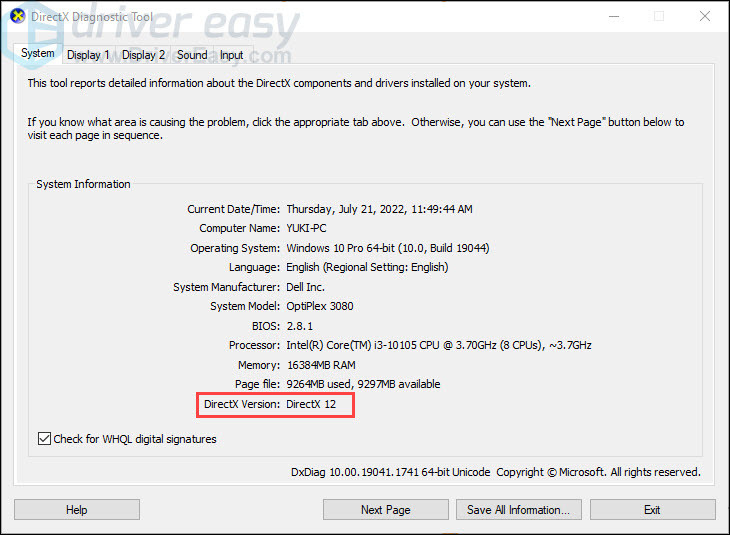
หาก DirectX 12 ติดตั้งอยู่บนพีซีของคุณ คุณสามารถลองต่อไปได้ แก้ไข7 .
อย่างไรก็ตาม ตรวจสอบคำแนะนำต่อไปนี้เพื่อ อัปเดต DirectX หากคุณใช้เวอร์ชันที่ต่ำกว่า
- พิมพ์ ตรวจสอบ ในช่องค้นหาของ Windows จากนั้นคลิกเพื่อเปิด ตรวจสอบสำหรับการอัพเดต .
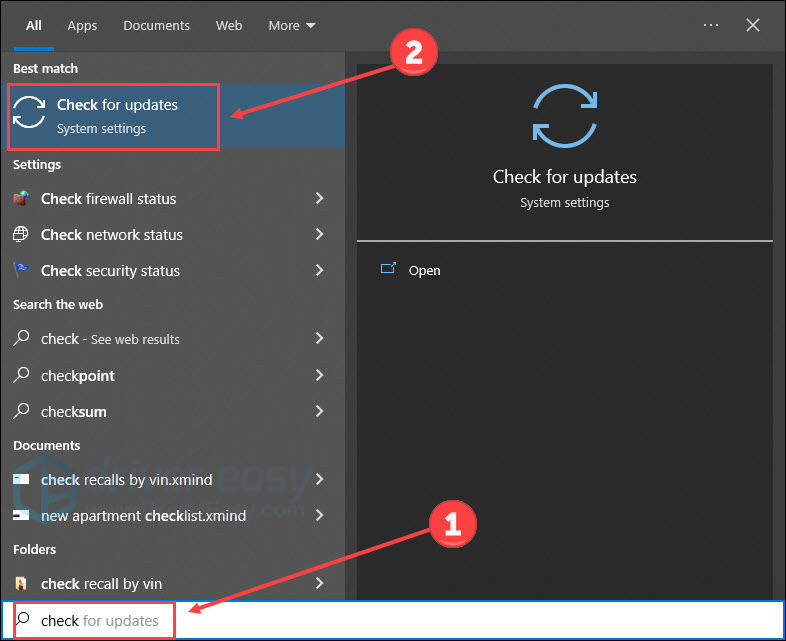
- คลิก ตรวจสอบสำหรับการอัพเดต .
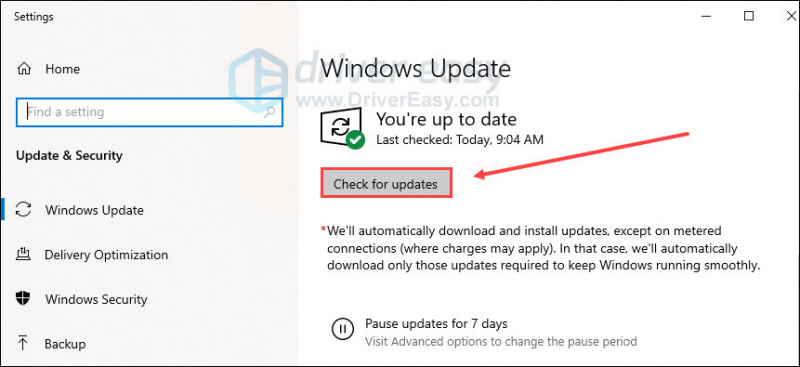
ทำตามคำแนะนำบนหน้าจอเพื่อให้ Windows Update สามารถดาวน์โหลดและติดตั้ง DirectX ให้คุณโดยอัตโนมัติ
แก้ไข 7 ติดตั้ง Microsoft Visual C ++ Redistributables
Microsoft Visual C++ Redistributables เวอร์ชันล่าสุดช่วยให้แน่ใจว่าเกม Stray และเกมพีซีอื่นๆ สามารถทำงานได้อย่างถูกต้อง ตรวจสอบเวอร์ชัน Microsoft Visual C++ ของคุณก่อน:
- พิมพ์ ควบคุม ในช่องค้นหาของ Windows เปิด แผงควบคุม .
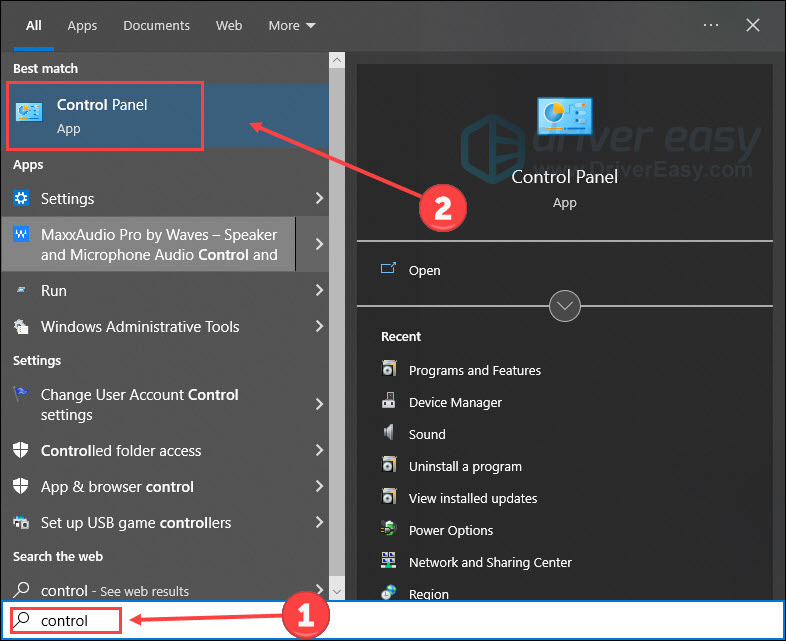
- คลิก โปรแกรม .
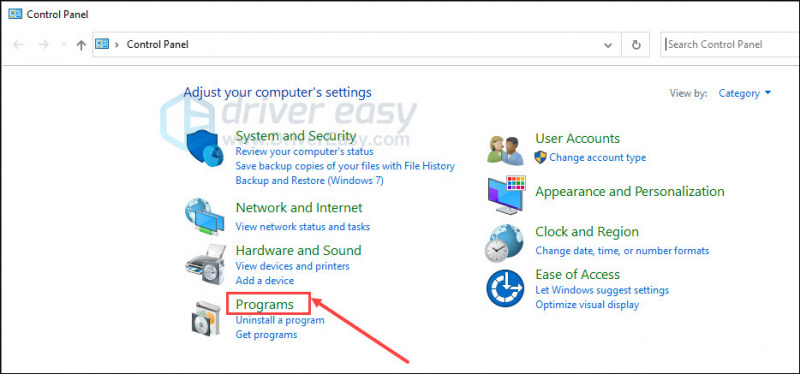
- คลิก โปรแกรมและคุณสมบัติ .
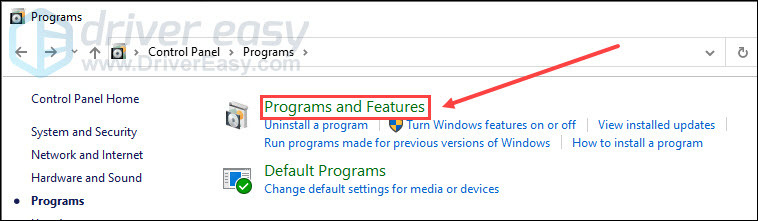
- ตรวจสอบเวอร์ชัน Microsoft Visual C++ Redistributable ของคุณ
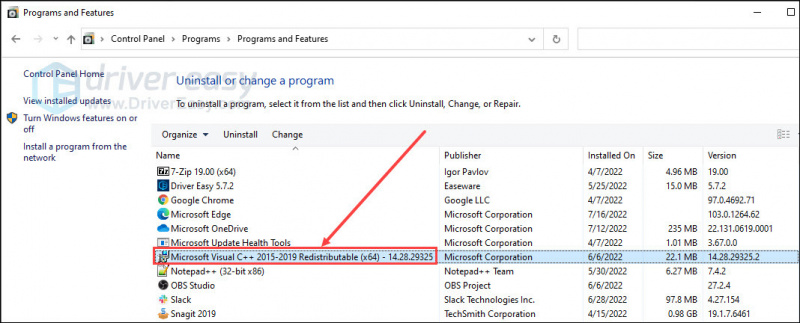
หากคุณพบว่า Microsoft Visual C++ Redistributables ของคุณล้าสมัย ให้ไปที่ เว็บไซต์ Microsoft เพื่อรับการปรับปรุง
แก้ไข 8 ปิดกระบวนการพื้นหลัง
การไม่เริ่มทำงานอย่างไม่ราบรื่นเกิดขึ้นเมื่อมีโปรแกรมที่ทำงานอยู่เบื้องหลังมากเกินไป นั่นเป็นเพราะทรัพยากรระบบบางส่วนถูกแจกจ่ายให้กับเกม เพื่อแก้ปัญหานี้ คุณสามารถปิดกระบวนการที่ไม่ต้องการและตั้งค่าเกมที่มีลำดับความสำคัญสูง:
- คลิกขวาที่ทาสก์บาร์ของ Windows แล้วคลิก ผู้จัดการงาน .
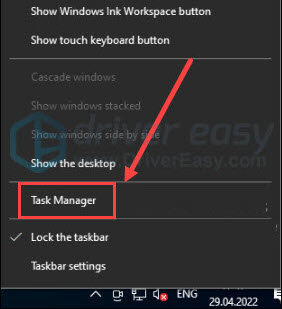
- เลือกกระบวนการที่ใช้ทรัพยากรมากเกินไป จากนั้นคลิก งานสิ้นสุด .
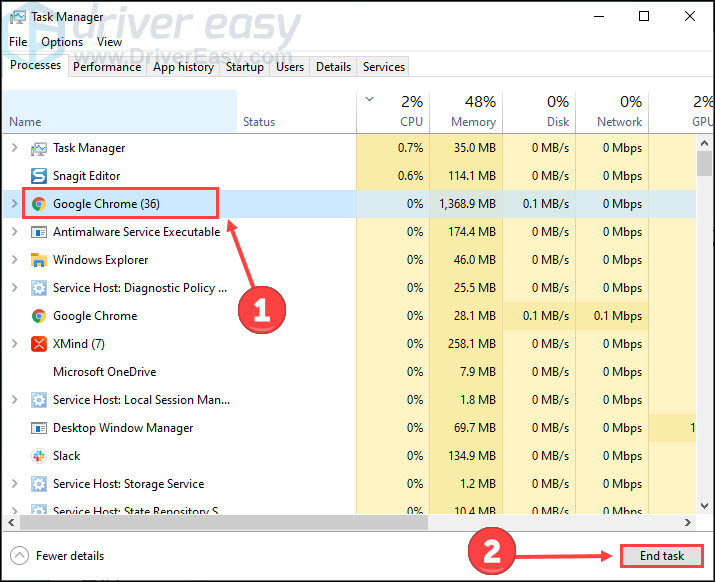
- คลิก รายละเอียด แท็บ คลิกขวา Stray.exe และกำหนดลำดับความสำคัญเป็น สูง .
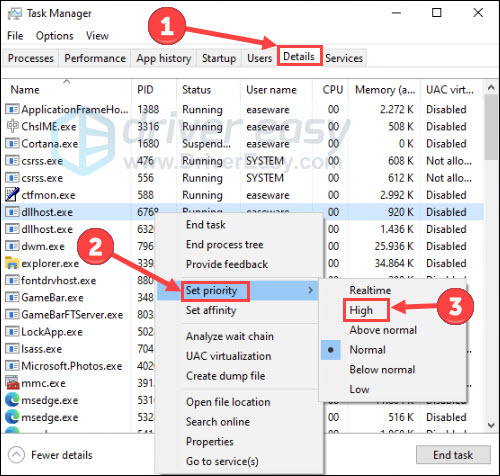
กลับไปที่เกมเพื่อตรวจสอบว่าปัญหาได้รับการแก้ไขหรือไม่
แก้ไข 9 อัปเดต Windows
การดาวน์โหลดและติดตั้งการอัปเดต Windows ที่มีอยู่ทั้งหมดเป็นวิธีแก้ไขปัญหาทั่วไปเมื่อพบปัญหาของโปรแกรม เหตุผลก็คือส่วนประกอบล่าสุดของ Windows มักจะแก้ไขจุดบกพร่องที่ทำให้แอพพลิเคชั่นทำงานผิดปกติ นี่คือวิธีการอัปเดต Windows:
- บนแป้นพิมพ์ ให้กด แป้นโลโก้ Windows และ ฉัน เพื่อเรียกใช้การตั้งค่า จากนั้นคลิก อัปเดต & ความปลอดภัย .
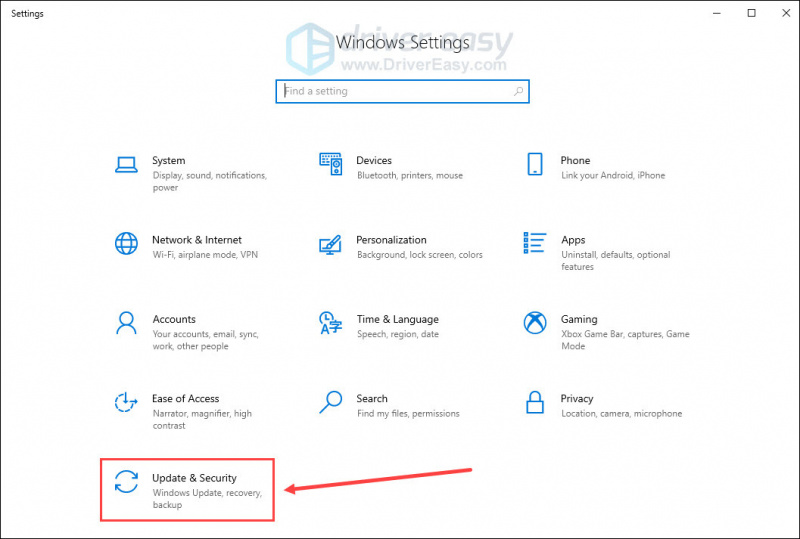
- คลิก ตรวจสอบสำหรับการอัพเดต .
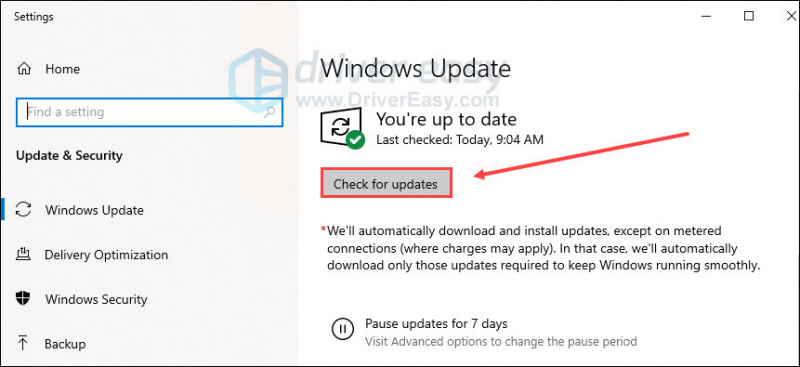
เมื่อพบการอัปเดตที่มีให้ทำตามคำแนะนำบนหน้าจอเพื่ออัปเดต หลังจากนั้น ให้รีสตาร์ทพีซีของคุณและเปิด Stray อีกครั้ง
ยังไม่มีโชค? ลองแก้ไขขั้นสุดท้ายด้านล่าง
แก้ไข 10 ปิดไฟร์วอลล์และโปรแกรมป้องกันไวรัสชั่วคราว
หากวิธีการข้างต้นใช้ไม่ได้ผล ลองใช้วิธีนี้ดู บางครั้ง ไฟร์วอลล์หรือโปรแกรมป้องกันไวรัสของคุณอาจทำงานมากเกินไป ส่งผลให้การถ่ายโอนข้อมูลช้าหรือถูกจำกัด และอาจเป็นอุปสรรคต่อเกม Steam หากต้องการทราบว่าไฟร์วอลล์หรือโปรแกรมป้องกันไวรัสเป็นสาเหตุที่แท้จริงหรือไม่ คุณสามารถปิดใช้งานได้ชั่วคราว:
ระมัดระวังเป็นพิเศษในการใช้อินเทอร์เน็ตในช่วงเวลานี้ เนื่องจากความปลอดภัยของพีซีของคุณอาจตกอยู่ในอันตราย อย่าลืม เปิดใช้งานอีกครั้ง พวกเขาหลังเกม- พิมพ์ ไฟร์วอลล์ผู้พิทักษ์ ในแถบค้นหาของ Windows จากนั้นคลิก ไฟร์วอลล์ Windows Defender จากแมตช์ที่ดีที่สุด
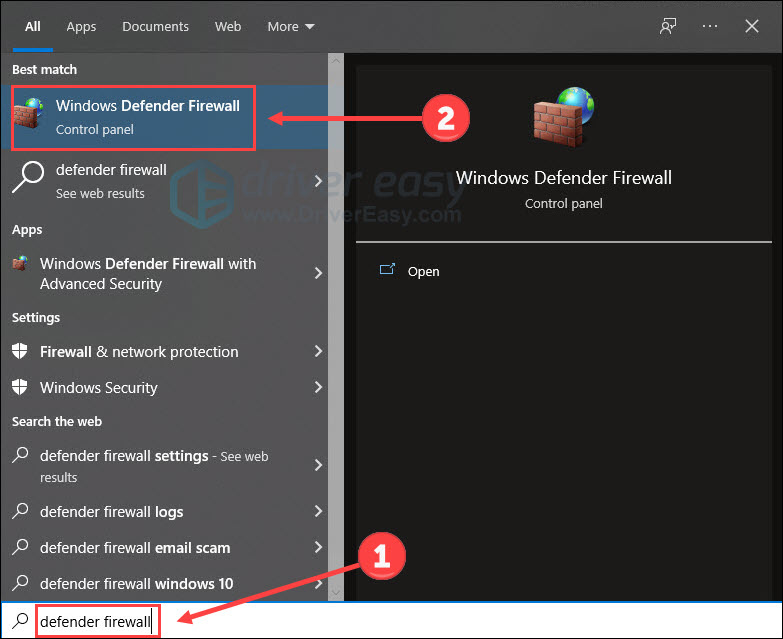
- คลิก เปิดหรือปิดไฟร์วอลล์ Windows Defender .
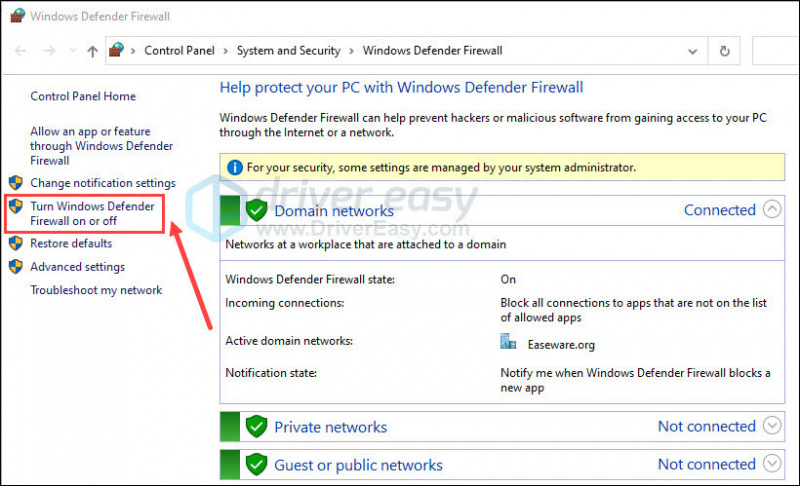
- ปิดไฟร์วอลล์ใน โดเมน , ส่วนตัว และ สาธารณะ เครือข่าย จากนั้นคลิก ตกลง .
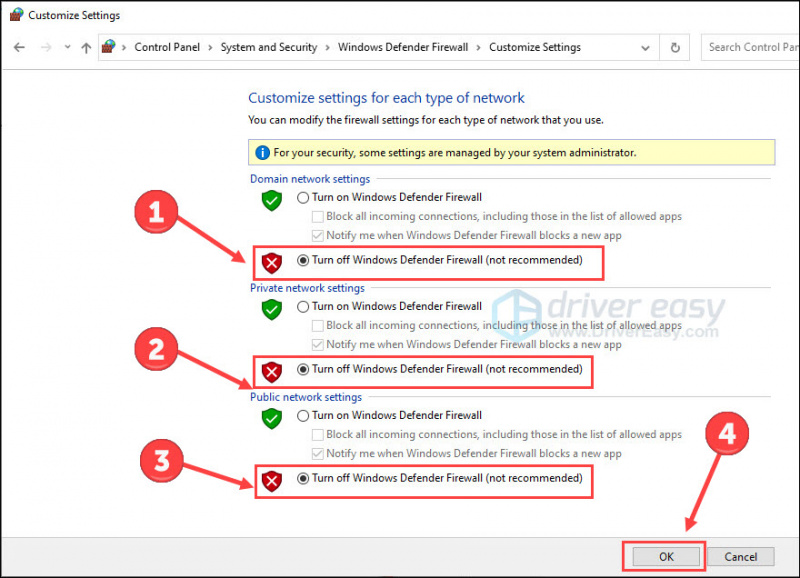
- กด แป้นโลโก้ Windows และ ฉัน บนแป้นพิมพ์เพื่อเปิดการตั้งค่า เลือก อัปเดต & ความปลอดภัย .
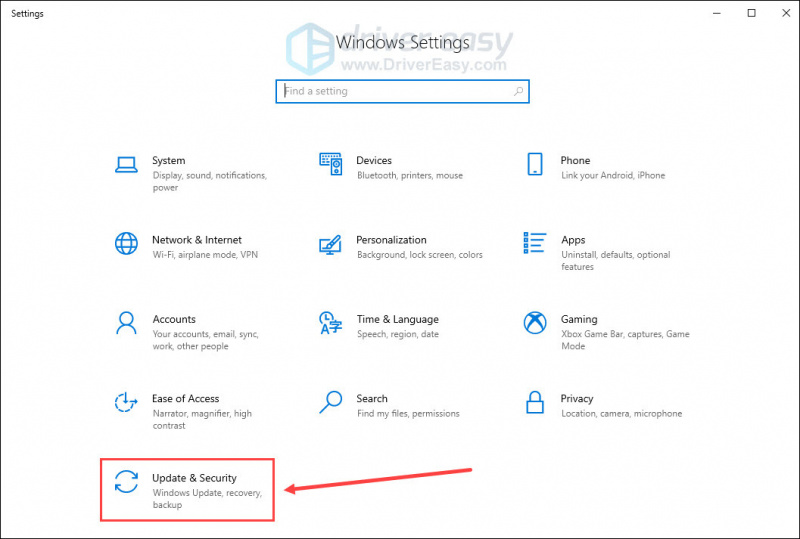
- เลือก ความปลอดภัยของ Windows แท็บแล้ว เปิดความปลอดภัยของ Windows .
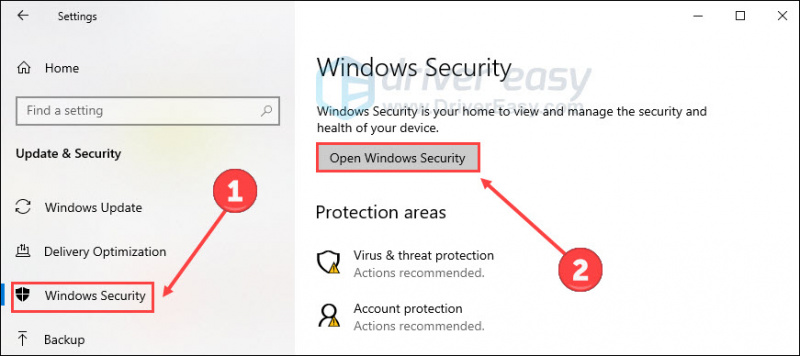
- คลิก การป้องกันไวรัสและภัยคุกคาม ที่แผงด้านซ้าย แล้วคลิก จัดการการตั้งค่า .
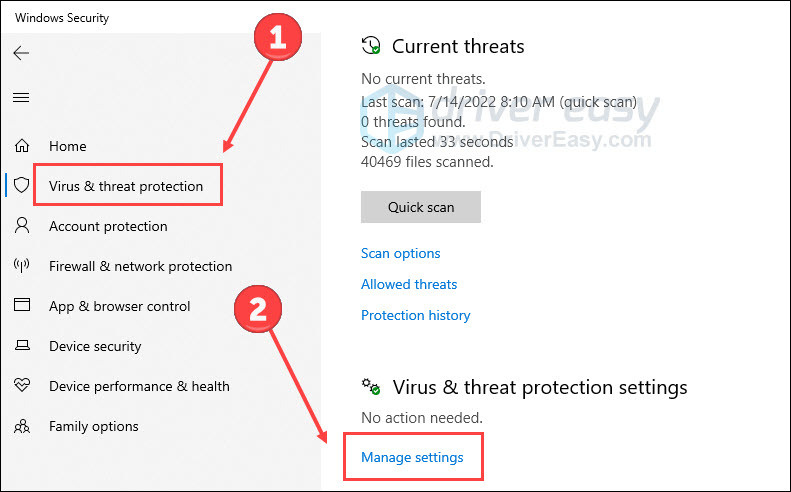
- ปิด การป้องกันตามเวลาจริง .
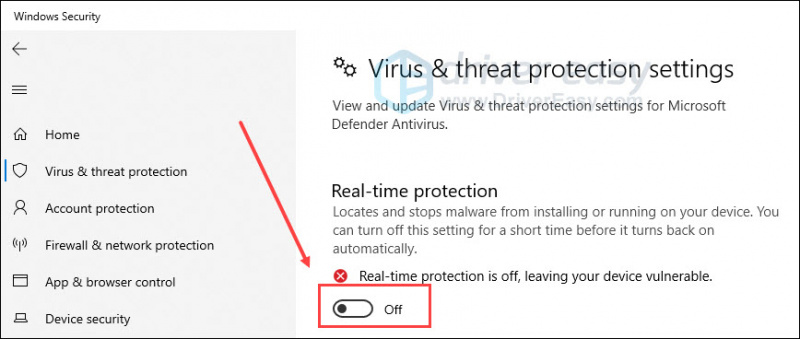
- ปิดใช้งานโปรแกรมป้องกันไวรัสของ บริษัท อื่น (ถ้ามี) ตามคำแนะนำ
เปิดเกมเพื่อดูว่าสามารถเปิดได้อย่างถูกต้องหรือไม่
แค่นั้นแหละ. หากคุณมีคำถามหรือข้อเสนอแนะเกี่ยวกับปัญหาการเปิดตัว Stray no โปรดทิ้งคำไว้ด้านล่าง






