Star Wars Battlefront 2 เป็นเกมเก่า ปัญหาก็เช่นกัน การสนทนาเกี่ยวกับปัญหาเกมเก่ายังคงมีการตอบกลับใหม่ หากคุณมีปัญหาเดียวกัน ไม่ต้องกังวล โพสต์นี้ช่วยคุณได้
ลองแก้ไขเหล่านี้:
- ตรวจสอบความต้องการของระบบของคุณ
- ปิดการซ้อนทับของ Discord
- เปิดผ่านแอพ NVIDIA GeForce
- อัพเดทไดรเวอร์ของคุณ
แก้ไข 1. ตรวจสอบความต้องการของระบบของคุณ
ตรวจสอบให้แน่ใจว่าพีซีของคุณตรงตามข้อกำหนดขั้นต่ำของระบบ ซึ่งเป็นข้อกำหนดพื้นฐาน
| คุณ: | Windows 2000, XP, Vista, 8 หรือ 10 |
| โปรเซสเซอร์: | Intel Pentium 4 1.5 GHz หรือ Athlon XP 1500+ |
| หน่วยความจำ: | 256MB |
| กราฟิก: | การ์ดกราฟิก 3 มิติ 64MB พร้อมความสามารถ Vertex Shader และ Pixel Shader (VS/PS) |
| DirectX: | เวอร์ชัน 9.0c |
| พื้นที่จัดเก็บ: | 4.3GB |
| การ์ดเสียง: | การ์ดเสียงที่รองรับ DirectX 9.0c |
แก้ไข 2. ปิดการซ้อนทับ Discord
ความบาดหมางกันคือต้นเหตุของปัญหา รายงานโดยนักเล่นเกมหลายคน ทำตามขั้นตอนเพื่อแก้ไขปัญหา
- เปิดตัว Discord
- คลิก ปุ่มเกียร์ ที่ด้านล่างเพื่อเปิดการตั้งค่าผู้ใช้
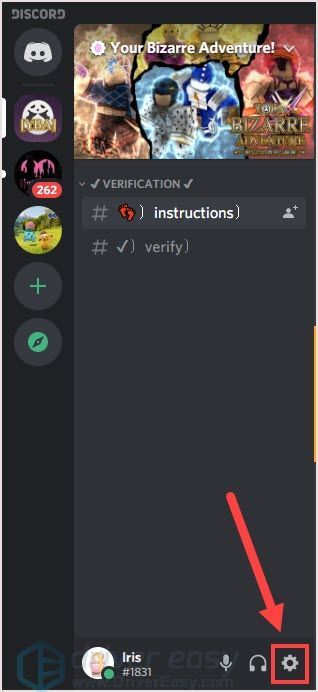
- คลิก โอเวอร์เลย์ .
- ตรวจสอบ เปิดใช้งานโอเวอร์เลย์ในเกม . ปิดการใช้งานหากมีการสลับ
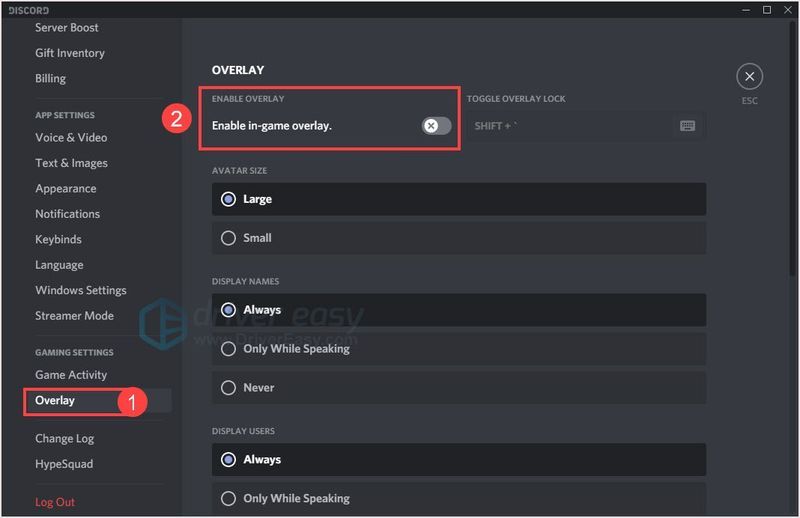
- เปิดเกมของคุณใหม่และตรวจสอบ
แก้ไข 3. เปิดตัวผ่านแอพ NVIDIA GeForce
หากคุณใช้กราฟิกการ์ด NVIDIA บนพีซี คุณสามารถติดตั้งแอป NVIDIA GeForce Experience จากนั้นเปิดเกมผ่านแอป
ในการตั้งค่าเกม ให้เปลี่ยนตัวเลือกวิดีโอจากโหมดเต็มหน้าจอเป็นไร้ขอบ และเกมควรทำงานอย่างถูกต้องทุกครั้ง
แก้ไข 4. อัปเดตไดรเวอร์ของคุณ
ไดรเวอร์มีส่วนสำคัญในระบบ Windows ด้วยไดรเวอร์ที่ล้าสมัยหรือไม่ถูกต้อง คุณอาจพบปัญหาหน้าจอสีดำของ Star Wars Battlefront 2 การอัพเดทไดรเวอร์เป็นเวอร์ชั่นล่าสุดจะทำให้การ์ดจอของคุณเต็มและสัมผัสประสบการณ์การเล่นเกมที่ดียิ่งขึ้น
อย่างไรก็ตาม Windows 10 ไม่ได้ให้เวอร์ชันล่าสุดแก่คุณเสมอไป ไม่ต้องกังวล มีสองวิธีในการอัปเดตไดรเวอร์ของคุณ: ด้วยตนเองและโดยอัตโนมัติ
ตัวเลือก 1 – ด้วยตนเอง – คุณจะต้องมีทักษะการใช้คอมพิวเตอร์และความอดทนในการอัปเดตไดรเวอร์ด้วยวิธีนี้ เนื่องจากคุณต้องค้นหาไดรเวอร์ที่เหมาะสมทางออนไลน์ ดาวน์โหลดและติดตั้งทีละขั้นตอน
หรือ
ตัวเลือก 2 – อัตโนมัติ (แนะนำ) – นี่คือตัวเลือกที่เร็วและง่ายที่สุด ทั้งหมดนี้ทำได้ด้วยการคลิกเมาส์เพียงไม่กี่ครั้ง – ง่ายแม้ว่าคุณจะเป็นมือใหม่ในการใช้คอมพิวเตอร์ก็ตาม
ตัวเลือกที่ 1 - ดาวน์โหลดและติดตั้งไดรเวอร์ด้วยตนเอง
คุณสามารถดาวน์โหลดไดรเวอร์กราฟิกได้จากเว็บไซต์ทางการของผู้ผลิต ค้นหารุ่นที่คุณมีและค้นหาไดรเวอร์ที่เหมาะสมกับระบบปฏิบัติการเฉพาะของคุณ จากนั้นดาวน์โหลดไดรเวอร์ด้วยตนเอง
ตัวเลือก 2 – อัปเดตไดรเวอร์โดยอัตโนมัติ
หากคุณไม่มีเวลาหรือความอดทนในการอัปเดตไดรเวอร์กราฟิกด้วยตนเอง คุณสามารถทำได้โดยอัตโนมัติด้วย ไดร์เวอร์ง่าย .
Driver Easy จะจดจำระบบของคุณโดยอัตโนมัติและค้นหาไดรเวอร์ที่ถูกต้อง คุณไม่จำเป็นต้องรู้แน่ชัดว่าคอมพิวเตอร์ของคุณใช้ระบบใด คุณไม่จำเป็นต้องเสี่ยงกับการดาวน์โหลดและติดตั้งไดรเวอร์ที่ไม่ถูกต้อง และคุณไม่จำเป็นต้องกังวลเกี่ยวกับการทำผิดพลาดเมื่อติดตั้ง
คุณสามารถอัปเดตไดรเวอร์ของคุณโดยอัตโนมัติด้วย ฟรี หรือ สำหรับ เวอร์ชั่นของ Driver Easy แต่สำหรับรุ่น Pro ใช้เวลาเพียง 2 คลิก (และคุณจะได้รับการสนับสนุนอย่างเต็มที่และ รับประกันคืนเงินภายใน 30 วัน ):
- เรียกใช้ Driver Easy แล้วคลิกปุ่ม ตรวจเดี๋ยวนี้ ปุ่ม. Driver Easy จะสแกนคอมพิวเตอร์ของคุณและตรวจหาไดรเวอร์ที่มีปัญหา
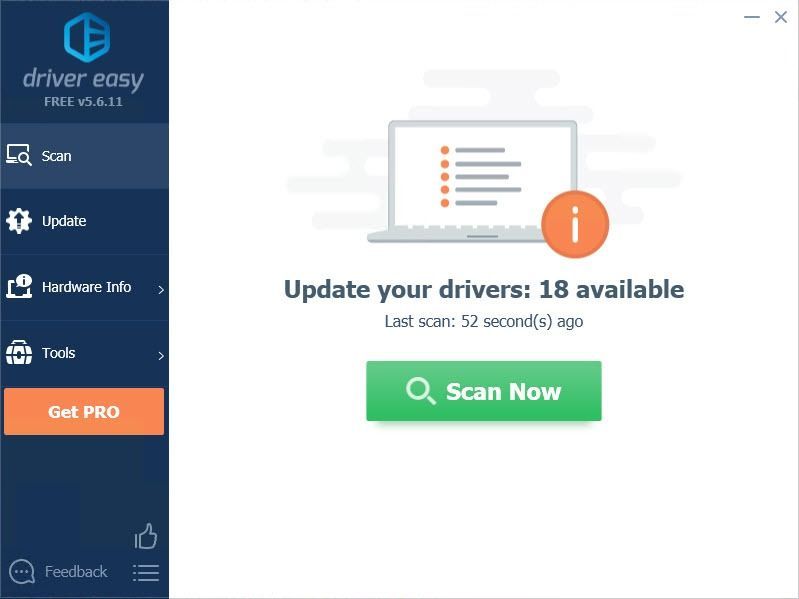
- คลิก อัปเดต ถัดจากไดรเวอร์ที่ตั้งค่าสถานะเพื่อดาวน์โหลดเวอร์ชันที่ถูกต้องของไดรเวอร์นั้นโดยอัตโนมัติ จากนั้นคุณสามารถติดตั้งได้ด้วยตนเอง (คุณสามารถทำได้ด้วยเวอร์ชันฟรี)
หรือคลิก อัพเดททั้งหมด เพื่อดาวน์โหลดและติดตั้ง . เวอร์ชันที่ถูกต้องโดยอัตโนมัติ ทั้งหมด ไดรเวอร์ที่หายไปหรือล้าสมัยในระบบของคุณ (สิ่งนี้ต้องการ รุ่นโปร ซึ่งมาพร้อมกับการสนับสนุนอย่างเต็มที่และรับประกันคืนเงินภายใน 30 วัน คุณจะได้รับแจ้งให้อัปเกรดเมื่อคุณคลิกอัปเดตทั้งหมด)
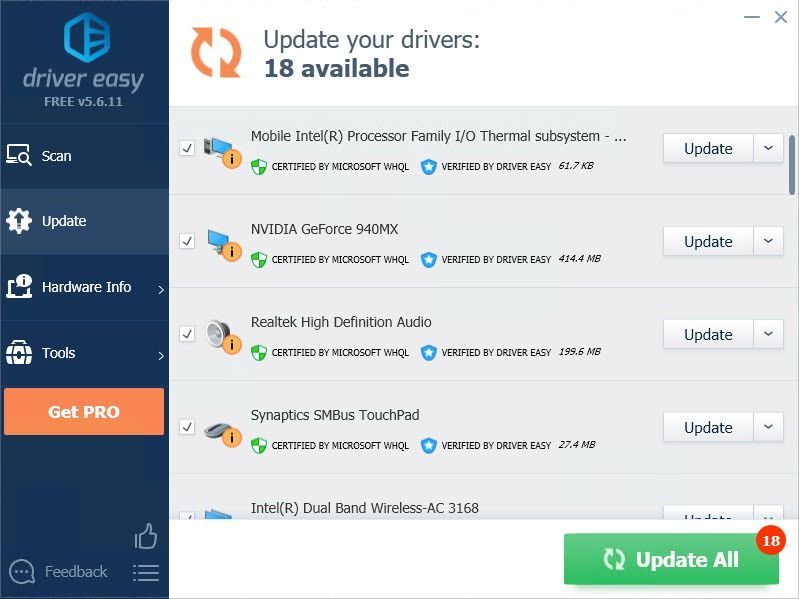 Driver Easy เวอร์ชัน Pro มาพร้อมกับการสนับสนุนทางเทคนิคเต็มรูปแบบ หากคุณต้องการความช่วยเหลือ โปรดติดต่อทีมสนับสนุนของ Driver Easy ที่
Driver Easy เวอร์ชัน Pro มาพร้อมกับการสนับสนุนทางเทคนิคเต็มรูปแบบ หากคุณต้องการความช่วยเหลือ โปรดติดต่อทีมสนับสนุนของ Driver Easy ที่
การแก้ไขในโพสต์นี้ได้รับการพิสูจน์โดยเกมอื่น แต่ไม่มีวิธีแก้ปัญหาใดที่ได้ผล 100% สำหรับผู้ใช้พีซีทุกคน เนื่องจากสาเหตุอาจแตกต่างกันไปตามสถานการณ์
หวังว่าวิธีแก้ไขข้อใดข้อหนึ่งจะช่วยแก้ปัญหาของคุณได้ และหากคุณมีคำถามหรือข้อเสนอแนะ คุณสามารถแสดงความคิดเห็นได้ เราจะพยายามอย่างเต็มที่เพื่อช่วย
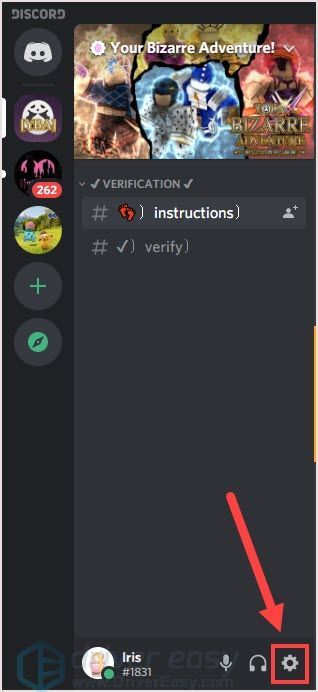
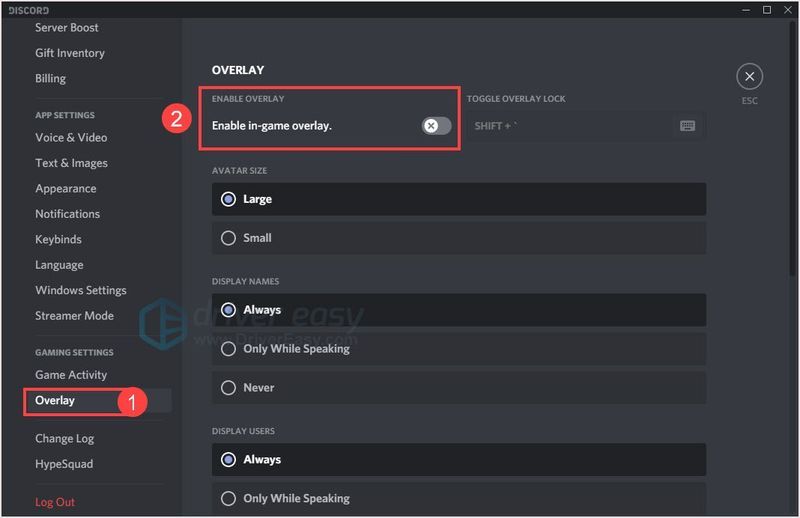
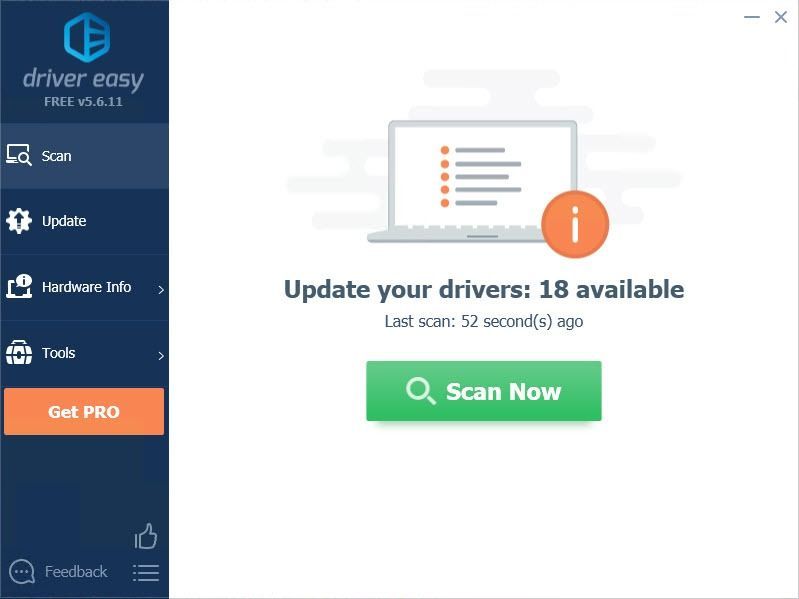
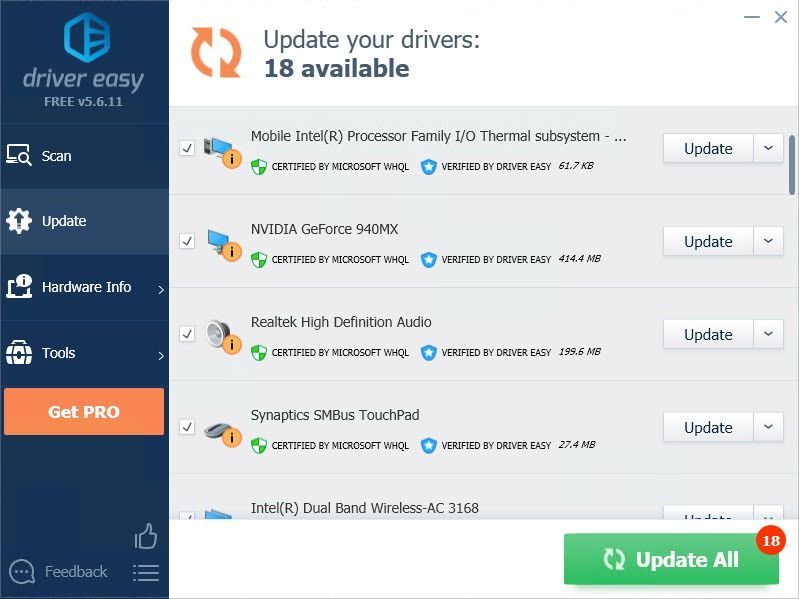
![[เคล็ดลับ 2022] วิธีแก้ไข Warzone No Sound บนพีซี](https://letmeknow.ch/img/knowledge/31/how-fix-warzone-no-sound-pc.png)





