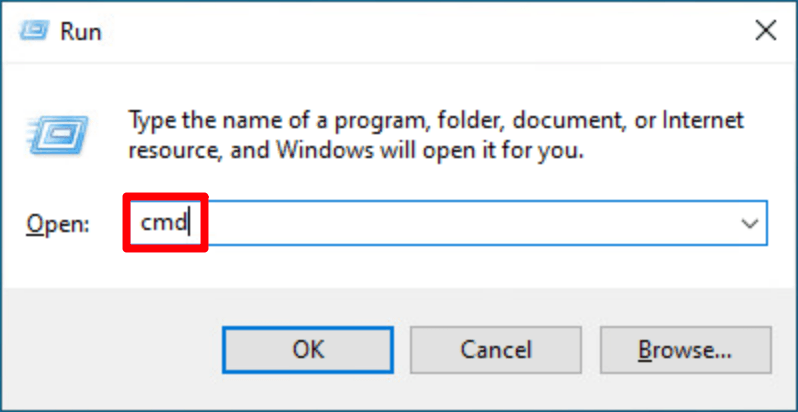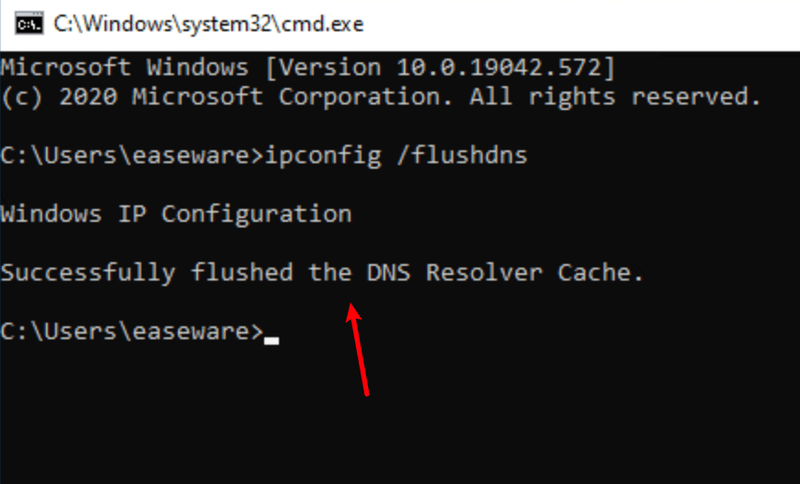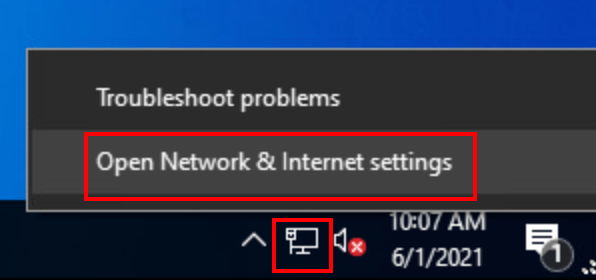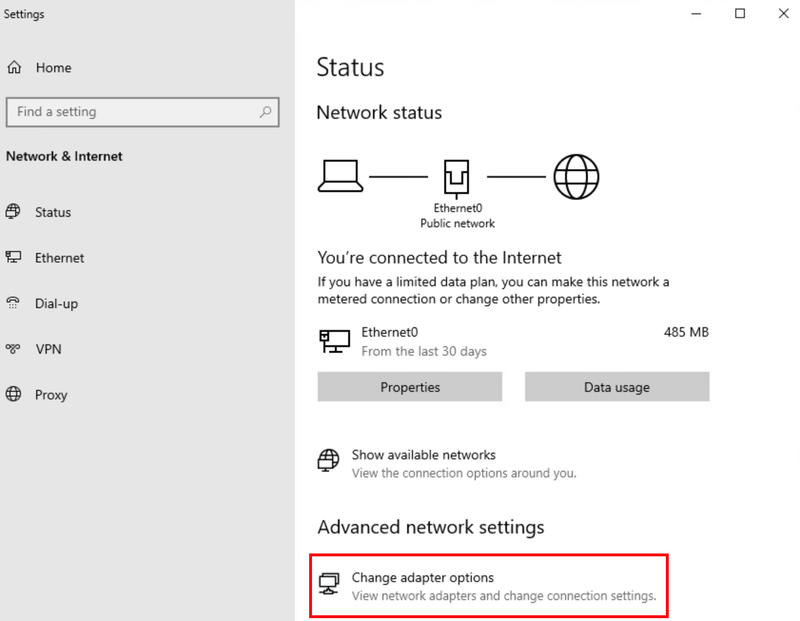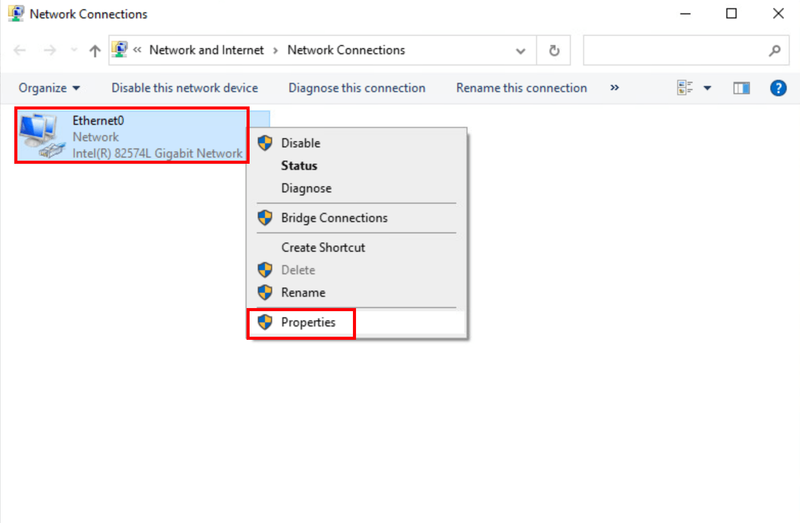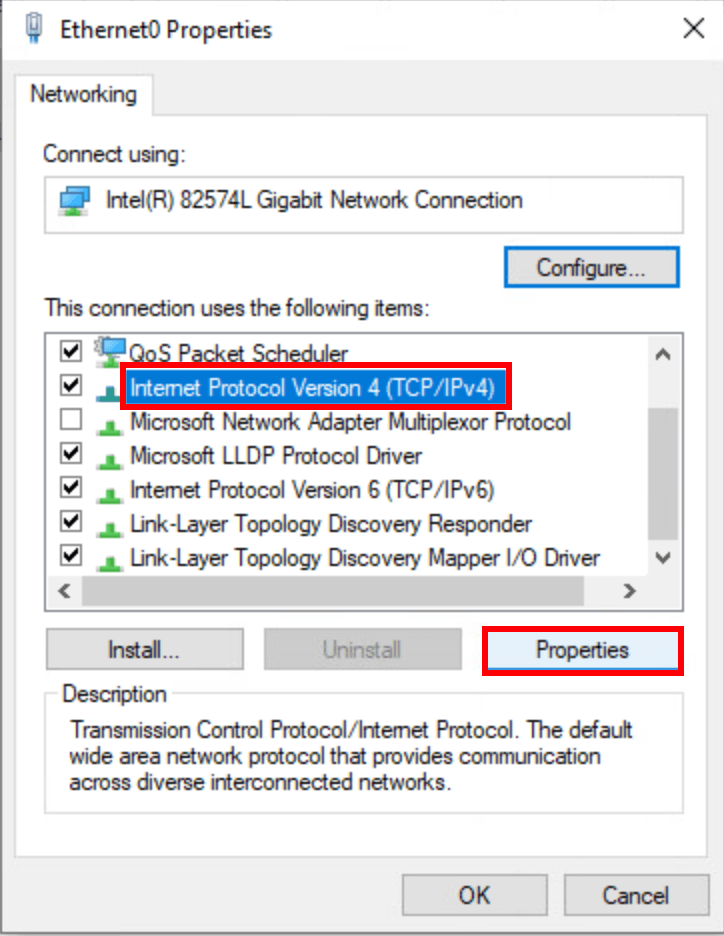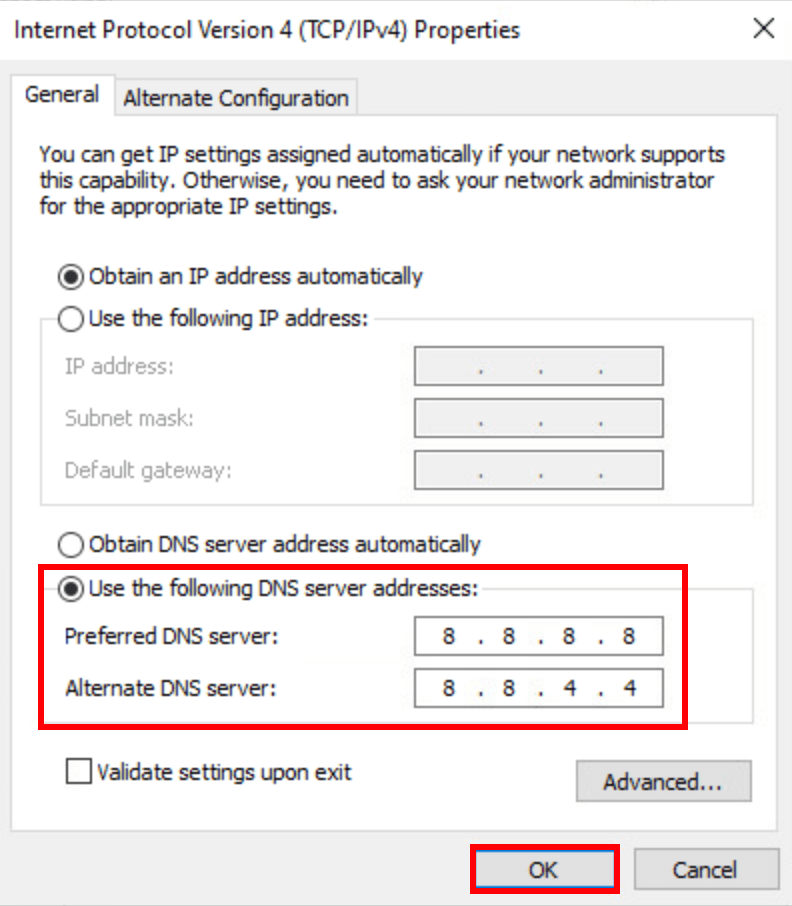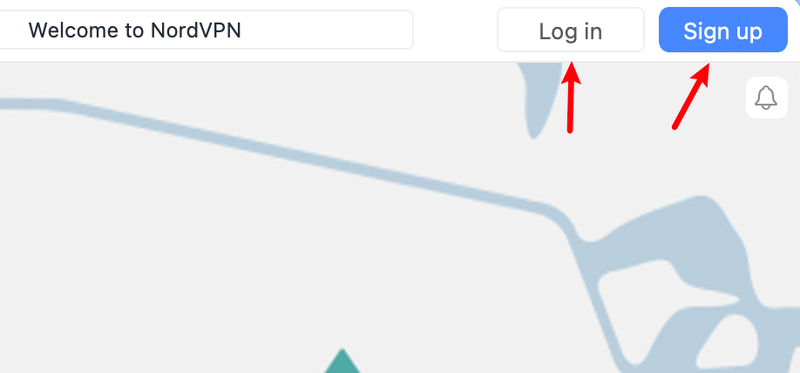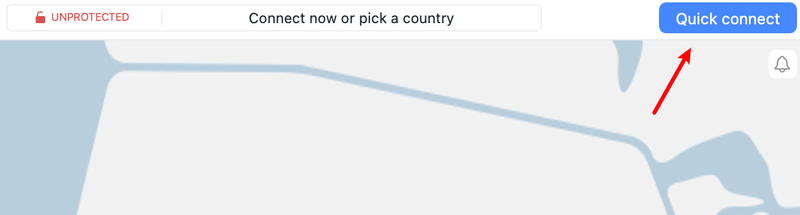Knockout City ซีซั่น 2 จะออกมาหลังจากเปิดตัวซีซั่น 1 ไปแล้ว 2 เดือนเท่านั้น! แต่ผู้เล่นหลายคนได้รายงานปัญหาการเชื่อมต่อโดยมีข้อความแสดงข้อผิดพลาดว่า Unable to connect to the EA servers หรือ A timeout error แม้ว่าสิ่งนี้อาจทำให้คุณหงุดหงิด แต่เราก็มีวิธีแก้ไขด่วนสำหรับคุณ
ลองแก้ไขเหล่านี้...
คุณไม่จำเป็นต้องลองทั้งหมด เพียงแค่หาทางลงรายการจนกว่าคุณจะพบคนที่ทำเคล็ดลับ!
2: ตรวจสอบการเชื่อมต่ออินเทอร์เน็ตของคุณ
5: อัปเดตไดรเวอร์เครือข่ายของคุณ
6: ตรวจสอบให้แน่ใจว่าเกมของคุณอัปเดตแล้ว
ก่อนที่เราจะลงลึกในขั้นสูง ตรวจสอบให้แน่ใจว่าคุณได้ลองเปิดเกมใหม่และรีสตาร์ทพีซีของคุณเพื่อดูว่าใช้งานได้หรือไม่แก้ไข 1: ตรวจสอบสถานะเซิร์ฟเวอร์
หากคุณได้รับข้อความแสดงข้อผิดพลาดว่าไม่สามารถเชื่อมต่อกับเซิร์ฟเวอร์ได้ สิ่งแรกที่คุณสามารถตรวจสอบได้คือสถานะเซิร์ฟเวอร์ หากเซิร์ฟเวอร์ล่ม คุณจะไม่สามารถเชื่อมต่อและเล่นเกมได้ โดยปกติเมื่อเซิร์ฟเวอร์ล่ม นักพัฒนาจะรับรู้ในไม่ช้า ดังนั้นจึงใช้เวลาไม่นานในการแก้ไข
ต่อไปนี้เป็นวิธีตรวจสอบสถานะเซิร์ฟเวอร์:
- เรียกใช้ไคลเอนต์ Origin ของคุณและไปที่ หน้าแรกของน็อคเอาท์ซิตี้ .
- ที่ด้านขวาบนของหน้า คุณจะเห็น a ไอคอนสถานะเซิร์ฟเวอร์ . หากเป็นสีเขียว แสดงว่าเซิร์ฟเวอร์ออนไลน์อยู่ แต่เมื่อแสดงเป็นสีเหลืองหรือสีแดง แสดงว่าเซิร์ฟเวอร์ของคุณอาจทำงานช้าหรือหยุดทำงานในขณะนี้
หากคุณได้ตรวจสอบสถานะเซิร์ฟเวอร์ปัจจุบันแล้วและดูเหมือนว่าไม่มีปัญหา ให้ลองแก้ไขในครั้งต่อไป
แก้ไข 2: ตรวจสอบการเชื่อมต่ออินเทอร์เน็ตของคุณ
อีกสาเหตุหนึ่งที่คุณไม่สามารถเชื่อมต่อกับเซิร์ฟเวอร์ EA เมื่อคุณพยายามเปิดใช้ Knockout City คือการเชื่อมต่ออินเทอร์เน็ตที่ไม่เสถียร ต่อไปนี้คือบางสิ่งที่คุณสามารถทำได้:
- หากคุณกำลังเล่น Knockout City บน Wi-Fi ตรวจสอบให้แน่ใจว่าไม่มีผู้คนแออัด ที่กล่าวว่า หาก Wi-Fi ของคุณเชื่อมต่อกับอุปกรณ์หลายเครื่อง ให้ยกเลิกการเชื่อมต่ออุปกรณ์ที่คุณไม่ได้ใช้ในขณะนี้ เพียงแค่ปิด Wi-Fi บนอุปกรณ์เหล่านั้น
(นอกจากนี้ ถ้าเป็นไปได้ คุณสามารถ เล่นบน การเชื่อมต่อแบบมีสาย . มักจะเชื่อถือได้และมีเสถียรภาพมากกว่า) - พยายามที่จะ วงจรเปิดปิดเราเตอร์และโมเด็มของคุณ . ถอดสายไฟออกจากอุปกรณ์ทั้งสองเครื่อง รออย่างน้อย 30 วินาที จากนั้นเสียบสายไฟกลับเข้าไปในอุปกรณ์ทั้งสองเครื่อง เมื่ออินเทอร์เน็ตของคุณใช้งานได้อีกครั้ง ให้ตรวจสอบว่าเกมของคุณยังกระตุกอยู่หรือไม่
- หากคุณมีอินเทอร์เน็ตความเร็วต่ำ อาจทำให้การเชื่อมต่ออินเทอร์เน็ตไม่เสถียร คุณสามารถ google ทดสอบความเร็วอินเทอร์เน็ตและเลือกเครื่องมือเพื่อ ทดสอบความเร็วอินเทอร์เน็ตของคุณ . อย่างไรก็ตาม เมื่อการเชื่อมต่ออินเทอร์เน็ตของคุณต่ำอย่างไม่สมเหตุสมผล คุณควรติดต่อผู้ให้บริการอินเทอร์เน็ตเพื่อขอความช่วยเหลือ
หากการเชื่อมต่ออินเทอร์เน็ตของคุณไม่มีปัญหา ให้ลองแก้ไขในครั้งต่อไป
แก้ไข 3: กำหนดการตั้งค่า DNS ของคุณ
เมื่อคุณใช้เซิร์ฟเวอร์ DNS เริ่มต้นของ ISP (ผู้ให้บริการอินเทอร์เน็ต) คุณอาจพบปัญหาเช่นแคชที่หนาแน่น ซึ่งอาจทำให้เกิดปัญหาการเชื่อมต่อเซิร์ฟเวอร์ มีสองสิ่งที่คุณสามารถทำได้: ล้างแคช DNS ของคุณ หรือเปลี่ยนเป็นเซิร์ฟเวอร์ DNS สาธารณะเพื่อแก้ปัญหา เราขอแนะนำให้ลองใช้ทั้งสองตัวเลือก:
2: เปลี่ยนเป็นเซิร์ฟเวอร์ DNS สาธารณะ
1: ล้าง DNS ของคุณ
เมื่อล้าง DNS แคช DNS ของคุณจะถูกล้าง เมื่อพีซีของคุณต้องการเข้าถึงเว็บไซต์ จะต้องได้รับที่อยู่จากเซิร์ฟเวอร์ DNS อีกครั้ง วิธีนี้อาจแก้ปัญหาของคุณได้หากข้อมูลแคช DNS ไม่ถูกต้องหรือเสียหาย นี่คือวิธี:
- กด แป้นโลโก้ Windows และ R บนแป้นพิมพ์ของคุณเพื่อเรียกใช้กล่อง Run
- พิมพ์ cmd , จากนั้นกด กะ และ เข้า ในเวลาเดียวกัน. หากได้รับแจ้งให้อนุญาต ให้คลิก ใช่ .
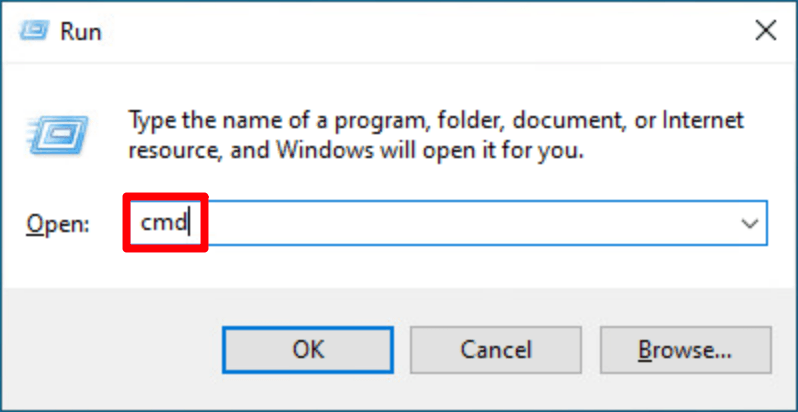
- สำเนา ipconfig /flushdns และวางลงในหน้าต่างป๊อปอัป แล้วกด เข้า .
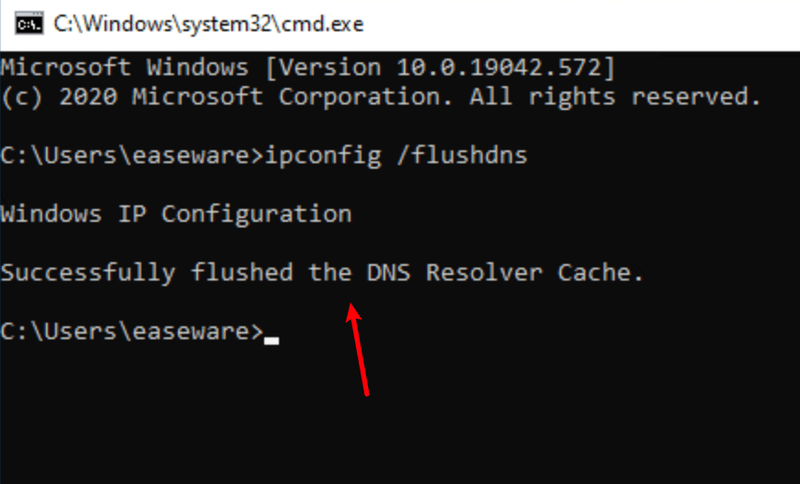
- แคช DNS ของคุณถูกล้างเรียบร้อยแล้ว
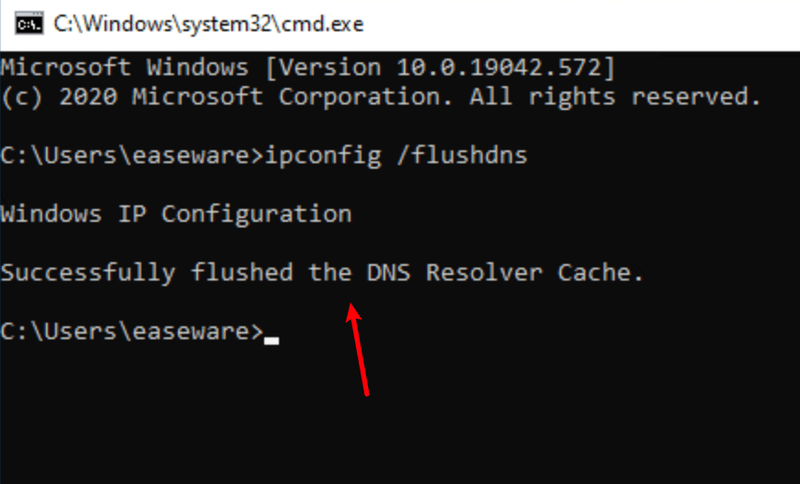
2: เปลี่ยนเป็นเซิร์ฟเวอร์ DNS สาธารณะ
เช่นเดียวกับที่เรากล่าวไว้ข้างต้น เซิร์ฟเวอร์ DNS เริ่มต้นของ ISP อาจทำงานช้าหรือไม่เสถียร คุณสามารถลองเปลี่ยนเป็นเซิร์ฟเวอร์ DNS สาธารณะเพื่อแก้ปัญหา เราจะใช้เซิร์ฟเวอร์ Google DNS เป็นตัวอย่าง นี่คือวิธี:
- บนทาสก์บาร์ของคุณ ให้คลิกขวาที่ ไอคอนเครือข่าย จากนั้นคลิก เปิดการตั้งค่าเครือข่ายและอินเทอร์เน็ต .
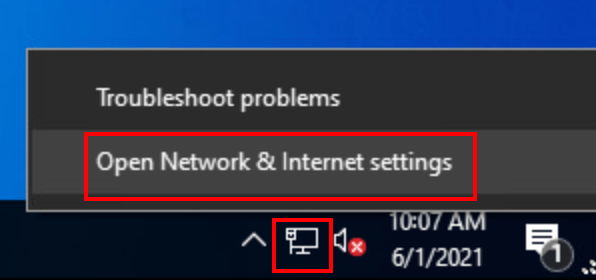
- คลิก เปลี่ยนตัวเลือกอแดปเตอร์ .
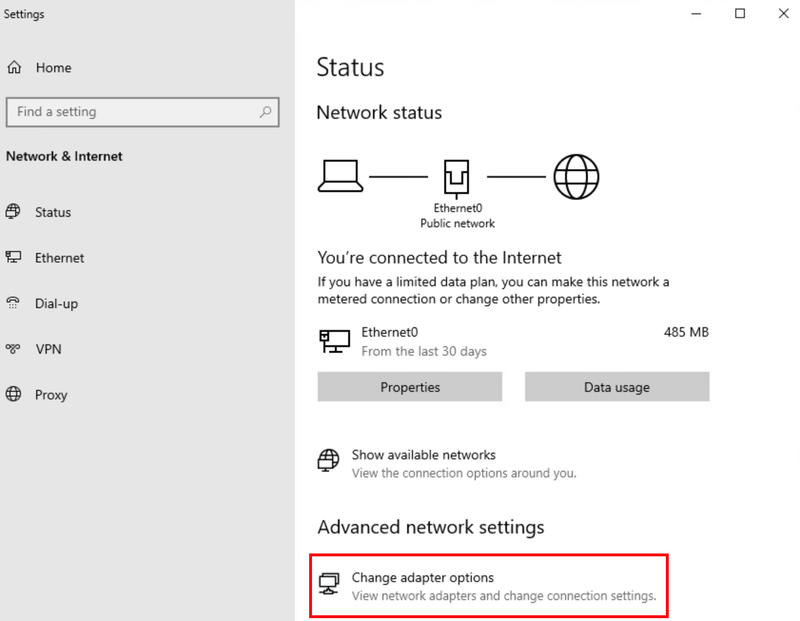
- คลิกขวา เครือข่ายที่คุณใช้ จากนั้นคลิก คุณสมบัติ .
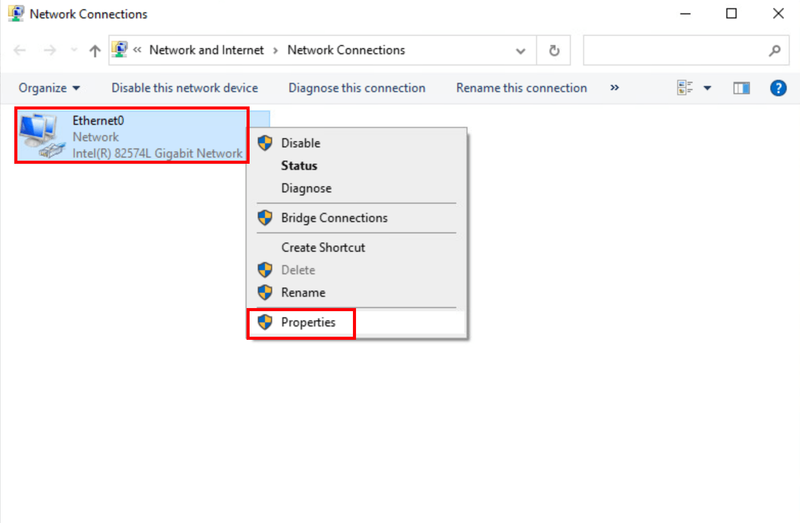
- เลือก อินเทอร์เน็ตโปรโตคอลเวอร์ชัน 4 (TCP/IPv4) จากนั้นคลิก คุณสมบัติ .
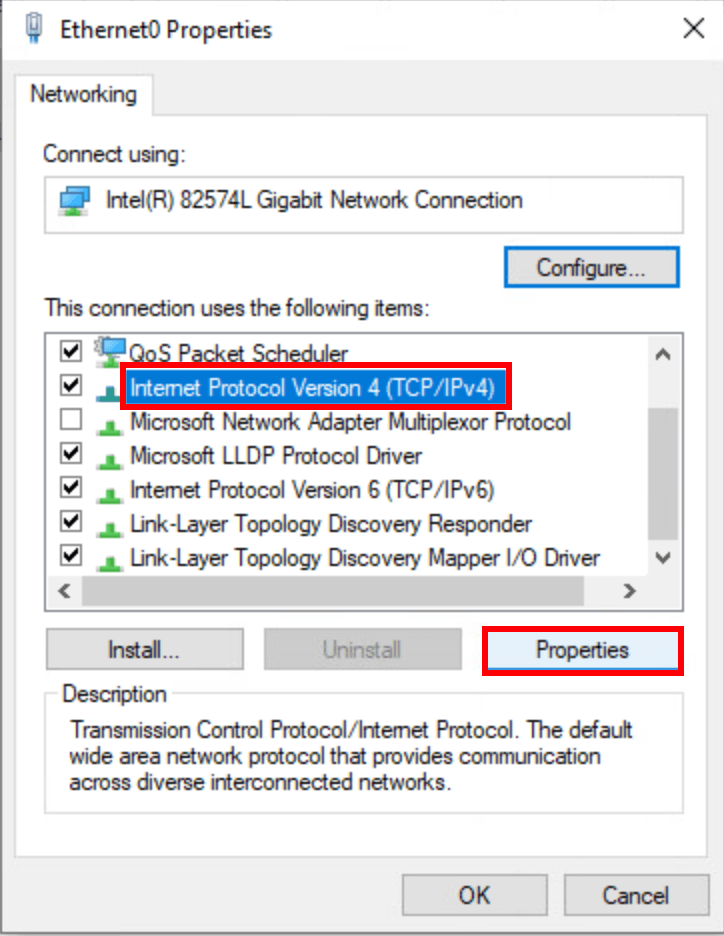
- เลือก ใช้ที่อยู่เซิร์ฟเวอร์ DNS ต่อไปนี้ กรอกที่อยู่เซิร์ฟเวอร์ Google DNS ด้านล่าง จากนั้นคลิก ตกลง .
เซิร์ฟเวอร์ DNS ที่ต้องการ: 8.8.8.8
เซิร์ฟเวอร์ DNS สำรอง: 8.8.4.4
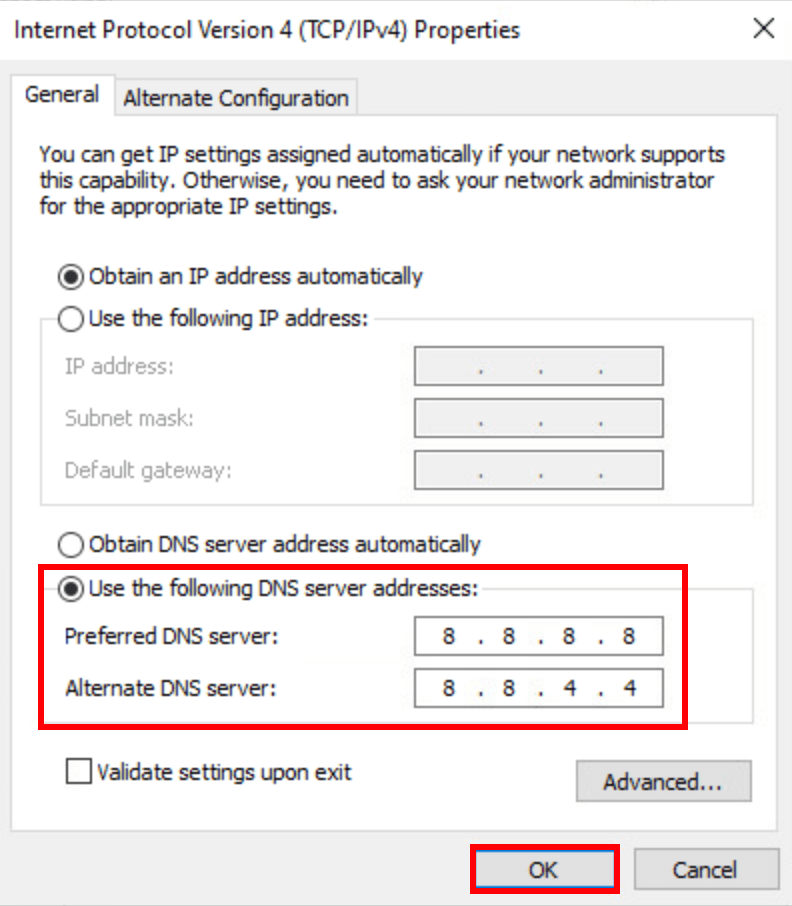
หากการเปลี่ยนไปใช้เซิร์ฟเวอร์ DNS สาธารณะไม่สามารถเชื่อมต่อเกมของคุณกับเซิร์ฟเวอร์ได้ ให้ไปยังแนวทางแก้ไขถัดไป
แก้ไข 4: ใช้ VPN
เมื่อ Knockout City ไม่สามารถเชื่อมต่อกับเซิร์ฟเวอร์ EA เป็นไปได้ว่าภูมิภาคของคุณถูกบล็อก วิธีที่รวดเร็วในการทดสอบว่าภูมิภาคของคุณถูกบล็อกหรือไม่คือการใช้ VPN ตรวจสอบให้แน่ใจว่าคุณไม่ได้ใช้ VPN ฟรี เนื่องจากมีความเสี่ยงสูงและอาจทำให้การเชื่อมต่อของคุณช้าลงไปอีก
หากคุณไม่แน่ใจว่าจะใช้อะไร ให้ลองใช้ NordVPN เนื่องจากเป็นตัวเลือกยอดนิยมในตลาด NordVPN มอบความปลอดภัยและความเป็นส่วนตัวเต็มรูปแบบด้วยความเร็วสูงและเซิร์ฟเวอร์มากกว่า 5,000 เซิร์ฟเวอร์ในกว่า 60 ประเทศให้เลือก ต่อไปนี้เป็นวิธีตั้งค่า NordVPN และทดสอบปัญหาเซิร์ฟเวอร์ของคุณ:
- ดาวน์โหลดไคลเอนต์ NordVPN และติดตั้งบนพีซีของคุณ
- เรียกใช้ NordVPN และ ลงชื่อเข้าใช้บัญชีของคุณ . หากคุณไม่มีบัญชี คลิก ลงชื่อ . คุณจะถูกนำไปยังหน้าเว็บของ NordVPN สำหรับการดำเนินการข้างต้น
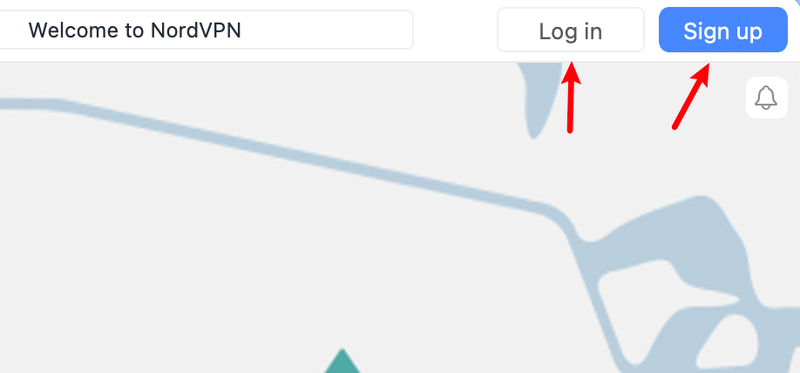
- เมื่อบัญชีของคุณพร้อมแล้ว ให้กลับไปที่แอป NordVpn จากนั้นคลิก เชื่อมต่อด่วน .
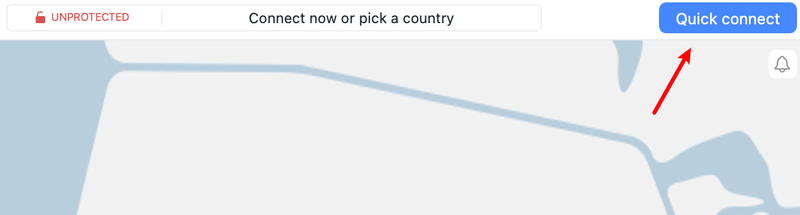
- เมื่อเปิดการเชื่อมต่อ VPN ให้เปิดใช้ Knockout City เพื่อดูว่าคุณสามารถเชื่อมต่อกับเซิร์ฟเวอร์ตอนนี้ได้หรือไม่
หากการใช้ VPN ไม่สามารถเชื่อมต่อเกมของคุณกับเซิร์ฟเวอร์ได้ ให้ตรวจสอบการแก้ไขถัดไป
แก้ไข 5: อัปเดตไดรเวอร์เครือข่ายของคุณ
เมื่อไดรเวอร์เครือข่ายของคุณมีปัญหาหรือล้าสมัย คุณอาจสังเกตเห็นว่าการเชื่อมต่อของคุณไม่เสถียร อาจมีปัญหาความเข้ากันได้ซึ่งทำให้การเชื่อมต่อเครือข่ายของคุณมีความน่าเชื่อถือน้อยลง การแก้ไขไดรเวอร์เครือข่ายของคุณจะทำให้คุณมีโอกาสน้อยที่จะพบปัญหาการเชื่อมต่อเซิร์ฟเวอร์สำหรับ Knockout City
มีสองวิธีที่คุณจะได้รับไดรเวอร์ที่เหมาะสมสำหรับอะแดปเตอร์เครือข่ายของคุณ: ด้วยตนเองหรือโดยอัตโนมัติ
อัพเดตไดรเวอร์ด้วยตนเอง – คุณสามารถอัปเดตไดรเวอร์อะแดปเตอร์เครือข่ายผ่าน Device Manager โปรดทราบว่า Windows ไม่ได้ให้การอัปเดตล่าสุดที่มีให้คุณเสมอไป ดังนั้นคุณอาจต้องค้นหาในเว็บไซต์ของผู้ผลิต อย่าลืมเลือกเฉพาะไดรเวอร์ที่เข้ากันได้กับเวอร์ชัน Windows ของคุณ
อัพเดทไดรเวอร์อัตโนมัติ – หากคุณไม่มีเวลา ความอดทน หรือทักษะการใช้คอมพิวเตอร์ในการอัปเดตไดรเวอร์ด้วยตนเอง คุณสามารถทำได้โดยอัตโนมัติด้วย Driver Easy Driver Easy จะจดจำระบบของคุณโดยอัตโนมัติและค้นหาไดรเวอร์ที่ถูกต้องสำหรับอะแดปเตอร์เครือข่ายที่แน่นอน และเวอร์ชัน Windows ของคุณ จากนั้นจะดาวน์โหลดและติดตั้งอย่างถูกต้อง:
1) ดาวน์โหลดและติดตั้ง Driver Easy
2) เรียกใช้ Driver Easy แล้วคลิก ตรวจเดี๋ยวนี้ ปุ่ม. Driver Easy จะสแกนคอมพิวเตอร์ของคุณและตรวจหาไดรเวอร์ที่มีปัญหา 
3) คลิก อัปเดต ถัดจากไดรเวอร์เครือข่ายที่ถูกตั้งค่าสถานะเพื่อดาวน์โหลดเวอร์ชันที่ถูกต้องของไดรเวอร์โดยอัตโนมัติ จากนั้นคุณสามารถติดตั้งได้ด้วยตนเอง (คุณสามารถทำได้ด้วยเวอร์ชันฟรี)
หรือคลิก อัพเดททั้งหมด เพื่อดาวน์โหลดและติดตั้ง . เวอร์ชันที่ถูกต้องโดยอัตโนมัติ ทั้งหมด ไดรเวอร์ที่หายไปหรือล้าสมัยในระบบของคุณ (ต้องใช้เวอร์ชัน Pro ซึ่งมาพร้อมกับการสนับสนุนอย่างเต็มที่และรับประกันคืนเงินภายใน 30 วัน คุณจะได้รับแจ้งให้อัปเกรดเมื่อคุณคลิกอัปเดตทั้งหมด) 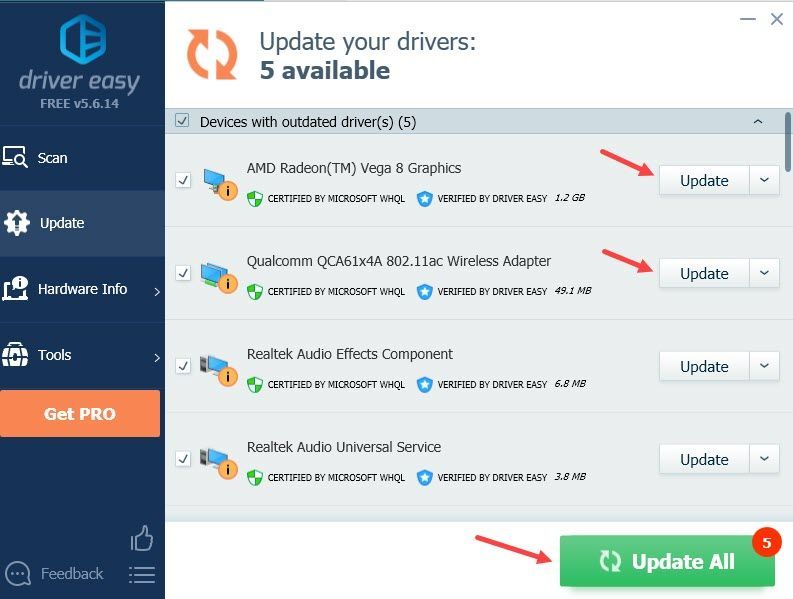
หากต้องการความช่วยเหลือ โปรดติดต่อ ทีมสนับสนุนของ Driver Easy ที่ support@drivereasy.com .
รีสตาร์ทพีซีของคุณเพื่อให้ไดรเวอร์ใหม่มีผล เรียกใช้เกมเพื่อดูว่าปัญหายังคงมีอยู่หรือไม่
แก้ไข 6: ตรวจสอบให้แน่ใจว่าเกมของคุณอัปเดตแล้ว
บางครั้งปัญหาการเชื่อมต่อเซิร์ฟเวอร์อาจเป็นจุดบกพร่อง และนักพัฒนาก็จะพยายามแก้ไขปัญหานั้น ดังนั้นคุณต้องตรวจสอบให้แน่ใจว่าเกมของคุณได้รับการอัปเดตตลอดเวลา
ตามค่าเริ่มต้น ไคลเอนต์ Origin จะตรวจหาและติดตั้งแพตช์ใหม่สำหรับเกมของคุณโดยอัตโนมัติ ซึ่งรวมถึง Knockout City ดังนั้นคุณจึงไม่ต้องกังวลกับมัน อย่างไรก็ตาม หากคุณปิดตัวเลือกการอัปเดตอัตโนมัติก่อนหน้านี้ คุณจะต้องตรวจสอบการอัปเดตเกมและติดตั้งด้วยตนเอง
หวังว่าบทความนี้จะช่วยคุณได้ และคุณสามารถเชื่อมต่อกับเซิร์ฟเวอร์ EA และสนุกกับการแข่งขันใน Knockout City! โปรดแสดงความคิดเห็นหากคุณมีคำถามหรือข้อเสนอแนะ
- เกม
- ต้นทาง
- เว็บเซิร์ฟเวอร์