Outriders อยู่ที่นี่ในที่สุด แต่ผู้ใช้จำนวนมาก โดยเฉพาะอย่างยิ่งผู้ที่มีอุปกรณ์เล่นเกมระดับไฮเอนด์ กำลังรายงาน FPS ต่ำ ปัญหาที่เกือบจะทำลายเกมของพวกเขา หากคุณบังเอิญอยู่บนเรือลำเดียวกันไม่ต้องกังวล ยังมีวิธีที่คุณสามารถเพิ่ม FPS อย่างง่ายดายและรวดเร็ว
ลองวิธีแก้ไขเหล่านี้
คุณอาจไม่จำเป็นต้องลองทั้งหมด เพียงเลื่อนลงมาในรายการจนกว่าคุณจะไปถึงรายการที่ให้โชคกับคุณ
- เปลี่ยนแผนการใช้พลังงานของคุณ
- อัปเดตไดรเวอร์กราฟิกของคุณ
- ติดตั้งการอัปเดต Windows ทั้งหมด
- เรียกใช้ Outriders บน DirectX 12
- บนแป้นพิมพ์ ให้กด ชนะ+รับ (แป้นโลโก้ Windows และแป้น r) พร้อมกัน พิมพ์หรือวาง powercfg.cpl แล้วกด เข้า .
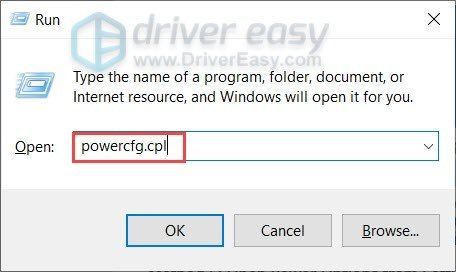
- เลือก ประสิทธิภาพสูงสุด . (หากคุณไม่เห็นแผนการใช้พลังงานนี้ ให้ทำตามขั้นตอนต่อไปเพื่อเลิกซ่อน)
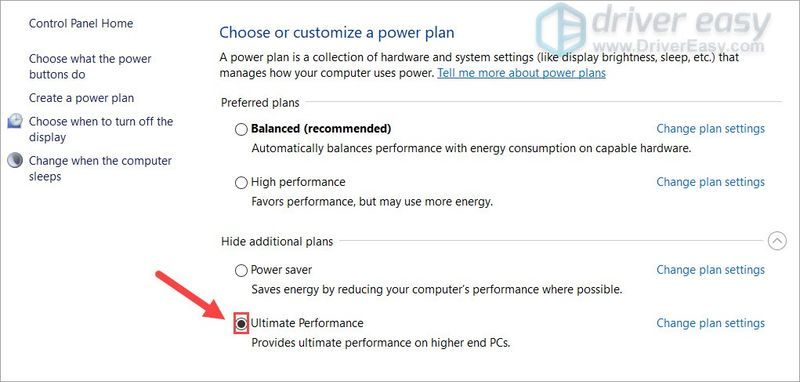
- บนแป้นพิมพ์ ให้กด Win (แป้นโลโก้ Windows) แล้วพิมพ์ cmd . เลือก เรียกใช้ในฐานะผู้ดูแลระบบ .
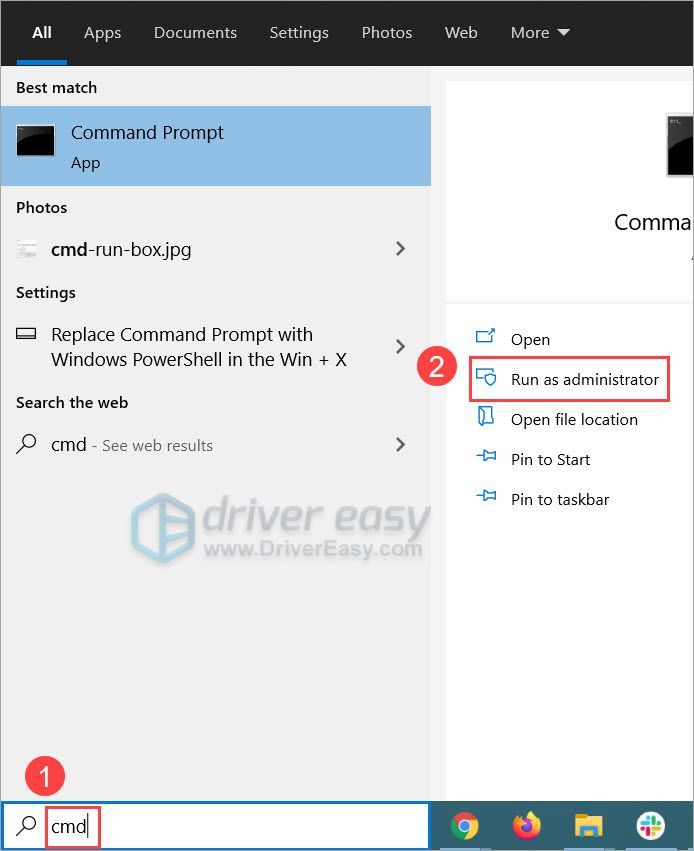
- ในพรอมต์คำสั่ง ให้พิมพ์หรือวางคำสั่งต่อไปนี้แล้วกด เข้า .
|_+_|หากคุณเห็นข้อความแจ้งในลักษณะนี้ กลับไปที่ขั้นตอนที่2 เพื่อเปิดใช้แผนพลังงาน Ultimate Performance
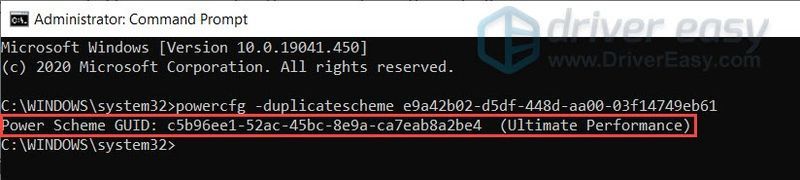
- เรียกใช้ Driver Easy แล้วคลิกปุ่ม ตรวจเดี๋ยวนี้ ปุ่ม. Driver Easy จะสแกนคอมพิวเตอร์ของคุณและตรวจหาไดรเวอร์ที่มีปัญหา
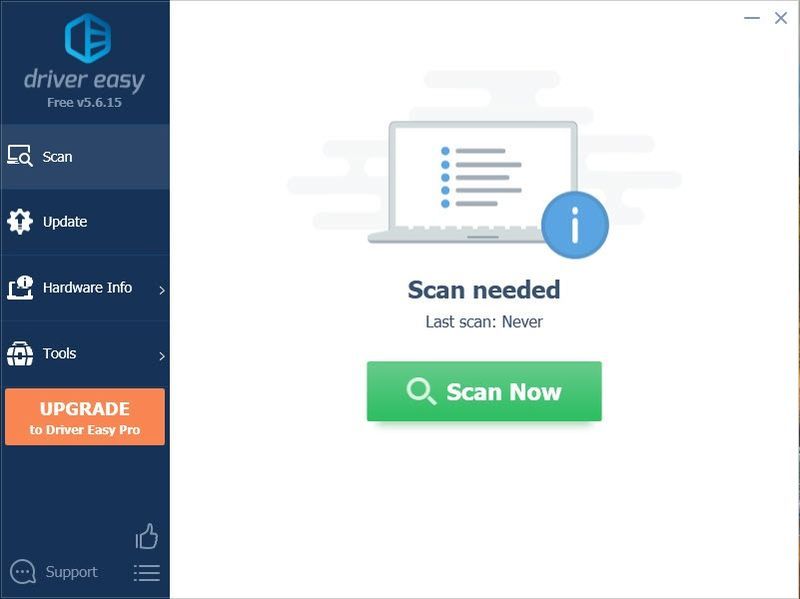
- คลิก อัพเดททั้งหมด เพื่อดาวน์โหลดและติดตั้ง . เวอร์ชันที่ถูกต้องโดยอัตโนมัติ ทั้งหมด ไดรเวอร์ที่หายไปหรือล้าสมัยในระบบของคุณ (สิ่งนี้ต้องใช้ รุ่นโปร – คุณจะได้รับแจ้งให้อัปเกรดเมื่อคุณคลิก อัปเดตทั้งหมด หากคุณไม่ต้องการจ่ายเงินสำหรับรุ่น Pro คุณยังสามารถดาวน์โหลดและติดตั้งไดรเวอร์ทั้งหมดที่คุณต้องการด้วยเวอร์ชันฟรี คุณเพียงแค่ต้องดาวน์โหลดทีละรายการ และติดตั้งด้วยตนเอง ซึ่งเป็นวิธีปกติของ Windows)
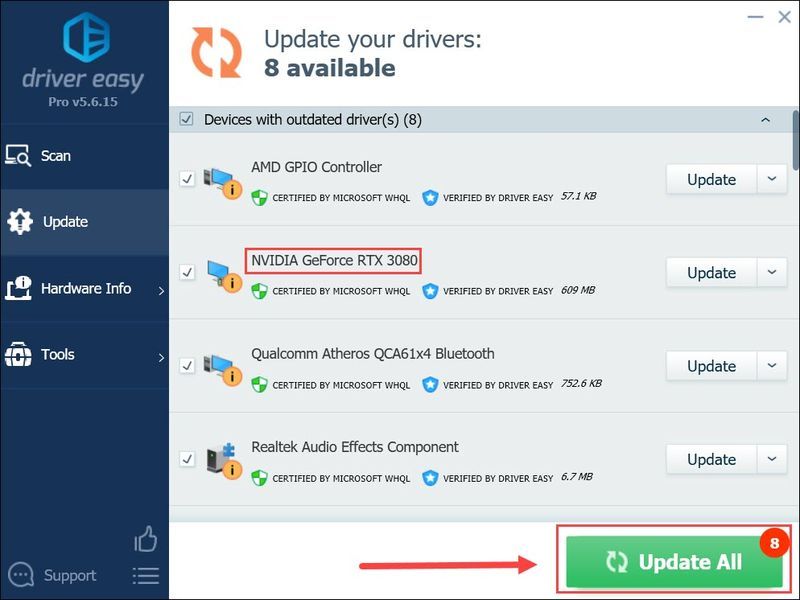 เวอร์ชัน Pro ของ Driver Easy มากับ การสนับสนุนทางเทคนิคเต็มรูปแบบ . หากต้องการความช่วยเหลือ โปรดติดต่อ ทีมสนับสนุนของ Driver Easy ที่ .
เวอร์ชัน Pro ของ Driver Easy มากับ การสนับสนุนทางเทคนิคเต็มรูปแบบ . หากต้องการความช่วยเหลือ โปรดติดต่อ ทีมสนับสนุนของ Driver Easy ที่ . - บนแป้นพิมพ์ ให้กด แป้นโลโก้ Windows และ ผม ในเวลาเดียวกันเพื่อเปิด การตั้งค่า Windows . จากนั้นคลิก อัปเดต & ความปลอดภัย .
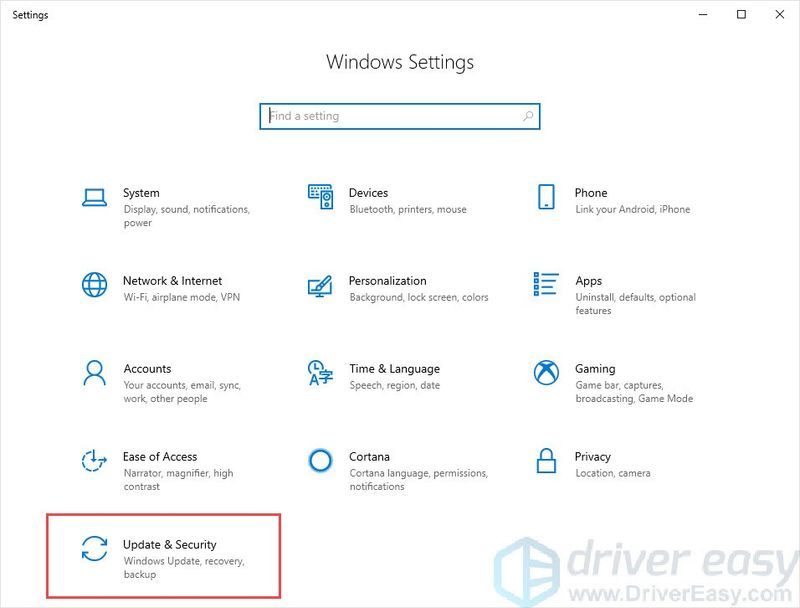
- คลิก ตรวจสอบสำหรับการอัพเดต . Windows จะเริ่มค้นหาการอัปเดตที่พร้อมใช้งาน หากมี Windows จะดาวน์โหลดและติดตั้งการอัปเดตโดยอัตโนมัติ
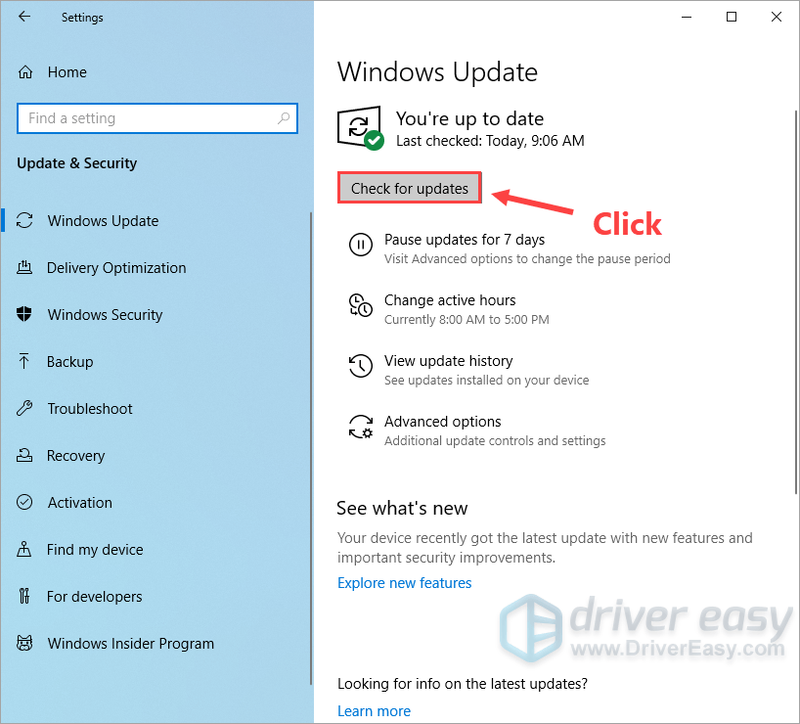
- ในไคลเอนต์ Steam ของคุณ ไปที่ ห้องสมุด แท็บ คลิกขวาที่ Outriders แล้วเลือก คุณสมบัติ…
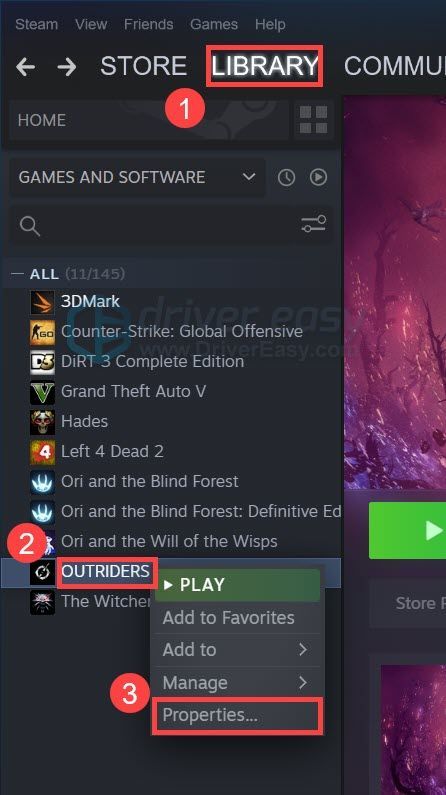
- ใต้ส่วนเปิดตัวเลือก ให้คลิกช่องป้อนข้อมูลแล้วพิมพ์หรือวาง -force -dx12 .
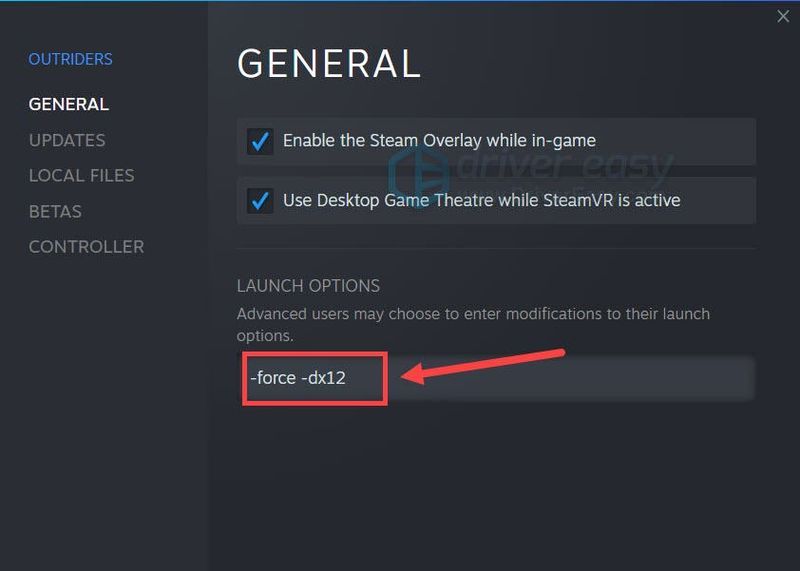
- ตอนนี้เปิดเกมของคุณและทดสอบการเล่นเกม
- ในพื้นที่ว่างของเดสก์ท็อป ให้คลิกขวาและเลือก การตั้งค่าการแสดงผล .
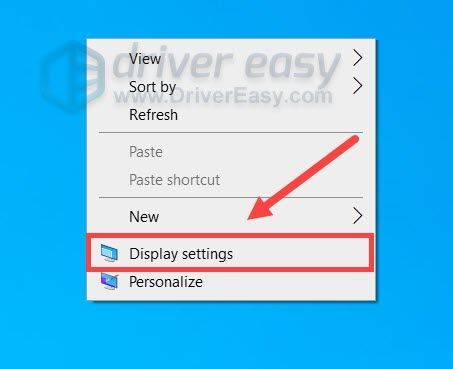
- ภายใต้ จอแสดงผลหลายจอ ส่วนคลิก การตั้งค่ากราฟิก .
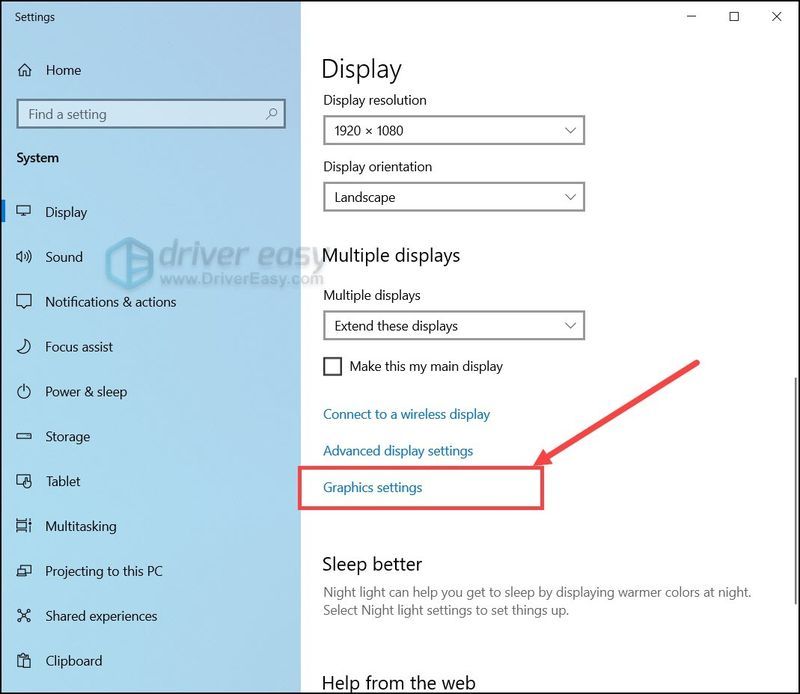
- ภายใต้ การตั้งค่าเริ่มต้น ส่วนคลิก เปลี่ยนการตั้งค่ากราฟิกเริ่มต้น .
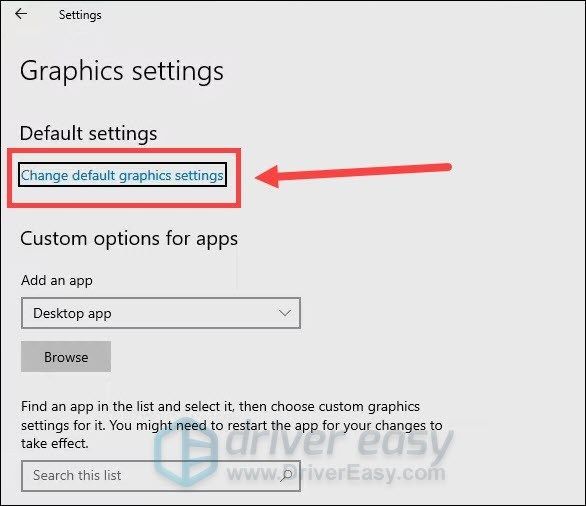
- เปิด การตั้งเวลา GPU ที่เร่งด้วยฮาร์ดแวร์ .
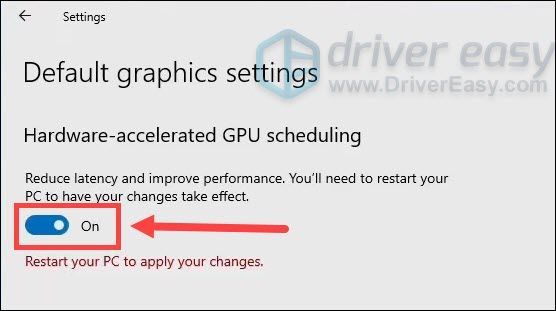
- รีสตาร์ทพีซีของคุณเพื่อให้การเปลี่ยนแปลงมีผล
แก้ไข 1: เปลี่ยนแผนการใช้พลังงานของคุณ
Windows จัดการวิธีที่พีซีของคุณใช้พลังงานด้วยชุดการตั้งค่าระบบและฮาร์ดแวร์ที่เรียกว่าแผนการใช้พลังงาน ไม่นานมานี้ มีการเปิดตัวแผนใหม่ชื่อว่า Ultimate performance และได้รับการกล่าวขานว่าออกแบบมาสำหรับพีซีระดับไฮเอนด์ ดังนั้นคุณสามารถลองสิ่งนี้และดูว่ามีการปรับปรุงหรือไม่
ตอนนี้คุณสามารถเปิดตัว Outriders และทดสอบการเล่นเกมได้
หากแผนการใช้พลังงานใหม่ไม่สามารถช่วยคุณได้ ให้ดูการแก้ไขครั้งต่อไป
แก้ไข 2: อัปเดตไดรเวอร์กราฟิกของคุณ
ไดรเวอร์กราฟิกของคุณเป็นหนึ่งในหลาย ๆ ปัจจัยที่กำหนดประสบการณ์การเล่นเกมของคุณ คุณมักจะประสบปัญหา FPS ต่ำเมื่อใช้ไดรเวอร์วิดีโอที่เสียหรือล้าสมัย หากคุณไม่ทราบว่าคุณกำลังใช้ไดรเวอร์ GPU ล่าสุดหรือไม่ ให้ตรวจสอบทันที
ทั้งคู่ AMD และ NVIDIA ได้เปิดตัวไดรเวอร์ใหม่ที่มีการเพิ่มประสิทธิภาพสำหรับ Outriders ดูคำแนะนำในการอัปเดตไดรเวอร์ด้านล่าง
คุณสามารถอัปเดตไดรเวอร์กราฟิกได้ 2 วิธีหลักๆ คือ ด้วยตนเองหรือโดยอัตโนมัติ
ตัวเลือกที่ 1: อัปเดตไดรเวอร์กราฟิกด้วยตนเอง
หากคุณเป็นนักเล่นเกมที่เชี่ยวชาญด้านเทคโนโลยี คุณสามารถใช้เวลาในการอัปเดตไดรเวอร์ GPU ด้วยตนเอง
โดยไปที่เว็บไซต์ของผู้ผลิต GPU ก่อน:
จากนั้นค้นหารุ่น GPU ของคุณ โปรดทราบว่าคุณควรดาวน์โหลดเฉพาะตัวติดตั้งไดรเวอร์ล่าสุดที่เข้ากันได้กับระบบปฏิบัติการของคุณ เมื่อดาวน์โหลดแล้ว ให้เปิดโปรแกรมติดตั้งและทำตามคำแนะนำบนหน้าจอเพื่ออัปเดต
ตัวเลือกที่ 2: อัปเดตไดรเวอร์กราฟิกของคุณโดยอัตโนมัติ (แนะนำ)
หากคุณไม่มีเวลา ความอดทน หรือทักษะการใช้คอมพิวเตอร์ในการอัปเดตไดรเวอร์วิดีโอด้วยตนเอง คุณสามารถทำได้โดยอัตโนมัติด้วย ไดร์เวอร์ง่าย . Driver Easy จะจดจำระบบของคุณโดยอัตโนมัติและค้นหาไดรเวอร์ที่ถูกต้องสำหรับการ์ดกราฟิกและเวอร์ชัน Windows ของคุณ และจะดาวน์โหลดและติดตั้งอย่างถูกต้อง:
เมื่อคุณอัปเดตไดรเวอร์ GPU แล้ว ให้รีสตาร์ทพีซีและตรวจสอบว่า FPS ของคุณทำงานหรือไม่
หากไดรเวอร์กราฟิกล่าสุดไม่ช่วยคุณ ให้ตรวจสอบแนวทางแก้ไขปัญหาถัดไป
แก้ไข 3: ติดตั้งการอัปเดต Windows ทั้งหมด
เพื่อให้พีซีของคุณทำงานอย่างมีประสิทธิภาพและปลอดภัย การติดตั้งการอัปเดตระบบอย่างสม่ำเสมอเป็นสิ่งสำคัญ โดยปกติแล้วจะเป็นกระบวนการตามกำหนดเวลา แต่คุณสามารถตรวจสอบได้ด้วยตนเองและตรวจดูให้แน่ใจว่าคุณมีแพตช์ทั้งหมด
นี่คือวิธี:
หลังจากติดตั้งการอัปเดตทั้งหมดแล้ว ให้รีบูตและตรวจสอบว่า FPS ได้รับการส่งเสริมใน Outriders หรือไม่
หากเคล็ดลับนี้ไม่เหมาะกับคุณ ให้ลองใช้วิธีถัดไปด้านล่าง
แก้ไข 4: เรียกใช้ Outriders บน DirectX 12
นักเล่นเกมบางคนรายงานว่าการรัน Outriders บน DirectX 12 สามารถเพิ่มประสิทธิภาพในเกมได้อย่างมาก ดังนั้นคุณอาจต้องการลองใช้วิธีนี้และดูว่าเหมาะกับคุณหรือไม่
หากคุณไม่ทราบวิธี นี่คือคำแนะนำโดยย่อ:
หากวิธีนี้แก้ปัญหาของคุณไม่ได้ ให้ไปที่วิธีถัดไปด้านล่าง
แก้ไข 5: เปิดใช้งาน HAG (การตั้งเวลา GPU ที่เร่งด้วยฮาร์ดแวร์)
การตั้งเวลา GPU ที่เร่งด้วยฮาร์ดแวร์หรือ HAG เป็นคุณลักษณะใหม่ของ Windows 10 ตามข้อมูลของ NVIDIA และ AMD มันสามารถปรับปรุงประสิทธิภาพและลดเวลาแฝงได้ หากคุณกำลังใช้ a GeForce 10 series หรือใหม่กว่า/Radeon 5600 หรือ 5700 series กราฟิกการ์ด คุณสามารถดำเนินการได้ทันทีและลองใช้คุณลักษณะนี้
ตอนนี้คุณสามารถตรวจสอบว่า Outriders วิ่งได้ราบรื่นขึ้นหรือไม่
หวังว่าโพสต์นี้จะช่วยคุณแก้ไขปัญหา FPS ต่ำกับ Outriders หากคุณมีคำถามหรือแนวคิดใด ๆ เพียงแค่แสดงความคิดเห็นในความคิดเห็นด้านล่าง
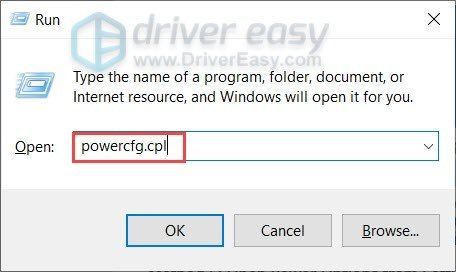
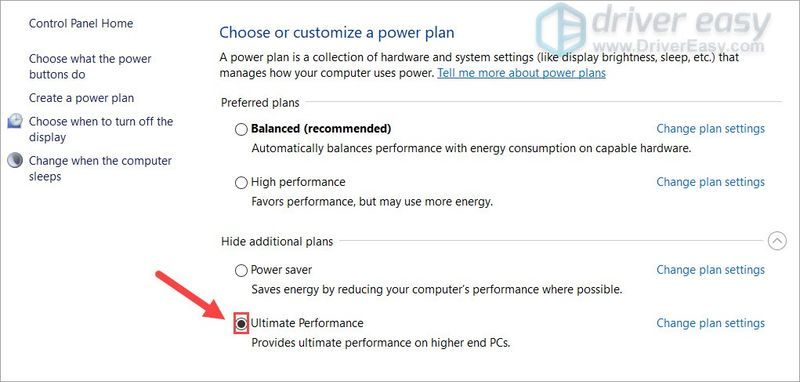
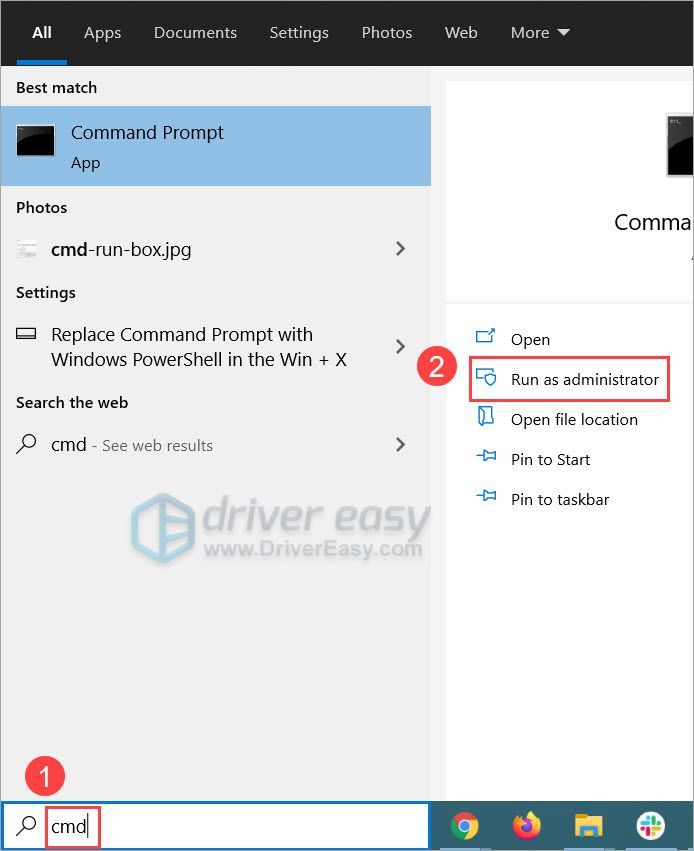
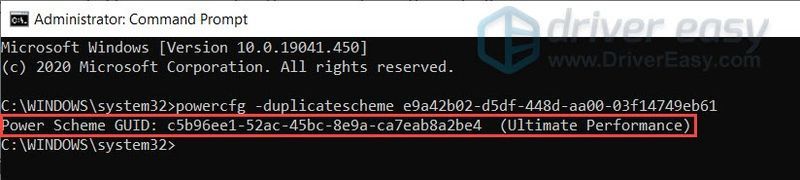
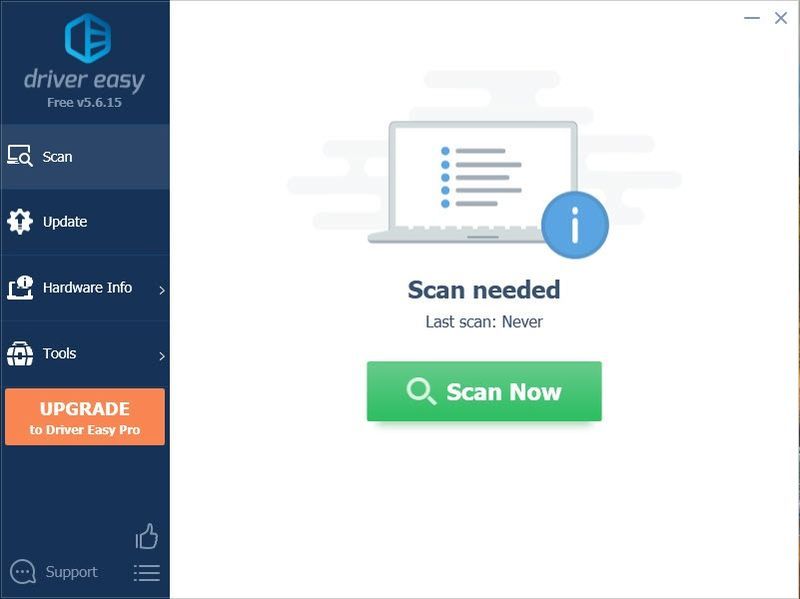
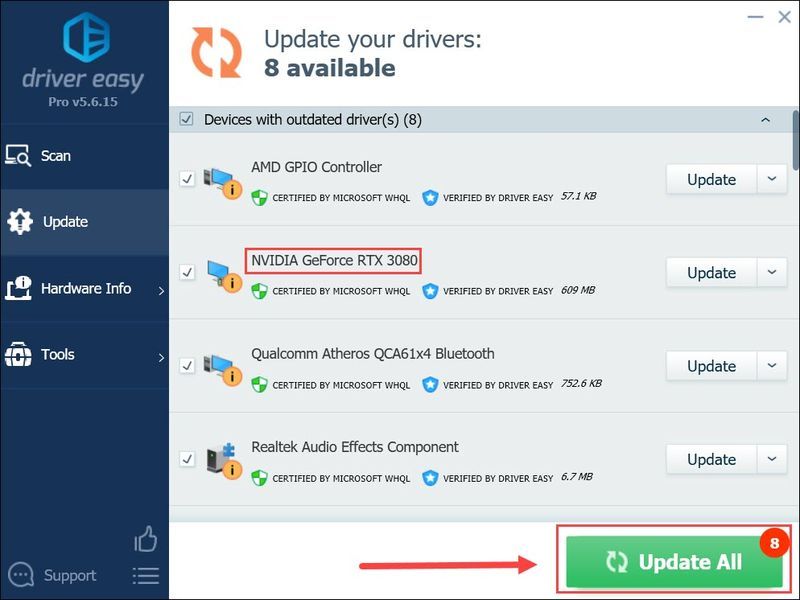
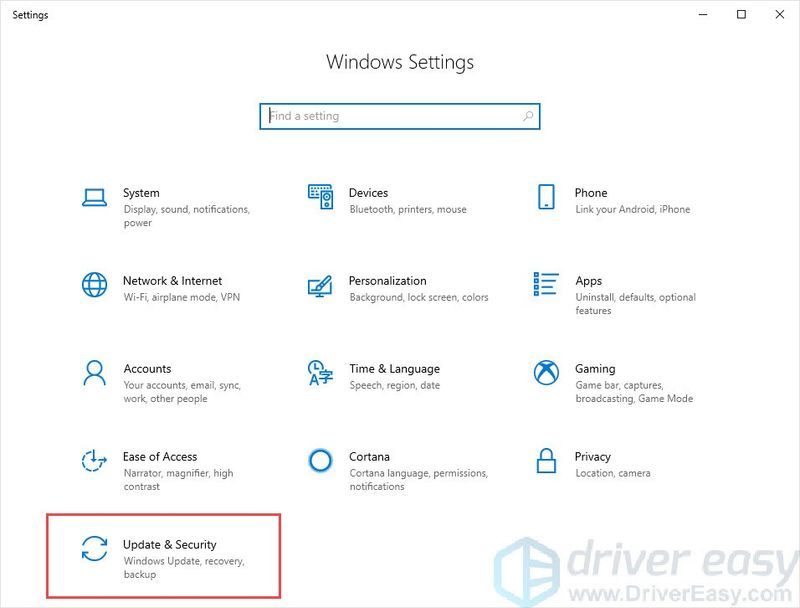
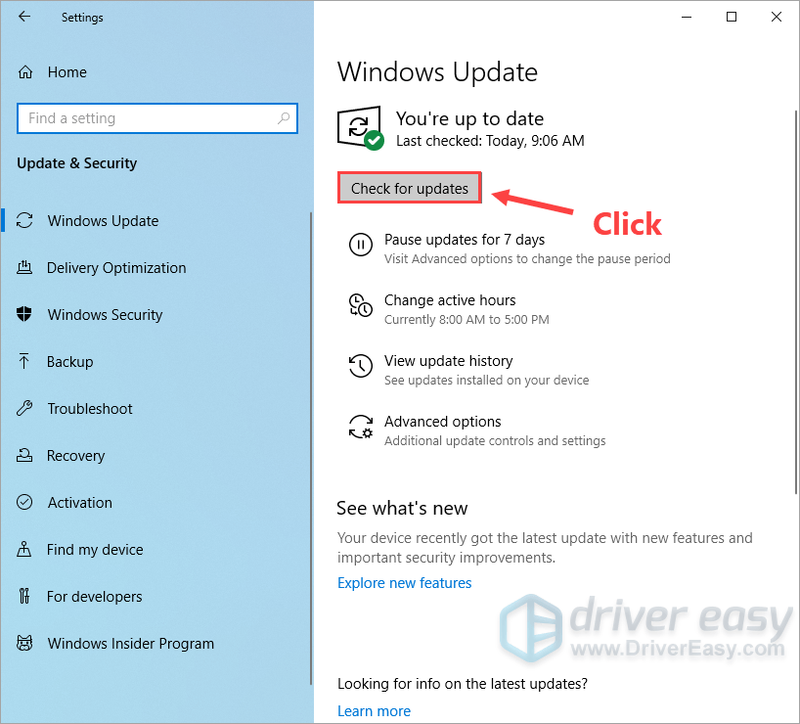
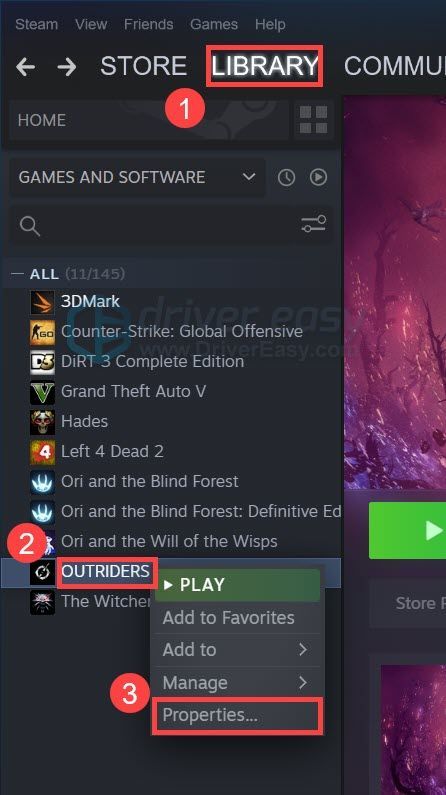
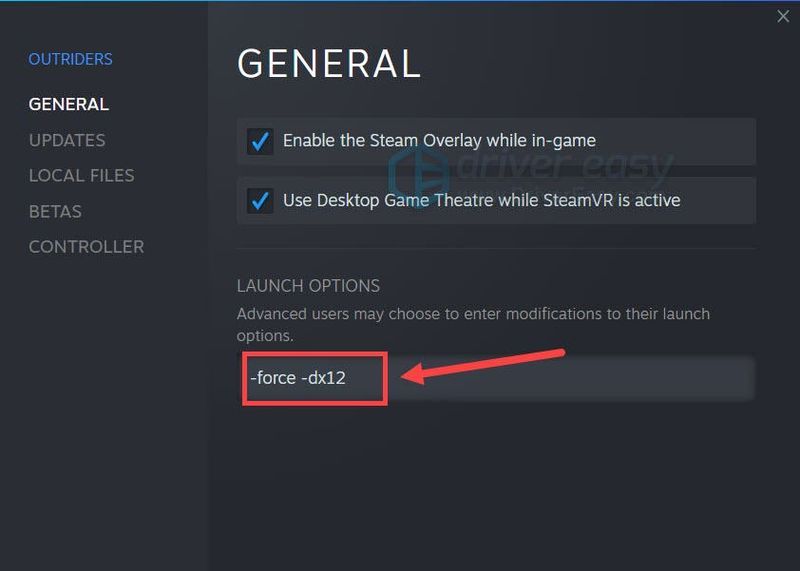
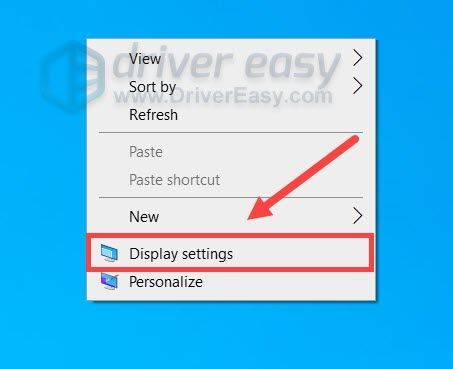
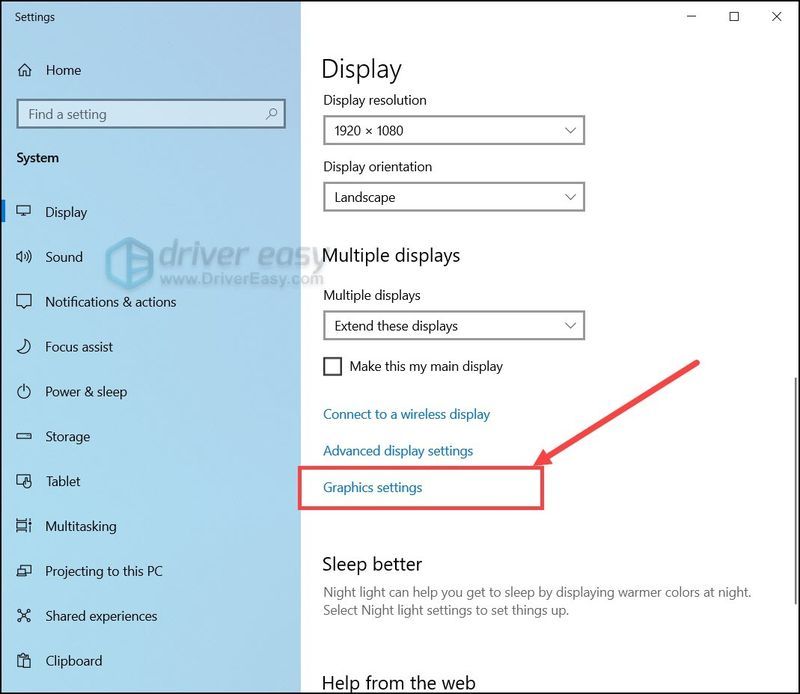
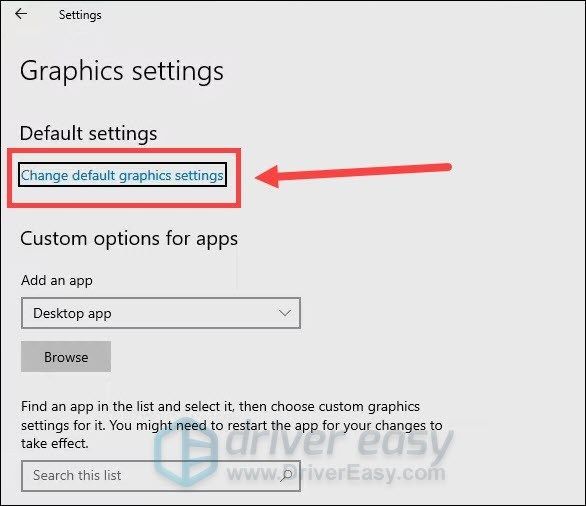
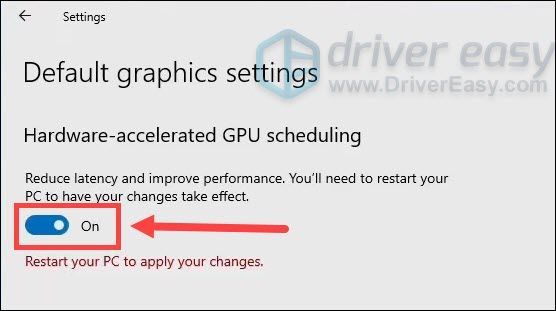

![[แก้ไขแล้ว] Squad Mic ไม่ทำงาน – 2022 Guide](https://letmeknow.ch/img/knowledge/32/squad-mic-not-working-2022-guide.jpg)

![[แก้ไขแล้ว] Elden Ring Crashing](https://letmeknow.ch/img/knowledge-base/14/elden-ring-crashing.jpg)


