'>

หากคุณพบไฟล์ ไมค์ LucidSound LS30 ไม่ทำงาน ปัญหาอย่าตกใจ - ผู้ใช้หลายคนรายงานเช่นเดียวกัน โชคดีที่มันค่อนข้างง่ายที่จะแก้ไข ...
4 แก้ไขสำหรับ ไมค์ LucidSound LS30 ไม่ทำงาน ใน Windows
คุณอาจไม่จำเป็นต้องลองทั้งหมด เพียงแค่ทำตามรายการจนกว่าคุณจะพบรายการที่เหมาะกับคุณ
แก้ไข 1: แก้ไขปัญหาฮาร์ดแวร์
ก่อนที่เราจะทำการเปลี่ยนแปลงใด ๆ เราอาจต้องแก้ไขปัญหาฮาร์ดแวร์ โดยทำดังนี้
1) อย่าลืมตรวจสอบไฟล์ LusidSound LS30 ชุดหูฟังสำหรับสายหลวมหรือแจ็คผิด
2) ลองเชื่อมต่อไฟล์ LusidSound LS30 ไปยังพอร์ตอื่นและดูว่าสามารถแก้ไขปัญหาได้หรือไม่
ตรวจสอบว่าไมโครโฟนยังไม่ทำงานหรือไม่ ถ้าใช่ก็เยี่ยมเลย แต่ถ้าไม่ได้ผลให้ไปที่ แก้ไข 2 ด้านล่าง
แก้ไข 2: ตรวจสอบให้แน่ใจว่าเสียงดัง
บางครั้งไมค์ของคุณ LusidSound LS30 จะไม่ทำงานเพียงเพราะปิดเสียงหรือตั้งไว้ต่ำเกินไป
เพื่อให้แน่ใจว่าระดับเสียงดังขึ้น:
1) ที่ด้านขวาล่างของหน้าจอคอมพิวเตอร์คลิก ไอคอนเสียง และย้าย แถบเลื่อนระดับเสียง อย่างน้อยก็ถึงครึ่งทาง
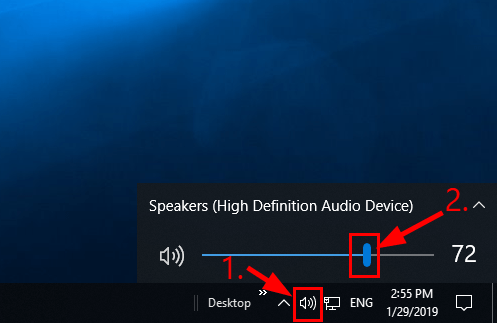 หากมีการควบคุมระดับเสียงในแอปที่คุณกำลังเล่นอย่าลืมเลื่อนแถบระดับเสียงไปที่ระดับเสียงด้วย
หากมีการควบคุมระดับเสียงในแอปที่คุณกำลังเล่นอย่าลืมเลื่อนแถบระดับเสียงไปที่ระดับเสียงด้วย 2) ทดสอบว่าชุดหูฟัง LS30 ของคุณทำงานอย่างถูกต้องหรือไม่ ถ้าไม่เช่นนั้นไปที่ แก้ไข 3 ด้านล่าง
แก้ไข 3: ปรับการตั้งค่าเสียงของคุณ
ตามหลักการแล้วเมื่อใส่อุปกรณ์เสียงใหม่ Windows จะตั้งให้เป็นอุปกรณ์เล่นเสียงเริ่มต้นโดยอัตโนมัติ แต่ก็ไม่ได้เป็นเช่นนั้นเสมอไปและบางครั้งเราจะต้องตั้งค่าอุปกรณ์เริ่มต้นด้วยตนเองและตั้งระดับเสียง
โดยทำดังนี้
1) คลิกขวาที่ ไอคอนเสียง ที่ด้านขวาล่างของหน้าจอคอมพิวเตอร์จากนั้นคลิก เสียง .
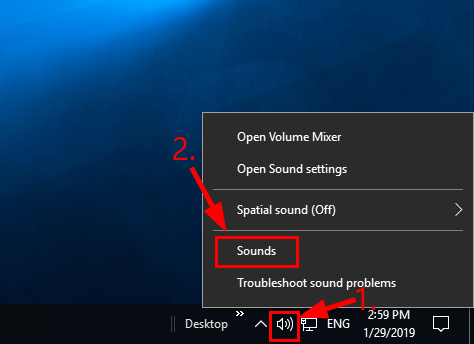
2) คลิกไฟล์ การบันทึก จากนั้นคลิกที่ อุปกรณ์ไมโครโฟนของคุณ แล้วคลิก ตั้งค่าเริ่มต้น .
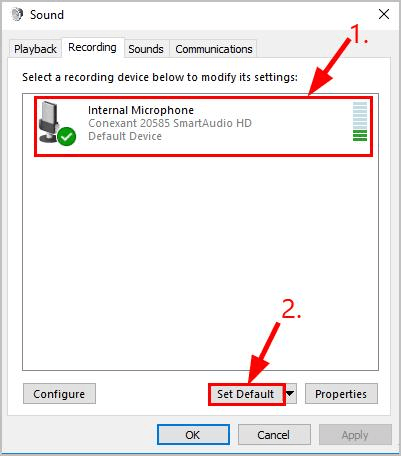
ถ้า ไม่มีอุปกรณ์ไมโครโฟนปรากฏในรายการอุปกรณ์ จากนั้นคลิกขวาที่ พื้นที่ว่าง และติ๊ก แสดงอุปกรณ์ที่ปิดใช้งาน . จากนั้นคลิกขวาที่ อุปกรณ์ไมโครโฟน เมื่อปรากฏขึ้นและคลิก เปิดใช้งาน ก่อนทำขั้นตอน 2) .
3) คลิกที่ อุปกรณ์ไมโครโฟนของคุณ แล้วคลิก คุณสมบัติ .
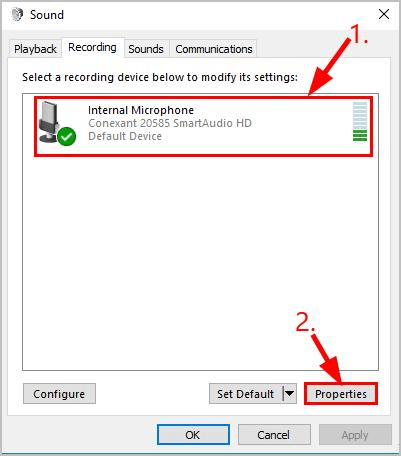
4) คลิกไฟล์ ระดับ จากนั้นลาก แถบเลื่อนไมโครโฟน ตลอดทาง ด้านบน แล้วคลิก ตกลง .
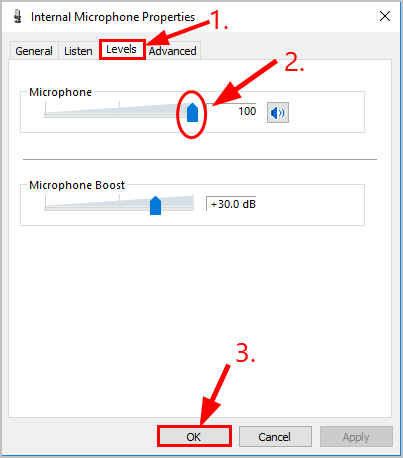
5) คลิก ตกลง เพื่อใช้การเปลี่ยนแปลงในหน้าต่าง
6) ขณะนี้มีไมโครโฟนที่ตั้งค่าเป็นอุปกรณ์เริ่มต้นและระดับเสียงเปิดขึ้นให้ลองเล่นเสียงบนชุดหูฟัง LS30 ของคุณและดูว่าใช้งานได้หรือไม่ ถ้าเป็นเช่นนั้นไฟล์ ไมค์ LucidSound LS30 ไม่ทำงาน ปัญหาได้รับการแก้ไข ถ้าไม่ไม่ต้องกังวล มีอีกหนึ่งวิธีที่คุณควรลอง
แก้ไข 4: อัปเดตไดรเวอร์เสียงของคุณ
ปัญหานี้อาจเกิดขึ้นหากคุณใช้ไดรเวอร์เสียงที่ไม่ถูกต้องหรือล้าสมัย ดังนั้นคุณควรอัปเดตไดรเวอร์เสียงของคุณเพื่อดูว่าสามารถแก้ไขปัญหาของคุณได้หรือไม่ หากคุณไม่มีเวลาความอดทนหรือทักษะในการอัปเดตไดรเวอร์ด้วยตนเองคุณสามารถทำได้โดยอัตโนมัติด้วย ไดรเวอร์ง่าย .
Driver Easy จะจดจำระบบของคุณโดยอัตโนมัติและค้นหาไดรเวอร์ที่ถูกต้อง คุณไม่จำเป็นต้องรู้ว่าคอมพิวเตอร์ของคุณใช้ระบบใดอย่างชัดเจนคุณไม่จำเป็นต้องกังวลกับไดรเวอร์ที่ไม่ถูกต้องที่คุณจะดาวน์โหลดและคุณไม่ต้องกังวลว่าจะทำผิดพลาดเมื่อติดตั้ง Driver Easy จัดการทุกอย่าง
คุณสามารถอัปเดตไดรเวอร์ของคุณโดยอัตโนมัติด้วยไฟล์ ฟรี หรือ รุ่น Pro ของ Driver Easy แต่สำหรับรุ่น Pro ใช้เวลาเพียง 2 ขั้นตอน (และคุณจะได้รับการสนับสนุนอย่างเต็มที่และรับประกันคืนเงินภายใน 30 วัน):
1) ดาวน์โหลด และติดตั้ง Driver Easy
2) เรียกใช้ Driver Easy แล้วคลิกไฟล์ ตรวจเดี๋ยวนี้ ปุ่ม. Driver Easy จะสแกนคอมพิวเตอร์ของคุณและตรวจหาไดรเวอร์ที่มีปัญหา
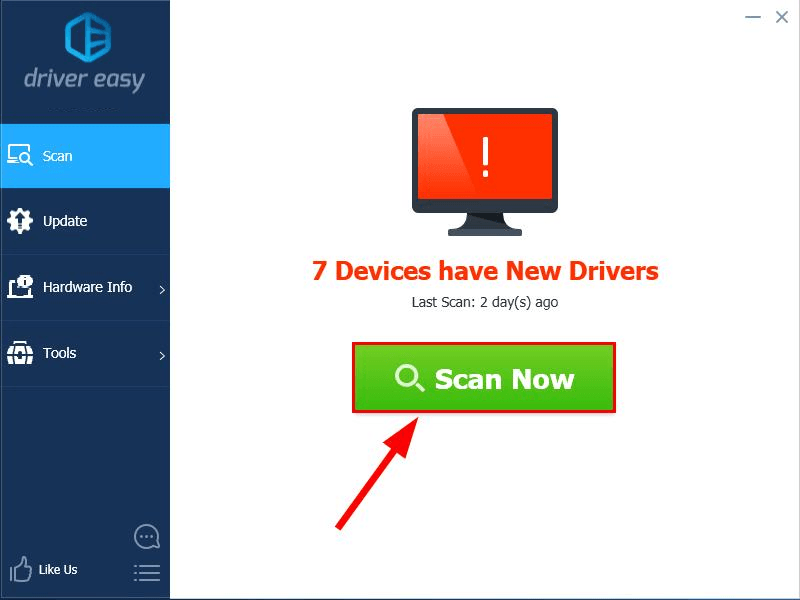
3) คลิก อัพเดททั้งหมด เพื่อดาวน์โหลดและติดตั้งเวอร์ชันที่ถูกต้องของไดรเวอร์ทั้งหมดที่ขาดหายไปหรือล้าสมัยในระบบของคุณโดยอัตโนมัติ (ต้องใช้ไฟล์ รุ่น Pro - คุณจะได้รับแจ้งให้อัปเกรดเมื่อคุณคลิก อัพเดททั้งหมด ).
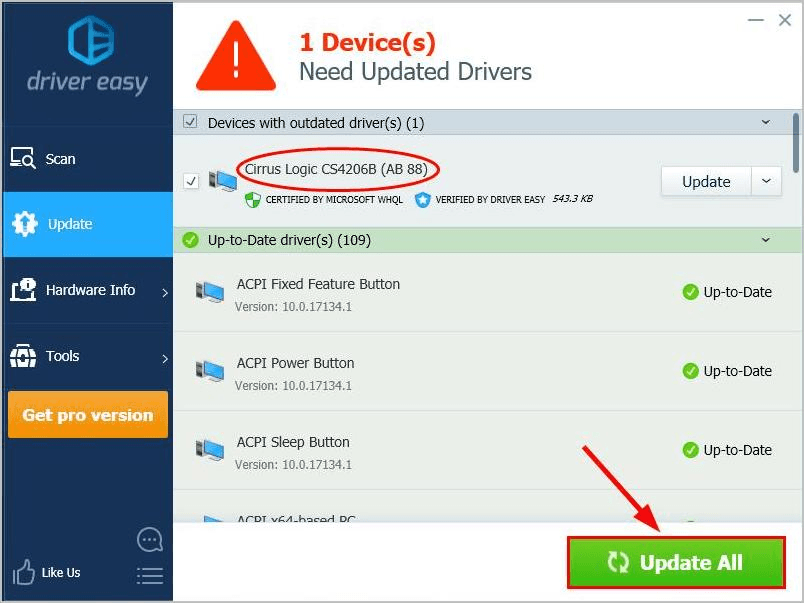
4) เมื่อคุณอัปเดตไดรเวอร์สำหรับชุดหูฟัง LucidSound LS30 ของคุณแล้ว เริ่มต้นใหม่ คอมพิวเตอร์ของคุณและตรวจสอบว่า LucidSound LS30 ไมค์ไม่ทำงาน ปัญหาได้รับการแก้ไขแล้ว
หากทุกอย่างล้มเหลวเก้าครั้งในสิบปัญหาอยู่ที่คุณ
LucidSound LS30 หูฟังนั่นเอง คุณอาจต้องการติดต่อผู้จำหน่ายของผู้ผลิตอุปกรณ์สำหรับการแก้ไขปัญหาเพิ่มเติม
การแก้ไขข้างต้นช่วยคุณในการแก้ปัญหาอย่างไร คุณมีประสบการณ์หรือแนวคิดที่จะแบ่งปันกับเราหรือไม่? อย่าลังเลที่จะแสดงความคิดเห็นด้านล่างและแจ้งให้เราทราบความคิดของคุณ

![[แก้ไขแล้ว] gpedit.msc ไม่พบใน Windows Home](https://letmeknow.ch/img/knowledge-base/87/fixed-gpedit-msc-not-found-on-windows-home-1.png)




