'>
สิ่งสำคัญคือต้องอัปเดตไดรเวอร์เมาส์ให้ทันสมัยอยู่เสมอเพื่อให้แน่ใจว่าเมาส์ทำงานบนคอมพิวเตอร์ของคุณได้อย่างถูกต้อง ในโพสต์นี้เราจะแสดงวิธีง่ายๆ 2 วิธีที่จะช่วยคุณดาวน์โหลดและอัปเดตไดรเวอร์เมาส์ของ Microsoft ลองดูสิ…
อัปเดตไดรเวอร์เมาส์ของ Microsoft ใน Windows
คุณสามารถอัปเดตไดรเวอร์เมาส์ของ Microsoft ได้ 2 วิธี เพียงเลือกวิธีที่คุณต้องการ:
วิธีที่ 1: อัปเดตไดรเวอร์เมาส์ของ Microsoft ด้วยตนเอง
กระบวนการอัปเดตไดรเวอร์เมาส์แบบแมนนวลทั้งหมดต้องใช้เวลาความอดทนและทักษะทางคอมพิวเตอร์ในระดับหนึ่ง หากคุณไม่สะดวกในการเล่นกับไดรเวอร์อุปกรณ์หรือกังวลเกี่ยวกับความเสี่ยงใด ๆ ในกระบวนการ ข้ามไปที่วิธีที่ 2 ทำโดยอัตโนมัติตัวจัดการอุปกรณ์ เป็นแอพเพล็ตในแผงควบคุมที่ช่วยให้เราสามารถดูและควบคุมฮาร์ดแวร์ในคอมพิวเตอร์ของเราได้ นอกจากนี้ยังเป็นวิธีที่ดีในการอัปเดตไดรเวอร์สำหรับฮาร์ดแวร์ของเรา โดยทำดังนี้
1) บนแป้นพิมพ์ของคุณกด แป้นโลโก้ Windows และ ร ในเวลาเดียวกันจากนั้นคัดลอกและวาง devmgmt.msc ลงในช่องแล้วคลิก ตกลง .

2) ดับเบิลคลิกที่ หนูและอุปกรณ์ชี้ตำแหน่งอื่น ๆ คลิกขวาที่ อุปกรณ์เมาส์ คอมพิวเตอร์ของคุณกำลังใช้และคลิก อัปเดตไดรเวอร์ . (ที่นี่ เมาส์ที่รองรับ HID ใช้เป็นเมาส์ตัวอย่างเช่นเดียวกับด้านล่าง)
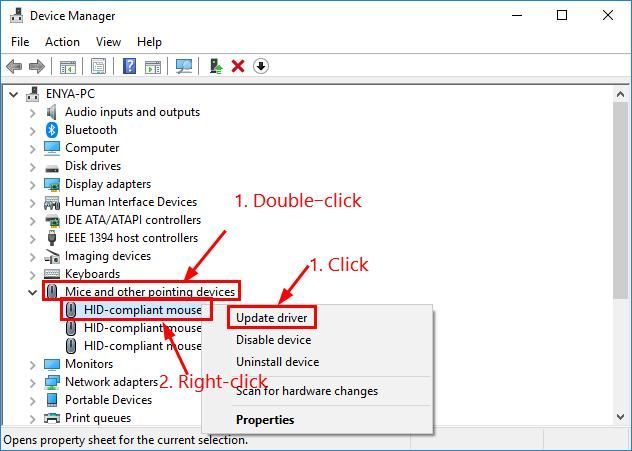
3) เลือก ค้นหา โดยอัตโนมัติสำหรับซอฟต์แวร์ไดรเวอร์ที่อัปเดต .
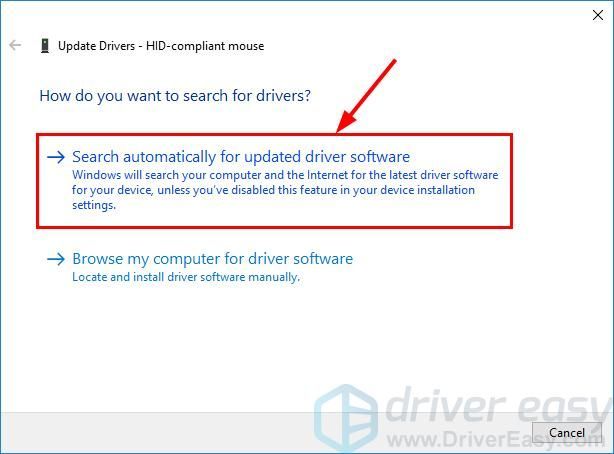
4) รอสักครู่และดูว่า Windows มีไดรเวอร์ให้คุณหรือไม่:
- ถ้า ใช่ จากนั้นทำตามคำแนะนำบนหน้าจอเพื่ออัปเดตไดรเวอร์และข้ามขั้นตอนที่เหลือ จากนั้นรีสตาร์ทคอมพิวเตอร์เพื่อให้การเปลี่ยนแปลงมีผล
- ถ้า ไม่ และคุณได้รับข้อความแทน ไดรเวอร์ที่ดีที่สุดสำหรับอุปกรณ์ของคุณติดตั้งแล้ว จากนั้นคุณอาจต้องทำตามขั้นตอนต่อไปนี้เพื่อรับไดรเวอร์ล่าสุดสำหรับเมาส์ของคุณ เนื่องจากข้อความไม่เป็นความจริงเสมอไปและ Windows อาจไม่สามารถทำงานได้
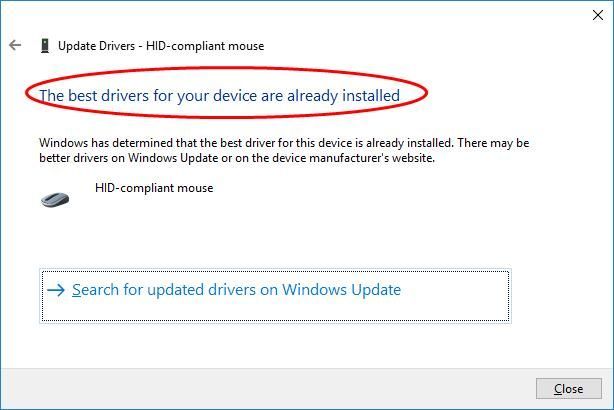
5)ไปที่ การดาวน์โหลดของ Microsoft สำหรับอุปกรณ์เสริม .
6) ค้นหา นางแบบ คลิกเมาส์ลิงค์ดาวน์โหลดที่ถูกต้องสำหรับระบบปฏิบัติการ Windows ของคุณ. โดยปกติแล้วตัวเลือกการดาวน์โหลดจะแสดงขึ้นมา แต่คุณอาจต้องคลิก ครั้งแรก ผลลัพธ์สำหรับไดรเวอร์เวอร์ชันล่าสุด
7) เรียกใช้ไฟล์ที่ดาวน์โหลดมา (ส่วนใหญ่เป็นไฟล์ exe. หรือ. inf) และทำตามคำแนะนำบนหน้าจอเพื่อสิ้นสุดการติดตั้ง
8) รีสตาร์ทคอมพิวเตอร์เพื่อให้การเปลี่ยนแปลงมีผล
วิธีที่ 2: อัปเดตไดรเวอร์เมาส์ของ Microsoft โดยอัตโนมัติ (แนะนำ)
หากคุณไม่มีเวลาความอดทนหรือทักษะทางคอมพิวเตอร์ในการอัปเดตไดรเวอร์เมาส์ด้วยตนเองคุณสามารถทำได้โดยอัตโนมัติด้วย ไดรเวอร์ง่าย .
Driver Easy จะจดจำระบบของคุณโดยอัตโนมัติและค้นหาไดรเวอร์ที่ถูกต้อง คุณไม่จำเป็นต้องรู้ว่าคอมพิวเตอร์ของคุณใช้ระบบอะไรคุณไม่จำเป็นต้องเสี่ยงต่อการดาวน์โหลดและติดตั้งไดรเวอร์ที่ไม่ถูกต้องและไม่ต้องกังวลว่าจะทำผิดพลาดเมื่อติดตั้ง Driver Easy จัดการทุกอย่าง
คุณสามารถอัปเดตไดรเวอร์ของคุณโดยอัตโนมัติด้วยไฟล์ ฟรี หรือ รุ่น Pro ของ Driver Easy แต่ด้วยเวอร์ชัน Pro ใช้เวลาเพียง 2 คลิก (และคุณจะได้รับการสนับสนุนอย่างเต็มที่และรับประกันคืนเงินภายใน 30 วัน):
1) ดาวน์โหลด และติดตั้ง Driver Easy
2) เรียกใช้ Driver Easy แล้วคลิกไฟล์ ตรวจเดี๋ยวนี้ ปุ่ม. Driver Easy จะสแกนคอมพิวเตอร์ของคุณและตรวจหาไดรเวอร์ที่มีปัญหา
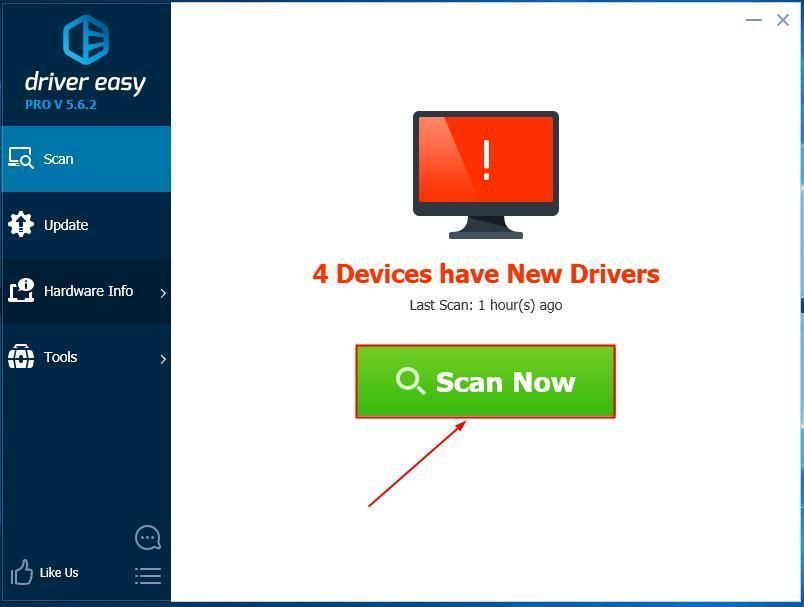
3)คลิก อัพเดททั้งหมด เพื่อดาวน์โหลดและติดตั้งเวอร์ชันที่ถูกต้องโดยอัตโนมัติ ทั้งหมด ไดรเวอร์ที่ขาดหายไปหรือล้าสมัยในระบบของคุณ (ต้องใช้ไฟล์ รุ่น Pro - คุณจะได้รับแจ้งให้อัปเกรดเมื่อคุณคลิกอัปเดตทั้งหมด)
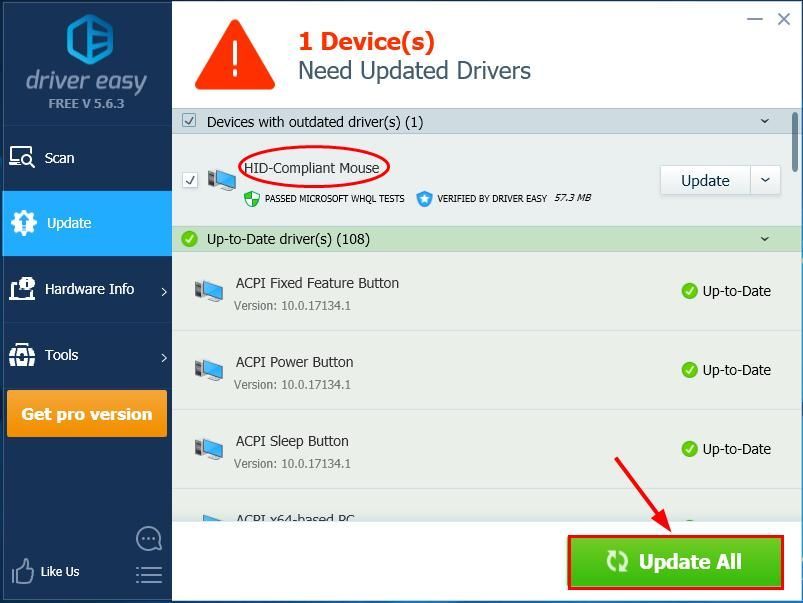
4) รีสตาร์ทคอมพิวเตอร์เพื่อสิ้นสุดการอัปเดต
เท่านี้ก็มี 2 วิธีในการอัปเดตไฟล์ ไดรเวอร์เมาส์ของ Microsoft . หากคุณมีความคิดคำถามหรือข้อเสนอแนะโปรดแสดงความคิดเห็นไว้ด้านล่าง ขอบคุณที่อ่าน!



![[แก้ไขแล้ว] Darkest Dungeon 2 หยุดทำงานบนพีซี](https://letmeknow.ch/img/knowledge/11/darkest-dungeon-2-keeps-crashing-pc.jpg)
![[แก้ไขแล้ว] ไมค์หูฟังไม่ทำงาน](https://letmeknow.ch/img/knowledge/79/headset-mic-not-working.jpg)

