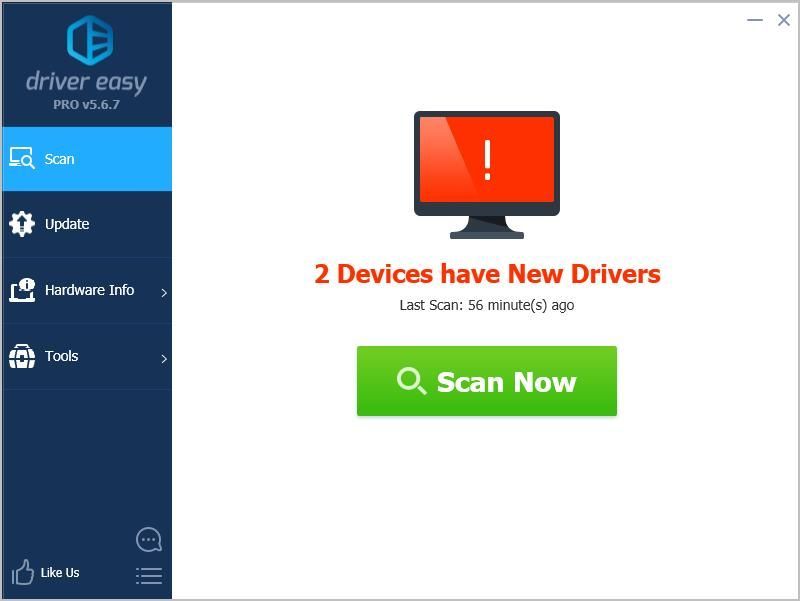'>

ไม่พบอะแดปเตอร์ Microsoft Teredo Tunneling ใน Device Manager เหรอ? แม้ว่าคุณจะเลือกแสดงอุปกรณ์ที่ซ่อนอยู่แล้วก็ตาม? ตอนนี้คุณต้องหงุดหงิดเพราะคุณอาจไม่สามารถใช้ปาร์ตี้แชทบนแอป Xbox ของคุณได้
ไม่ต้องกังวล คุณจะไม่ติดอยู่ที่นั่นตลอดไป ในคู่มือนี้คุณจะได้เรียนรู้วิธีแก้ไข Microsoft Teredo Tunneling Adapter หายไป ปัญหาบนคอมพิวเตอร์ของคุณ อ่านต่อและค้นหาวิธี ...
ลองแก้ไขเหล่านี้:
- ติดตั้งอะแดปเตอร์ Teredo ด้วยตนเอง
- เปิดใช้งานอะแดปเตอร์ Teredo อีกครั้ง
- ตรวจสอบว่าอะแดปเตอร์ Teredo ถูกปิดใช้งานในการตั้งค่ารีจิสทรีของคุณหรือไม่
- ต้องการให้เราแก้ไขปัญหาให้คุณหรือไม่?
แก้ไข 1: ติดตั้งอะแดปเตอร์ Teredo ด้วยตนเอง
เมื่อคุณไม่พบอะแดปเตอร์ Microsoft Teredo Tunneling ในตัวจัดการอุปกรณ์คุณสามารถติดตั้งด้วยตนเองก่อนเพื่อดูว่ามีอยู่
วิธีติดตั้งอะแดปเตอร์ Teredo ด้วยตนเองมีดังนี้
- บนแป้นพิมพ์ของคุณกด แป้นโลโก้ Windows จากนั้นกด ร เพื่อเปิดกล่อง Run
- ประเภท devmgmt.msc แล้วกด ป้อน .

- ตัวจัดการอุปกรณ์จะเปิดขึ้น คลิก หนังบู๊ เลือก เพิ่มฮาร์ดแวร์เดิม .

- คลิก ต่อไป .

- ทำเครื่องหมายบน ติดตั้งฮาร์ดแวร์ที่ฉันเลือกด้วยตนเองจากรายการ (ขั้นสูง) จากนั้นคลิก ต่อไป .

- คลิก อะแดปเตอร์เครือข่าย จากนั้นคลิก ต่อไป .

- คลิก ไมโครซอฟต์ แล้ว Microsoft Teredo Tunneling Adapter . คลิก ต่อไป .

- คลิก ต่อไป เพื่อเริ่มติดตั้งอะแด็ปเตอร์
- คลิก เสร็จสิ้น .
- ในหน้าต่าง Device Manager คลิก ดู เลือก แสดงอุปกรณ์ที่ซ่อนอยู่ .

- ดับเบิลคลิก อะแดปเตอร์เครือข่าย . ตรวจสอบว่ามี Microsoft Teredo Tunneling Adapter อยู่ที่นั่นหรือไม่
ถึง) ถ้าเป็นเช่นนั้นขอแสดงความยินดี!
ข) หากคุณยังมองไม่เห็นไม่ต้องกังวลคุณสามารถลองทำอย่างอื่นได้ ไปที่การแก้ไขถัดไป
แก้ไข 2: เปิดใช้งานอะแดปเตอร์ Teredo อีกครั้ง
ขั้นตอนต่อไปนี้ช่วยคุณปิดใช้งานอะแดปเตอร์ Teredo จากนั้นเปิดใช้งานอีกครั้ง
- บนแป้นพิมพ์ของคุณกด แป้นโลโก้ Windows จากนั้นกด ร เพื่อเปิดกล่อง Run
- ประเภท cmd จากนั้นกดปุ่ม Ctrl + Shift + Enter คีย์เข้าด้วยกัน

- คลิก ใช่ เมื่อได้รับแจ้งจาก User Account Control

- พิมพ์คำสั่งต่อไปนี้แล้วกด ป้อน .
อินเตอร์เฟส netsh Teredo ตั้งค่าสถานะปิดใช้งาน
เมื่อเสร็จแล้วให้รีสตาร์ทคอมพิวเตอร์ - เมื่อคอมพิวเตอร์ของคุณรีบูตให้เรียกใช้ Command Prompt ในฐานะผู้ดูแลระบบในฐานะ ขั้นตอนที่ 1 ถึงขั้นตอนที่ 3 การแสดง
- พิมพ์คำสั่งต่อไปนี้แล้วกด ป้อน .
ส่วนต่อประสาน netsh Teredo ตั้งค่าประเภทสถานะ = ค่าเริ่มต้น
- เปิดกล่องเรียกใช้เป็น ขั้นตอนที่ 1 การแสดง
- ประเภท devmgmt.msc แล้วกด ป้อน .
- คลิก ดู เลือก แสดงอุปกรณ์ที่ซ่อนอยู่ . จากนั้นดับเบิลคลิก อะแดปเตอร์เครือข่าย และตรวจสอบดูว่าอะแดปเตอร์ Teredo ปรากฏขึ้นหรือไม่
ถึง) ถ้าทำได้เยี่ยมมาก!
ข) หากคุณยังมองไม่เห็นอะแดปเตอร์อย่าหมดความหวังตรวจสอบว่า Fix 3 ช่วยคุณได้ไหม ...
แก้ไข 3: ตรวจสอบว่าอะแดปเตอร์ Teredo ถูกปิดใช้งานในการตั้งค่ารีจิสทรีของคุณหรือไม่
หากทั้งสองวิธีข้างต้นไม่สามารถช่วยคุณได้มีโอกาสที่ดี บางโปรแกรมแจ้งเตือนการตั้งค่าเครือข่ายของคุณ เพื่อปิดใช้งานอะแดปเตอร์ Teredo Tunneling
คุณสามารถ ตรวจสอบว่าอะแดปเตอร์ Teredo ถูกปิดใช้งานในการตั้งค่ารีจิสทรีของคุณหรือไม่ ตามขั้นตอนเหล่านี้:
- บนแป้นพิมพ์ของคุณกด แป้นโลโก้ Windows จากนั้นกด ร เพื่อเปิดกล่อง Run
- ประเภท cmd จากนั้นกดปุ่ม Ctrl + Shift + Enter คีย์เข้าด้วยกัน

- คลิก ใช่ เมื่อได้รับแจ้งจาก User Account Control

- พิมพ์คำสั่งต่อไปนี้แล้วกด ป้อน .
reg เคียวรี HKL Syste CurrentControlSe Service iphlpsv TeredoCheck
ตรวจสอบดูว่าเอาต์พุตมีบรรทัดต่อไปนี้หรือไม่: พิมพ์ EG_DWORD 0x4
ถึง) หากคุณเห็นเส้นแสดงว่าอะแดปเตอร์ Teredo คือ ปิดการใช้งาน บนคอมพิวเตอร์ของคุณ
คุณสามารถเปิดใช้งานได้โดยพิมพ์คำสั่งต่อไปนี้และกด ป้อน เพื่อเปิดใช้งานอะแดปเตอร์:ส่วนต่อประสาน netsh Teredo ตั้งค่าประเภทสถานะ = ค่าเริ่มต้น
ข) หากคุณไม่เห็นเส้นดังกล่าวให้ไปยังขั้นตอนถัดไป - พิมพ์คำสั่งต่อไปนี้แล้วกด ป้อน :
reg เคียวรี HKL Syste CurrentControlSe Service TcpIp Parameters
ตรวจสอบค่าของบรรทัดต่อไปนี้: DisabledComponents เช่น DWORD 0x …
ถึง) ถ้าค่าเป็น ไม่ใช่ 0x0 เช่น DisabledComponents REG_DWORD 0x8e อะแดปเตอร์ Teredo คือ ปิดการใช้งาน บนคอมพิวเตอร์ของคุณ
พิมพ์คำสั่งต่อไปนี้แล้วกด ป้อน เพื่อเปิดใช้งานอะแดปเตอร์:reg addHKLM Sstem CurrentContrlSet Serices Tpip6 Parameters / v DisabledComponents / REG DWORD / d 0x0
ข) หากค่าเป็น 0x0 ให้ไปยังขั้นตอนถัดไป
- เปิดกล่อง Run ตามขั้นตอนที่ 1 แสดง
- ประเภท devmgmt.msc แล้วกด ป้อน .
- คลิก ดู เลือก แสดงอุปกรณ์ที่ซ่อนอยู่ . จากนั้นดับเบิลคลิก อะแดปเตอร์เครือข่าย และตรวจสอบดูว่าอะแดปเตอร์ Teredo ปรากฏขึ้นหรือไม่
ต้องการให้เราแก้ไขปัญหาให้คุณหรือไม่?
หากการแก้ไขด้านบนไม่ได้ผลหรือคุณไม่มีเวลาหรือไม่มีความมั่นใจที่จะแก้ไขปัญหาด้วยตัวเองให้เราแก้ไขให้คุณ สิ่งที่คุณต้องทำคือ รุ่น Pro และคุณจะได้รับการสนับสนุนทางเทคนิคฟรีซึ่งเป็นส่วนหนึ่งของการซื้อของคุณ ซึ่งหมายความว่าคุณสามารถติดต่อช่างเทคนิคคอมพิวเตอร์ของเราได้โดยตรงและอธิบายปัญหาของคุณและพวกเขาจะตรวจสอบเพื่อดูว่าสามารถแก้ไขได้จากระยะไกลหรือไม่
สำคัญ: กรุณา แนบ URL ของบทความนี้ เมื่อคุณติดต่อเราเพื่อให้เราสามารถช่วยคุณแก้ไขปัญหาได้โดยเร็วที่สุด คุณสามารถคาดหวังให้เราตอบกลับภายในสองวันทำการคุณสามารถติดต่อเราได้อย่างง่ายดายผ่านเครื่องมือ Driver Easy Feedback หากต้องการเรียนรู้วิธีใช้เครื่องมือนี้โปรดไปที่ลิงค์นี้: https://www.drivereasy.com/help55/feedback/ .