มันน่าหงุดหงิดและน่ารำคาญมากเมื่อคุณต้องการเล่นเกม Minecraft open world แต่เกมนี้ไม่มีข้อเสนอแนะ ไม่ต้องกังวล. จริงๆ แล้ว คุณสามารถแก้ไขปัญหาได้ด้วยตัวเอง และโพสต์นี้จะบอกคุณว่าอย่างไร
ก่อนลองวิธีแก้ปัญหาด้านล่าง:
พื้นฐานสำหรับประสบการณ์การเล่นเกมที่ดีคือพีซีของคุณมีคุณสมบัติตรงตามข้อกำหนดขั้นต่ำของ Minecraft และระบบเป็นเวอร์ชันล่าสุด
| มินเดสแทนฟอร์เดอรุงเก้น: | ข้อกำหนดที่แนะนำ: | |
| ซีพียู | Intel Core i3-3210 3.2GHz/ AMD A8-7600 APU 3.1GHz หรือใกล้เคียง | Intel Core i5-4690 3.5GHz / AMD A10-7800 APU 3.5GHz หรือใกล้เคียง |
| GPU (รวม) | การ์ดกราฟิก Intel HD 4000 (Ivy Bridge) หรือซีรีส์ AMD Radeon R5 (ซีรีส์ Kaveri) พร้อม OpenGL 4.4 | การ์ดกราฟิก Intel HD 4000 (Ivy Bridge) หรือซีรีส์ AMD Radeon R5 (ซีรีส์ Kaveri) พร้อม OpenGL 4.4 |
| GPU (แยก) | Nvidia GeForce 400 series หรือ AMD Radeon HD 7000 series พร้อม OpenGL 4.4 | GeForce 700 series หรือ AMD Radeon Rx 200 series (ไม่รวมชิปเซ็ตในตัว) พร้อม OpenGL 4.5 |
| แกะ | 4 กิกะไบต์ | 8GB |
| HDD | อย่างน้อย 1 GB สำหรับคอร์เกม แผนที่ และไฟล์อื่นๆ | 4GB (แนะนำให้ใช้ SSD) |
https://www.minecraft.net/de-de/store/minecraft-java-edition/
โปรดทราบว่าเนื่องจากต้องใช้ Minecraft 1.12 Java 8 เพื่อเรียกใช้ Minecraft ไม่เช่นนั้น คุณอาจประสบปัญหาในการเล่น Minecraft ที่นี่ คุณสามารถดาวน์โหลด Java 8 และอย่าลืมว่าคุณต้องลบ Java เวอร์ชันอื่นหลังการติดตั้ง
ลองใช้วิธีแก้ปัญหาเหล่านี้:
นี่คือ 8 โซลูชั่นที่ช่วยผู้เล่นหลายคน คุณไม่จำเป็นต้องลองใช้วิธีแก้ปัญหาทั้งหมด เพียงทำงานผ่านรายการจนกว่าคุณจะพบวิธีแก้ปัญหาที่เหมาะกับคุณ
- ไดรเวอร์กราฟิก
- Minecraft
- อัพเดทไดรเวอร์
โซลูชันที่ 1: เรียกใช้ Minecraft ในฐานะผู้ดูแลระบบเสมอ
Minecraft ไม่สามารถตอบสนองได้อย่างถูกต้องเนื่องจากขาดสิทธิ์ของผู้ดูแลระบบ ลองรันเกมในฐานะผู้ดูแลระบบ
1) คลิกด้วยปุ่ม สิทธิ ปุ่มเมาส์บนนั้น Minecraft Launcher-ไอคอน แล้วเลือก คุณสมบัติ ออก.
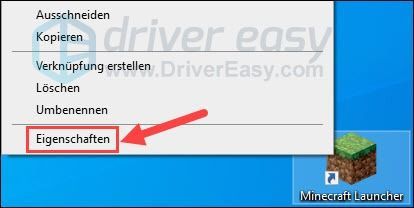
2) สลับไปที่แท็บ ความเข้ากันได้ และแทรก เครื่องหมายถูก ก่อน เรียกใช้โปรแกรมในฐานะผู้ดูแลระบบ .
คลิกที่ รับช่วงต่อ แล้วก็ขึ้น ตกลง .
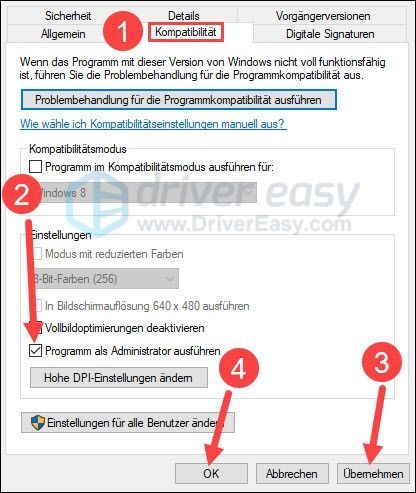
3) เริ่ม Minecraft และดูว่าสิ่งนี้นำมาซึ่งการปรับปรุงหรือไม่
โซลูชันที่ 2: ออกจากโปรแกรมที่ไม่จำเป็นทั้งหมด
CPU ของคุณอาจโอเวอร์โหลด ดังนั้นให้ปิดโปรแกรมอื่นๆ ทั้งหมดที่ไม่เกี่ยวกับ Minecraft
1) บนแป้นพิมพ์ ให้กดปุ่มพร้อมกัน Ctrl + Shift + Esc เพื่อเรียกตัวจัดการงานขึ้นมา
2) คลิกด้านบน ความคิดเห็น และขอคุณ จัดกลุ่มตามประเภท หนึ่ง.
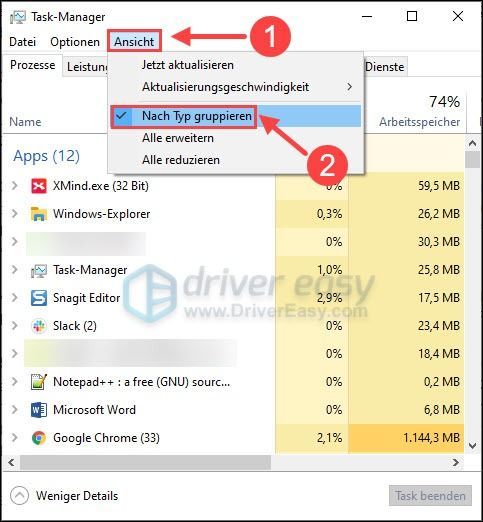
3) ในกลุ่ม แอพ , คลิกที่ แอพ แล้วก็ขึ้น งานสิ้นสุด จนกว่าแอพที่ไม่จำเป็นทั้งหมดจะถูกปิด
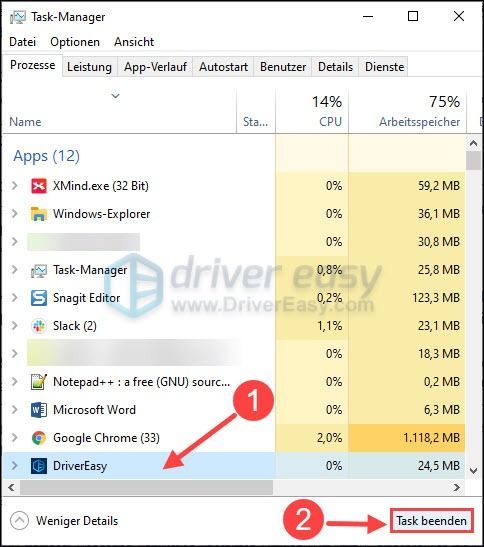
4) รีสตาร์ท Minecraft เพื่อทดสอบว่าตอนนี้คุณสามารถสนุกกับเกมของคุณได้หรือไม่
โซลูชันที่ 3: ปิดใช้งานโอเวอร์เลย์ในเกมบน Discord
ผู้ใช้หลายคนรายงานว่าการซ้อนทับของ Discord อาจทำให้ Minecraft ไม่ตอบสนอง ในการแก้ไข คุณต้อง ปิดการใช้งาน Discord Overlay หรือ ปิด Discord อย่างสมบูรณ์ .
1) เปิด Discord ของคุณและคลิกที่ ทางด้านซ้าย ไอคอนเกียร์ .
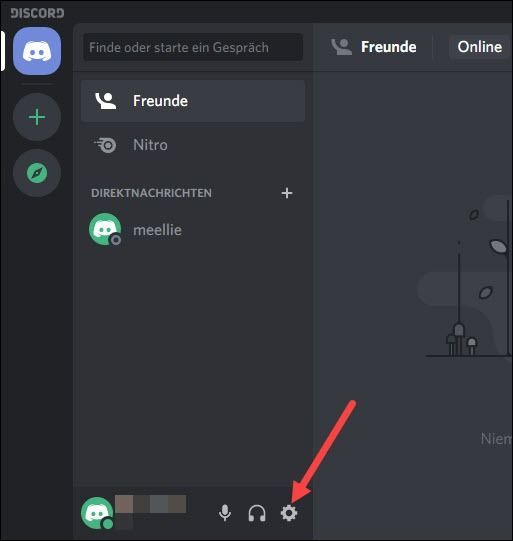
3) เลือกในเมนูด้านซ้าย โอเวอร์เลย์ ปิดและปิดการใช้งาน ในเกม-โอเวอร์เลย์ .
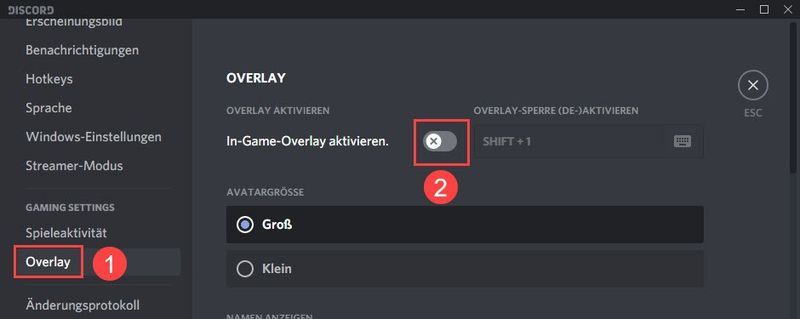
4) ปิด Discord และทดสอบว่า Minecraft ทำงานอย่างถูกต้องหรือไม่
โซลูชันที่ 4: อัปเดตไดรเวอร์กราฟิกของคุณ
บ่อยครั้งที่ปัญหาเกี่ยวข้องกับไดรเวอร์กราฟิกของคุณ Minecraft อาจไม่ตอบสนองเช่นกันเนื่องจากไดรเวอร์กราฟิกที่ล้าสมัยหรือเข้ากันไม่ได้ ในกรณีนี้ เพียงอัปเดตไดรเวอร์กราฟิกและคุณสามารถหลีกเลี่ยงข้อผิดพลาดมากมายในเกมที่ทรงพลัง
หากคุณไม่มีเวลาหรือความอดทนหรือทักษะการใช้คอมพิวเตอร์ไม่เพียงพอ เราขอแนะนำให้คุณใช้ ไดร์เวอร์ง่าย อัปเดตไดรเวอร์กราฟิกของคุณ
ไดร์เวอร์ง่าย ตรวจพบระบบของคุณโดยอัตโนมัติและค้นหาไดรเวอร์ที่ถูกต้อง คุณไม่จำเป็นต้องรู้ว่าคอมพิวเตอร์ของคุณมีระบบใด คุณไม่จำเป็นต้องเสี่ยงกับการดาวน์โหลดและติดตั้งไดรเวอร์ที่ไม่ถูกต้อง นอกจากนี้ คุณไม่ต้องกังวลว่าจะเกิดข้อผิดพลาดระหว่างการติดตั้ง
ทั้ง Driver Easy ฟรี- และ รุ่นโปร จะสแกนคอมพิวเตอร์ของคุณและแสดงรายการไดรเวอร์ทั้งหมดที่คุณต้องการ แต่ด้วยเวอร์ชัน Pro คุณสามารถทำทุกอย่างได้ด้วยการคลิก 2 ครั้ง (และคุณจะได้ สนับสนุนอย่างเต็มที่ เช่นเดียวกับหนึ่ง รับประกันคืนเงินภายใน 30 วัน ).
หนึ่ง) ดาวน์โหลด และติดตั้ง ไดร์เวอร์ง่าย .
2) วิ่ง ไดร์เวอร์ง่าย ปิดแล้วคลิก ตรวจเดี๋ยวนี้ . ไดรเวอร์ที่มีปัญหาทั้งหมดในคอมพิวเตอร์ของคุณจะถูกตรวจพบภายในหนึ่งนาที
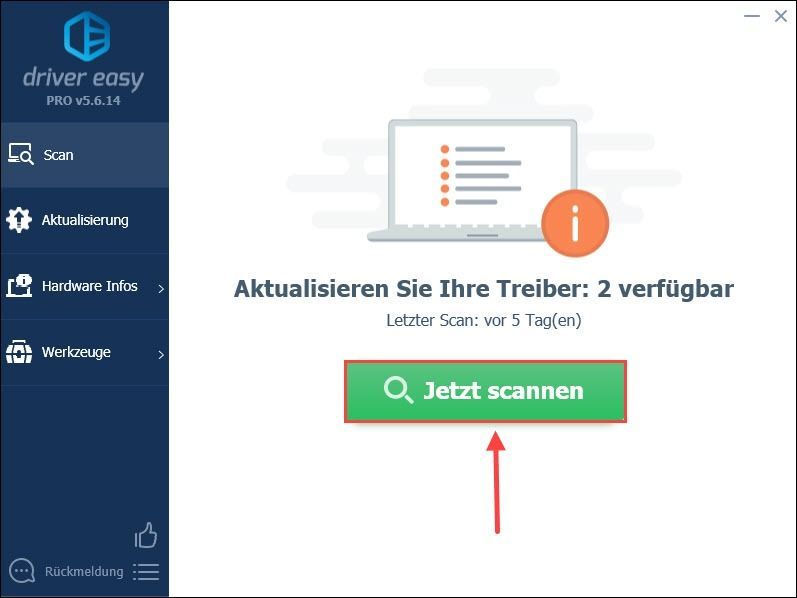
3) เพียงคลิก รีเฟรชทั้งหมด เพื่ออัปเดตไดรเวอร์ที่ผิดพลาดหรือล้าสมัยบนคอมพิวเตอร์ของคุณโดยอัตโนมัติ (สิ่งนี้ต้องการ รุ่นโปร – คุณจะได้รับแจ้งให้ รุ่นฟรี บน รุ่นโปร อัปเกรดเมื่อคุณคลิก รีเฟรชทั้งหมด คลิก.)
คุณยังสามารถคลิก อัปเดต ข้างการ์ดกราฟิกของคุณแล้วคลิก รุ่นฟรี ดำเนินการต่อ. แต่คุณต้องดำเนินการบางอย่างด้วยตนเอง
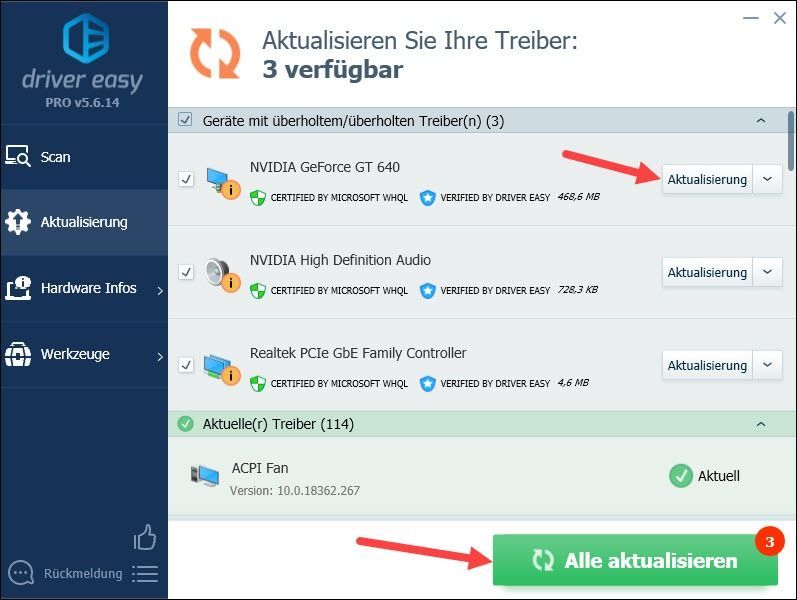 อย่างไรก็ตาม มันไม่ได้เกี่ยวกับไดรเวอร์กราฟิกเสมอไป ไดรเวอร์เสียงเก่าหรือไดรเวอร์เครือข่ายอาจเป็นสาเหตุของข้อผิดพลาดได้เช่นกัน ในกรณีนี้ คุณต้องอัปเดตไดรเวอร์กราฟิกพร้อมกับไดรเวอร์อื่นๆ ที่เป็นไปได้สำหรับ Minecraft เพื่อให้เล่นได้อย่างราบรื่นอีกครั้ง
อย่างไรก็ตาม มันไม่ได้เกี่ยวกับไดรเวอร์กราฟิกเสมอไป ไดรเวอร์เสียงเก่าหรือไดรเวอร์เครือข่ายอาจเป็นสาเหตุของข้อผิดพลาดได้เช่นกัน ในกรณีนี้ คุณต้องอัปเดตไดรเวอร์กราฟิกพร้อมกับไดรเวอร์อื่นๆ ที่เป็นไปได้สำหรับ Minecraft เพื่อให้เล่นได้อย่างราบรื่นอีกครั้ง 4) รีสตาร์ทพีซีของคุณและดูว่า Minecraft สามารถทำงานได้หรือไม่
แนวทางที่ 5: ลบซอฟต์แวร์ที่เข้ากันไม่ได้
มี ชุดซอฟต์แวร์ ที่เข้ากันไม่ได้กับเกม รวมถึงซอฟต์แวร์แอนตี้ไวรัสมากมาย แอพเหล่านี้สามารถป้องกันไม่ให้ Minecraft ทำงานได้อย่างราบรื่นบนพีซีของคุณ หากมีการติดตั้งซอฟต์แวร์จากรายการในระบบของคุณ คุณต้องถอนการติดตั้งหรือปิดใช้งานชั่วคราว
ตรวจสอบว่าสิ่งนี้นำมาซึ่งความสำเร็จหรือไม่ หาก Minecraft ไม่ตอบสนอง ให้ลองวิธีแก้ไขปัญหาถัดไป
โซลูชันที่ 6: ตรวจสอบไฟล์ระบบของคุณเพื่อหาข้อผิดพลาด
ความเสียหายของไฟล์ระบบ Windows ยังนำไปสู่การขัดข้องหรือปัญหาในการเปิดเกมในบางกรณี คุณอาจรู้อยู่แล้วว่าขาดหายไปหรือ ไฟล์ dll ที่เสียหาย จะทำให้เกมล่มได้
หากคุณต้องการซ่อมแซมไฟล์ระบบที่เสียหายทั้งหมดโดยเร็วที่สุด คุณสามารถลองใช้เครื่องมือ – Restoro ซึ่งเชี่ยวชาญในการซ่อมแซม Windows
ฉันคืนค่า เปรียบเทียบระบบปฏิบัติการ Windows ปัจจุบันของคุณกับระบบใหม่และใช้งานได้ จากนั้นจะลบไฟล์ที่เสียหายทั้งหมดและแทนที่ด้วยไฟล์และส่วนประกอบ Windows ใหม่จากฐานข้อมูลออนไลน์ที่อัปเดตอยู่ตลอดเวลา คุณยังสามารถรับเครื่องสแกนไวรัสได้ฟรีอีกด้วย
หลังจากกระบวนการซ่อมแซมเสร็จสิ้น ประสิทธิภาพ ความเสถียร และความปลอดภัยของพีซีของคุณจะถูกกู้คืนและปรับปรุง
หนึ่ง) ดาวน์โหลด และติดตั้ง Restoro
2) เปิด Restoro เพื่อสแกนพีซีของคุณให้ลึกยิ่งขึ้นและรับรายงานพีซีฟรี
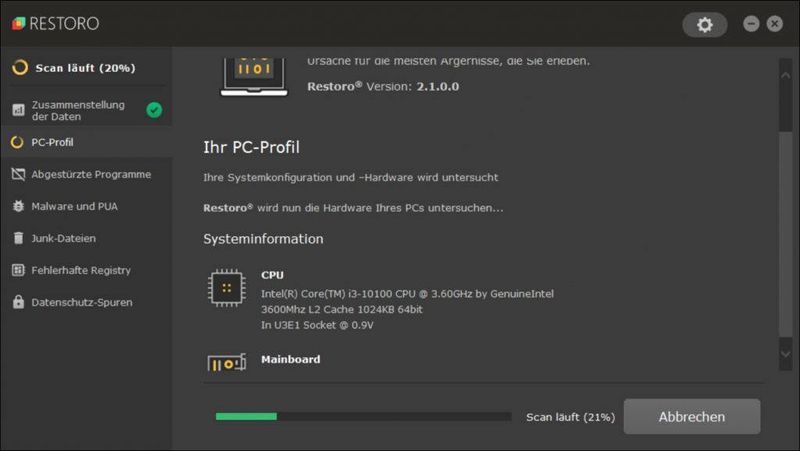
3) หลังจากการสแกนฟรี จะมีการสร้างรายงานในระบบของคุณ ซึ่งจะบอกคุณว่าสถานะระบบของคุณคืออะไร และปัญหาที่ระบบของคุณกำลังประสบอยู่
หากต้องการให้ระบบของคุณซ่อมแซมโดยอัตโนมัติ ให้คลิกที่ เริ่มซ่อม .
(ต้องใช้ Restoro เวอร์ชันเต็ม ซึ่งรวมถึงการสนับสนุนด้านเทคนิคฟรีและa รับประกันคืนเงินภายใน 60 วัน ประกอบด้วย.)
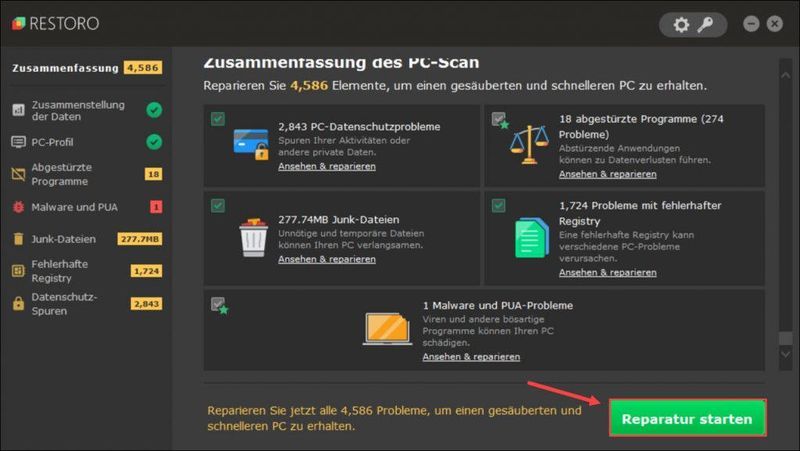 ทีมสนับสนุนของ Restoro ให้การสนับสนุนตลอด 24 ชั่วโมงทุกวัน ฝ่ายสนับสนุนด้านเทคนิค .
ทีมสนับสนุนของ Restoro ให้การสนับสนุนตลอด 24 ชั่วโมงทุกวัน ฝ่ายสนับสนุนด้านเทคนิค . โซลูชันที่ 7: ปิดใช้งาน mods
แม้ว่าม็อดที่เพิ่มเข้ามาจะมอบประสบการณ์การเล่นเกมที่ดีกว่า ม็อดอาจเป็นสาเหตุหลักของ Minecraft ไม่ตอบสนอง
คุณสามารถชอบม็อดผ่านตัวเปิดเกม ชัก และ ปลอม ปิดการใช้งาน หรือคุณสามารถ .พิการ เช้า สิ้นสุดชื่อไฟล์ม็อด เพิ่ม. เพื่อให้คุณสามารถเปิดใช้งานม็อดได้ตลอดเวลาโดยใช้คำต่อท้าย .พิการ ลบหรือย้ายกลับ
อย่าลืมรีสตาร์ทคอมพิวเตอร์ก่อนเรียกใช้ Minecraft อีกครั้ง
โซลูชันที่ 8: ถอนการติดตั้ง Minecraft และติดตั้งเวอร์ชันล่าสุด
วิธีสุดท้ายคือ คุณสามารถถอนการติดตั้งแล้วติดตั้ง Minecraft ใหม่เพื่อรีเฟรชไฟล์โปรแกรม
1) บนแป้นพิมพ์ ให้กดปุ่ม พร้อมกัน Windows Taste + R , ให้ appwiz.cpl หนึ่งและกด ใส่รหัส .
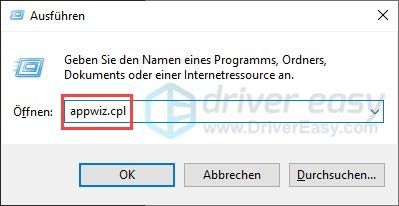
2) คลิก มายคราฟ ลอนเชอร์ ในรายการแล้วคลิก ถอนการติดตั้ง .
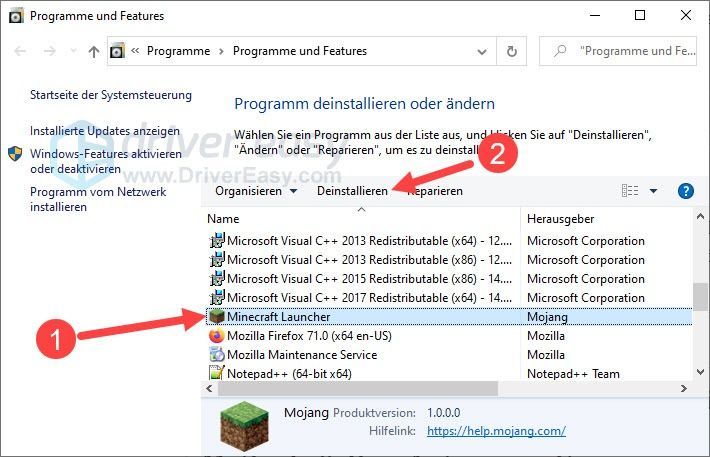
3) คลิกเพื่อยืนยัน และ .
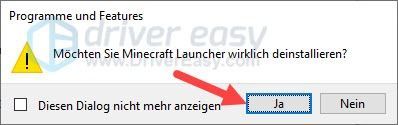
4) รอสักครู่เพื่อให้ Minecraft ลบเสร็จสิ้น
5) บนแป้นพิมพ์ ให้กด พร้อมกัน Windows Taste + R , ให้ %ข้อมูลแอพ% หนึ่งและกด ใส่รหัส .
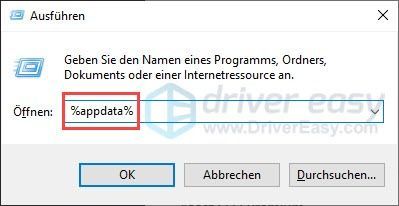
6) ดับ แฟ้ม .minecraft .
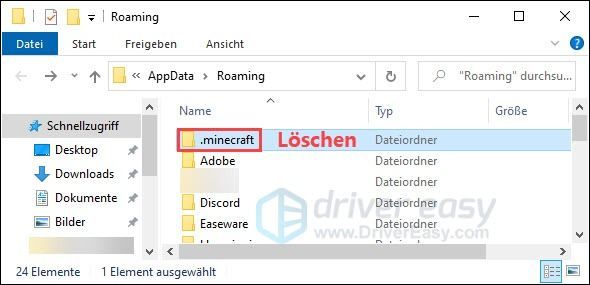
7) รีสตาร์ทพีซีของคุณ
8) เปิด เว็บไซต์ทางการของ Minecraft ดาวน์โหลดไฟล์ตัวติดตั้งและติดตั้ง Minecraft ใหม่บนพีซีของคุณ
9) ตรวจสอบว่า Minecraft สามารถทำงานได้อย่างถูกต้องหรือไม่
หวังว่าหนึ่งในวิธีการที่ระบุไว้จะช่วยคุณได้ หากคุณมีคำถามอื่น ๆ เกี่ยวกับเรื่องนี้ โปรดเขียนความคิดเห็นของคุณด้านล่าง






![[แก้ไขแล้ว] ข้อผิดพลาด 0x8024401c บน Windows Update](https://letmeknow.ch/img/other/04/fehler-0x8024401c-bei-windows-update.jpg)