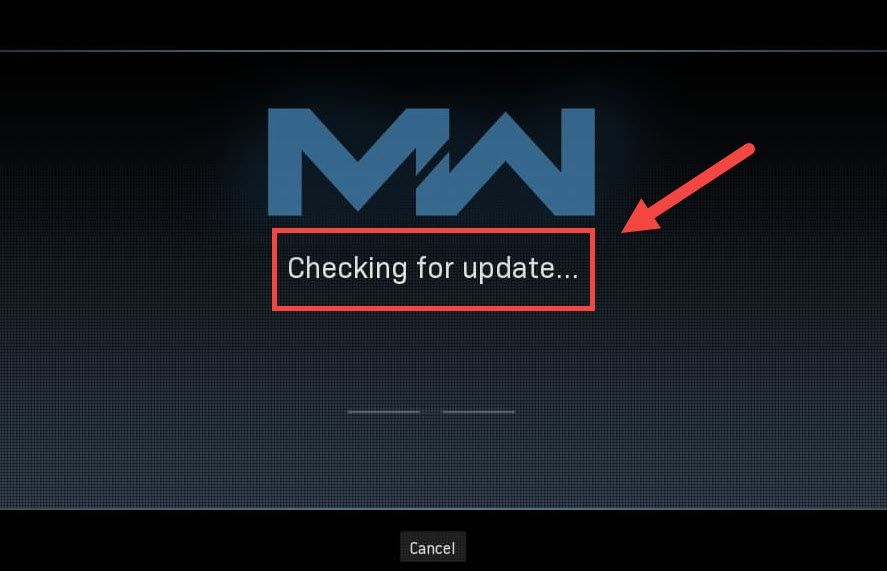
ในขณะที่ Treyarch พยายามหยุด Warzone ไม่ให้หยุดทำงานตลอดเวลา ปัญหาใหม่ก็ปรากฏขึ้นและทำให้ผู้เล่นติดอยู่ที่ ตรวจสอบการปรับปรุง หน้าจอ. แต่อย่ากังวลหากคุณอยู่บนเรือลำเดียวกัน แม้ว่า Treyarch ยังไม่ได้ออกแพตช์สำหรับปัญหานี้ แต่ก็ยังมีวิธีแก้ปัญหาบางอย่างที่คุณสามารถลองใช้ได้
ลองใช้วิธีแก้ปัญหาเหล่านี้
คุณอาจไม่จำเป็นต้องลองทั้งหมด เพียงแค่ทำงานลงไปจนกว่าคุณจะโดนคนที่มีเสน่ห์
- รีสตาร์ทเครือข่ายของคุณ
- สแกนและซ่อมแซมไฟล์เกมของคุณ
- เปลี่ยนการตั้งค่า DNS ของคุณ
- อัปเดตไดรเวอร์เครือข่ายของคุณ
- ปิดใช้งานไฟร์วอลล์ของคุณชั่วคราว
- ล้างแคชที่เกี่ยวข้องกับ Blizzard
- ใช้ VPN
แก้ไข 1: รีสตาร์ทเครือข่ายของคุณ
ขณะแก้ไขปัญหาเครือข่าย คุณควรแยกแยะความเป็นไปได้ที่ฮาร์ดแวร์จะล้มเหลวก่อน โดยทำได้ง่ายๆ can ทำการรีบูตอุปกรณ์เครือข่ายของคุณ . การดำเนินการนี้จะต่ออายุที่อยู่ IP ของคุณและล้างแคช DNS
นี่คือคำแนะนำโดยย่อสำหรับเรื่องนั้น:
- ที่ด้านหลังโมเด็มและเราเตอร์ของคุณ ให้ถอดสายไฟ

โมเด็ม

เราเตอร์
- รออย่างน้อย 30 วินาที จากนั้นเสียบสายไฟกลับเข้าไปใหม่ ตรวจดูให้แน่ใจว่าตัวแสดงสถานะกลับสู่สถานะปกติ
- เปิดเบราว์เซอร์ของคุณและตรวจสอบการเชื่อมต่อ
เมื่อคุณกลับมาออนไลน์แล้ว ให้เปิด Warzone และทดสอบการเชื่อมต่อ
หากคุณยังไม่สามารถผ่านหน้าจออัปเดตได้ ให้ดูวิธีแก้ไขถัดไป
แก้ไข 2: สแกนและซ่อมแซมไฟล์เกมของคุณ
ปัญหาการเชื่อมต่อยังอาจหมายความว่าไฟล์เกมบางไฟล์หายไปหรือเสียหาย หากเป็นกรณีนี้ การสแกนและซ่อมแซมอย่างง่ายควรอนุญาตให้ Warzone อัปเดตได้อย่างถูกต้อง
โดยทำตามขั้นตอนเหล่านี้:
- เปิดของคุณ Battle.net ลูกค้า.
- จากเมนูด้านซ้าย ให้เลือก Call of Duty: MW . คลิก ตัวเลือก และเลือก สแกนและซ่อมแซม .

- คลิก เริ่มสแกน . จากนั้นรอให้กระบวนการเสร็จสิ้น

- เมื่อเสร็จแล้ว ให้เปิด Warzone และดูว่าปัญหาหายไปหรือไม่
หากปัญหายังคงอยู่ คุณสามารถดำเนินการต่อและลองวิธีแก้ไขปัญหาถัดไป
แก้ไข 3: เปลี่ยนการตั้งค่า DNS ของคุณ
เซิร์ฟเวอร์ DNS เหมือนกับสมุดโทรศัพท์ทางอินเทอร์เน็ตที่แปลโดเมนเป็นที่อยู่ IP จริง คุณสามารถกำหนดค่าพีซีของคุณให้ใช้เซิร์ฟเวอร์ DNS ยอดนิยม ซึ่งจะช่วยหลีกเลี่ยงปัญหาการเชื่อมต่อที่เกิดจากความล้มเหลวในการแก้ไข DNS
หากต้องการเปลี่ยนการตั้งค่า DNS ให้ใช้ขั้นตอนเหล่านี้:
- คลิกไอคอนคอมพิวเตอร์ที่มุมล่างขวาของหน้าจอ จากนั้นคลิก การตั้งค่าเครือข่ายและอินเทอร์เน็ต .

- ภายใต้ การตั้งค่าเครือข่ายขั้นสูง ส่วนคลิก เปลี่ยนตัวเลือกอะแดปเตอร์ .

- คลิกขวาที่อะแดปเตอร์เครือข่ายของคุณ เลือก คุณสมบัติ .

- เลือก อินเทอร์เน็ตโปรโตคอลเวอร์ชัน 4 (TCP/IPv4) และคลิก คุณสมบัติ .

- เลือก ใช้ที่อยู่เซิร์ฟเวอร์ DNS ต่อไปนี้: . สำหรับ เซิร์ฟเวอร์ DNS ที่ต้องการ , พิมพ์ 8.8.8.8 ; และสำหรับ เซิร์ฟเวอร์ DNS สำรอง , พิมพ์ 8.8.4.4 . คลิก ตกลง เพื่อบันทึกการเปลี่ยนแปลง

- ถัดไป คุณต้องล้างแคช DNS เพื่อให้การเปลี่ยนแปลงมีผล บนแป้นพิมพ์ ให้กด ชนะ (แป้นโลโก้ Windows) และพิมพ์ cmd . เลือก เรียกใช้ในฐานะผู้ดูแลระบบ .

- ในหน้าต่างป๊อปอัป ให้พิมพ์ type ipconfig /flushdns . กด เข้า .

ตอนนี้รีสตาร์ทตัวเรียกใช้งาน Battle.net และตรวจสอบว่า Warzone อัปเดตตอนนี้หรือไม่
หากปัญหายังคงอยู่ คุณสามารถดำเนินการแก้ไขต่อไปได้
แก้ไข 4: อัปเดตไดรเวอร์เครือข่ายของคุณ
การติดอยู่ที่การตรวจหาการอัปเดตอาจหมายความว่าคุณกำลังใช้ ไดรเวอร์เครือข่ายเสียหรือล้าสมัย out . เพื่อให้แน่ใจว่าได้รับประสบการณ์การเล่นเกมอย่างต่อเนื่อง โดยเฉพาะอย่างยิ่งในเกมยิงออนไลน์ คุณต้องแน่ใจว่าคุณใช้ไดรเวอร์เครือข่ายล่าสุดอยู่เสมอ
โดยทั่วไปมีสองวิธีในการอัปเดตไดรเวอร์เครือข่าย: ด้วยตนเองหรือโดยอัตโนมัติ
ตัวเลือกที่ 1: อัปเดตไดรเวอร์เครือข่ายของคุณด้วยตนเอง
หากคุณเป็นนักเล่นเกมที่เชี่ยวชาญด้านเทคโนโลยี คุณสามารถลองอัปเดตไดรเวอร์เครือข่ายด้วยตนเอง
ขั้นแรก คุณสามารถเยี่ยมชมเว็บไซต์ของผู้ผลิตเมนบอร์ดของคุณ จากนั้นค้นหารุ่นของคุณ คุณสามารถหาไดรเวอร์ได้จากหน้าสนับสนุนหรือหน้าดาวน์โหลด อย่าลืมดาวน์โหลดเฉพาะไดรเวอร์เครือข่ายที่ถูกต้องล่าสุดที่เข้ากันได้กับระบบของคุณ
ตัวเลือกที่ 2: อัปเดตไดรเวอร์เครือข่ายของคุณโดยอัตโนมัติ (แนะนำ)
หากคุณไม่สะดวกที่จะเล่นกับไดรเวอร์อุปกรณ์ เราขอแนะนำให้ใช้ ไดร์เวอร์ง่าย . เป็นเครื่องมือที่ตรวจจับ ดาวน์โหลด และติดตั้งโปรแกรมควบคุมที่อัพเดตคอมพิวเตอร์ของคุณต้องการ
- ดาวน์โหลด และติดตั้ง Driver Easy
- เปิด Driver Easy จากนั้นคลิก ตรวจเดี๋ยวนี้ . Driver Easy จะสแกนคอมพิวเตอร์ของคุณและตรวจหาไดรเวอร์ที่มีปัญหา

- คลิก อัพเดททั้งหมด เพื่อดาวน์โหลดและติดตั้ง . เวอร์ชันที่ถูกต้องโดยอัตโนมัติ ทั้งหมด ไดรเวอร์ที่หายไปหรือล้าสมัยในระบบของคุณ (สิ่งนี้ต้องใช้ รุ่นโปร – คุณจะได้รับแจ้งให้อัปเกรดเมื่อคุณคลิก อัปเดตทั้งหมด หากคุณไม่ต้องการจ่ายเงินสำหรับรุ่น Pro คุณยังสามารถดาวน์โหลดและติดตั้งไดรเวอร์ทั้งหมดที่คุณต้องการด้วยเวอร์ชันฟรี คุณเพียงแค่ต้องดาวน์โหลดทีละรายการ และติดตั้งด้วยตนเอง ซึ่งเป็นวิธีปกติของ Windows)

หลังจากอัปเดตไดรเวอร์เครือข่ายแล้ว ให้รีสตาร์ทพีซีและทดสอบการเชื่อมต่อใน Warzone
หากไดรเวอร์เครือข่ายล่าสุดไม่ทำให้คุณโชคดี คุณสามารถดำเนินการตามวิธีถัดไป
แก้ไข 5: ปิดใช้งานไฟร์วอลล์ของคุณชั่วคราว
แม้ว่าจะหายาก แต่ในบางกรณี ไฟร์วอลล์ของคุณอาจเป็นสาเหตุของความยุ่งยาก หากต้องการแก้ไขการกำหนดค่าไฟร์วอลล์ที่ไม่ถูกต้อง คุณสามารถปิดใช้งานไฟร์วอลล์ของคุณชั่วคราวและดูว่าสิ่งต่างๆ เป็นอย่างไร
- บนแป้นพิมพ์ ให้กด แป้นโลโก้ Windows และ NS ในเวลาเดียวกันเพื่อเรียกใช้กล่องเรียกใช้ จากนั้นพิมพ์หรือวาง ควบคุม firewall.cpl และคลิก ตกลง .

- จากเมนูด้านซ้าย ให้เลือก เปิดหรือปิดไฟร์วอลล์ Windows Defender .

- เลือก ปิดไฟร์วอลล์ Windows Defender (ไม่แนะนำ) สำหรับเครือข่ายโดเมน เครือข่ายส่วนตัว และเครือข่ายสาธารณะ จากนั้นคลิก ตกลง .

ตอนนี้เปิด Warzone และตรวจสอบว่าคุณสามารถผ่านหน้าจออัปเดตได้หรือไม่
หากวิธีนี้ใช้ไม่ได้ผล ให้เปิดไฟร์วอลล์อีกครั้งแล้วไปยังวิธีแก้ไขถัดไป
แก้ไข 6: ล้างแคชที่เกี่ยวข้องกับ Blizzard
ผู้ใช้บางคนรายงานว่าการล้างแคชอาจเป็นวิธีแก้ไขปัญหาการเชื่อมต่อที่อาจเกิดขึ้น คุณสามารถลองทำสิ่งนี้และดูว่าสิ่งนี้ใช้กับกรณีของคุณได้หรือไม่
ลบโฟลเดอร์เหล่านี้ (คำแนะนำโดยละเอียดด้านล่าง):
| โฟลเดอร์แคช | ทางลัดไดเรกทอรี (Win+R) |
| Battle.net, Blizzard Entertainment | %ข้อมูลโปรแกรม% |
| Battle.net | %ข้อมูลแอพ% |
| Battle.net, Blizzard Entertainment | % ข้อมูลแอพในเครื่อง% |
คุณยังสามารถทำตามคำแนะนำเหล่านี้เพื่อล้างแคช:
- บนแป้นพิมพ์ ให้กด ชนะ+รับ (แป้นโลโก้ Windows และแป้น R) เพื่อเรียกใช้กล่องเรียกใช้ พิมพ์หรือวาง %ข้อมูลโปรแกรม% และคลิก ตกลง .
- ทีละครั้ง ให้คลิกขวาที่ Battle.net และ Blizzard Entertainment โฟลเดอร์และเลือก ลบ .
- กด ชนะ+รับ อีกครั้ง. พิมพ์หรือวาง %ข้อมูลแอพ% และคลิก ตกลง .
- คลิกขวาที่ Battle.net โฟลเดอร์และเลือก ลบ .
- อีกครั้ง กด ชนะ+รับ และพิมพ์ % ข้อมูลแอพในเครื่อง% และคลิก ตกลง . คราวนี้ให้คลิกขวาที่ Battle.net และ Blizzard Entertainment โฟลเดอร์และเลือก ลบ .
ตอนนี้รีสตาร์ทแอพ Battle.net และทดสอบการเชื่อมต่อ Warzone
หากการแก้ไขนี้ไม่ได้ทำให้คุณโชคดี ลองดูวิธีถัดไป
แก้ไข 7: ใช้ VPN
หากคุณเบื่อกับการแก้ไขปัญหาเครือข่ายท้องถิ่นของคุณ ลองใช้ VPN ดูสิ เซิร์ฟเวอร์ VPN มักจะมีการเชื่อมต่อที่ดีกว่า และดูแลการตั้งค่าที่ซับซ้อนทั้งหมด เช่น การส่งต่อพอร์ตและ NAT
แต่โปรดทราบว่า เราไม่ชอบ VPN ฟรีเพราะมันมักจะเป็นสิ่งที่จับได้ . การสมัครสมาชิก VPN แบบชำระเงินรับประกันการเล่นเกมที่ราบรื่นแม้ในช่วงเวลาเร่งด่วน
และนี่คือ VPN สำหรับเล่นเกมที่เราแนะนำ:
- NordVPN
- Surfshark
- CyberGhost
นี่คือการแก้ไขปัญหาการเชื่อมต่อของคุณใน COD: Warzone หวังว่าบทช่วยสอนนี้จะช่วยให้คุณกลับสู่สนามได้ หากคุณมีคำถามหรือแนวคิดใด ๆ เพียงแค่แสดงความคิดเห็นในความคิดเห็นด้านล่าง

















![[แก้ไขแล้ว] Disco Elysium Crashing บนพีซี](https://letmeknow.ch/img/knowledge/15/disco-elysium-crashing-pc.jpg)

![[แก้ไขแล้ว] Elden Ring Crashing](https://letmeknow.ch/img/knowledge-base/14/elden-ring-crashing.jpg)


