'>
คุณกำลังพยายามอัปเดตไดรเวอร์สำหรับซอฟต์แวร์เสียง Nahimic ของคุณหรือไม่? หากเป็นเช่นนั้นโพสต์นี้เขียนขึ้นเพื่อคุณ - ที่นี่คุณจะเห็นสามวิธีในการบรรลุเป้าหมาย อ่านและตรวจสอบ ...
เหตุใดฉันจึงควรอัปเดตไดรเวอร์เสียง Nahimic
นาฮิมิค เป็นซอฟต์แวร์เสียงที่ช่วยเพิ่มประสิทธิภาพของเสียงและเสียงในเกมซึ่งจะช่วยเพิ่มความดื่มด่ำของผู้เล่น แม้ว่าโปรแกรมจะมีประสิทธิภาพเพียงพอ แต่คุณยังสามารถคาดหวังให้โปรแกรมทำงานได้ดีขึ้นโดยการอัปเดตไดรเวอร์การ์ดเสียงของคุณ
นอกจากนี้คุณควรอัปเดตไดรเวอร์เสียงของคุณอยู่เสมอเพื่อรักษาเสถียรภาพของอุปกรณ์เสียงของคุณ โปรแกรมควบคุมที่ล้าสมัยหรือเสียหายอาจทำให้ Nahimic ทำงานผิดปกติได้ดังนั้นหากคุณต้องการใช้ประโยชน์สูงสุดจากโปรแกรมควบคุมเสียงของคุณดูเหมือนว่าจำเป็น
ฉันจะอัปเดตไดรเวอร์เสียง Nahimic ได้อย่างไร
มีสามวิธีหลักที่คุณสามารถอัปเดตไดรเวอร์เสียงสำหรับ Nahimic
ตัวเลือกที่ 1 - ดาวน์โหลดและติดตั้งไดรเวอร์จากผู้ผลิต - คุณต้องมีทักษะด้านคอมพิวเตอร์และความอดทนในการอัปเดตไดรเวอร์ด้วยวิธีนี้เนื่องจากคุณต้องหาไดรเวอร์ที่ถูกต้องทางออนไลน์ดาวน์โหลดและติดตั้งทีละขั้นตอน
ตัวเลือกที่ 2 - อัปเดตไดรเวอร์ผ่าน Device Manager - นี่เป็นวิธีการทั่วไปในการอัปเดตไดรเวอร์ของคุณ แต่บางครั้ง Windows อาจไม่สามารถจัดหาไดรเวอร์อุปกรณ์ล่าสุด (และจำเป็น) ให้คุณได้
ตัวเลือกที่ 3 - อัปเดตไดรเวอร์โดยอัตโนมัติ (แนะนำ) - นี่คือตัวเลือกที่เร็วและง่ายที่สุด ทุกอย่างทำได้ด้วยการคลิกเมาส์เพียงไม่กี่ครั้ง - ทำได้ง่ายแม้ว่าคุณจะเป็นมือใหม่ด้านคอมพิวเตอร์ก็ตาม
ตัวเลือกที่ 1 - ดาวน์โหลดและติดตั้งไดรเวอร์จากผู้ผลิต
โดยปกติคุณจะได้รับไดรเวอร์การ์ดเสียงจากผู้ผลิตเมนบอร์ดของคุณ ในการดำเนินการนี้เพียงเข้าไปที่เว็บไซต์อย่างเป็นทางการค้นหาไดรเวอร์ที่ตรงกับเวอร์ชัน Windows เฉพาะของคุณ (เช่น Windows 10, 64 บิต) และดาวน์โหลดไดรเวอร์ด้วยตนเอง หากคุณใช้ Realtek HD Audio Driver คุณสามารถดาวน์โหลดไดรเวอร์ได้จาก Realtek .
เมื่อคุณดาวน์โหลดไดรเวอร์ที่ถูกต้องสำหรับระบบของคุณแล้วให้ดับเบิลคลิกที่ไฟล์ที่ดาวน์โหลดมาและปฏิบัติตามคำแนะนำบนหน้าจอเพื่อติดตั้งไดรเวอร์ เมื่อเสร็จสิ้นให้รีสตาร์ทพีซีของคุณเพื่อให้การเปลี่ยนแปลงดำเนินการอย่างสมบูรณ์
ตัวเลือกที่ 2 - อัปเดตไดรเวอร์ผ่าน Device Manager
ในการอัปเดตไดรเวอร์เสียงของคุณผ่าน Device Manager ขั้นตอนต่อไปนี้:
- บนแป้นพิมพ์ของคุณกด แป้นโลโก้ Windows
 และ ร ในเวลาเดียวกันเพื่อเรียกใช้กล่องโต้ตอบเรียกใช้ จากนั้นพิมพ์ devmgmt.msc แล้วคลิก ตกลง .
และ ร ในเวลาเดียวกันเพื่อเรียกใช้กล่องโต้ตอบเรียกใช้ จากนั้นพิมพ์ devmgmt.msc แล้วคลิก ตกลง . 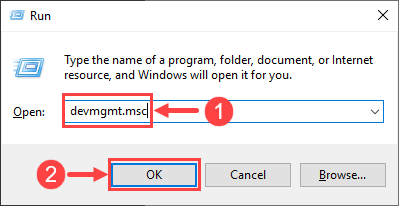
- ในหน้าต่าง Device Manager ดับเบิลคลิก ตัวควบคุมเสียงวิดีโอและเกม เพื่อขยายรายการแบบเลื่อนลง จากนั้นคลิกขวาที่การ์ดเสียงของคุณแล้วเลือก อัปเดตไดรเวอร์ .
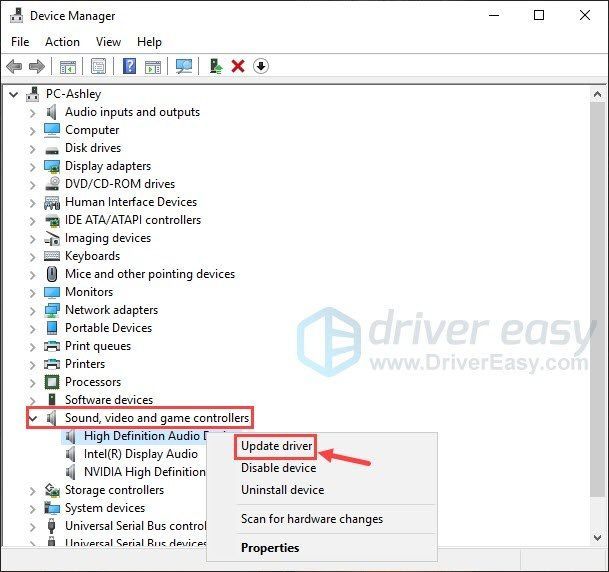
- คลิก ค้นหาซอฟต์แวร์ไดรเวอร์ที่อัพเดตโดยอัตโนมัติ . จากนั้นทำตามคำแนะนำบนหน้าจอเพื่ออัปเดตไดรเวอร์ของคุณ
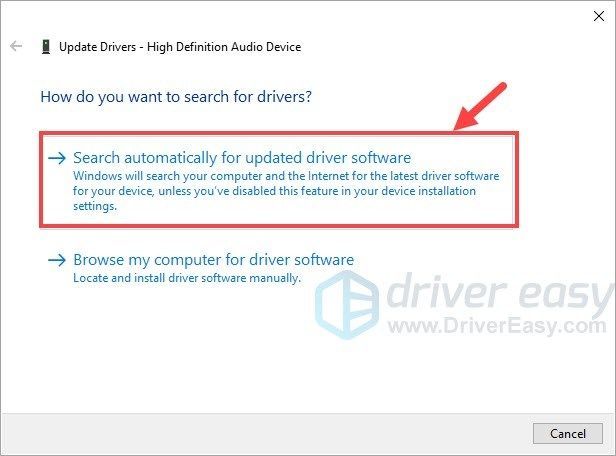
- หากคุณได้รับการแจ้งเตือนที่อ่านว่า“ ซอฟต์แวร์ไดรเวอร์ที่ดีที่สุดสำหรับอุปกรณ์ของคุณได้รับการติดตั้งแล้ว” นั่นหมายความว่าไดรเวอร์เสียงของคุณอาจเป็นเวอร์ชันล่าสุดแล้ว แต่ถ้าคุณไม่แน่ใจโปรดไปที่ ตัวเลือกที่ 1 หรือ ตัวเลือก 3 เพื่อค้นหาเวอร์ชันล่าสุดของไดรเวอร์เสียงของคุณ
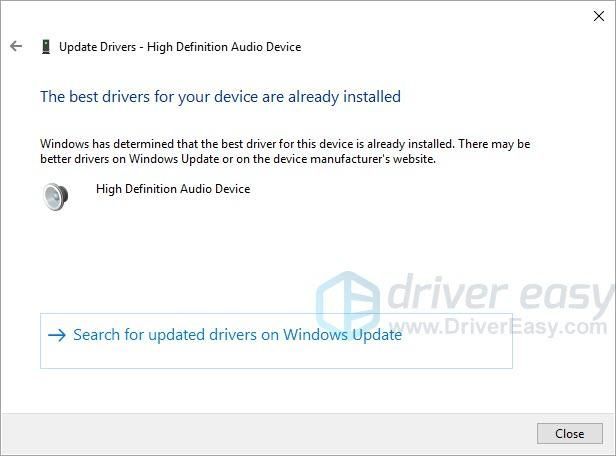
- รีบูทพีซีของคุณเพื่อให้การเปลี่ยนแปลงมีผล
ตัวเลือกที่ 3 - อัปเดตไดรเวอร์โดยอัตโนมัติ (แนะนำ)
บางคนอาจพบว่ายากที่จะค้นหาไดรเวอร์ที่ถูกต้องทางออนไลน์ และแม้ว่าคุณจะพบสำเร็จ แต่การติดตั้งไดรเวอร์ยังคงใช้เวลานานและเกิดข้อผิดพลาด ดังนั้นหากคุณไม่มีเวลาความอดทนหรือทักษะทางคอมพิวเตอร์ในการอัปเดตไดรเวอร์เสียงด้วยตนเอง คุณสามารถทำได้โดยอัตโนมัติด้วย ไดรเวอร์ง่าย .
Driver Easy จะจดจำระบบของคุณโดยอัตโนมัติและค้นหาไดรเวอร์ที่ถูกต้อง คุณไม่จำเป็นต้องรู้ว่าคอมพิวเตอร์ของคุณใช้ระบบอะไรคุณไม่จำเป็นต้องเสี่ยงต่อการดาวน์โหลดและติดตั้งไดรเวอร์ที่ไม่ถูกต้องและคุณไม่จำเป็นต้องกังวลว่าจะทำผิดพลาดเมื่อติดตั้ง Driver Easy ดูแลทุกอย่าง
คุณสามารถอัปเดตไดรเวอร์ของคุณโดยอัตโนมัติด้วย Driver Easy เวอร์ชันฟรีหรือ Pro แต่ด้วยเวอร์ชัน Pro ใช้เวลาเพียง 2 คลิก (และคุณจะได้รับการสนับสนุนอย่างเต็มที่และรับประกันคืนเงินภายใน 30 วัน):
- ดาวน์โหลด และติดตั้ง Driver Easy
- เรียกใช้ Driver Easy แล้วคลิกไฟล์ ตรวจเดี๋ยวนี้ ปุ่ม. Driver Easy จะสแกนคอมพิวเตอร์ของคุณและตรวจหาไดรเวอร์ที่มีปัญหา
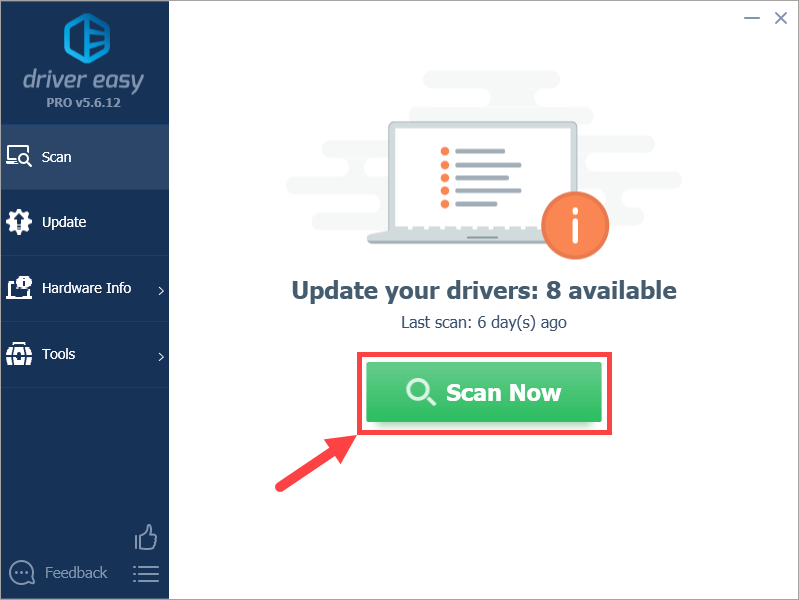
- คลิก อัพเดททั้งหมด เพื่อดาวน์โหลดและติดตั้งเวอร์ชันที่ถูกต้องของไดรเวอร์ทั้งหมดที่ขาดหายไปหรือล้าสมัยในระบบของคุณโดยอัตโนมัติ (ต้องใช้ไฟล์ รุ่น Pro - คุณจะได้รับแจ้งให้อัปเกรดเมื่อคุณคลิกอัปเดตทั้งหมด) หรือหากคุณต้องการอัปเดตไดรเวอร์การ์ดเสียงในตอนนี้เพียงคลิกที่ไฟล์ อัปเดต ปุ่มถัดจากนั้น
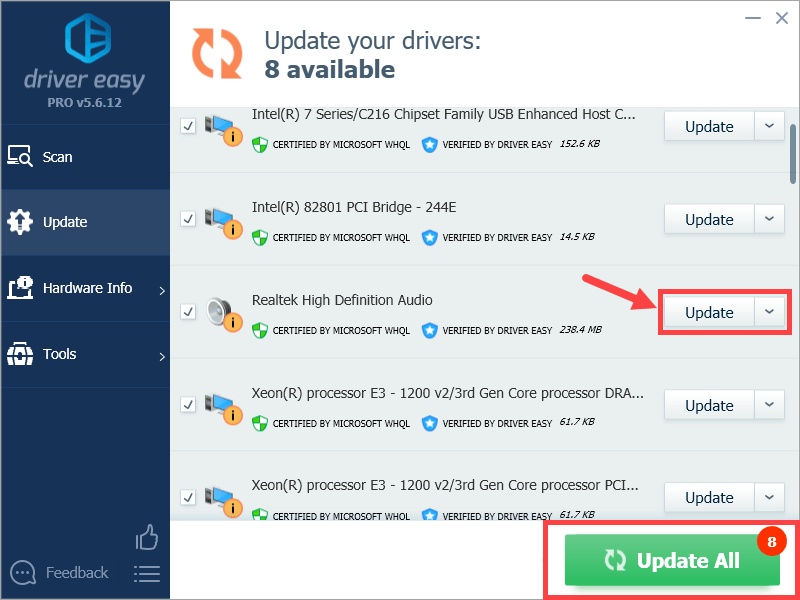
บันทึก: คุณสามารถทำได้ฟรีหากต้องการ แต่เป็นคู่มือบางส่วน
Driver Easy ใช้เฉพาะไดรเวอร์ของแท้โดยตรงจากผู้ผลิตฮาร์ดแวร์ของคุณ และทั้งหมดได้รับการทดสอบและรับรองไม่ว่าจะโดย Microsoft หรือโดยตัวเอง หรือทั้งคู่.
หากคุณมีปัญหาใด ๆ เมื่อใช้ Driver Easy เพื่ออัปเดตไดรเวอร์ของคุณโปรดส่งอีเมลถึงเราได้ที่ support@drivereasy.com . เราพร้อมช่วยเหลือคุณเสมอหวังว่าคุณจะพบว่าโพสต์นี้มีประโยชน์ โปรดอย่าลังเลที่จะแสดงความคิดเห็นด้านล่างหากคุณมีคำถามหรือแนวคิดเพิ่มเติม ขอบคุณที่อ่าน!
 และ ร ในเวลาเดียวกันเพื่อเรียกใช้กล่องโต้ตอบเรียกใช้ จากนั้นพิมพ์ devmgmt.msc แล้วคลิก ตกลง .
และ ร ในเวลาเดียวกันเพื่อเรียกใช้กล่องโต้ตอบเรียกใช้ จากนั้นพิมพ์ devmgmt.msc แล้วคลิก ตกลง . 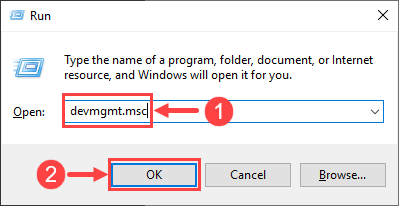
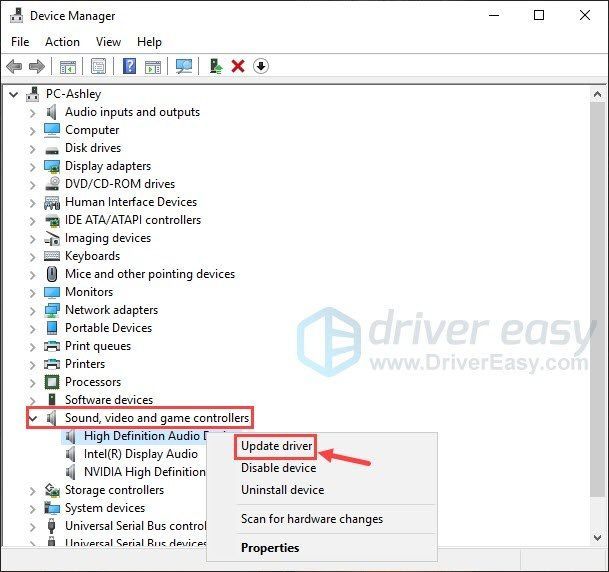
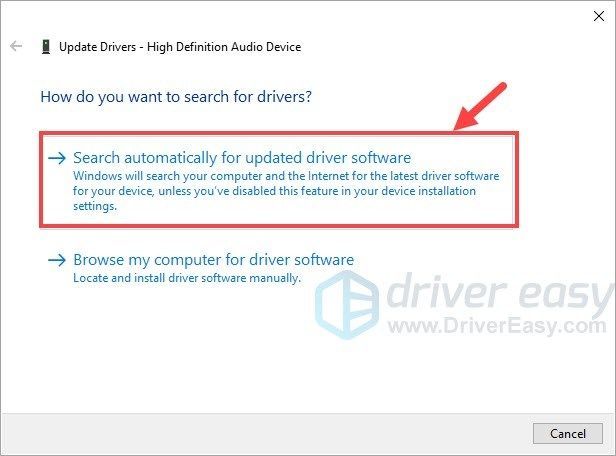
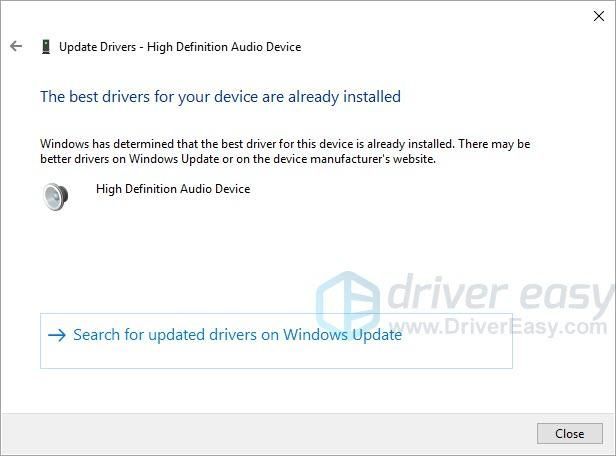
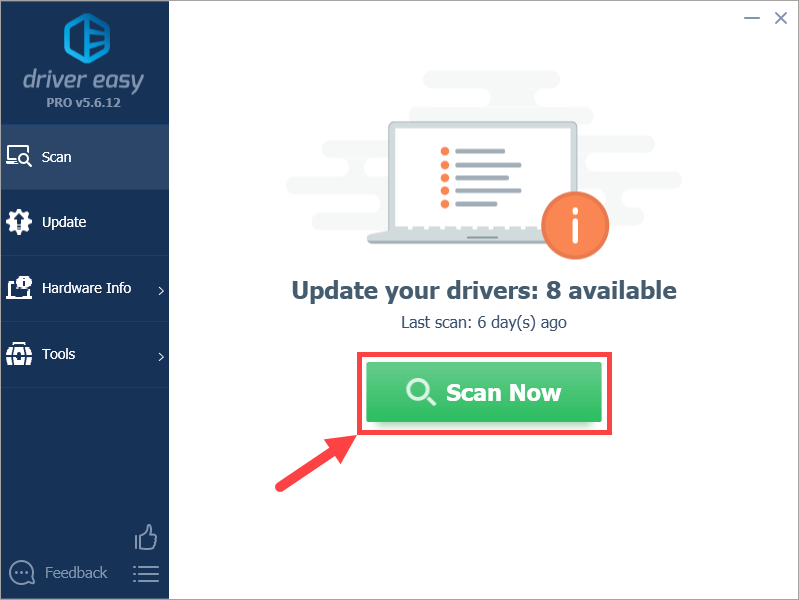
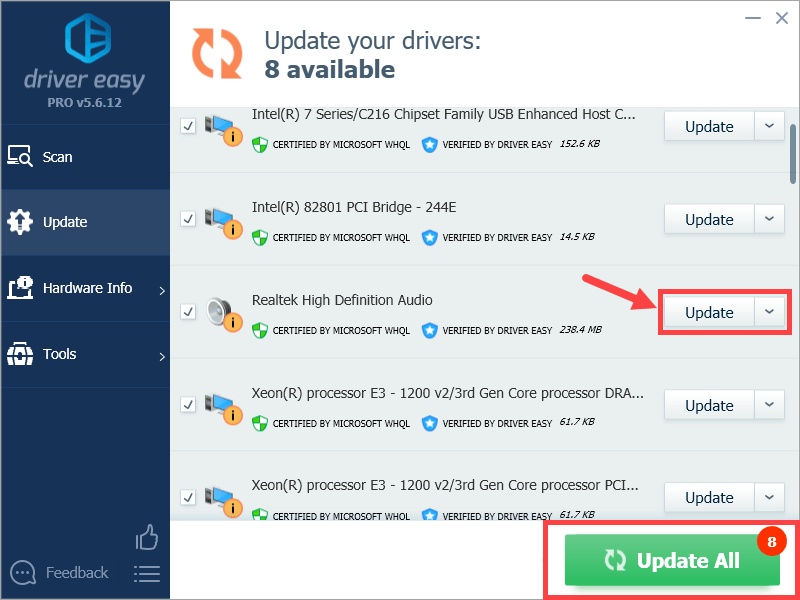

![[แก้ไขแล้ว] Intel Wireless-AC 9560 ไม่ทำงาน (รหัส 10)](https://letmeknow.ch/img/driver-error/95/intel-wireless-ac-9560-not-working.jpg)




