'>

เมื่อเร็ว ๆ นี้ผู้ใช้ Windows หลายคนรายงานว่าบางครั้งโปรแกรมของพวกเขาขัดข้องกับไฟล์ n tdll ข้อผิดพลาด บางคนพบข้อผิดพลาดนี้เมื่อเปิดหรือปิดโปรแกรมในขณะที่คนอื่น ๆ พบปัญหานี้เมื่อโปรแกรมกำลังทำงาน มันน่ารำคาญจริงๆ!
ntdll.dll คืออะไร?
ไฟล์ ntdll.dll เป็นไฟล์ DLL (ไดนามิกลิงก์ไลบรารี) ที่เก็บไว้ในไฟล์ ระบบ โฟลเดอร์ของระบบปฏิบัติการ Windows โดยปกติจะสร้างขึ้นโดยอัตโนมัติระหว่างการติดตั้งระบบปฏิบัติการ Windows ไฟล์ ntdll.dll มีคำอธิบายของ“ NT Layer DLL” ไฟล์ ntdll.dll มีฟังก์ชันเคอร์เนล NT ดังนั้นจึงจำเป็นสำหรับฟังก์ชันปกติของระบบปฏิบัติการ Windows
ตั้งแต่ไฟล์ ntdll.dll สามารถเข้าถึงได้มากกว่าหนึ่งโปรแกรมพร้อมกันและไฟล์ ntdll.dll ปัญหาข้อขัดข้องเกิดขึ้นในระบบปฏิบัติการ Windows รวมถึง Windows 7, Windows 8 และ Windows 10 เป็นการยากที่จะ จำกัด สาเหตุของความผิดพลาดให้แคบลง
อย่างไรก็ตามสิ่งใหม่ที่ดีคือคุณสามารถแก้ไขได้ง่ายๆด้วยวิธีการด้านล่างนี้ คุณไม่จำเป็นต้องลองทั้งหมด เพียงแค่ทำตามรายการจนกว่าคุณจะพบรายการที่เหมาะกับคุณ:
ลองแก้ไขเหล่านี้
นี่คือรายการการแก้ไขที่ช่วยแก้ปัญหานี้ให้กับผู้ใช้รายอื่น คุณไม่จำเป็นต้องลองทั้งหมด เพียงแค่ทำตามรายการจนกว่าคุณจะพบสิ่งที่หลอกลวงคุณ
- กู้คืนไฟล์ ntdll.dll
- อัปเดตระบบ Windows ของคุณ
- เรียกใช้ตัวแก้ไขปัญหาความเข้ากันได้ของโปรแกรม
- ปิดใช้งานโปรแกรมเสริมที่มีปัญหาของ Internet Explorer ของคุณ
- ติดตั้งโปรแกรมที่มีปัญหาอีกครั้ง
- เรียกใช้เครื่องมือ DISM
- เรียกใช้ System File Checker
- แทนที่ไฟล์ ntdll.dll จากแหล่งที่น่าเชื่อถือ
- เคล็ดลับสำหรับมือโปร: อัปเดตไดรเวอร์ของคุณ
แก้ไข 1: กู้คืนไฟล์ ntdll.dll
คุณสามารถแก้ไขปัญหานี้ได้โดยการกู้คืนไฟล์ ntdll.dll จากแหล่งที่น่าเชื่อถือ หากคุณไม่แน่ใจว่าซอฟต์แวร์ใดที่คุณเชื่อถือได้ขอแนะนำให้คุณลองใช้ ไคลเอ็นต์ DLL‑files.com .
ด้วยไคลเอนต์ DLL-files.com คุณจะสามารถแก้ไขข้อผิดพลาด DLL ของคุณได้ในคลิกเดียว คุณไม่จำเป็นต้องรู้ว่าระบบ Windows รุ่นใดกำลังทำงานบนคอมพิวเตอร์ของคุณและคุณไม่จำเป็นต้องกังวลเกี่ยวกับการดาวน์โหลดไฟล์ที่ไม่ถูกต้อง ไคลเอนต์ DLL-files.com จัดการทั้งหมดให้คุณ
ในการกู้คืนไฟล์ ntdll.dll ด้วยไคลเอนต์ DLL-files.com:
1) ดาวน์โหลด และติดตั้งไคลเอนต์ DLL-files.com
2) เรียกใช้ไคลเอ็นต์
3) พิมพ์“ ntdll .etc ” ในช่องค้นหาและคลิก ค้นหาไฟล์ DLL ปุ่ม.
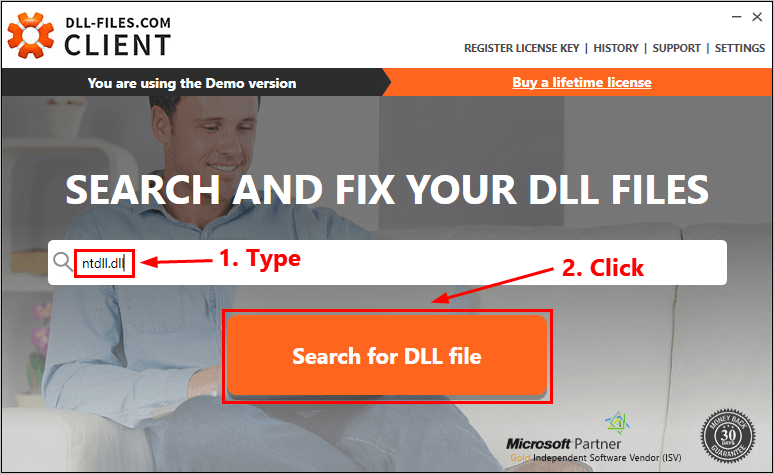
4) คลิก ntdll.dll .
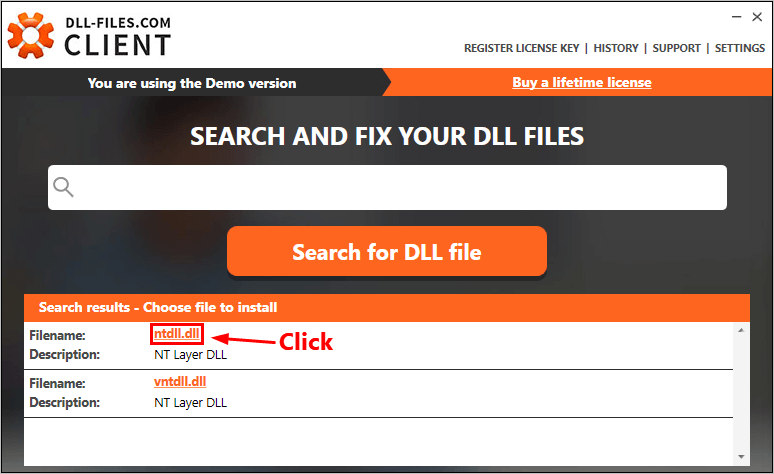
5) คลิกไฟล์ ติดตั้ง ปุ่ม. (คุณต้องลงทะเบียนโปรแกรมก่อนจึงจะสามารถติดตั้งไฟล์นี้ได้ - คุณจะได้รับแจ้งเมื่อคุณคลิกติดตั้ง)
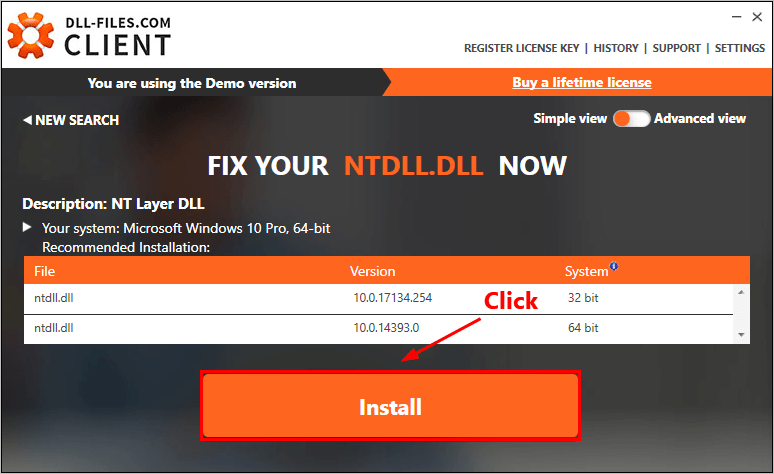
ตรวจสอบว่าคุณแก้ไขปัญหานี้ได้หรือไม่ ถ้าไม่ลองแก้ไขถัดไปด้านล่าง
แก้ไข 2: อัปเดตระบบ Windows ของคุณ
หากข้อผิดพลาดนี้ยังคงปรากฏขึ้นให้ตรวจสอบว่ามีแพตช์หรือเซอร์วิสแพ็คใหม่ที่เกี่ยวข้องกับ Windows หรือไม่ ข้อผิดพลาด DLL อาจเกิดจากระบบปฏิบัติการ Windows ที่ล้าสมัย ลองอัปเดตระบบ Windows ของคุณและปัญหานี้อาจได้รับการแก้ไข นี่คือวิธีการ:
1) บนแป้นพิมพ์ของคุณกด แป้นโลโก้ Windows และพิมพ์ อัพเดต . ในรายการผลลัพธ์คลิก ตรวจสอบสำหรับการอัพเดต เพื่อเปิดหน้าต่าง Windows Update
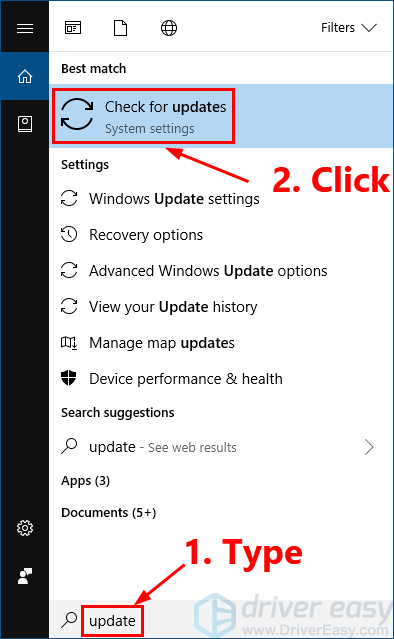
2) คลิกไฟล์ ตรวจสอบสำหรับการอัพเดต ปุ่มเพื่ออัปเดตระบบ Windows ของคุณ
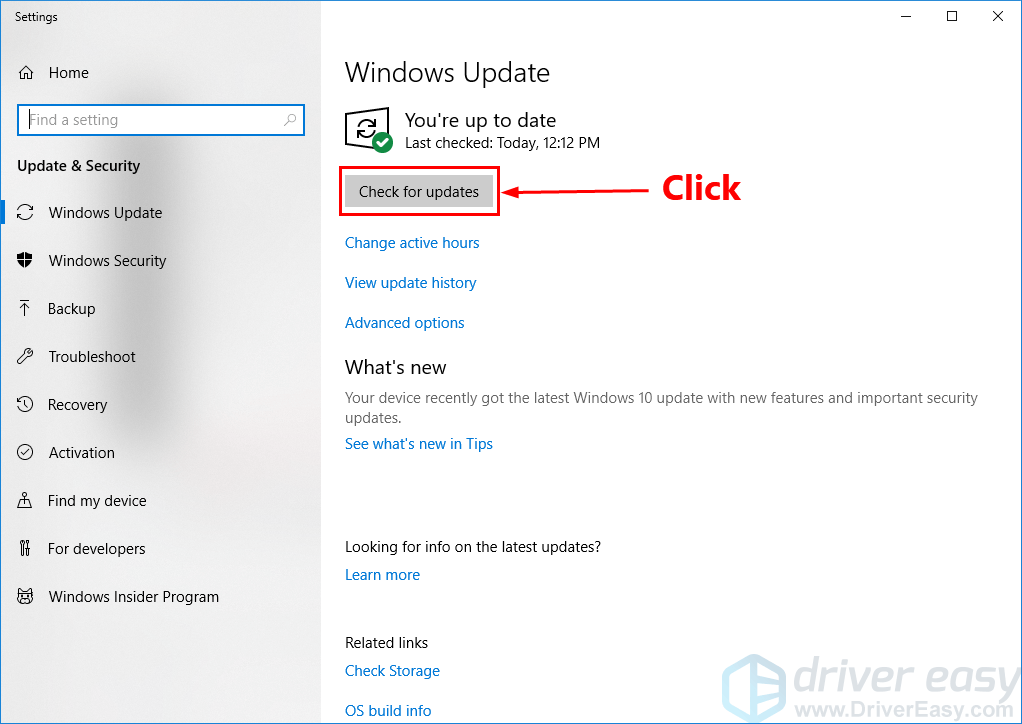
3) เริ่มต้นใหม่ พีซีของคุณเมื่อกระบวนการอัพเดต Windows เสร็จสิ้น
หากการแก้ไขนี้ได้ผลโปรแกรมของคุณจะไม่ขัดข้องกับไฟล์ ntdll.dll เกิดข้อผิดพลาดอีกครั้ง
แก้ไข 3: เรียกใช้ตัวแก้ไขปัญหาความเข้ากันได้ของโปรแกรม
ปัญหานี้อาจเกิดจากโปรแกรมที่เขียนไม่ดี หากโปรแกรมของคุณขัดข้องด้วยไฟล์ ntdll.dll เกิดข้อผิดพลาดเมื่อเปิดหรือปิดโปรแกรมหรือเมื่อโปรแกรมกำลังทำงานก็ถึงเวลาเรียกใช้ตัวแก้ไขปัญหาความเข้ากันได้ของโปรแกรม
ตัวแก้ไขปัญหาความเข้ากันได้ของโปรแกรมสามารถตรวจสอบว่าโปรแกรมนั้นเข้ากันได้กับระบบปฏิบัติการ Windows ปัจจุบันของคุณหรือไม่ เพียงทำตามขั้นตอนเพื่อเรียกใช้ตัวแก้ไขปัญหาความเข้ากันได้ของโปรแกรม:
1) คลิกขวาที่ทางลัดของโปรแกรมที่มีปัญหาบนเดสก์ท็อปของคุณแล้วเลือก คุณสมบัติ .
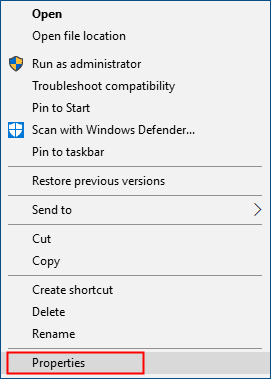
2) คลิกไฟล์ ความเข้ากันได้ แล้วคลิก เรียกใช้เครื่องมือแก้ปัญหาความเข้ากันได้ .
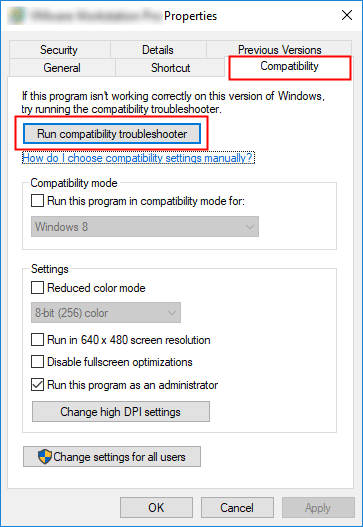
3) คลิก ลองใช้การตั้งค่าที่แนะนำ เพื่อทดสอบโปรแกรมโดยใช้การตั้งค่าความเข้ากันได้ที่แนะนำ ทำตามคำแนะนำบนหน้าจอเพื่อดูว่าตัวเลือกการแก้ไขปัญหานี้ใช้งานได้หรือไม่
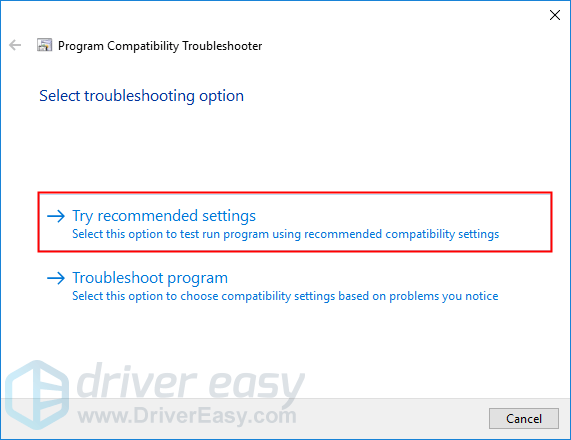
4) หากยังใช้งานไม่ได้ให้เรียกใช้เครื่องมือแก้ปัญหาความเข้ากันได้อีกครั้งและเลือกตัวเลือกที่สองเพื่อเลือกการตั้งค่าความเข้ากันได้ตามปัญหาที่คุณสังเกตเห็น
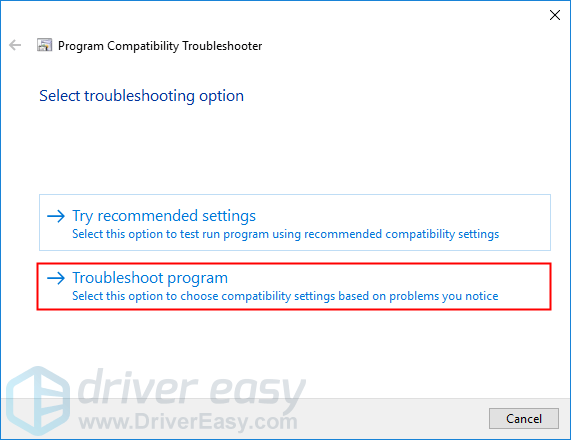
5) หากปัญหายังคงมีอยู่ให้ปรับการตั้งค่าต่อไปนี้ด้วยตนเองและเลือก ตกลง เมื่อคุณทำเสร็จแล้ว
- โหมดความเข้ากันได้: หากโปรแกรมของคุณไม่ได้ออกแบบมาสำหรับระบบ Windows ปัจจุบันของคุณโปรแกรมอาจขัดข้องกับไฟล์ ntdll.dll ข้อผิดพลาด คลิกรายการดรอปดาวน์เพื่อเลือกระบบ Windows เวอร์ชันก่อนหน้าเพื่อทดสอบการรันโปรแกรม
- เรียกใช้โปรแกรมนี้ในฐานะผู้ดูแลระบบ: หากโปรแกรมไม่ได้รับสิทธิ์ของผู้ดูแลระบบอาจทำงานไม่ถูกต้องและอาจขัดข้องกับไฟล์ ntdll.dll ข้อผิดพลาด ลองใช้การตั้งค่านี้เพื่อให้โปรแกรมมีสิทธิ์ของผู้ดูแลระบบ
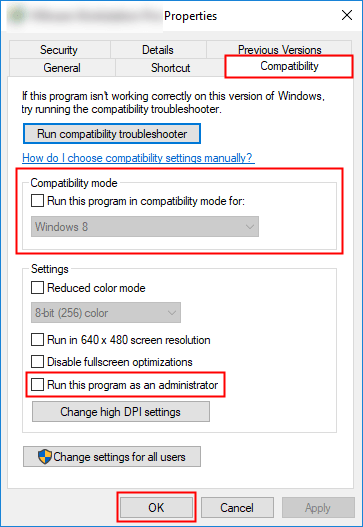
หากการแก้ไขนี้ได้ผลโปรแกรมของคุณจะไม่ขัดข้องกับไฟล์ ntdll.dll ข้อผิดพลาด
แก้ไข 4: ปิดใช้งานโปรแกรมเสริมที่มีปัญหาของ Internet Explorer ของคุณ
หาก Internet Explorer ของคุณขัดข้องบ่อยครั้งด้วยไฟล์ ntdll.dll ข้อผิดพลาดปัญหานี้อาจเกิดจากโปรแกรมเสริมของ IE ลองเลือกปิดใช้งานส่วนเสริมของ Internet Explorer ของคุณ ทีละคน จนกว่าคุณจะพบส่วนเสริมที่ทำให้เกิดปัญหานี้ นี่คือวิธีการ:
1) เปิด Internet Explorer ของคุณจากนั้นคลิกปุ่มรูปเฟืองเพื่อเลือก จัดการส่วนเสริม .
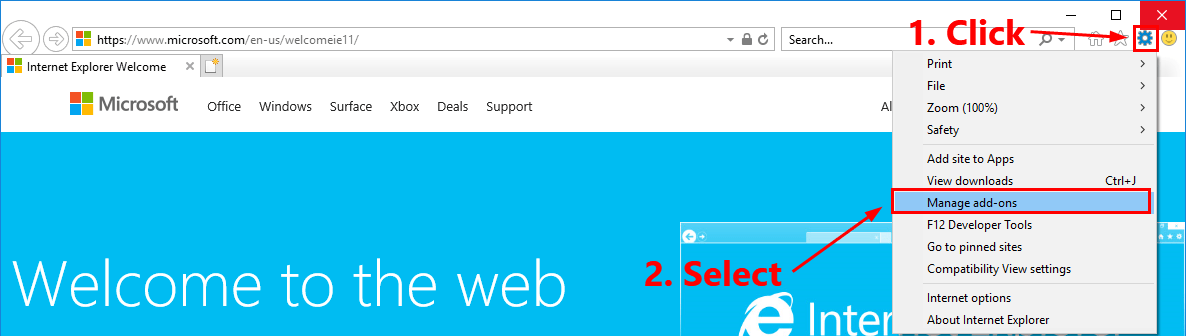
2) เลือกส่วนเสริมแรกในรายการจากนั้นคลิก ปิดการใช้งาน .
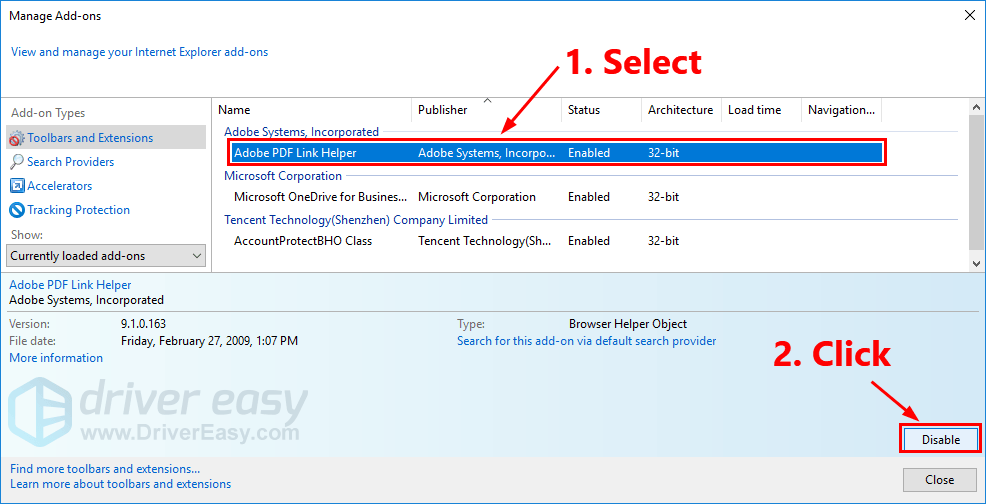
3) ปิด Internet Explorer ของคุณแล้วเปิดขึ้นมาใหม่เพื่อดูว่าปัญหานี้ยังคงมีอยู่หรือไม่ ในกรณีนี้ให้ทำซ้ำขั้นตอนที่ 2 เพื่อปิดใช้งานส่วนเสริมที่เหลือของคุณ ทีละคน จนกว่าคุณจะพบส่วนเสริมที่ทำให้เกิดปัญหานี้
4) ปิดใช้งานหรือลบโปรแกรมเสริมที่มีปัญหา
เปิด Internet Explorer ใหม่เพื่อดูว่าปัญหานี้เกิดขึ้นอีกหรือไม่ หากไม่เป็นเช่นนั้นปัญหานี้ได้รับการแก้ไขแล้ว หากปัญหายังคงอยู่ให้ลองวิธีแก้ไขปัญหาถัดไป
แก้ไข 5: ติดตั้งโปรแกรมที่มีปัญหาอีกครั้ง
หากปัญหานี้เกิดขึ้นเมื่อคุณเปิดหรือปิดโปรแกรมบางโปรแกรมหรือเมื่อโปรแกรมนั้นกำลังทำงานอยู่ให้ลองติดตั้งโปรแกรมที่มีปัญหานั้นใหม่และอาจจะ ntdll.dll ข้อผิดพลาดจะได้รับการแก้ไข
1) บนแป้นพิมพ์ของคุณกด แป้นโลโก้ Windows และ ร ในเวลาเดียวกันเพื่อเปิดกล่องโต้ตอบเรียกใช้ ประเภท ควบคุม แล้วกด ป้อน เพื่อเปิดแผงควบคุม
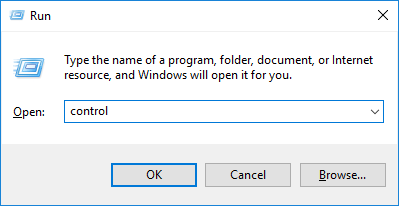
2) ดูแผงควบคุมโดย ประเภท และเลือก ถอนการติดตั้งโปรแกรม .
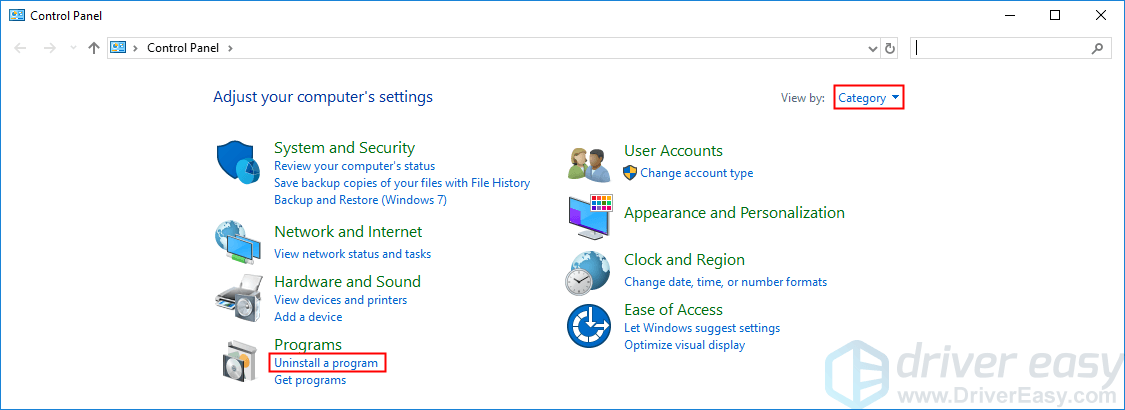
3) คลิกขวาที่โปรแกรมที่มีปัญหาแล้วเลือก ถอนการติดตั้ง .
4) รีสตาร์ทพีซีของคุณจากนั้นดาวน์โหลดแพ็คเกจการติดตั้งของโปรแกรมที่มีปัญหาจากเว็บไซต์อย่างเป็นทางการ
5) ดับเบิลคลิกที่แพ็คเกจการติดตั้งเพื่อติดตั้งโปรแกรม
ตอนนี้เรียกใช้โปรแกรมเพื่อดูว่าโปรแกรมของคุณจะขัดข้องกับไฟล์ ntdll.dll ผิดพลาดหรือไม่ หากปัญหานี้เกิดขึ้นอีกคุณสามารถปรึกษาผู้ให้บริการซอฟต์แวร์เพื่อหาแนวทางแก้ไข
แก้ไข 6: เรียกใช้เครื่องมือ DISM
ปัญหาที่น่ารำคาญนี้อาจเกิดจากไฟล์ระบบ Windows ที่เสียหาย ในกรณีนี้กำลังเรียกใช้ เครื่องมือ Deployment Image Servicing and Management (DISM) อาจแก้ไขปัญหานี้ได้ เพียงทำตามคำแนะนำทีละขั้นตอนเพื่อเรียกใช้เครื่องมือ DISM:
1) บนแป้นพิมพ์ของคุณกด คีย์โลโก้ Windows และ ร ในเวลาเดียวกันเพื่อเปิดกล่องโต้ตอบเรียกใช้ ประเภท cmd จากนั้นกด Ctrl , กะ และ ป้อน บนแป้นพิมพ์ของคุณในเวลาเดียวกันเพื่อ เรียกใช้พรอมต์คำสั่งในฐานะผู้ดูแลระบบ . คุณจะได้รับแจ้งขออนุญาต คลิก ใช่ เพื่อเรียกใช้ไฟล์ พร้อมรับคำสั่ง .
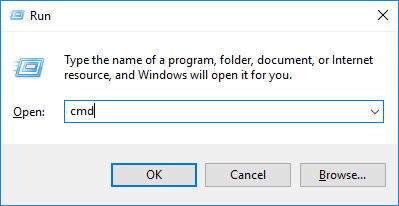
2) บนแป้นพิมพ์ของคุณพิมพ์บรรทัดคำสั่งด้านล่างทีละบรรทัดแล้วกด ป้อน :
Dism / ออนไลน์ / Cleanup-Image / ScanHealthเมื่อคุณเรียกใช้คำสั่งดังกล่าวข้างต้นเครื่องมือ DISM จะสแกนไฟล์ระบบทั้งหมดและเปรียบเทียบกับไฟล์ระบบอย่างเป็นทางการ ฟังก์ชั่นของบรรทัดคำสั่งนี้คือการดูว่าไฟล์ระบบบนพีซีของคุณสอดคล้องกับแหล่งที่มาอย่างเป็นทางการหรือไม่ บรรทัดคำสั่งนี้ไม่ได้แก้ไขความเสียหาย

Dism / ออนไลน์ / Cleanup-Image / CheckHealthเมื่อคุณเรียกใช้บรรทัดคำสั่ง Dism / ออนไลน์ / Cleanup-Image / CheckHealth เครื่องมือ DISM จะตรวจสอบว่าอิมเมจ Windows 10 ของคุณมีความเสียหายหรือไม่ บรรทัดคำสั่งนี้ยังไม่ซ่อมแซมไฟล์ที่เสียหาย

Dism / ออนไลน์ / Cleanup-Image / RestoreHealthบรรทัดคำสั่ง Dism / ออนไลน์ / Cleanup-Image / RestoreHealth บอกให้เครื่องมือ DISM พยายามซ่อมแซมไฟล์ที่ตรวจพบที่เสียหาย มันจะแทนที่ไฟล์ที่เสียหายด้วยไฟล์จากแหล่งข้อมูลออนไลน์อย่างเป็นทางการ
 อาจใช้เวลาหลายนาทีในการดำเนินการคำสั่งนี้ให้เสร็จสมบูรณ์
อาจใช้เวลาหลายนาทีในการดำเนินการคำสั่งนี้ให้เสร็จสมบูรณ์ 3) ปิด Command Prompt เมื่อการดำเนินการกู้คืนเสร็จสิ้น
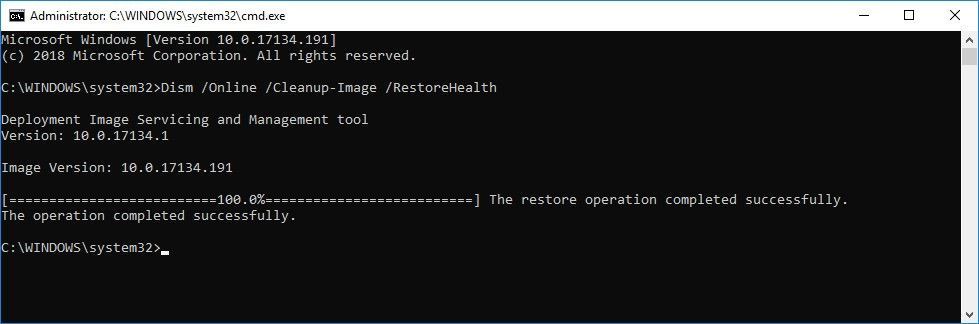
ดูว่าปัญหานี้ยังคงมีอยู่หรือไม่ ถ้าเป็นเช่นนั้นให้ลองเรียกใช้ System File Checker
แก้ไข 7: เรียกใช้ System File Checker
ตัวตรวจสอบไฟล์ระบบ สามารถสแกนหาความเสียหายในไฟล์ระบบ Windows และกู้คืนไฟล์ที่เสียหาย เมื่อปัญหาที่น่ารำคาญนี้ปรากฏขึ้นอาจเกิดจากข้อผิดพลาดด้านความเสียหาย ในกรณีนี้การเรียกใช้ System File Checker อาจช่วยคุณแก้ไขปัญหานี้ได้ นี่คือวิธีการ:
1) บนแป้นพิมพ์ของคุณกด คีย์โลโก้ Windows และ ร ในเวลาเดียวกันเพื่อเปิดกล่องโต้ตอบเรียกใช้ ประเภท cmd จากนั้นกด Ctrl , กะ และ ป้อน บนแป้นพิมพ์ของคุณในเวลาเดียวกันเพื่อ เรียกใช้พรอมต์คำสั่งในฐานะผู้ดูแลระบบ . คุณจะได้รับแจ้งขออนุญาต คลิก ใช่ เพื่อเรียกใช้ไฟล์ พร้อมรับคำสั่ง .

2) บนแป้นพิมพ์ของคุณพิมพ์บรรทัดคำสั่งด้านล่างแล้วกด ป้อน :
sfc / scannow
 อาจใช้เวลาหลายนาทีในการดำเนินการคำสั่งนี้ให้เสร็จสมบูรณ์
อาจใช้เวลาหลายนาทีในการดำเนินการคำสั่งนี้ให้เสร็จสมบูรณ์ 3) ปิด Command Prompt เมื่อการดำเนินการคำสั่งนี้เสร็จสิ้น
ดูว่าปัญหานี้เกิดขึ้นอีกหรือไม่ หากการแก้ไขนี้ได้ผลคุณจะไม่เห็นข้อผิดพลาดนี้ หากไม่เป็นเช่นนั้นคุณอาจต้องเปลี่ยนไฟล์ ntdll.dll จากแหล่งที่น่าเชื่อถือ.
แก้ไข 8: แทนที่ไฟล์ ntdll.dll จากแหล่งที่น่าเชื่อถือ
การแก้ไขอื่น ๆ เพื่อจัดการกับ ntdll.dll ปัญหาความผิดพลาดคือการแทนที่ไฟล์ ntdll.dll จากแหล่งที่มาดั้งเดิมหรือถูกต้องตามกฎหมาย คุณสามารถคัดลอกไฟล์ ntdll.dll จากคอมพิวเตอร์ที่น่าเชื่อถือเครื่องอื่นที่ใช้ เวอร์ชันและฉบับเดียวกัน ของระบบปฏิบัติการ Windows
ไม่ควรทำ ดาวน์โหลด ntdll.dll จากไซต์ดาวน์โหลด DLL เหล่านั้นเนื่องจากไซต์เหล่านั้นมักไม่ปลอดภัยและพีซีของคุณอาจติดไวรัส1) บนแป้นพิมพ์ของคุณกด แป้นโลโก้ Windows และ ร ในเวลาเดียวกันเพื่อเปิดกล่องโต้ตอบเรียกใช้ ประเภท cmd แล้วกด ป้อน เพื่อเปิด Command Prompt

2) พิมพ์บรรทัดคำสั่ง systeminfo แล้วกด ป้อน เพื่อดูประเภทระบบของคุณ
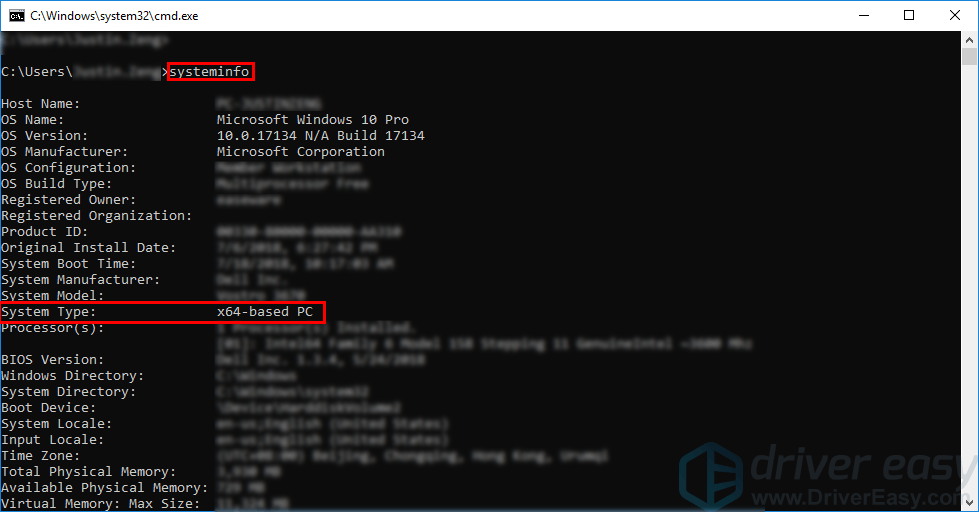 ' พีซีที่ใช้ X64 ” แสดงว่าระบบปฏิบัติการ Windows ของคุณคือ 64 บิต ; ' พีซีที่ใช้ X86 ” หมายความว่าระบบปฏิบัติการ Windows ของคุณคือ 32 บิต . ตำแหน่งของไฟล์ ntdll.dll แตกต่างกันไปในประเภทของระบบที่แตกต่างกัน ถ้าคุณ Windows OS เป็น 64 บิต , ntdll.dll 64 บิต ตั้งอยู่ใน C: Windows System32 และ 32 บิต ntdll.dll ตั้งอยู่ใน C: Windows SysWOW64 . ถ้าคุณ Windows OS เป็นแบบ 32 บิต , 32 บิต ntdll.dll อยู่ใน C: Windows System32 .
' พีซีที่ใช้ X64 ” แสดงว่าระบบปฏิบัติการ Windows ของคุณคือ 64 บิต ; ' พีซีที่ใช้ X86 ” หมายความว่าระบบปฏิบัติการ Windows ของคุณคือ 32 บิต . ตำแหน่งของไฟล์ ntdll.dll แตกต่างกันไปในประเภทของระบบที่แตกต่างกัน ถ้าคุณ Windows OS เป็น 64 บิต , ntdll.dll 64 บิต ตั้งอยู่ใน C: Windows System32 และ 32 บิต ntdll.dll ตั้งอยู่ใน C: Windows SysWOW64 . ถ้าคุณ Windows OS เป็นแบบ 32 บิต , 32 บิต ntdll.dll อยู่ใน C: Windows System32 . 3) ขึ้นอยู่กับประเภทระบบของคุณคัดลอกไฟล์ ntdll.dll จากคอมพิวเตอร์ที่น่าเชื่อถือเครื่องอื่นที่ใช้ เวอร์ชันและฉบับเดียวกัน ของระบบปฏิบัติการ Windows และวางลงในระบบปฏิบัติการ Windows ของคุณเอง
หากระบบปฏิบัติการ Windows ของคุณคือ 32 บิต วางไฟล์ใหม่ ntdll.dll ถึง C: Windows System32 .หากระบบปฏิบัติการ Windows ของคุณคือ 64 บิต , ไปที่ C: Windows System32 และวาง ntdll.dll 64 บิต ถึง C: Windows System32 บนพีซีของคุณ จากนั้นไปที่ C: Windows SysWOW64 และวาง ntdll.dll แบบ 32 บิต ถึง C: Windows SysWOW64 บนพีซีของคุณ
4) บนแป้นพิมพ์ของคุณกด คีย์โลโก้ Windows และ ร ในเวลาเดียวกันเพื่อเปิดกล่องโต้ตอบเรียกใช้ ประเภท cmd จากนั้นกด Ctrl , กะ และ ป้อน บนแป้นพิมพ์ของคุณในเวลาเดียวกันเพื่อเรียกใช้ Command Prompt ในฐานะผู้ดูแลระบบ คุณจะได้รับแจ้งขออนุญาต คลิก ใช่ วิ่ง พร้อมรับคำสั่ง .
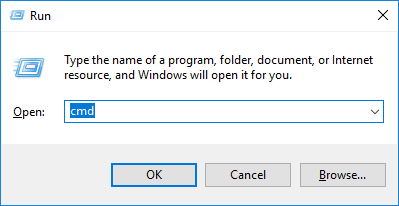
5) พิมพ์บรรทัดคำสั่ง regsvr32 ntdll แล้วกด ป้อน .

6) รีสตาร์ทพีซีของคุณ
ดูว่าปัญหานี้ยังคงมีอยู่หรือไม่ โดยปกติปัญหานี้จะได้รับการแก้ไขหลังจากที่คุณแทนที่ไฟล์ ntdll.dll จากแหล่งที่น่าเชื่อถือ
เคล็ดลับสำหรับมือโปร: อัปเดตไดรเวอร์ของคุณ
หากมีไดรเวอร์ที่ล้าสมัยหรือขาดหายไปในพีซีของคุณคุณควรอัปเดตไดรเวอร์ของคุณเป็นเวอร์ชันล่าสุดเนื่องจากการทำเช่นนั้นคุณจะสามารถหลีกเลี่ยงปัญหาคอมพิวเตอร์หลายอย่างได้
มีสองวิธีในการทำ: ด้วยตนเอง และ โดยอัตโนมัติ .
อัปเดตไดรเวอร์การ์ดเสียงของคุณด้วยตนเอง - คุณสามารถอัปเดตไดรเวอร์ของคุณด้วยตนเองโดยไปที่เว็บไซต์ของผู้ผลิตและค้นหาไดรเวอร์ล่าสุดสำหรับอุปกรณ์ของคุณ
อย่าลืมเลือกไดรเวอร์ที่เข้ากันได้กับรุ่นอุปกรณ์ของคุณและ Windows เวอร์ชันของคุณหรือ
อัปเดตไดรเวอร์ของคุณโดยอัตโนมัติ - หากคุณไม่มีเวลาความอดทนหรือทักษะคอมพิวเตอร์ในการอัปเดตไดรเวอร์ด้วยตนเองคุณสามารถทำได้โดยอัตโนมัติแทน ไดรเวอร์ง่าย .
คุณไม่จำเป็นต้องรู้ว่าคอมพิวเตอร์ของคุณใช้ระบบอะไรคุณไม่จำเป็นต้องเสี่ยงต่อการดาวน์โหลดและติดตั้งไดรเวอร์ที่ไม่ถูกต้องและคุณไม่จำเป็นต้องกังวลว่าจะทำผิดพลาดเมื่อติดตั้ง Driver Easy จัดการทุกอย่าง .
1) ดาวน์โหลด และติดตั้ง Driver Easy
2) เรียกใช้ Driver Easy แล้วคลิกไฟล์ ตรวจเดี๋ยวนี้ ปุ่ม. Driver Easy จะสแกนคอมพิวเตอร์ของคุณและตรวจหาไดรเวอร์ที่มีปัญหา
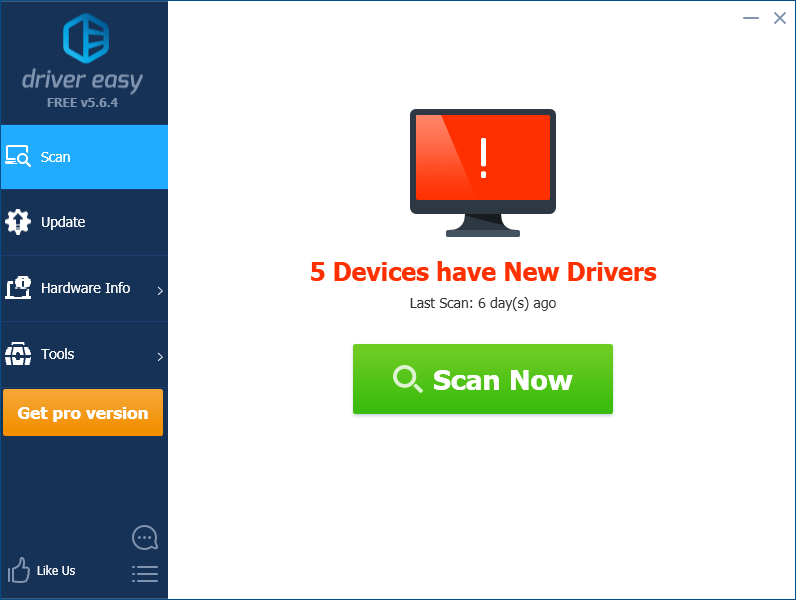
3) คลิก อัปเดต ถัดจากอุปกรณ์ของคุณเพื่อดาวน์โหลดไดรเวอร์เวอร์ชันที่ถูกต้องโดยอัตโนมัติจากนั้นคุณสามารถติดตั้งได้ด้วยตนเอง หรือคลิก อัพเดททั้งหมด เพื่อดาวน์โหลดและติดตั้งเวอร์ชันที่ถูกต้องโดยอัตโนมัติ ทั้งหมด ไดรเวอร์ที่ขาดหายไปหรือล้าสมัยในระบบของคุณ (ต้องใช้ไฟล์ รุ่น Pro - คุณจะได้รับแจ้งให้อัปเกรดเมื่อคุณคลิก อัพเดททั้งหมด. คุณได้รับ การสนับสนุนอย่างเต็มที่ และก ยินดีคืนเงินภายใน 30 วัน รับประกัน).
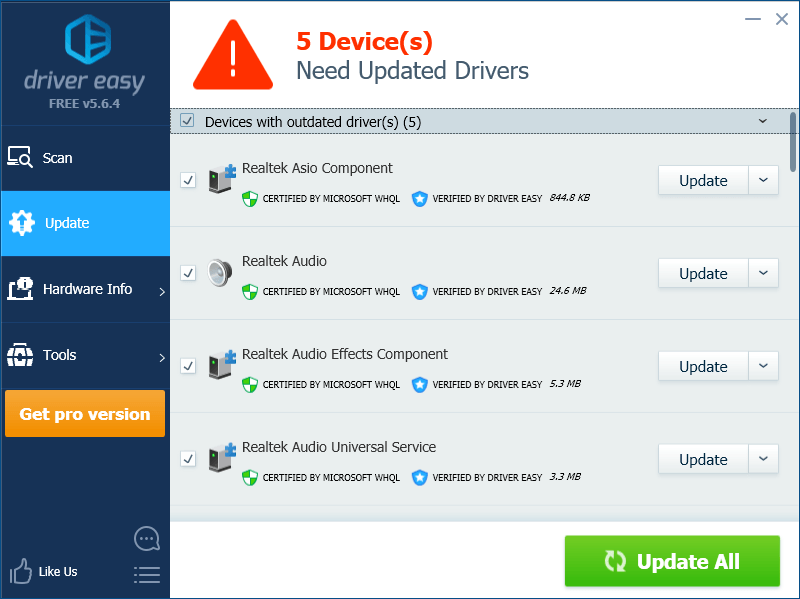
หวังว่าการแก้ไขข้อใดข้อหนึ่งข้างต้นจะช่วยแก้ปัญหานี้ได้! หากคุณมีคำถามและข้อเสนอแนะโปรดแสดงความคิดเห็นไว้ด้านล่าง

![[แก้ไขแล้ว] ผู้เบิกทาง: ความโกรธแค้นของผู้ชอบธรรมหยุดลง](https://letmeknow.ch/img/knowledge/51/pathfinder-wrath-righteous-keeps-crashing.jpg)




