'>
หากคุณพบไฟล์ เสียบปลั๊กไม่ชาร์จ ข้อความบนแล็ปท็อปของคุณอย่าตกใจ มักจะแก้ไขได้ไม่ยากเลย…
3 แก้ไขสำหรับเสียบปลั๊กไม่ชาร์จใน Windows 7 หรือ Windows 10
นี่คือการแก้ไข 3 รายการที่ช่วยให้ผู้ใช้รายอื่นแก้ไขไฟล์ เสียบปลั๊กไม่ชาร์จ ปัญหา.
แก้ไข 1: ตรวจสอบปัญหาฮาร์ดแวร์
ก่อนที่จะกล่าวถึงแล็ปท็อปเครื่องนี้ เสียบปลั๊กไม่ชาร์จ ปัญหาเราอาจต้องระวังปัญหาฮาร์ดแวร์ที่อาจเกิดขึ้น
- ถอดแบตเตอรี่แล็ปท็อปและใส่กลับเข้าไป . หากแล็ปท็อปของคุณใช้แบตเตอรี่แบบถอดได้เคล็ดลับนี้เหมาะสำหรับคุณ อย่าลืมปิดแล็ปท็อปของคุณก่อน ก่อนถอดแบตเตอรี่

- ตรวจสอบที่ชาร์จแล็ปท็อปของคุณ . ปิดแล็ปท็อปของคุณและถอดสายชาร์จ จากนั้นตรวจสอบว่ามีความเสียหายทางกายภาพบนสายเคเบิลหรือขั้วต่อหรือไม่

- เสียบที่ชาร์จของคุณเข้ากับเต้ารับ . บางครั้งแบตเตอรี่ที่ใช้งานไม่ได้เกิดขึ้นเนื่องจากสายไฟต่อ

- หลีกเลี่ยงความร้อนสูงเกินไป .คุณอาจต้องการพัดลมระบายความร้อนหรือย้ายแล็ปท็อปไปยังที่ที่มีอากาศถ่ายเทสะดวก หลังจากนั้นให้ลองชาร์จแล็ปท็อปของคุณใหม่อีกครั้งและดูว่าชาร์จถูกต้องหรือไม่ถ้าใช่ก็ขอแสดงความยินดี! หากแบตเตอรี่ยังไม่ชาร์จโปรดไปที่ Fi x 2, ด้านล่าง
แก้ไข 2: อัปเดตไดรเวอร์แบตเตอรี่ของคุณ
ปัญหานี้อาจเกิดขึ้นหากคุณใช้แบตเตอรี่ไม่ถูกต้อง ไดรเวอร์หรือมันล้าสมัย ดังนั้นคุณควรอัปเดตแบตเตอรี่ของคุณ ไดรเวอร์เพื่อดูว่าสามารถแก้ไขปัญหาของคุณได้หรือไม่ มีสองวิธีในการติดตั้งไดรเวอร์แบตเตอรี่ของคุณใหม่: ด้วยตนเอง และ โดยอัตโนมัติ .
คุณสามารถติดตั้งไดรเวอร์แบตเตอรี่ใหม่ได้ด้วยตนเองผ่าน ตัวจัดการอุปกรณ์ . เชื่อมต่อแล็ปท็อปของคุณกับอินเทอร์เน็ตและถอนการติดตั้งไดรเวอร์จากแล็ปท็อปของคุณ ต้องใช้เวลาและทักษะทางคอมพิวเตอร์
หากคุณไม่มีเวลาความอดทนหรือทักษะในการอัปเดตไดรเวอร์ด้วยตนเองคุณสามารถทำได้โดยอัตโนมัติด้วย ไดรเวอร์ง่าย .
Driver Easy จะจดจำระบบของคุณโดยอัตโนมัติและค้นหาไดรเวอร์ที่ถูกต้อง คุณไม่จำเป็นต้องรู้ว่าคอมพิวเตอร์ของคุณใช้ระบบใดอย่างชัดเจนคุณไม่จำเป็นต้องกังวลกับไดรเวอร์ที่ไม่ถูกต้องที่คุณจะดาวน์โหลดและคุณไม่ต้องกังวลว่าจะทำผิดพลาดเมื่อติดตั้ง Driver Easy จัดการทุกอย่าง
คุณสามารถอัปเดตไดรเวอร์ของคุณโดยอัตโนมัติด้วยไฟล์ ฟรี หรือ รุ่น Pro ของ Driver Easy แต่สำหรับรุ่น Pro ใช้เวลาเพียง 2 ขั้นตอน (และคุณจะได้รับการสนับสนุนอย่างเต็มที่และรับประกันคืนเงินภายใน 30 วัน):
1) ดาวน์โหลด และติดตั้ง Driver Easy
2) เรียกใช้ Driver Easy แล้วคลิกไฟล์ ตรวจเดี๋ยวนี้ ปุ่ม. Driver Easy จะสแกนคอมพิวเตอร์ของคุณและตรวจหาไดรเวอร์ที่มีปัญหา
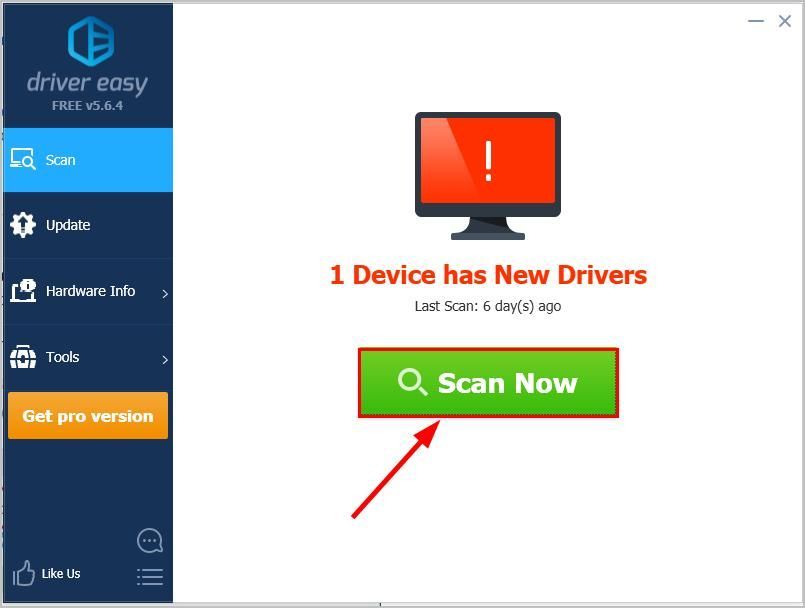
3) คลิก อัพเดททั้งหมด เพื่อดาวน์โหลดและติดตั้งเวอร์ชันที่ถูกต้องโดยอัตโนมัติ ทั้งหมด ไดรเวอร์ที่ขาดหายไปหรือล้าสมัยในระบบของคุณ (ต้องใช้ไฟล์ รุ่น Pro - คุณจะได้รับแจ้งให้อัปเกรดเมื่อคุณคลิกอัปเดตทั้งหมด)
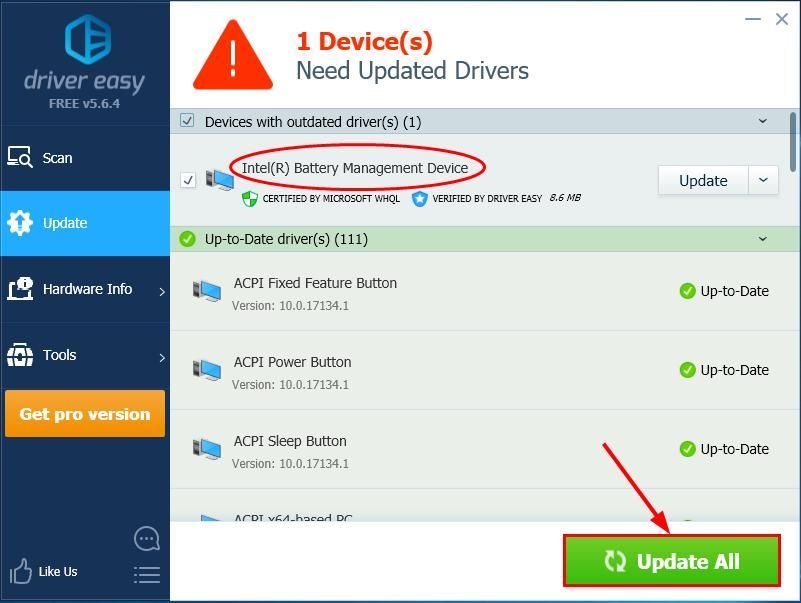
4) รีสตาร์ทคอมพิวเตอร์เพื่อให้การเปลี่ยนแปลงมีผล
5) ตรวจสอบดูว่าปัญหาการเสียบปลั๊กไม่ชาร์จได้รับการแก้ไขหรือไม่ ถ้าใช่ก็เยี่ยม! หากปัญหายังคงอยู่โปรดลอง แก้ไข 3 ด้านล่าง
แก้ไข 3: อัปเดต BIOS ของคุณ
ไบออส ( ระบบอินพุต / เอาท์พุตพื้นฐาน ) ดำเนินการเริ่มต้นฮาร์ดแวร์และเริ่มต้นกระบวนการอย่างรวดเร็วในระหว่างกระบวนการบูตเครื่องคอมพิวเตอร์ของคุณ ดังนั้นเราสามารถลองอัปเดตไฟล์ ไบออส เพื่อดูว่าแล็ปท็อปของเราที่เสียบปลั๊กไม่ชาร์จมีปัญหาหรือไม่
สำคัญ : การอัปเดต BIOS อย่างไม่ถูกต้องอาจทำให้ข้อมูลสูญหายหรือปัญหาร้ายแรงยิ่งขึ้น ดังนั้นโปรดดำเนินการด้วยความระมัดระวังหรือขอความช่วยเหลือจากผู้เชี่ยวชาญใน กระบวนการอัพเดต BIOS .- บนแป้นพิมพ์ของคุณกด แป้นโลโก้ Windows และ ร ในเวลาเดียวกันจากนั้นคัดลอกและวาง msinfo32 ลงในกล่องแล้วกด ป้อน .
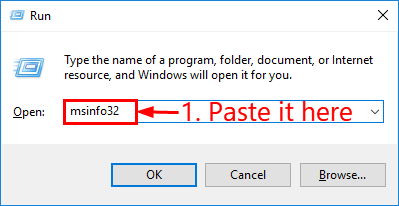
- ใน ข้อมูล ใน เวอร์ชั่น BIOS / วันที่ และไปที่เว็บไซต์อย่างเป็นทางการของผู้ผลิต
- ตรวจสอบไฟล์ สนับสนุน (หรือ ดาวน์โหลด ) และค้นหาอัพเดต BIOS ล่าสุด
- ดาวน์โหลดไฟล์และติดตั้งอย่างถูกต้อง
- ตรวจสอบแบตเตอรี่แล็ปท็อปของคุณอีกครั้งและดูว่าไฟล์ เสียบปลั๊กไม่ชาร์จ ปัญหาได้รับการแก้ไขแล้ว
หวังว่าคุณจะแก้ไขไฟล์ เสียบปลั๊กไม่ชาร์จ ตอนนี้ หากคุณมีคำถามความคิดหรือข้อเสนอแนะโปรดแจ้งให้เราทราบในความคิดเห็น ขอบคุณที่อ่าน!



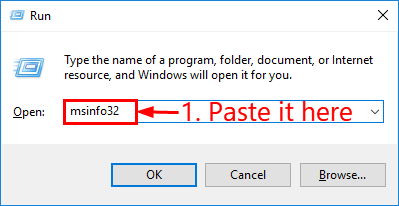
![[แก้ไขแล้ว] NBA 2K23 หยุดทำงานบนพีซี | 7 การแก้ไขที่พิสูจน์แล้ว](https://letmeknow.ch/img/knowledge-base/84/solved-nba-2k23-crashing-on-pc-7-proven-fixes-1.jpg)
![[แก้ไขแล้ว] Warzone ไม่ได้ใช้ GPU บน Windows 10](https://letmeknow.ch/img/knowledge/72/warzone-not-using-gpu-windows-10.jpg)



![[แก้ไขแล้ว] Persona 5 Strikers หยุดทำงานบนพีซี](https://letmeknow.ch/img/program-issues/78/persona-5-strikers-crashing-pc.png)
![[แก้ไข!] Runescape Dragonwilds Fatal Error Crashs](https://letmeknow.ch/img/knowledge-base/38/fixed-runescape-dragonwilds-fatal-error-crashs-1.jpg)