ช่วงนี้เห็นเยอะ PLAYERUNKNOWN'S BATTLEGROUNDS (PUBG) ผู้เล่นรายงานว่าเกมของพวกเขา มักจะเกิดปัญหาหรือปิด . ผู้เล่นบางคนเห็นข้อผิดพลาดหรือรายงานข้อขัดข้องที่แจ้งพวกเขาว่าเกิดอะไรขึ้น แต่หลายคนกลับถูกโยนกลับไปที่เดสก์ท็อป
หาก PUBG ของคุณหยุดทำงานหรือปิดลง เมื่อคุณอยู่กลางเกม คุณควรลองแก้ไขง่ายๆ ด้านล่างนี้ คุณไม่จำเป็นต้องลองทั้งหมด เพียงดำเนินการตามรายการจนกว่าคุณจะพบวิธีแก้ปัญหาที่เหมาะกับคุณ
วิธีการแก้ไขปัญหาการหยุดทำงานของ PUBG:
- ติดตั้งแพตช์ล่าสุด
- หยุดโอเวอร์คล็อก GPU ของคุณ
- ติดตั้งใหม่หรืออัปเดตไดรเวอร์อุปกรณ์
- ตรวจสอบการตั้งค่ากราฟิกในเกมของคุณ
วิธีที่ 1: ติดตั้งโปรแกรมแก้ไขล่าสุด
Bluehole (ผู้พัฒนาของ PUBG) ออกแพตช์เป็นประจำเพื่อปรับปรุง PUBG และแก้ไขปัญหา คุณควรติดตั้งแพตช์เหล่านี้และทำให้เกมของคุณทันสมัยอยู่เสมอ วิธีนี้สามารถช่วยแก้ไขจุดบกพร่องบางอย่างที่อาจทำให้เกมของคุณขัดข้องได้ หากไม่ได้ผลอย่ากังวล เรามีวิธีแก้ไขปัญหาอื่นๆ ที่คุณสามารถลองใช้ได้เช่นกัน...
วิธีที่ 2: หยุดโอเวอร์คล็อก GPU ของคุณ
คุณอาจเพิ่มความถี่สัญญาณนาฬิกาของ GPU เพื่อให้ทำงานเร็วขึ้นและปรับปรุงประสิทธิภาพของเกม แต่บางครั้งสิ่งนี้อาจบ่อนทำลายความเสถียรของเกมของคุณ หากเกมของคุณเริ่มหยุดทำงานหลังจากที่คุณโอเวอร์คล็อก GPU คุณสามารถลองลดระดับกลับเป็นค่าเริ่มต้นได้ ซึ่งอาจเพียงพอในการป้องกันหรือลดจำนวนปัญหาการขัดข้องที่คุณพบ
วิธีที่ 3: อัปเดตไดรเวอร์อุปกรณ์
โดยปกติ เกมจะล่มเมื่อคุณใช้ไดรเวอร์อุปกรณ์ที่ไม่ถูกต้องหรือล้าสมัย โดยเฉพาะไดรเวอร์การ์ดแสดงผล ดังนั้นคุณควรอัปเดตไดรเวอร์ของคุณเพื่อดูว่าสามารถแก้ไขปัญหาได้หรือไม่
มีสองวิธีในการอัปเดตไดรเวอร์ของคุณ:
ตัวเลือก 1 – ด้วยตนเอง – คุณจะต้องมีทักษะการใช้คอมพิวเตอร์และความอดทนในการอัปเดตไดรเวอร์ด้วยวิธีนี้ เนื่องจากคุณต้องค้นหาไดรเวอร์ที่เหมาะสมทางออนไลน์ ดาวน์โหลดและติดตั้งทีละขั้นตอน
หรือ
ตัวเลือก 2 – อัตโนมัติ (แนะนำ) – นี่คือตัวเลือกที่เร็วและง่ายที่สุด ทั้งหมดนี้ทำได้ด้วยการคลิกเมาส์เพียงไม่กี่ครั้ง – ง่ายแม้ว่าคุณจะเป็นมือใหม่ในการใช้คอมพิวเตอร์ก็ตาม
ตัวเลือก 1 – ดาวน์โหลดและติดตั้งไดรเวอร์ด้วยตนเอง
ผู้ผลิตอุปกรณ์ของคุณอัปเดตไดรเวอร์อยู่เสมอ ในการรับมัน คุณต้องไปที่เว็บไซต์ทางการของพวกเขา ค้นหาไดรเวอร์ที่ตรงกับรุ่น Windows ของคุณ (เช่น Windows 32 บิต) และดาวน์โหลดไดรเวอร์ด้วยตนเอง
เมื่อคุณดาวน์โหลดไดรเวอร์ที่ถูกต้องสำหรับระบบของคุณแล้ว ให้ดับเบิลคลิกที่ไฟล์ที่ดาวน์โหลดและทำตามคำแนะนำบนหน้าจอเพื่อติดตั้งไดรเวอร์
ตัวเลือก 2 – อัปเดตไดรเวอร์ของคุณโดยอัตโนมัติ
หากคุณไม่มีเวลา ความอดทน หรือทักษะการใช้คอมพิวเตอร์ในการอัปเดตไดรเวอร์ด้วยตนเอง คุณสามารถทำได้โดยอัตโนมัติด้วย ไดร์เวอร์ง่าย .
Driver Easy จะจดจำระบบของคุณโดยอัตโนมัติและค้นหาไดรเวอร์ที่ถูกต้อง คุณไม่จำเป็นต้องรู้แน่ชัดว่าคอมพิวเตอร์ของคุณใช้ระบบใด คุณไม่จำเป็นต้องเสี่ยงในการดาวน์โหลดและติดตั้งไดรเวอร์ที่ไม่ถูกต้อง และคุณไม่จำเป็นต้องกังวลเกี่ยวกับการทำผิดพลาดเมื่อติดตั้ง
คุณสามารถอัปเดตไดรเวอร์ของคุณโดยอัตโนมัติด้วย Driver Easy เวอร์ชันฟรีหรือ Pro แต่สำหรับรุ่น Pro ใช้เวลาเพียง 2 คลิก:
1) ดาวน์โหลด และติดตั้ง Driver Easy
สอง) เรียกใช้ Driver Easy แล้วคลิกปุ่ม ตรวจเดี๋ยวนี้ ปุ่ม. Driver Easy จะสแกนคอมพิวเตอร์ของคุณและตรวจหาไดรเวอร์ที่มีปัญหา
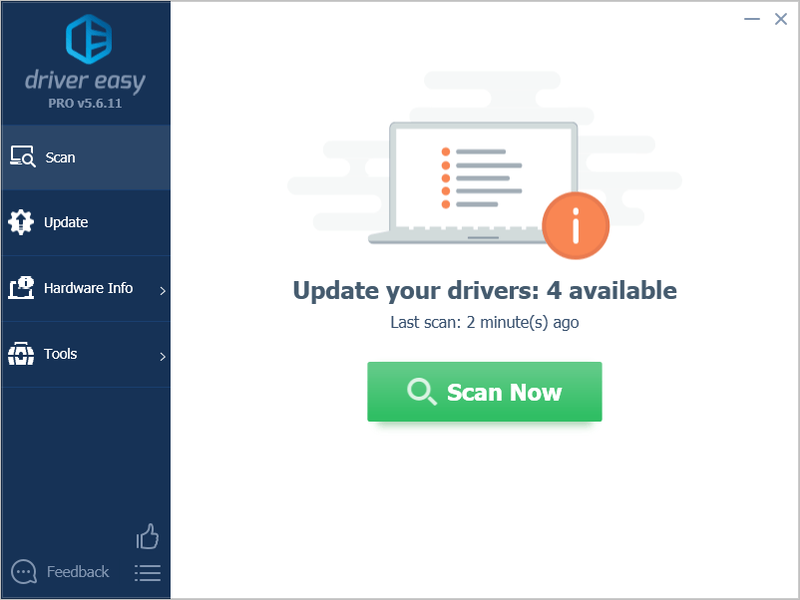
3) คลิก อัพเดททั้งหมด เพื่อดาวน์โหลดและติดตั้ง . เวอร์ชันที่ถูกต้องโดยอัตโนมัติ ทั้งหมด ไดรเวอร์ที่หายไปหรือล้าสมัยในระบบของคุณ (ต้องใช้ รุ่นโปร – คุณจะได้รับแจ้งให้อัปเกรดเมื่อคุณคลิก อัปเดตทั้งหมด)
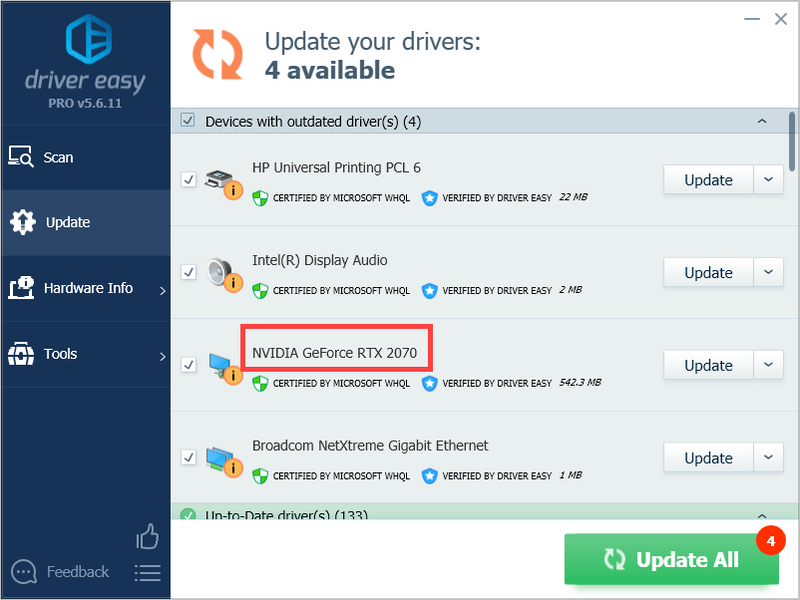
คุณสามารถทำสิ่งนี้ได้ฟรีหากต้องการ แต่เป็นคู่มือบางส่วน
วิธีที่ 4: ตรวจสอบการตั้งค่ากราฟิกในเกมของคุณ
การตั้งค่ากราฟิกระดับสูงใน PUBG สามารถสร้างภาระให้กับคอมพิวเตอร์ของคุณได้มาก หากฮาร์ดแวร์ของคุณไม่ตรงตามข้อกำหนด การดำเนินการนี้จะหยุดการทำงานของฮาร์ดแวร์ตามปกติและเกมของคุณอาจขัดข้อง คุณสามารถตรวจสอบการตั้งค่าของคุณบน PUBG และลองลดการตั้งค่าบางส่วนลง
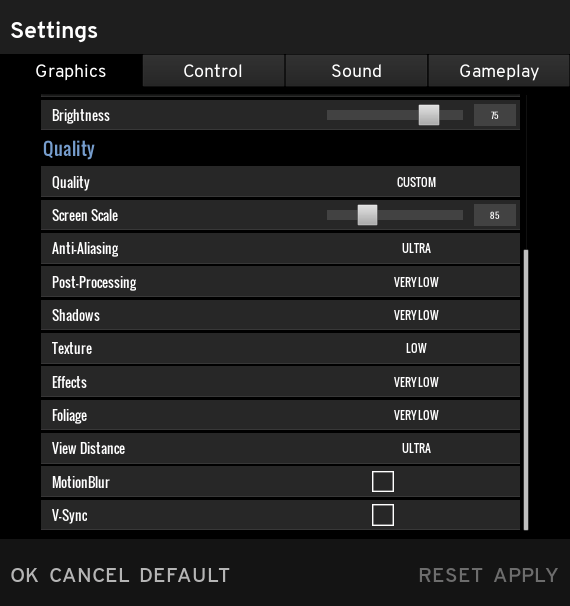
คุณอาจต้องตรวจสอบการตั้งค่าสองรายการ โดยเฉพาะ:
- ปิดการใช้งาน V-Sync .
- ลองเล่นเกมของคุณใน โหมดหน้าต่าง .
เราหวังว่าหนึ่งในการแก้ไขเหล่านี้จะได้ผลสำหรับคุณ! หากคุณมีคำถามใด ๆ แสดงความคิดเห็นด้านล่าง
- PLAYERUNKNOWN'S BATTLEGROUNDS
- Windows


![วิธีแก้ไขข้อผิดพลาดการอ่านดิสก์ Warzone [5.0] & [3.1] บนพีซี – 2021](https://letmeknow.ch/img/program-issues/90/how-fix-warzone-disc-read-error-5.jpg)



